Set up Parental Control on Any Devices with FamiSafe
FamiSafe lets parents control screen time, track real-time location and detect inappropriate content on kids' devices.
Filtering options are available in Google products such as Search and Chrome and Family Link. Most of us know that Family Link is powerful and it can be set up on IOS devices, and even Chromebooks. However, is it possible for parents to set up Family Link on Windows for kids? Or, some parents are wondering if they can use Family Link from their PC or laptop to control kids' phones. This article will provide a detailed method and some alternatives of Family Link pc.

Part 1: Can I Set Up Family Link on the Web?
Google has added screen time and app control tools to the Chrome OS version of its family supervision program, Google Family Link, allowing you to remotely monitor and manage your child's behavior on Chrome OS laptops and tablets or any Android device running Android and iOS devices.
Family Link is available to children and teenagers who have Android devices running version 7.0 or higher. Some Android smartphones running Android 5.0 and 6.0 may be able to operate Family Link. Parents may utilize Family Link on any Android smartphone running version 4.4 or later and any iPhone running iOS 9 or later.
Family Link is also available on Chromebooks. You may use the Family Link app to control which websites your child can visit using Chrome, monitor your child's app activity, and more. Family Link is compatible with Chromebooks running Chrome OS versions 71 and above.
What Can Family Link Web Version Do?
Aside from content limitations, screen time management, and Google Play store permissions, the Family Link app and website may also be used to:
• Sync Google Photos, Google Keep Notes, and Google Calendars with other family members.
• Change certain account information on your child's account (some restrictions)
• Manage Google Device location check-in data and activities.
• Get rid of your child's Google account (only possible if the child is under 13)
What Can Family Link Web Version Not Do?
Due to data privacy regulations and technological limitations, users controlling a child's account seem unable to:
• Mirror the screen of your child.
• Remotely access your child's Browser window history or Search engine history.
• See whether you can reset or view your child's Google account password.
• Examine your child's emails or text messages.
• Pay attention to your child's phone calls.
• On your child's device, set a new screen lock password.
• Delete all data from your child's smartphone.
How to Set Up Google Family Link In Web
Following are the steps to set up the Google Family Link:
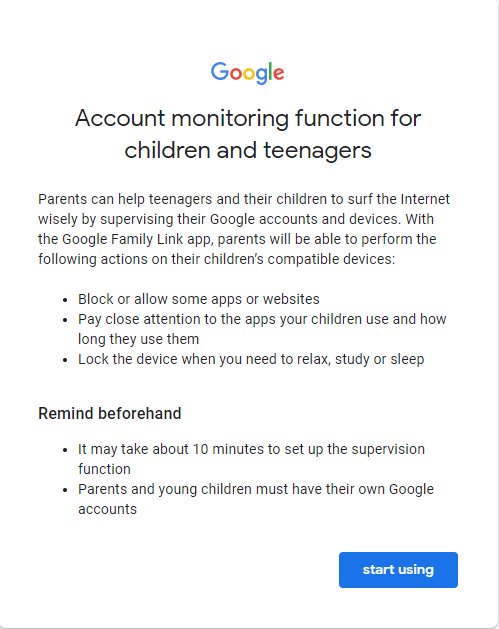
Step 1: Sign in with Child's Account
Open Family Link on your PC. It will take you to the account supervision window; click on Get Started to continue. Sign in with the child's account credentials.
Step 2: Select the Device
Now, select the devices that need to be supervised by the parent and click on Next.
Step 3: Allow the Supervision
Now, enter the email address of the parent and click on Next. It will ask you about the confirmation of supervision. Click on Allow to enable the control.
Step 4: Join the Family Group
Now, Google will confirm whether you want to join the parent's family group or not. Click on Join to confirm it.
Step 5: Step up Supervision
Google will send an email to the parental email address; click on the link in it. The link will take you to the child supervision setup window. Click on Next to proceed.
Step 6: Be A Family Member
After that, it will tell you about the account you are going to supervise. Confirm it, and then click on Next to continue. Read the instruction on the next page properly and then, click on the I'm Ready to become a part of the family link.
Part 2: Can I Set up a Family Link on Windows 11/10/8/7?
Unfortunately, there is no Windows version of Family Link. To monitor Windows usage, you can choose parental control settings preinstalled in your Windows. You may set up additional accounts in Windows 10 to share a desktop or laptop computer with various family members. If you have children, they may have their area in a more restricted setting to guarantee they have the proper and safe experience when browsing the internet, utilizing applications, and playing games.
It's feasible with Windows 10's option to establish a kid account that you can then manage in several ways through the Family setting in your Microsoft account. You may use these tools to monitor your child's online behavior or limit the amount of time they spend on personal or shared devices. You may also specify the age and screen time for applications and games to prevent kids from loading sites that are inappropriate for them. The following steps can help you in setting up family link win10.
Step 1: Add a Family Member
Open Settings on your PC. Click on Accounts and then select Family & Other Users. Now, tap on the Add Family Member option.
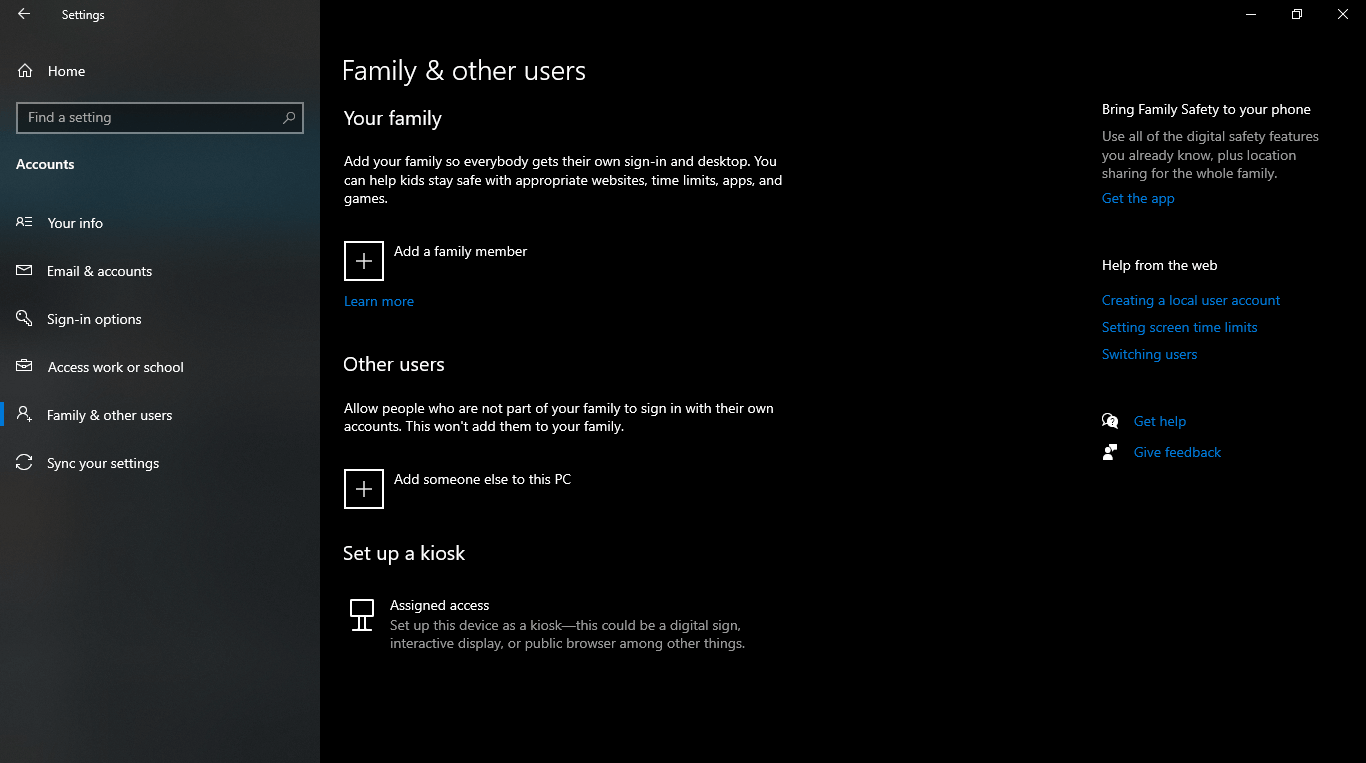
Step 2: Create Child's Microsoft Account
This will take you to the Microsoft Account window. Click on the Create One for A Child option to create an account for the child. Start setting up the child's account by entering the child's Email, Password, and Birth Date. The child has been added to the family group; click on Close.

Step 3: Check the Activities (Optional)
To check the child's activities, go to Your Info and click on Manage My Microsoft Account. It will take you to your account information, and there you will see the child's account under the Family tab. Click on View Your Family to see the activities of the child's account.
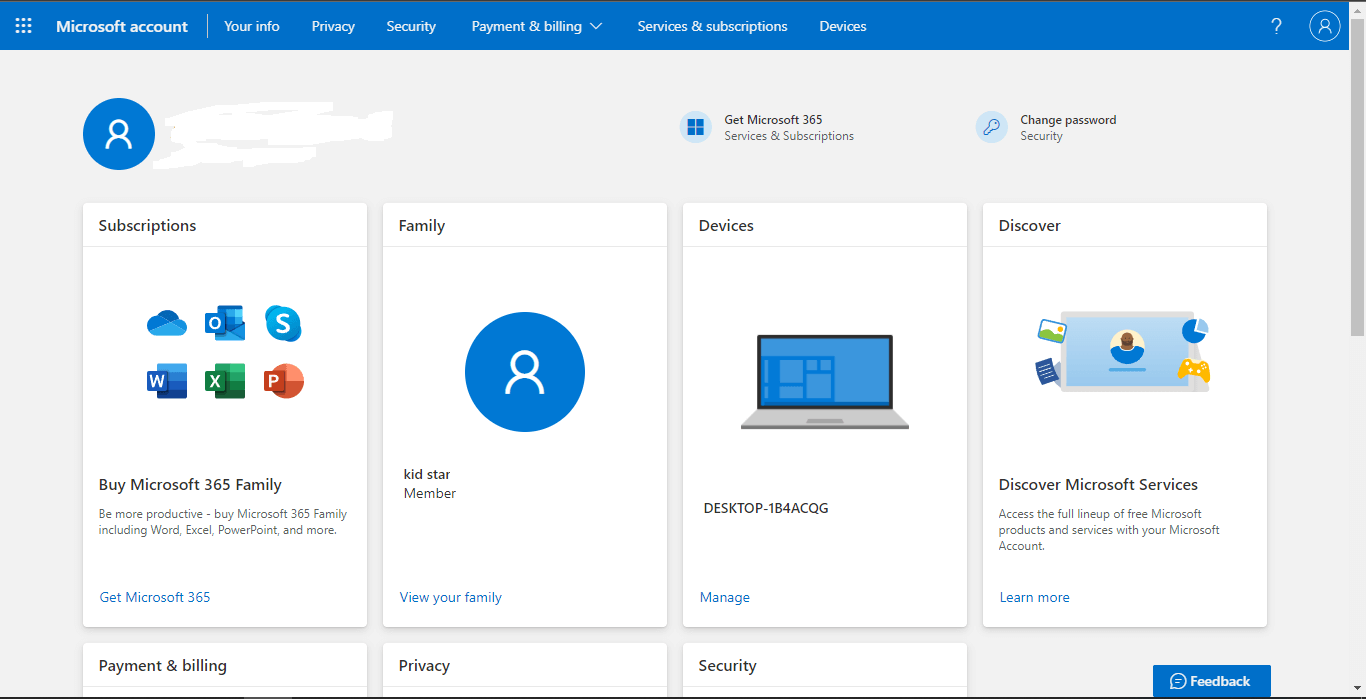
You may also like:
How to Set up Family Link on Android?
How to Set up Family Link on iPhone?
Part 3: Alternatives that Can Monitor a Windows Device
Most parents experience worry and panic when they do not know where their children are and what they're doing online. You undoubtedly want to be with them all the time and protect them, particularly from the hazards of the internet world. This is achievable in the digital era, thanks to parental control software. The following software can help you set up a Family link pc.
Alternative 1: FamiSafe
FamiSafe, developed by Wondershare, is among the most reliable parental control apps. It will offer you comprehensive control over your child's phone, from screening age-inappropriate content to regulating screen time.
FamiSafe is a parental control program that works on Android, iOS, Windows, Mac, Chromebook, and Kindle Fire. Allows parents to view their child's browsing history and block inappropriate websites for kids. The program's report feature is also quite useful for any parent who wishes to keep track of their children. It is likewise a basic program with straightforward functionality and installation.
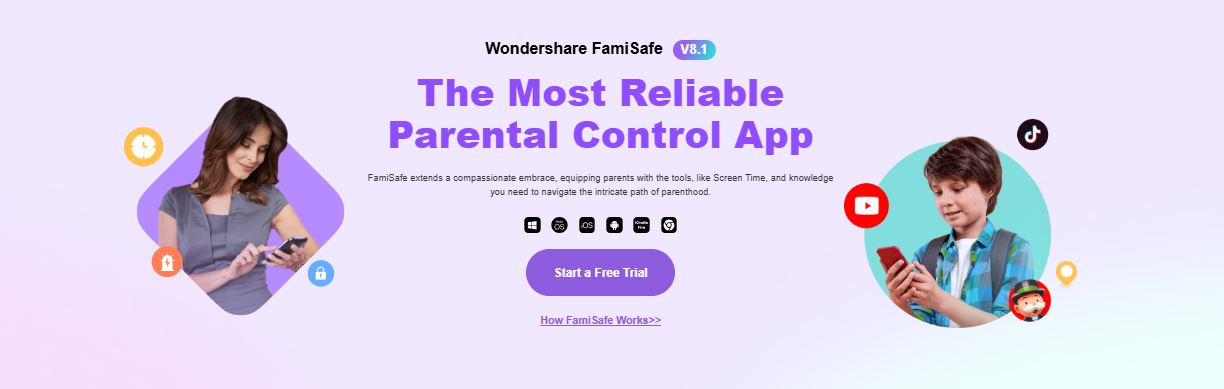
Children become more self-sufficient as they grow and desire to explore the world on their own. Parents may use FamiSafe to track down their tweens while they're out and about. It can be difficult for parents to protect their children from possible dangers such as cyberbullying and sexual offenders. FamiSafe allows parents to get automated notifications when inappropriate information is discovered on their children's devices.
Alternative 2: Bark
This easy-to-use program has a slew of parenting features to help you understand how your child progresses in the virtual world. This program allows you to evaluate and track substance abuse, emails, texts sent and received, abuse, sexting, depression, suicidal thoughts, and other activities. According to Bark app reviews, the program immediately warns you when it encounters problematic language, posts, photographs, or emails.
Along with these notifications, the Bark parental control software provides strategies to engage your child in more productive activity based on the detected type of conduct. Bark just introduced screen time and a web filter tool.
Parents may use Bark to watch and monitor their children's social media platforms such as Instagram, Facebook, YouTube, Snapchat, GroupMe, etc. However, for Snapchat surveillance, Bark is only available on Android smartphones. One of the most powerful features we examined throughout the Bark app review is its social media management tool, which alerts parents about problematic conduct.
These two are not the only alternatives for Family Link, see this article to learn more: Top 5 Alternatives for Google Family Link.
Part4. FAQs
How do I access Family Link on Mac?
Open System Preferences on a Mac, then select Family Sharing. Follow the on-screen prompts to invite others to your family or create the appropriate Apple IDs for your children.
If you've formed a family, services like Apple TV Plus, iTunes, Apple News Plus, and Apple Cinema are automatically shared if you've registered with them.
Can I use Family Link to monitor a Windows device?
Google Family Link is a free, downloadable family control software produced by Google that enables parents to set limits for their children or teens' usage of digital technology. It is accessible for Android and iOS smartphones and also Windows PCs with an appropriate emulator.
Wondershare FamiSafe
FamiSafe lets parents control screen time, track real-time location, and detect inappropriate content on kids' devices.

Conclusion
Sometimes parents have to keep tabs on their child's browsing history and protect them from harassment. To do that, parents use parental control software. Google Family Link is the best option for this purpose. So, set up a Family link for Windows or laptop today and keep your child on the right track!




