What Is Microsoft Family Safety & How to Use It
ALL TOPICS
- YouTube Parental Control
-
- How to see your YouTube history?
- Put parental controls on YouTube
- Delete TikTok Account without Phone Number
- Ways to block YouTube channels
- Ways to Get Somone's IP Address and Hide IP Address
- A complete guide on YouTube parental control
- Kids safe YouTube alternative
- Top 5 TikTok Alternatives
- Methods to restrict YouTube adult content
- Social Media App Parental Controls
- Parental Control Tips
Jun 11, 2025 Filed to: Parental App Review Proven solutions
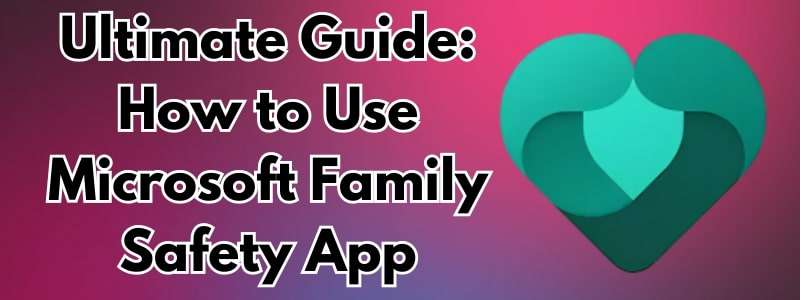
Although most parental control applications focus on controlling kids’ screen time, few have cross-platform compatibility. Microsoft Family Safety is an app that equally prioritizes desktop and other platforms to manage users’ online activities. Like other controlling apps, this one also provides various options to monitor and manage the screen usage habits of kids from afar.
For parents confused about the app’s capabilities and usage, this guide will provide relevant information to help them decide. Apart from the standard introduction, we will share detailed steps to use this parental controls app to ensure your family’s safety. Additionally, you will find an alternative option to Microsoft Family Safety that bypasses its drawbacks and limitations.
Table of Content
Part 1. What Is Microsoft Family Safety App?
Microsoft Family Safety is a parental control tool that helps families create healthy digital habits by strictly monitoring online activity. The app allows parents to set various restrictions, like screen time limits and blocking inappropriate websites. Besides simple screen management, the app helps children develop responsible online behaviors. It also has multiple filters that parents can apply to block certain types of content from their children's devices.
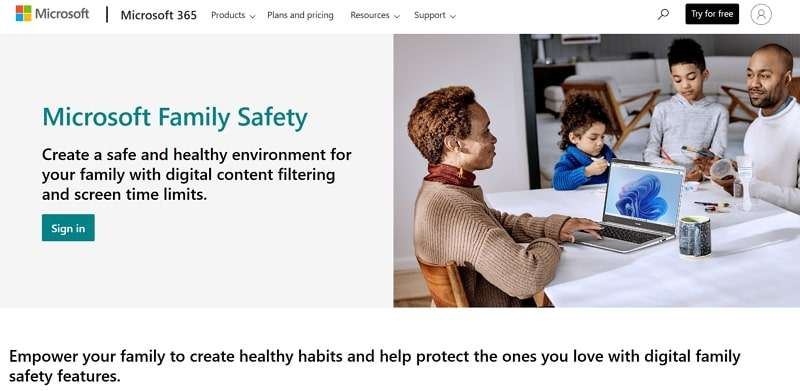
With the help of Microsoft Family Safety settings, parents can get insights and adjust their restrictions accordingly by getting detailed activity reports every week. As a parent, you can block access to certain apps or set age restrictions to ensure they become accessible responsibly. To ensure the limits aren't too harsh, children can request more screen time to their parents.
- Implement screen time and gaming limits on Xbox devices.
- Access family members’ location on the map for safety.
- Let you see your loved one’s driving routes.
- Add and control the child’s game purchasing.
- Fetch family email group to discuss upcoming events
- Windows 10 and 11
- Xbox series
- Android devices
- iOS devices
- Online
- Microsoft 365 Family: $9.99/month
- Microsoft 365 Personal: $6.99/month
After going through users’ reviews, it is evident that Microsoft Family Safety parental controls tools reduce the need for manual checks. Parents also loved that they could schedule breaks or enforce limits to balance usage between entertainment and study. Additionally, the feature to tag locations is handy as it lets parents know when kids reach their school or friends' houses.
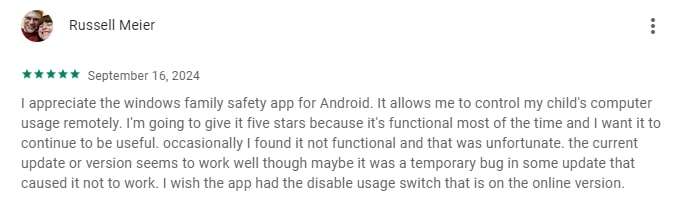
Apart from these features, users found the Microsoft Family Safety Block website helpful in blocking specific websites and filtering content across browsers. This feature protects children from improper material and reduces the risk of online scams. Many reviewers also discussed how the app helps lock apps and games after allocated time. A few people said pairing it with other such apps helped them remove screen addiction in their kids.
While most users are happy with the app, it also lacks many useful features and comes with many bugs. Most negative reviews are about random timeout errors that prevent parents from applying controls. Additionally, users face delays in providing extra time after kids request it. A reviewer also commented on how kids can bypass its restrictions using browser extensions.
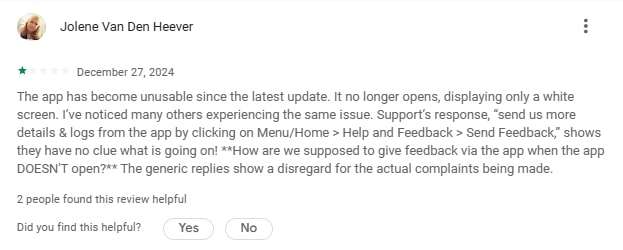
Although its web version is quite good, the Microsoft Family Safety app isn’t practical with its screen time restrictions. Users must look for more valuable alternatives since it doesn’t support specific social media monitoring.
Part 2. How to Use Microsoft Family Safety App?
After understanding this app’s key benefits and features, you may decide to use it. So, follow the comprehensive instructions below to set up the Microsoft family safety app for your kids.
Step 1. To commence, download the Microsoft Family Safety app or access the web version on your preferred browser. After that, you must press the Sign In button and create an account using your email or phone number.
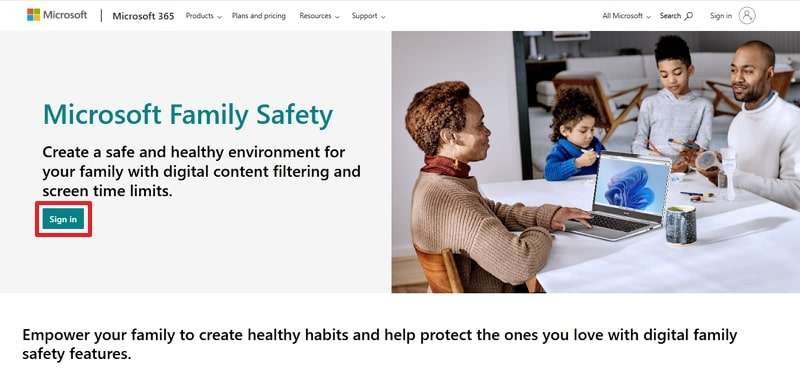
Step 2. You will be redirected to a new interface when you sign in successfully. Here, just click on Add a Family Member to move further.
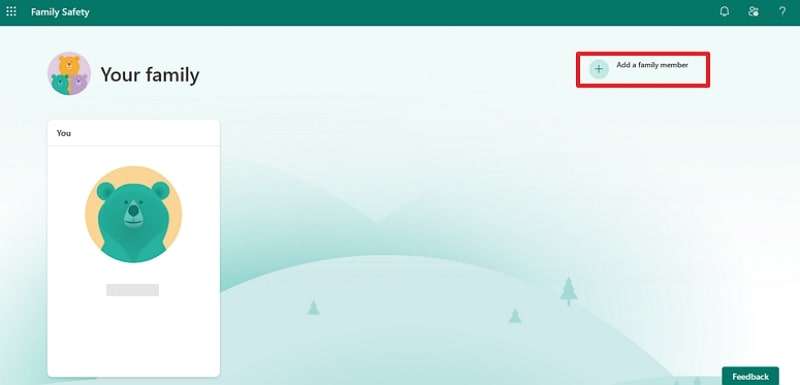
Step 3. Upon accessing the dialog box, choose the Member option and click Next.
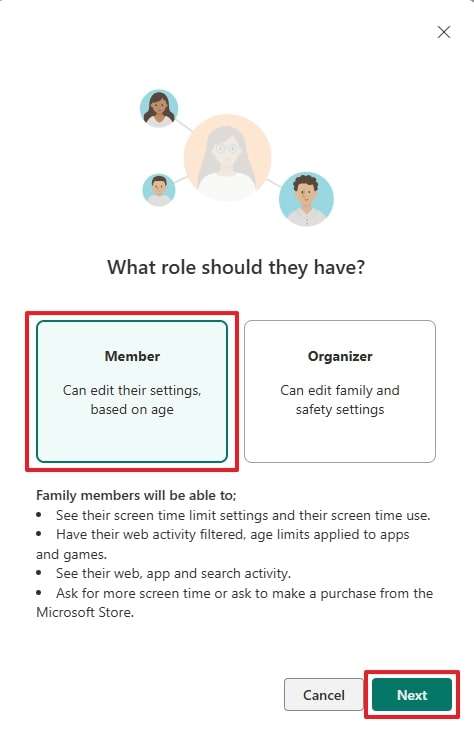
Step 4. Moving forward, you must add the member's email address or phone number. Plus, you can invite your family members through WhatsApp. End the step by pressing the Next button and proceed with the process.
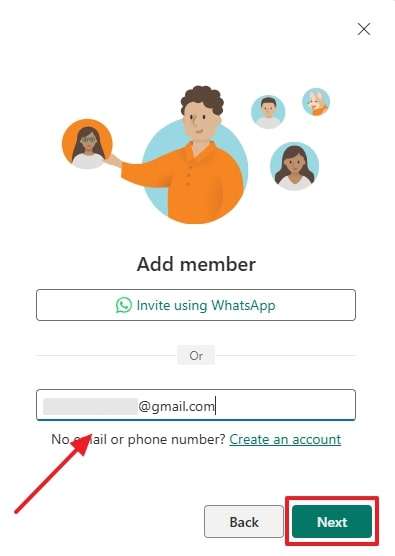
Step 5. When you see the new dialog box, you need to fill in a ReCAPTCHA for some website policy. Then, just press the Invite button to send an invitation to your selected person.
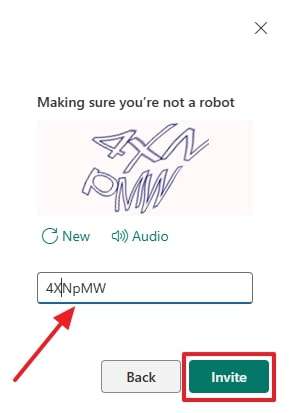
Step 6. Upon connecting the members, navigate to the main interface of this Family Safety application. Now, click on the person's profile to access the additional settings of a specific individual.
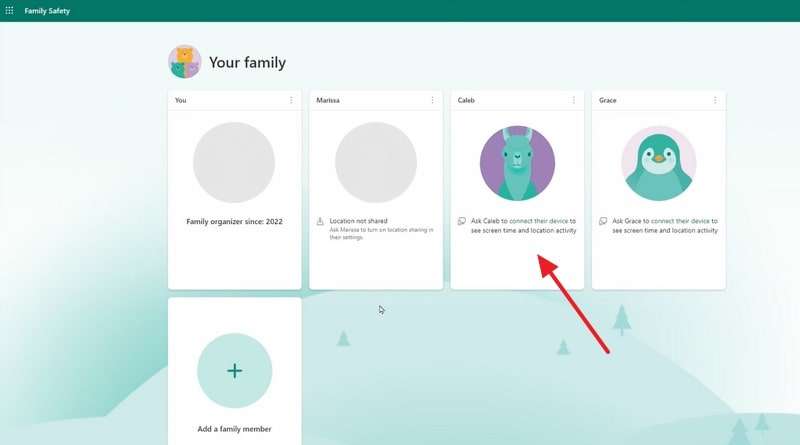
Step 7. After seeing the person’s settings interface, click the Screen Time tab. Then, choose the days in the week you want to edit screen time limits. Next, drag the slider to set the screen limit, or add a schedule according to your preference. Now, you need to click the Done button to save all your changes.
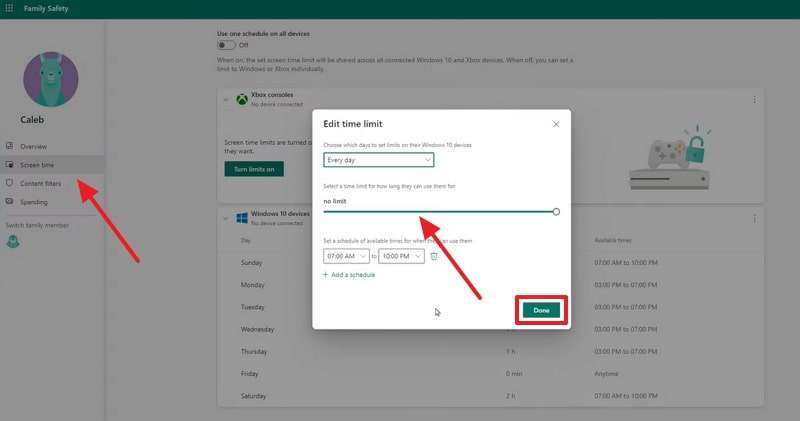
Step 8. Following this, navigate to the Content Filters tab to modify its settings. Then, you need to enable the Filter Inappropriate Websites and Searchers toggle if required. Furthermore, you can add harmful websites to block the selected person's device.
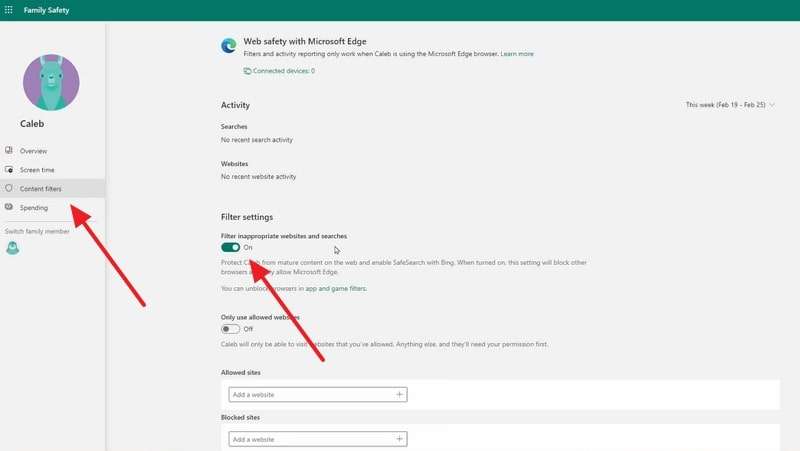
Part 3. What to Do When Microsoft Family Safety Not Working? [Fixed]
Despite its impressive features, you might encounter errors during setup or features not functioning as intended. In such cases, you must restart your device or start the setup from scratch again. Nevertheless, you should consider alternatives to overcome these issues and explore more features. Among all the options, we highly recommend the FamiSafe app.
Unlike Microsoft Family Safety, it lets you monitor your child’s online activities and even track app usage. Plus, its calls and messages tracking adds an extra layer of safety to your child’s communication, a feature absent in the previously discussed app. FamiSafe is more advanced regarding location tracking with its real-time GPS tracker and location history.
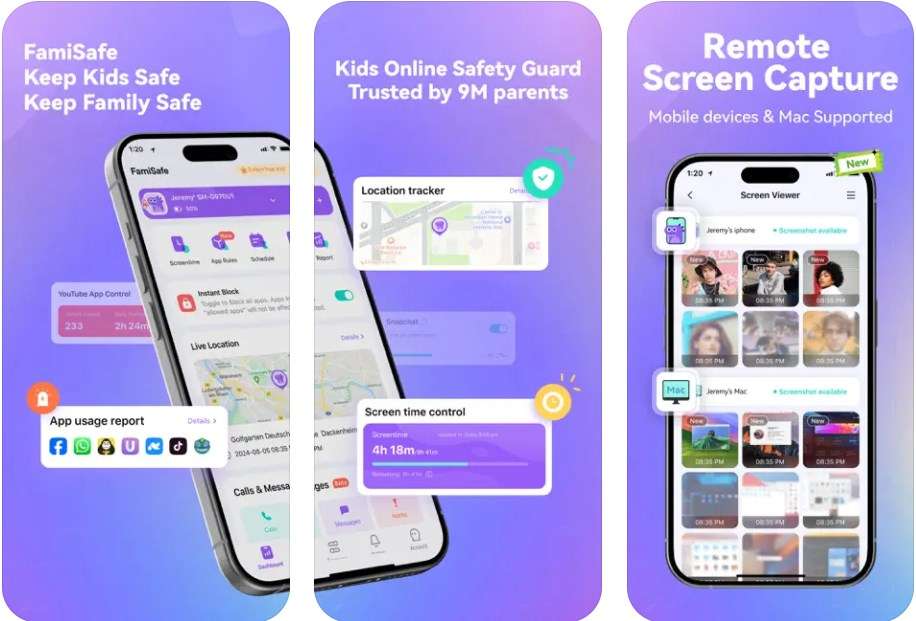
- App Blocker: Parents can restrict access to harmful apps like dating or gaming apps to save their children from bad habits.
- SOS Panic Button: With the help of this feature, your child can send an alert with their exact location during emergencies.
- Screen Viewer: The app captures screenshots remotely to monitor your child’s device activity and help you keep track of your kid’s screen usage.
- One-Way Audio: You can listen to your child's surroundings in real time, and it ensures safety by letting you assess their environment.
- History Monitoring: FamiSafe allows parents to keep track of the websites their children visit and provides a detailed log of all browsing activities.
Conclusion
In short, Microsoft Family Safety is a practical tool for managing children’s online activities. Its availability on all platforms makes it accessible to all users for monitoring purposes. You can use it to set up screen time limits and filter improper content.
However, its glitches and lack of advanced features leave parents searching for better options. Some AI parental control apps like FamiSafe are reliable alternatives due to their extensive features overshadowing the Family Safety app.
FAQs
Q1. How to turn off Microsoft Family Safety?
After setting up a profile and imposing restrictions, you can quickly turn them off if they aren't helpful. For this purpose, you need to sign out of the child's profile and select the sign-out option. After authenticating the logout, go to the Device Admin Apps and deactivate Family Safety.
Q2. How to set up Microsoft Family Safety?
Users can easily set up this app after accessing it on their respective devices and signing up with their Microsoft accounts. After logging in, they can invite their family or kids to join the group. Once they accept the invite, you will need to add their credentials to authenticate your access and then impose controls.
Q3. Why are Microsoft Family Safety time limits not working?
While the web version works well, Family Safety’s mobile app often faces glitches. Most of the time, these issues cause problems with time limits, which you can resolve by updating the app. In other cases, you can delete the app’s cache or try reinstalling it.
Q4. Is it possible to set different time limits for apps and devices?
You can use the Family Safety app to impose different time limits for apps and devices for your kids. For this purpose, you need to go to the specific profile and access the Content Filters section from the left menu. You will find the option to set limits for individual apps in this section.




Thomas Jones
chief Editor