The Most Reliable Parental Control App
FamiSafe lets parents control screen time, track real-time location and detect inappropriate content on kids' devices.
We are living in a digital era where technology has overtaken every aspect of our lives. From our homes to offices and vehicles to planes, we are surrounded by screens of digital devices. Today, you can access your desired information or find your favorite products or services with just a few clicks.
However, do you know that too much interaction with digital screens can be dangerous? Research shows that excessive screen time and overuse of smartphones and laptops increase the risk of diabetes, depression, sleep disorder, and obesity. Particularly, teens and children suffer from issues like increased loneliness, lack of focus, and social disruption due to extended exposure to screens. It is, therefore, the responsibility of parents to monitor the screen time of their family and optimize the time their kids spend using digital devices.
This article explains how parents can use Microsoft Family Safety App to monitor their kids' screen time and ensure their safety.
Part 1: What is Microsoft Family Safety App?
Microsoft Family Safety is a cross-platform safety app for managing screen time and optimizing the usage of digital devices. Launched in 2020, the app allows parents and families to reduce the excessive usage of smartphones and laptops among their kids and promote healthy digital practices.
Besides, the Family Safety app provides detailed reports on overall screen time and app usage. Parents can also set up screen time limits for their children and prevent time them from getting extra hours by swapping devices. You can even sync the Family Safety app across multiple devices and operating systems including Xbox, Windows, and Android.
Features of Microsoft Family Safety
Given below are the key features of the Microsoft Family Safety app:
1. Limit Screen Time
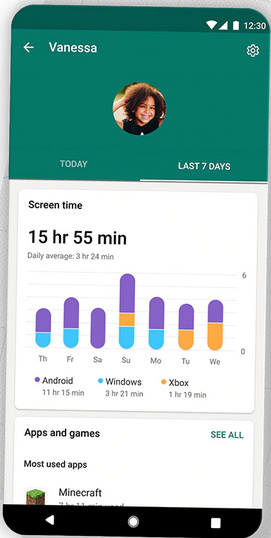
With the Microsoft Family Safety app, parents can set screen time limits to develop healthy digital practices among their kids. Parents can even add more time once the limit exceeds based on their preferences. The feature offers app and game limits, screen time requests, digital device limits, and activity summaries.
2. Location Tracking
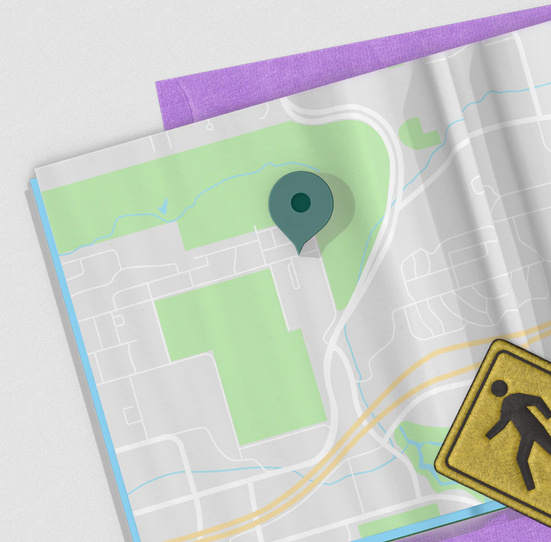
Family Time app location and tracking feature keeps children connected to their parents and allows them to share their location online. Parents can spot their kids on the map, track location history, and check destinations most visited by children. The app also gives regular location alerts to parents to ensure their kids' safety.
3. Content Filter
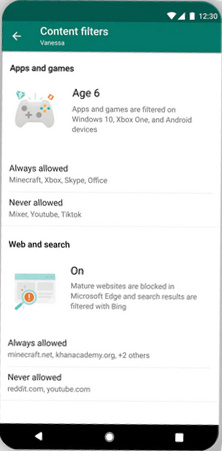
Content filter settings allow parents to create a safe online space for their children. With this amazing feature, parents can block inappropriate apps, sites, and games and set healthy boundaries. Besides, the feature can also allow kid-friendly websites and content filter request options.
4. Driving Reports
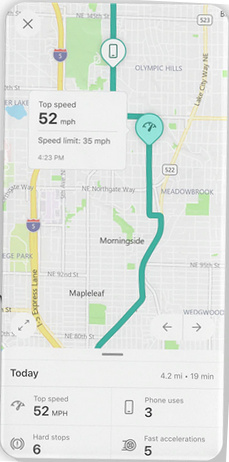
This is an exclusive feature of the Microsoft Family Safety app that provides parents with insights into how their children are driving on the road. Parents can get details like how many times the phone was used while driving, what was the top speed and the speed limit, and instances of emergency brakes. The feature helps parents build better driving habits among their children and ensure their road safety by accessing drive safety reports and driving history.
Part 2: How to Set Up and Use the Microsoft Family Safety app to Monitor Kids' Screen Time?
Follow these simple steps to set up and use the Microsoft Family Safety App:
1. Download and Install the Family Safety App
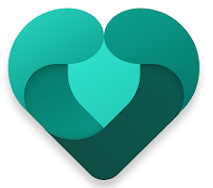
- First of all, go to Play Store or the App Store to download and install the Microsoft Family Safety App on your Android or iPhone/iPad.
- Once you sign in, the app will automatically create a family group.
2. Set Up the Family Safety App

- As a first family member, you will be the “Family Organizer” and can manage the list or change settings for other members.
- Allow the Family Safety app to run in the background and access your location.
- “Your Family” menu would appear on the main screen containing family members added to the list and their current locations.
- For an extended view, switch to the “Map” mode to see locations on the world map.
3. Invite Family Members
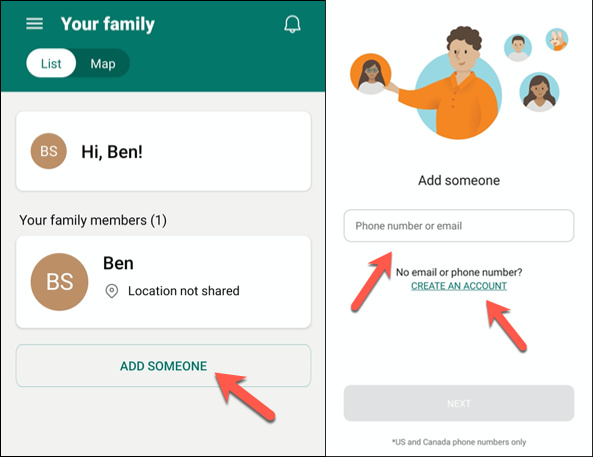
- In the “List” mode of the main screen, tap “Add Someone” to manage the list of family members.
- Invites new members by entering their email or phone.
- You can also create a new account for family members who don't have a phone number or Microsoft account.
4. Manage Screen Time
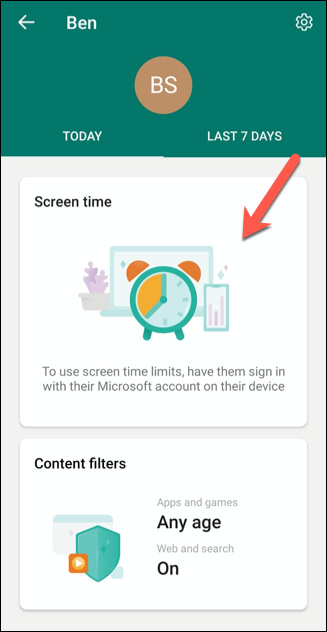
- Check the names of the family members who have accepted your invitation within 14 days in the “Your Family Members” list.
- To check the screen time of any member, tap the “Screen Time” information tile and check the screen-time usage for the last seven days including the present day.
- Ensure all family members have signed into their devices so that the Family Safety app can record their screen time.
5. Apply App Limits and Content Filters
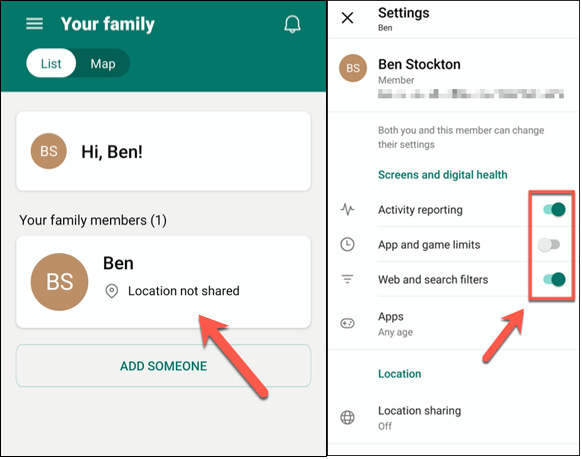
- To enable app limits and content filters for your family members, tap the name of that member.
- Click on the gear icon located at the top-right corner.
- Toggle any of the options to enable web filters, apply app and game limits, and set activity reports.
- Options that are grayed out are inapplicable to specific family members because Microsoft determines these limits by members' age.
6. Change Content Filter Settings
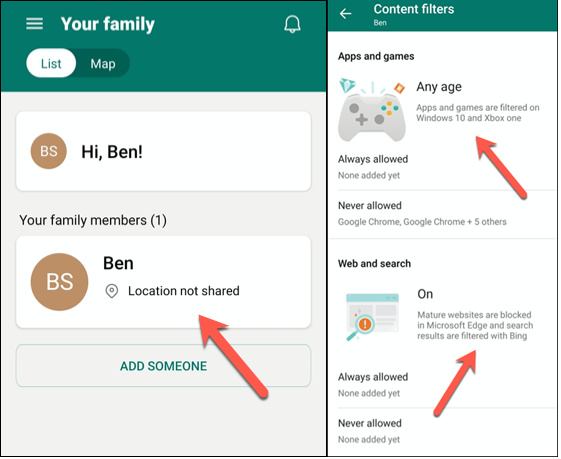
- To change the content filter settings for a specific family member, tap his/her name.
- Go to “Content Filters” and check the filters currently enabled
- Tap anywhere to modify these settings and change your filter settings accordingly.
7. Apply Game and App Limits
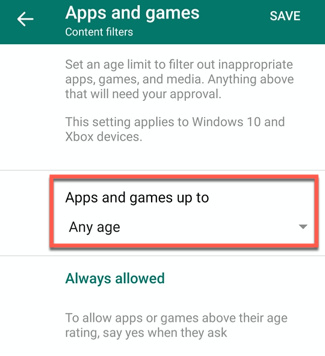
- You can apply restrictions on potentially harmful games or apps depending on the member's age.
- To do so, go to “Apps and games” in “Content filters,” and click on the “Apps and Games Up to” drop-down menu.
8. Approve or Disapprove Apps/Games
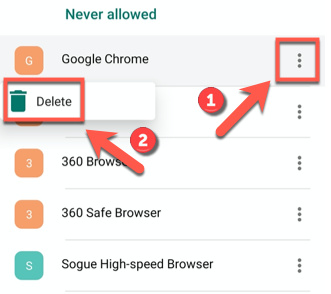
- Approve to disapprove in-app purchases or installations for a specific age range.
- You can check your selections under the “Always Allowed” or “Never Allowed” options.
- Tap the three-dot icon next to any app and press delete to remove it from either category.
9. Apply Web and Search Limits

- Go to “Web and search” in “Content filters,” and enable the Filter Inappropriate Websites” option.
- To manage the list of approved or blocked websites, click on “Add a website,” enter the site URL, and press enter.
- Tap the three-dot icon next to any site and press delete to remove it from either category.
10. Add Saved Locations
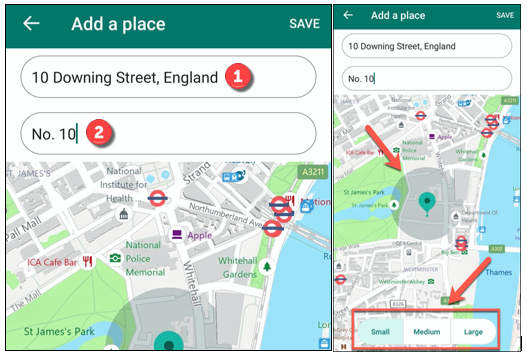
- Go to the “Map” mode and tap “Add a Place.”
- Enter the address in the text box or choose from suggestions.
- Set the size of the designated area and press save.
Part 3: Best Alternative to Microsoft Family Safety-FamiSafe
Both Android and iPhone have their own built-in screen time management tools with amazing features. The reason why Microsoft Family Safety is popular among parents is that this app can run on multiple devices and operating systems.
However, even Microsoft Family Safety has some limits when it comes to social media accounts monitoring or web filtering on Android.
To address these limitations, parents can use Wondershare FamiSafe, the world's best parental monitoring software. With FamiSafe, parents need not set screen limits for each device separately. Instead, they can use just one account to monitor multiple devices simultaneously and ensure their kids' safety.
Here's how parents can limit their kids' screen time with FamiSafe:
- Download and install the FamiSafe Junior on the kid's device;
- Enter your login and password to access your account;
- Give a specific name to your kid's device and set up the age;
- Now, download and install the FamiSafe on the parental device;
- Log in from your phone or desktop to access your account;
- To manage the screen time, choose your kid's device, tap screen time, and choose your desired setting (Instant Block, Smart Schedule, Screen Time Limit, Allowed Apps)
- Check the allowed apps based on your kid's age ratings;
- Lastly, check the children's screen usage on the dashboard in the home.
Wondershare Famisafe
FamiSafe lets parents control screen time, track real-time location and detect inappropriate content on kids' devices.

Part 4: Frequently Asked Questions (FAQs)
1. What does Microsoft Family Safety do?
Microsoft Family Safety allows parents to promote healthy digital habits among their children, avoid excessive usage of digital devices like smartphones and laptops, and ensure online safety.
2. Is Microsoft Family Safety Free?
Yes, the app can be downloaded on both Android and iOS for free. You can visit the Google Play Store or Apple's App Store and download the Microsoft Family Safety for free anytime, anywhere. Except for Microsoft Family Safety, here are some other recommended Best Free Apps to Limit Screen Time on Android and iOS.
Final Words
Online safety is one of the biggest concerns of parents in today's digital world. While children cannot be prevented from using digital devices, parents can optimize their kids' screen times to promote healthy digital habits.
For this purpose, Microsoft Family Safety is the preferred choice of parents. The app offers powerful features to limit screen time, block inappropriate content, and track location in real-time.
For advanced monitoring, experts recommend FamiSafe because it also includes social media accounts monitoring along with other parental control features. FamiSafe protects children from online risks and gives parents peace of mind regarding their kids' safety and security.
The Most Reliable Parental Control App
FamiSafe lets parents control screen time, track real-time location and detect inappropriate content on kids' devices.



