The Best Parental Control App for Chromebook
FamiSafe lets parents control screen time, track real-time location and detect inappropriate content on kids' devices.
A Chromebook is a great asset for kids who want to harness the power of technology for digital learning. This device uses Google’s Chrome operating system and provides users with access to a range of apps and online tools. Nevertheless, setting up parental controls is essential to ensure internet safety for kids.

For this purpose, you can use Google Family Link, a set of advanced parental controls for Chromebook. Family Link app allows parents to restrict kids’ access to harmful content and protect them from cyberbullying. You can also use parental monitoring apps like FamiSafe to monitor your child’s online activities secretly.
If you are a first-time Chromebook user, read this guide to learn how to set up parental controls on Chromebook.
Part1: [Detailed steps] How to Use Family Link to Set up Parental Control on Chromebook?
Family Link is a very useful parental control service that offers strict account monitoring while maintaining data privacy and secrecy. Follow these steps to use Family Link on Chromebook.
Step 1: Check System Requirements
To Google Family Link, you need devices with Android 5.0 or iOS 11 or the latest version of Android or Apple operating system. For Chromebook, make sure it is running Chrome OS 71 to run parental controls. You can also update your Chromebook anytime to install the latest version of the Chrome operating system.
Step 2: Download & Install Family Link
Go to the Google Play Store and download and install the Google Family Link app on your Android or Apple device.
Step 3: Create Your Child’s Gmail Account
A Gmail account is required to set up parental controls on Chromebook. To create a new account, go to the Gmail website, enter relevant details, and perform certain verification steps. Please note that iPhone users should never create a Gmail account through the iOS app as they will turn into a dead-end during verification. Therefore, if you are using an iPhone or Apple device, it’s highly recommended to create a Gmail account outside of iOS and then try to log in from your iPhone.
Step 4: Set up Parental Controls for Family Link
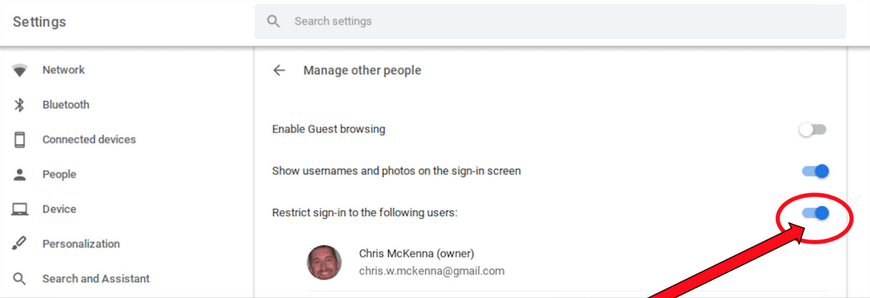
Once you have created a new Gmail account for your child, it’s time to set up the parental controls on Family Link. If your child is under 13 years of age, log in to the Chromebook using the newly created Gmail account and give your permission to sign in. However, if your child is over 13, Google won’t ask for parent permission.
To begin the setup, click the little kite icon of Family Link located at the bottom-right corner of the screen next to the time. Next, tap the gear icon to open Settings, scroll down to the Parental Controls, and click on the button to start the Family Link process. Ask your child to allow account supervision on their Chromebook and move to the next stage.
Step 5: Customize Parental Controls Settings
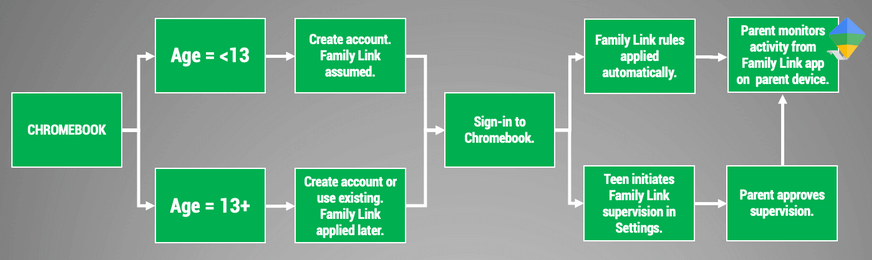
• Turn on the SafeSearch feature. It will instantly block explicit and adult sites and send you a notification on your phone if your child tries to access a blocked URL.
• At the top of the screen, you can see the Location option. Turn on this feature to track the real-time location of your child.
• The Screen Time option can limit the Chromebook usage for school and bedtime hours.
• Customize settings to check apps and games downloaded by your child on Chromebook.
• Block problematic search engines to restrict access to porn content
• Finally, toggle ON the Restrict Users option to stop unauthorized people from accessing the Chromebook as shown in the figure below:
Part 2: How to Set Up Parental Controls on Chromebook with FamiSafe?
While Family Link parental controls are highly efficient, they have some limitations too. To overcome those limitations, try advanced parental monitoring apps like FamiSafe, which is a secure, efficient, and reliable tool to monitor your child’s phone secretly.
Employ the following tips and tricks to protect your children and set up advanced parental controls on Chromebook with FamiSafe:
Step 1: Find the Chromebook Owner
First of all, you need to find out the owner of the Chromebook being used by your kid. For instance, if your kid is using the Chromebook given by his/her school, the respective organization would be its owner. To check the Chromebook owner, go to your Chromebook settings, scroll down and tap Manage People. Only the Chromebook owner can change these settings. Similarly, the Guest Browsing option allows unauthorized users with a Gmail account to use the Chromebook. This means web history records won’t be saved and you won’t be able to check your teen’s web browsing history. Hence, to customize parental controls on the Chromebook, you first need to change the owner by getting permission from the current owner.
Step 2: Become the Chromebook Owner
If your kid is the current Chromebook owner, do a factory reset and become the new owner yourself. This will allow you to control all settings and monitor your child’s Chromebook usage secretly.
Step 3: Turn off Guest Browsing
The guest Browsing option makes the Chromebook accessible for all users with a Gmail account. To stop this, log in using your Gmail account as the Chromebook owner, tap the Settings icon located at the bottom-right corner, and scroll down and click on Manage Other People. Now, switch off the Guest Browsing.
Step 4: Block Specific Users
If you want to restrict specific Gmail users from accessing the Chromebook, toggle on the switch in front of the “Restrict Sign-in to the Following Users” option, enter their emails and press the Submit button.
Step 5: Use Clean DNS Addresses
The clean DNS option restricts kids from accessing sites with explicit, adult, violent, and harmful content. To turn it on, go to the Chromebook settings, tap the arrow next to the Wi-Fi you are connected to, and see the list of available Wi-Fi connections. Again click on the arrow in front of your Wi-Fi connection and tap the down arrow next to Network. From the Name Servers option, and go to Custom Name Servers. Next, type 185.228.168.168 in the first line and 185.228.169.168 in the second line. These two are clean DNS addresses for clean browsing. Finally, click the back arrow and exit the Chromebook settings.
Step 6: Use Parental Controls by FamiSafe
FamiSafe offers strict parental controls on your child’s phone and protects your kids from being cyberbullying and scamming. With FamiSafe, you can secretly monitor your kid’s online activities, read WhatsApp conversations and text messages, track live location, and manage media files including photos and videos. You can also block unwanted websites and take prompt action if your kid tries to indulge in any unsafe activity.
Part 4: Frequently Asked Questions
How do I put parental controls on YouTube on a Chromebook?
Don’t worry if your kid is watching YouTube videos containing unsafe or harmful content. Follow these steps to put up parental controls and block certain YouTube videos or channels on the Chromebook:
• Go to your G Suite Admin Console and enter your Gmail account details
• Navigate to apps and tap Additional Google services
• Click on YouTube
• Tap Permissions and change permission for specific OU
• Set the level of permission to Strict Restricted Access, Moderate Restricted Access, Unrestricted Access or Can Approve Videos.
• Tap Save, click Content Settings and enable approval or restrictions accordingly
How do I block websites on my school Chromebook?
Here’s how you can block unwanted websites on your school Chromebook:
• Go to www.google.com
• Tap Settings in the bottom-right of the screen and select Search Settings
• Tick Turn on SafeSearch
• Tap Lock SafeSearch
Besides turning on SafeSearch, there are several other ways to block unwanted or harmful web pages on Chromebook, such as:
• Chrome Extensions
• Chrome add-on
• Setting up a separate Gmail account for the child
While blocking websites, make sure you have disabled the Guest Mode. Otherwise, any known user with a random Gmail address would access your Chromebook and change all these settings without your knowledge.
Wondershare Famisafe
FamiSafe lets parents control screen time, track real-time location and detect inappropriate content on kids' devices.

Conclusion
Children's safety is the number one priority for parents who want their kids to succeed using digital devices. Although the Chromebook is a useful device for online learning, it needs to be regulated with advanced parental controls. It is, therefore, essential for parents to use Google Family Link and customize parental control settings to monitor their kids’ activities on the Chromebook and keep them protected from online scamming.



