The Most Reliable Parental Control App
FamiSafe lets parents control screen time, track real-time location and detect inappropriate content on kids' devices.
If you are a less tech-savvy person, Chromebooks are an excellent option to use. There is only a need for logging into your Google account, and it does not need any configuration. In addition, some individuals may still have some questions about using Chromebooks practically. However, you do not require any technical knowledge. At this point, you need minor assistance to control a Chromebook.

There are several situations when you need to control Chromebook remotely, but do you have any solution to this problem? However, here are 2 official solutions to remotely access Chromebook.
Read the complete guide to learn the control a Chrome book remotely. Click here if you're looking for a way to remote control other devices with a Chromebook.
Part 1: How to Get Remote Control Access of a Chromebook with an Android Phone?
It is now no more difficult to get remote control access of a Chromebook with an Android phone. You can do it through your phone to unlock your Chromebook screen, and you will quickly receive and send text messages from your Chromebook.
Here is what you need to have.
1. You should have a Chrome OS version 71 or above, and the Android device should come with version 5.1 or above.
2. In addition, you should have a Google Account that you have access to through signing in. you need to sign on both in your phone and your Chromebook.
3. It is important to note that you cannot avail of these features when you use your Chromebook at work or school. In this case, you need to contact the administrator to get a clear idea.
Here is a step-by-step guide on how out can connect the phone with Chrome setup for remote access.
1. You can follow the below-given steps to connect your Android phone to Chromebook. You can do it when you set up your Chromebook for the first time.
2. When you go to Chromebook setup, you need to select the option for Accept and Continue.
Note: If you want to skip this step, you need to select the option Cancel. In addition, you can use these steps at any time.
3. After you complete the process, select the option, Done.
4. Then you will receive a confirmation on your phone through a message that the Smart Lock has turned on.
Note: In case of issues with your internet connection, verifying your connected device may take a little time. Keep in mind that these features will be available when you are online.
Here is how you can connect to your phone anytime.
In case you did not connect your phone to your Chromebook during setup, you still have the option to connect it any time.
1. First, go to the option at the bottom right and select the option Time.
2. Then, go to the settings.
3. You need to go to the option under “Connected Devices” that you will see next to “Android Phone,” select the option Set up.
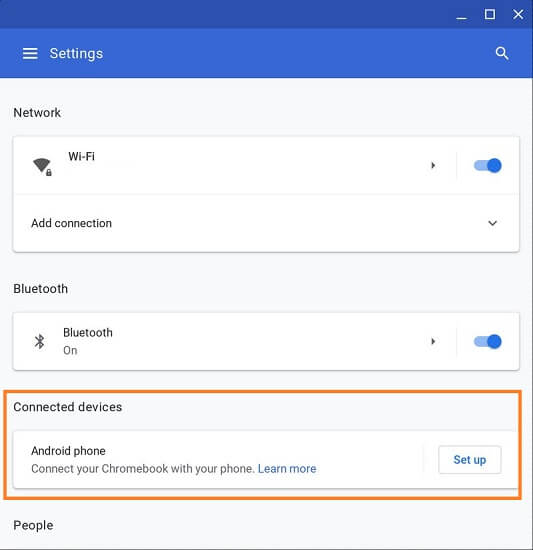
4. Now you need to enter the password and follow the steps. After you complete the whole process, you will receive a confirmation on your phone.
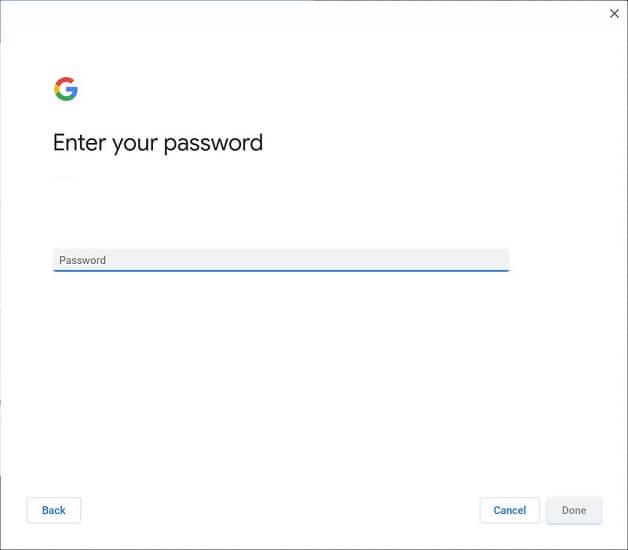
5. Then on your Chromebook, under the option “Enabled,” you need to select what features you need to turn on.
Part 2: How to Remote Control a Chromebook with a Remote Desktop by Google?
Another easy way is to connect your Chromebook with a mobile device or PC, or you can share your screen with others. You can access your computer when you have no physical access through your desktop, phone, or another computer. In addition, you can share your screen to work together in real-time with another computer.
It’s up to your requirements if you need to access your work computer from home or any place. For example, you need to view a file from your computer even when you are on travel. Also, you can share the screen with someone else. It is now easy to use Chromebook remote desktop to windows with convenience.
Chrome remote desktop can connect to your devices through the latest web technologies. So, it has become easy to access your computer to view files or run a program anytime from anywhere.
It is built on Google’s secure infrastructure by using the latest open web technologies, including WebRTC. As a result, it enables you to connect tour devices or share your screen with no problem.
It’s all up to your choice whether you want to connect using a computer or Android or iOS device. No matter whatever you choose, access is accessible to all your computers and files.
Step1Setup Chrome Remote Desktop
- The first thing you need to do is; to ensure you are logged in to Google Chrome on your Chromebook. Then you need to follow the following steps.
- First, add or launch the Chrome Remote Desktop App that you can add from the Chrome web store. Then, you can search it by typing “Chrome Remote Desktop.”
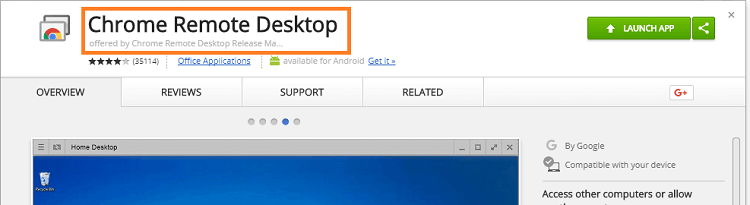
- Then, in the Remote Assistance section, you have to click Get Started and click on the option Share.
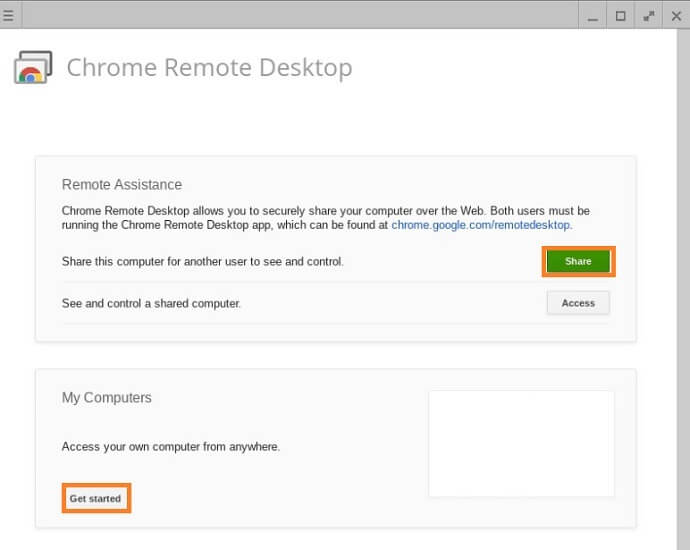
- You will see the access code then your Chromebook will show awaiting connection.
- After that, you need to perform the steps for accessing a Chromebook from a Windows 10 PC.
- During the steps, when the Windows 10 PC starts to connect, you will get a confirmation. At this point, you need to confirm the account that you intend to join and then click on the option Share.
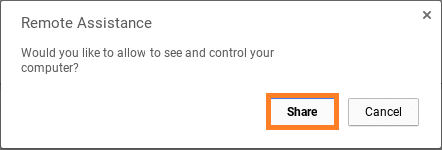
Step2Accessing a Chromebook from a Windows 10
- After you complete the steps on the Chromebook, you have to follow the below steps on your windows computer.
- Now go into your Chrome browser and add the Chrome Remote Desktop app from the Chrome web store.
- Then, you need to go into the Remote Assistance section and click on the option Get started, then click on option Access.
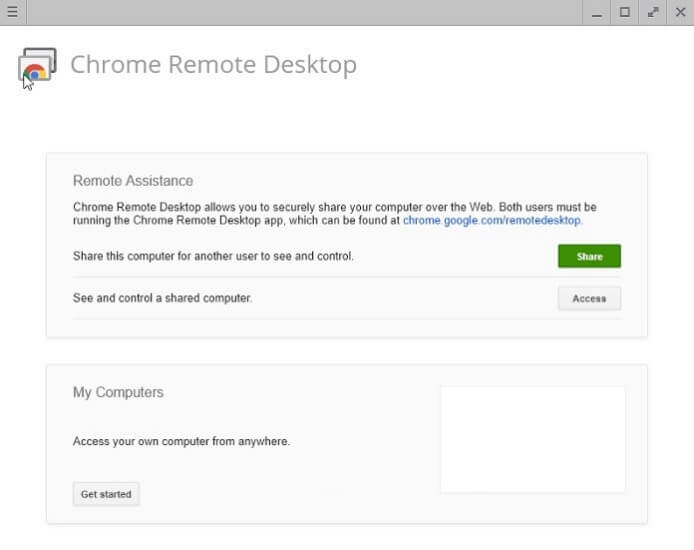
- After that, you need to enter access the code that you will see on the other computer.
- At this point, you will get control of the Chromebook. Now you can also access the part that you will see at the bottom of the Chromebook. It will ensure that you can access the file system. Also, it will allow adding or removing apps.
- Finally, you need to click the button Stop that you will see at the bottom right to end your session.
Part 3: Is there any other way to Remote Control a Chromebook?
In addition to the above solutions, here are other ways to remote control a Chromebook except for Chromebook RDP.
Method 1TeamViewer
Teamviewer is a cloud-based platform that offers intuitive features to access securely and remotely. In addition, it allows control and supports any device across different platforms, no matter wherever you are.
It enables you to connect computers, servers, smartphones, devices, robots, etc. you can enjoy the fast performance connections through the global access network. In addition, you can enjoy a good experience in outer space or a low bandwidth environment.
So, TeamViewer is the flexible and scalable option to offer you remote access and a supporting platform. In addition, the software solution provides countless use cases and prebuilt integration with successful business applications.
Method 2Sunlogin
Moreover, you have another option to remote control a Chromebook through Sunlogin.
Sunlogin is another best solution that includes remote wake-up, remote control, remote management, remote file transfer, etc. The simple remote control offered a solution that anyone could use without Port Mapping and public IP.
It supports multiple dives, including Android, Windows, iOS, Linux, and Max; Sunlogin allows you to control anywhere on their computer or mobile device. Thus, it can help in achieving high-risk mobile operations. In addition, it offers features like remote power on and off option, games, and download files, etc.
Additionally, it offers remote access to mobile computers a swell as a remote desktop connection. Also, you can see the screen recording function and nave, not fo later. You can also provide a small distance to someone else. Sunlogin offers remote control of mobile phones. It enables you to help others remotely and conduct mobile phone operation demonstrations.
FAQ
1. Can I remote control other people’s devices?
Yes, you can access and even remote control other people’s devices. However, you need permission from the device’s owner and the correct connecting ID to complete the task efficiently.
2. Can I remote control my Chromebook with iOS devices?
The Remote Desktop for iOS enables you to easily remote control Chromebook using the modern iOS device. The application is available for free on the Apple App Store.
Wondershare Famisafe
FamiSafe lets parents control screen time, track real-time location and detect inappropriate content on kids' devices.

Conclusion
Controlling a Chromebook has become easy now. Thanks to new technology that has introduced new applications. It is now possible to remote control a Chromebook through an Android phone, computer desktop, and other software. The pretty simple methods are easy to use without requiring any technical knowledge.



