Do you find yourself spending too much time on apps? You are not alone. Many people wonder how to set time limits on apps to control their usage. Learning how to limit time on apps iPhone, Android, Windows, and Mac can make a big difference in your daily routine.
Limiting app usage can help improve productivity and focus. It's important to know how to add time limits on apps to achieve a healthier relationship with technology.
In this article, we will explore various methods to manage screen time. From using built-in features to specialized apps, we'll cover how to set time limits on apps across different devices.

Table of Content
- Part 1: Why Manage Screen Time on Apps
- Part 2: How to Limit Time on Apps for iPhone
- Part 3: How to Put Time Limit on Apps for Android
- Part 4: How to Restrict Time Limits on Apps on Mac Devices
- Part 5: How to Set Time Limits on Apps on Windows Devices
- Part 6: The Best Parental Control App to Limit Time on Apps
- Part 7: Tips for Effectively Managing Screen Time
Part 1: Why Manage Screen Time on Apps?
Managing screen time on apps is crucial for several reasons. Here are the main points:
- Reduces eye strain: Constant screen use can lead to eye discomfort and fatigue. By limiting app usage, you can help protect your eyes.
- Improves productivity: Spending less time on apps allows you to focus more on important tasks and be more productive.
- Helps balance work and life: Reducing screen time gives you more opportunities to engage in real-life activities and maintain a healthy work-life balance.
- Encourages physical activity: Less screen time means more time to move around, exercise, and stay active.
- Enhances sleep quality: Cutting down on screen time, especially before bed, can improve the quality of your sleep.
- Promotes better mental health: Reducing screen time can lower stress and anxiety levels, contributing to better mental health.
- Reduces stress levels: Managing app usage helps keep stress at bay, making it easier to relax and unwind.
- Prevents app addiction: Setting limits on apps can prevent overuse and potential addiction, promoting healthier habits.
Understanding these benefits can motivate you to learn how to set time limits on apps and incorporate them into your daily routine.
Part 2: How to Limit Time on Apps for iPhone
The iOS Screen Time app provides a comprehensive overview of your device usage, allowing you to see how much time you spend on each app. You can set daily limits for app categories or specific apps, helping you stay focused and productive.
For instance, you can limit your social media usage to one hour per day, or restrict gaming apps to 30 minutes. These limits can be customized for different days of the week, ensuring a balanced and healthy screen time routine.
Here’s how to limit time on apps iPhone:
Step 1. Open Settings on your iPhone. Tap on Screen Time. Tap App Limits.

Step 2. Choose Add Limit. Select app categories or specific apps from the list. Then, tap Next.

Step 3. Set the specific time limit for the target app. For example, you can limit it to 1.5 hours for one day. Once the time limit is reached, the app will automatically lock.

Step 4. Finally, tap Add Limit to save.
With the help of the Screen Time app, you can easily limit time on apps or screen time on iPhone for your or your kid.
Part 3: How to Put Time Limit on Apps for Android
To put a time limit on Android apps, use the Digital Wellbeing app. This app lets you set daily limits for specific apps. This is useful for social media or gaming apps. Knowing how to put time limits on apps Android can improve your digital habits. Use this feature for a healthier balance.
Step 1. Open Settings. Select Digital Wellbeing & Parental Controls.

Step 2. Tap App Timers. Select the app.

Step 3. Tap the hourglass icon next to it. Set the desired time limit. Tap OK to save.
The Digital Wellbeing app is perfect for those wondering how to check screen time on Android or put time limits on apps. This tool helps you control and monitor your screen time.
Part 4: How to Restrict Time Limits on Apps on Mac Devices
To restrict time limits on apps on Mac devices, use the Screen Time feature. This tool lets you monitor and control app usage. Set app limits to make sure you and your family spend less time on certain apps. It's an effective way to manage screen time and avoid distractions.
Understanding how to restrict time limits on apps on Mac devices is simple. You can select specific apps or app categories and set daily time limits for each. Once the limit is reached, the apps will be blocked for the rest of the day. This feature is particularly useful for managing social media and gaming apps, ensuring that you stay focused and productive throughout the day.
Step 1. Open System Preferences. Click on Screen Time.

Step 2. Select App Limits. Click the + button.

Step 3. Select apps or categories. Set the desired time limit. Click Done to save.
Learning how to restrict time on apps on Mac devices is simple with the Screen Time feature. This tool helps you maintain a balanced use of technology.
Part 5: How to Set Time Limits on Apps on Windows Devices
To set time limits on apps on Windows devices, you can use the Microsoft Family Safety app. This app helps you manage screen time and ensure a balanced digital lifestyle. By setting time limits on specific apps, you can control how much time is spent on them. This feature is particularly useful for families who want to monitor and limit app usage for children.
It's simple to learn how to set time limits on apps on Windows devices. Microsoft Family Safety lets you choose apps and set daily usage limits.
Let’s learn all about limiting app time on Windows:
Step 1. Download and install Microsoft Family Safety. Open the app. Select the family member. Tap on Screen Time.

Step 2. Tap on App and Game Limits. Select the apps you want to limit.

Step 3. Set the desired time limit.
For those seeking to understand how to set time limits on apps on Windows, the Microsoft Family Safety app is an excellent choice. It allows you to manage app usage across your family’s devices.
Part 6: The Best Parental Control App to Limit Time on Apps
Looking for apps to limit screen time for kids? Wondershare FamiSafe is a parental control app that helps parents monitor and manage their children's digital activities. It offers features like screen time management, activity reports, content filtering, location tracking, app blocking, SOS alerts, and driving safety monitoring.
For setting time limits on devices, FamiSafe allows parents to create smart schedules, track usage, block devices remotely, and customize app restrictions to ensure kids have balanced screen time and healthy digital habits.
Here's a table highlighting the standout features of FamiSafe in comparison to Digital Wellbeing:
| Feature | Digital Wellbeing | FamiSafe |
| Screen Time Management | Yes | Yes |
| Activity Reports | Yes | Yes |
| Content Filtering | No | Yes |
| Location Tracking | No | Yes |
| App Blocking | No | Yes |
| SOS Alerts | No | Yes |
| Driving Safety | No | Yes |
| Real-Time Alerts | No | Yes |
To use the FamiSafe app to set time limits, follow these steps:
Step 1. Download the FamiSafe app from the Google Play Store or App Store on the parent's phone. Create a Wondershare ID for FamiSafe or log in with an Apple, Google, or Facebook ID.

Step 2. Use the parent's phone to pair devices on the Fammy app installed on the kid's phone.
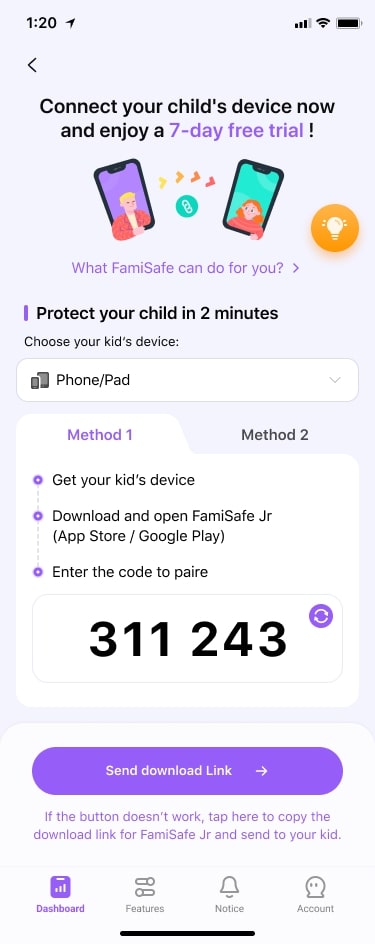
Step 3. Open the FamiSafe app on the parent's phone and tap on Screentime.

Step 4. Tap on Screen Time Limit and select the start and end times for the app usage. Confirm and save the settings to apply the time limits.

By following these steps, you can effectively manage and limit screen time on your child's device using FamiSafe Screen Time app.
Part 7: Tips for Effectively Managing Screen Time
These tips can help you understand how to limit time on apps and manage screen time effectively. Implementing these strategies will promote a healthier balance between online and offline activities.
- Set Goals: Decide how much screen time is good for you each day. Stick to your plan.
- Use Tools: Most devices have tools like Screen Time (iPhone) or Digital Wellbeing (Android). Use them to track and limit app usage.
- Take Breaks: Look away from your screen every 20 minutes for 20 seconds to rest your eyes. This helps reduce eye strain.
- Limit Alerts: Turn off notifications that distract you. This helps you stay focused.
- Do Other Activities: Spend time doing things offline like reading, exercising, or spending time with family and friends.
- Check Usage: Look at your screen time reports regularly to see how much time you spend on apps.
- Be Consistent: Stick to your screen time limits every day. It helps reduce screen time uasge and build good habits.
By following these tips, you can manage your screen time better and enjoy a healthier lifestyle.
Conclusion
Managing screen time is essential for a balanced life. Knowing how to set time limits on apps can help you stay focused and productive. Explore different apps and tools to find the best fit for your needs. By understanding how to put time limits on apps and using effective strategies, you can see a positive change in your daily routine. Use the tips provided to manage your screen time effectively.
Ready to take control of your screen time?
Try the methods above and download FamiSafe today for an even better screen time management experience.



