Wondershare FamiSafe App Blocker
FamiSafe provides users with an all-in-one solution allowing parents to block Discord on any devices, including Windows, macOS, ios, Android, and Chromebook.
Have you ever worried about your kids spending a long time on Discord? And it is even needless to say the safety issue. According to the Discord Statistics carried by backlinko.com, there are over 150 million active users on Discord per month, and each of them would spend 9 mins on the app per day, equal to 5 hours a month. So when you believe that your kids are taking classes on their computer, they probably just started Discord and were ready for a chat with their partners. That's why we prepared this guide for you.
This article will show you how to block Discord on Windows, macOS, Android, iPhone, and Chromebook. And if your kids switch devices from time to time, we've prepared an all-in-one solution for you at the end of the guide. Wonder how? Let's move on.
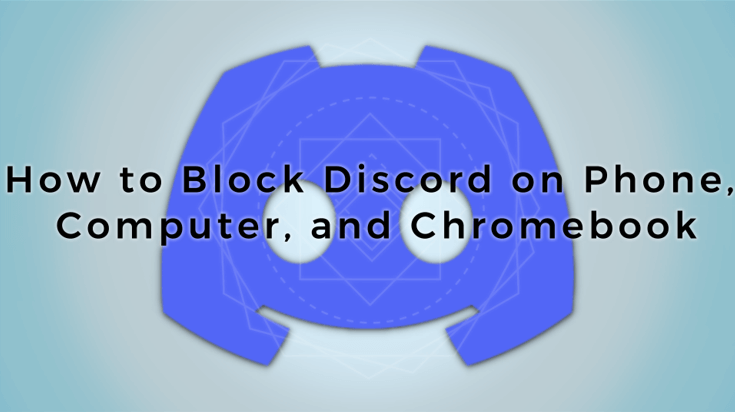
In this article
How to Block Discord on Windows?
Blocking Discord on Windows, we need to make the use of the Microsoft website.
Step 1: Go to Microsoft website and sign in to your account.
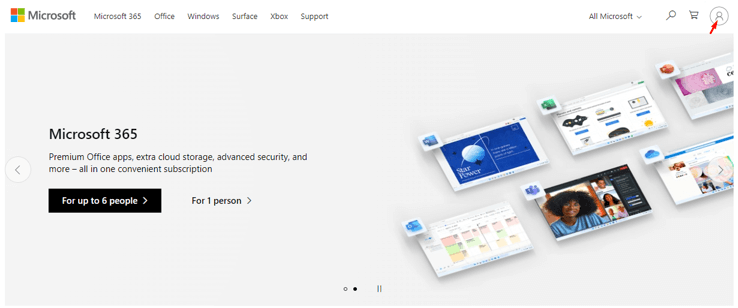
Step 2: Once logged in, click the “My Microsoft account” link to enter your Microsoft account page.
Step 3: Next, scroll down and click on the “Family” link. It will direct you to the Family Safety page.
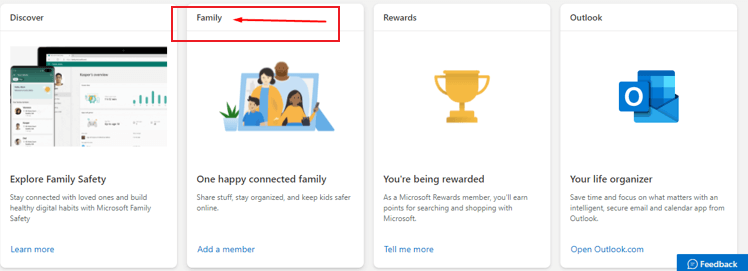
Step 4: You can add your kid as a new member by entering their email information now.
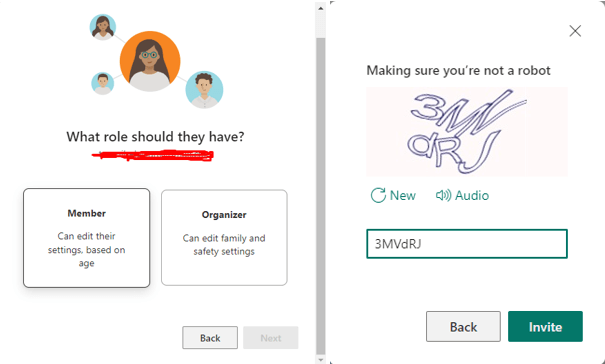
Step 5: Choose “Member” and click “Next”. Then, you need to enter the code stated to verify you are not a robot. Then click “Invite”. Ensure your kids already have an existing Microsoft account before sending them the invite.
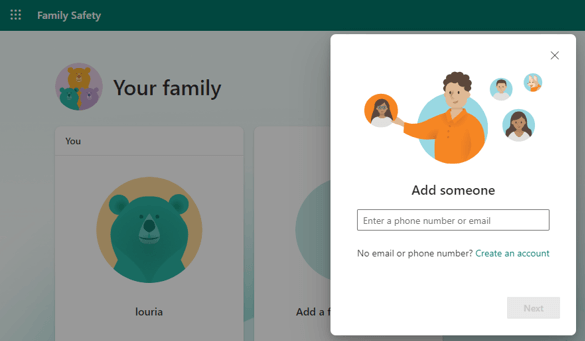
Step 6: Check your kids’ mailbox, and a “Join now” email should be available. Make sure you click the link to proceed with the next step.
Step 7: Now, go back to the Family Safe page and click on your kid’s profile.
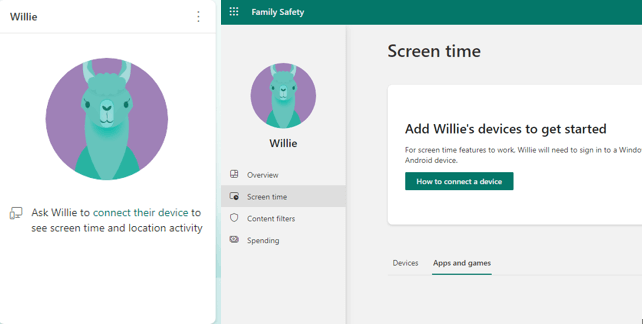
Step 8: Now, you are on your kid’s profile. Then, scroll down until you see the “Apps and Games” section, and click on it. Before that, make sure your kid’s Window device is connected. You will see the Discord app on the list. Click on it, then the app will be blocked successfully.
Here is the video guide we prepared for you to help you better understand the steps, which includes the solutions for all the devices and the all-in-one tip.
How to Block Discord on Mac?
If you are a Mac user, the following steps will guide you to block Discord on your Mac devices.
Step 1: You have to log in to your kid's Mac account. Once logged in, you need to find the System Preferences from the Apple menu.
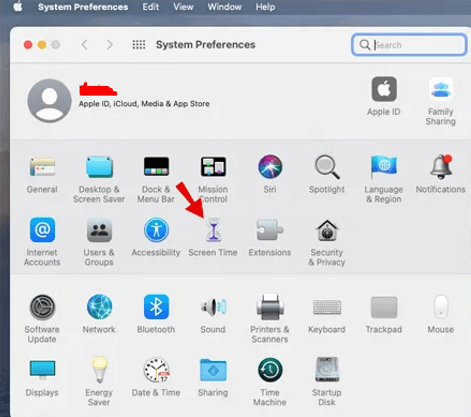
Step 2: After that, click on the "Screen Time." button. At the left bottom, you will find the "Options" and please click on it.
Step 3: Check the "Use Screen Time Passcode" option before returning to the Screen Time page.
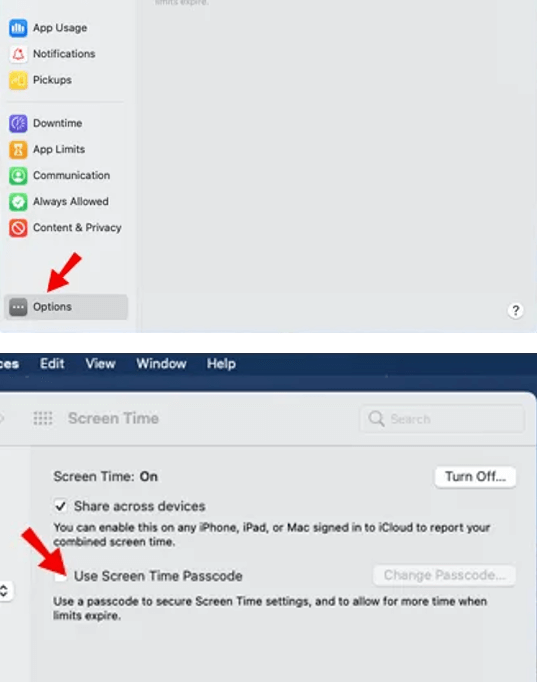
Step 4: Once it returns to the Screen Time page, choose the "Content & Privacy" button and click the "Turn On".
Step 5: Finally, find Discord on the "Apps" page and restrict its access. This step will require you to enter your passcode.
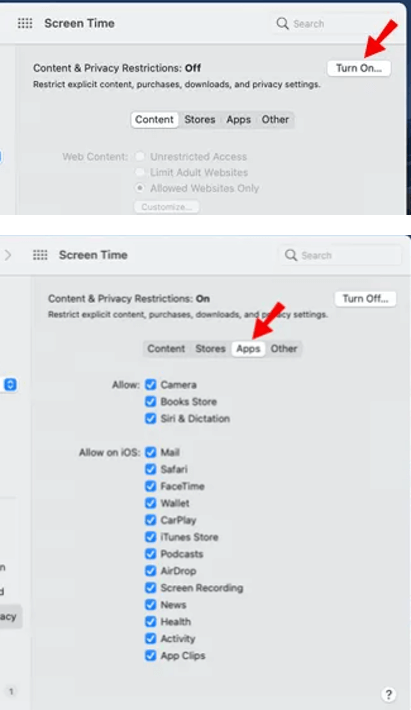
Step 6: You need to go back to Content & Privacy settings in your browser and select "Content". Then type in or paste the Discord URL, then block Discord.
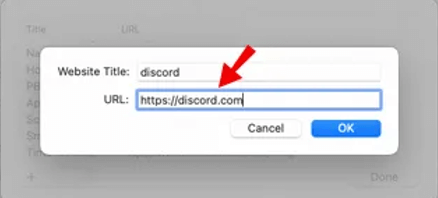
How to Block Discord on iPhone ios 12 and above?
You might be wondering: is it challenging to block Discord on iPhone? Well, worry no more, as it only takes you less than 10 minutes to do it.
Step 1: go to your device settings.
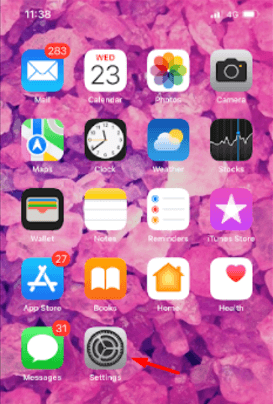
Step 2: Find the "Screen Time" setting, go to the Family section. And click on your kid’s name. Before that, make sure you have added your kids’ app account under the Family Sharing settings on your iPhone.
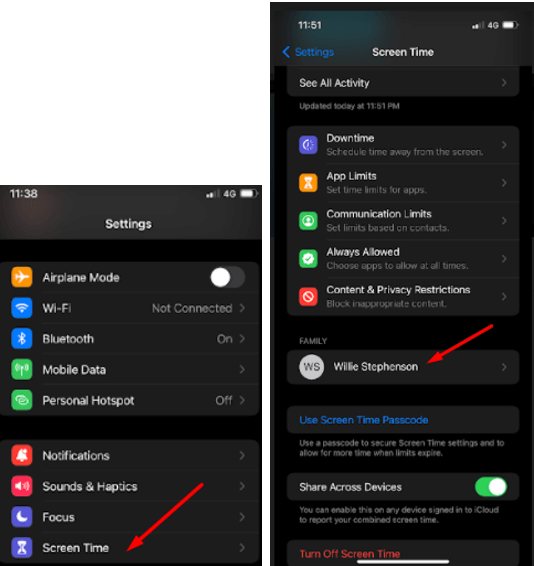
Step 3: After that, scroll down and press on the “App limits” option on your kid’s profile.
Step 4: Next, to add the time limits, enter the screen time passcode as it requires.
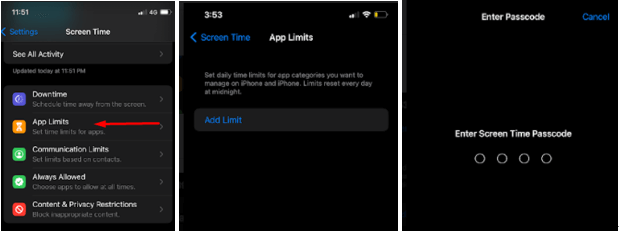
Step 5: Now, go to the list of the apps and find Discord. Set the time as shown in the picture below. Ensure the toggle of “Block at End of Limit” is green. Now, your kids will not have access to Discord.
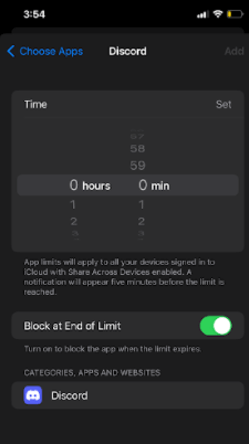
How to Block Discord on Android?
For those who use Android devices, you can block the Discord app on your kid's Android phone by following these simple steps:
Note: there is no system version restriction for this solution, but it only works when the app is downloaded from GooglePlay Store.
Step 1: Go to the GooglePlay Store app on your children’s android phone or tablet.
Step 2: Go to the setting by clicking on the three-line icon on the upper-left corner of the screen.
Step 3: Now, go to the “Family” option and press on the “Parental controls” button.
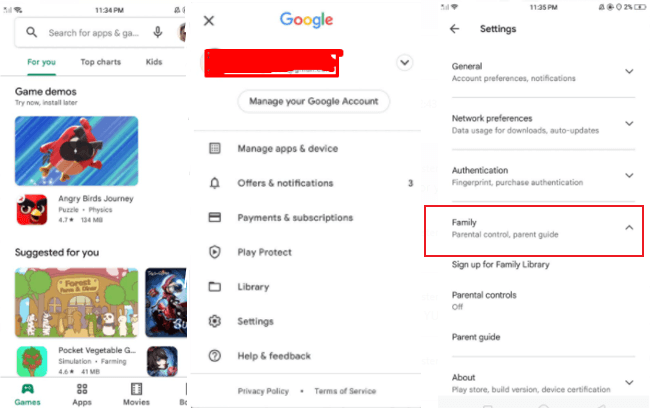
Step 4: Make sure you switch on the parental controls.
Step 5: Once you have turned on the parental control on your kid's phone, you will need to create a content PIN.
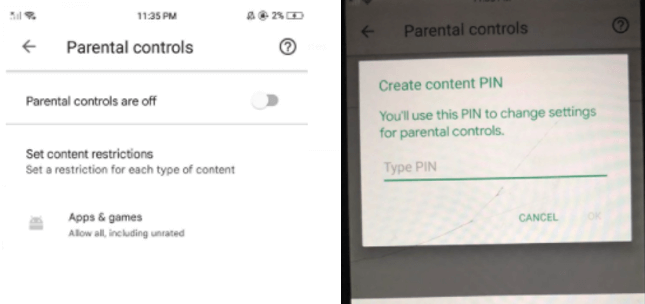
Step 6: Finally, you need to choose "Rated for 12+" or younger to fend off your kids from downloading Discord.
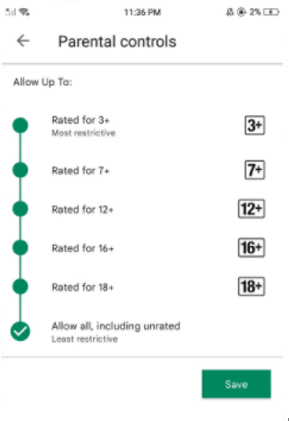
How to Block Discord on Chromebook?
This guideline is for parents and schoolteachers that need to block Discord on Chromebooks. These steps will require GAT Shield software to proceed.
Step 1: Go to the GAT Shield menu on your Chromebook.
Step 2: Then, navigate to the option: URL/Site Access Control.
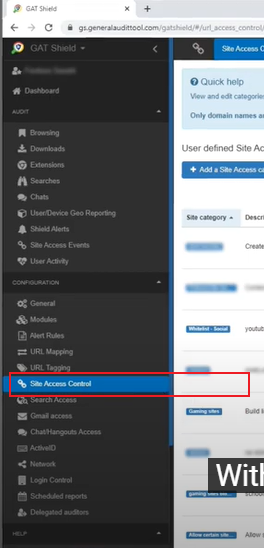
Step 3: Now, click on the + Add a URL category.
Step 4: Please type in "Discord messaging app" in the URL category. In the "Type" section, choose "Blacklist." For the description, please enter "Discord messaging service."
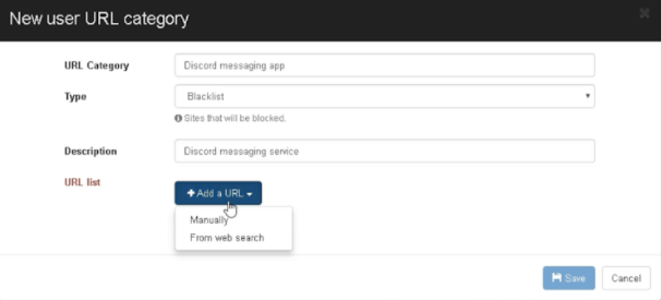
Step 5: Next, click on "+ Add a URL" and choose "manually". Then enter "discordapp.com" in the URL box and click "save" to proceed.
Step 6: Save the new category.
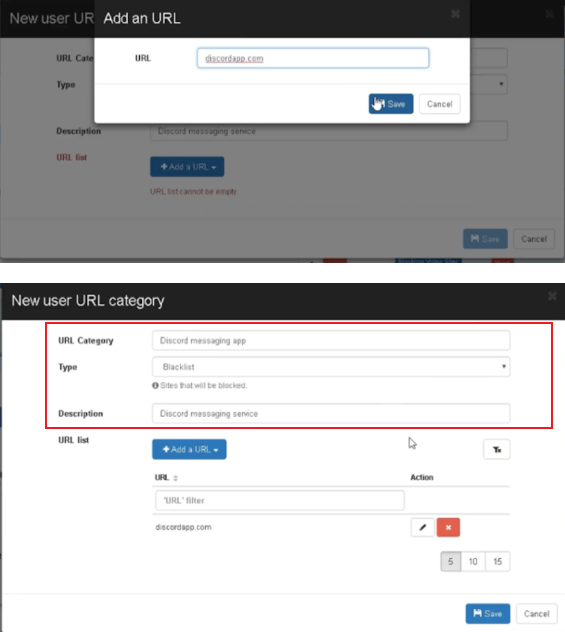
Step 7: Now, scroll down to find the new category you just made, and click the arrow to activate it.
Step 8: Make sure you select "Block" as shown in the picture below, and then add your kids' email on the “Scope” section. Finally, click "Save." Your kids will not be able to access Discord now.
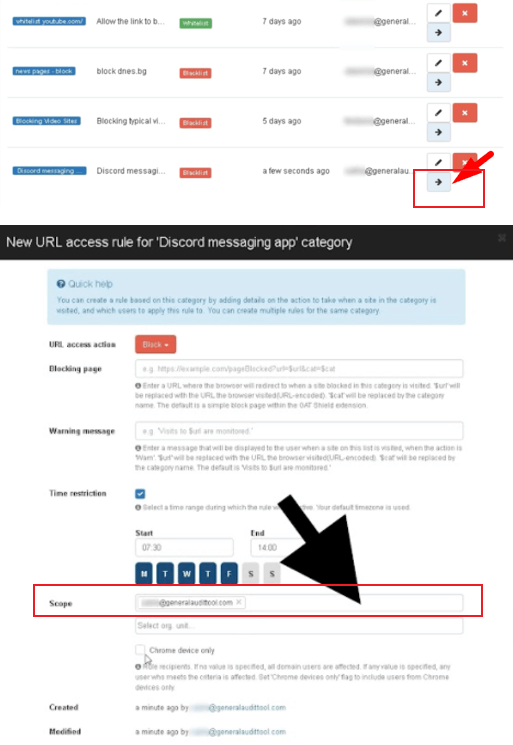
How to Block Discord on Any Device with an All-in-one Solution?
If the above methods are too complicated to implement or your kids have several devices in that it's hard to block Discord on all of them one by one, you may prefer this all-in-one solution: using an excellent parental control app. Only one click can free you from all the concerns over Discord. Keep reading to find out how.
Wondershare FamiSafe is an all-in-one parental control app compatible with Android, iPhone, Chromebook, Windows, macOS, and KindleFire. Once you match your device with your kids', there are several features you can use to restrict your kids from accessing Discord.
One of the features is Screentime, which can set limit time on the device and specific app. It also enables you to check how much time has been spent on the app and device. In addition, parents can customize the screening schedule, such as 30 minutes on weekdays and 1 hour on weekends. If kids try to access the app or device when the time is over, parents will receive an alert immediately.
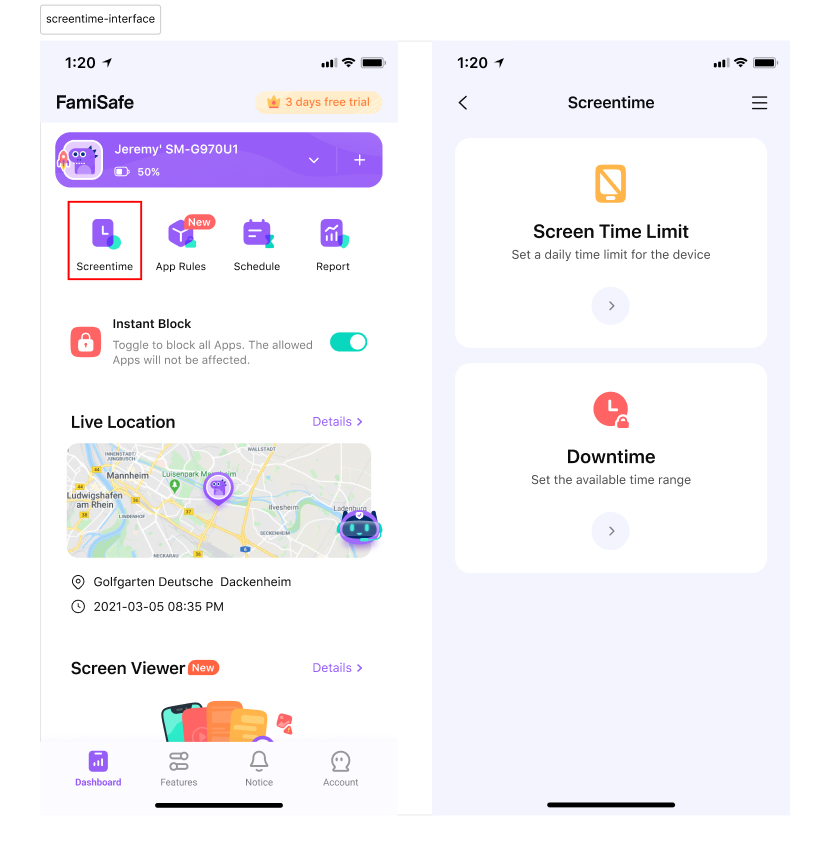
App Rules can be another perfect feature to help you block Discord. After pairing your kids' devices with yours, find the App Rules option under Features, then find Discord in the app list. Switch off the option next to Discord; then, kids will not be available to the app during the block time. You also can block several apps or all of them by the app's age rating at one time. As for Discord, you need to choose Age rated 12+ 17+ to block it.
Now, if you are curious about this app, you can follow the below instructions to set up FamiSafe and enjoy the 3-day free trial!
Step 1: Install the Wondershare FamiSafe App on your and your kid’s phone.

Step 2: Once it's installed successfully, open the app and log in using your account detail.
Step 3: Tap the “Features” tab and then click on the three lines on the right top corner of your screen.
Step 4: Tap on “App Rules”.
Step 5: Find Discord on the app list and block it by sliding the toggle button to the right. Then the app will disappear from your kids' device.
Other useful features you may also be interested in:
Activity Report
The Activity Report feature allows you as a parent to keep track of the daily activity of your children's gadgets. For example, you can monitor their devices to learn about the apps that have been recently added or removed. Activity report also shows the most frequently used apps and the amount of time your kids spend on these apps. The best thing is that parents can monitor these details from a distance, eliminating the need to check their children's phones daily.
Location Tracking
FamiSafe's live location tracking is one of its most valuable features. With this tool, parents can follow their children's whereabouts easily. For example, FamiSafe provides both real-time and historical location tracking so you can know where your child is at all times. The app also uses geofences to provide real-time location updates. Parents can set up geofences around schools or homes. Parents will receive an instant notification if their child crosses the geofence.
Website Filter
FamiSafe adds a website filter to its feature set to restrict help you restrict your kids' internet access further and create a safer environment. With this tool, parents can filter websites by category and determine those they deem inappropriate. You can also safelist particular websites for your kids to use freely. FamiSafe allows you to view your children's browser history even after deleting it from their phones.
Conclusion
Kids' screen time on Discord has increased tremendously since 2019, when the pandemic broke down. Parents cannot restrict kids from accessing tech devices entirely to ensure that kids will not be left behind in class. But that doesn't mean parents should let it be and give kids absolute tech device freedom. It becomes essential to free your children from tech devices and Discord at the appropriate time.

Location Tracking & Geo-fencing
App Rules & Web Filtering
Screen Time Control
Smart Parental Control Setting
Block In-app Purchase



