How to block Facebook on mobile and PC
how to block facebook
ALL TOPICS
- Blocker App
-
- Best free call blocker app for Android
- Block Discord on Phone, Computer and Chromebook
- Best call blocker apps
- Website blocker apps and chrome extension
- Website blocker apps for studying
- Message blocker apps
- A Complete Guide to Block TikTok for Your Kids
- Steps to Block and Unblock TikTok from Network Router
- Game Blocker
- Social Media Blocker
- Lock
Jun 10, 2025 Filed to: Block Apps Proven solutions
In today's digital life, everyone gets easily involved in the extensive use of social media platforms like Facebook, Twitter, LinkedIn, etc. However, among all of them, Facebook takes the maximum amount of time as it is the primary source for social networking.
The fact, however, is that social media although very useful for online networking, does come with its own dark side which can cause harm to others.
Here are some of the reasons that can prompt you to block Facebook on your mobile and desktop:
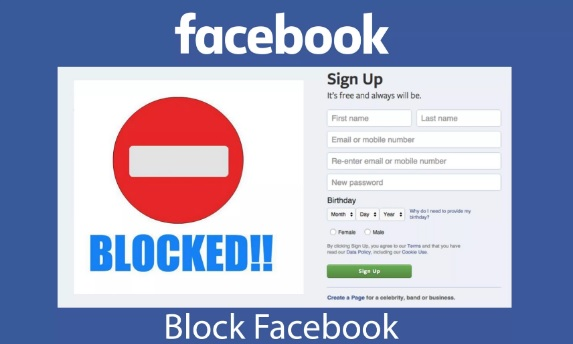
1: If your Facebook profile is being publicly accessed by someone.
2: Your kids are spending too much time on Facebook, accessing gaming options that are eating a large amount of their precious time that they are supposed to give to their study or other constructive work.
3: Children below the age of 13 should not get access to Facebook, but nowadays everyone gets easy access to the Internet. So, kids should be kept out of reach.
4: Kids or teenagers without proper guidance could be the victim of cyberbullying or online threats.
5: Not all information sources that are available on Facebook is productive and sometimes cause ill- effect on the life of users.
Due to these or some other reason, careful parents could end up looking for how to block Facebook on mobile and desktop.
How to block Facebook on Windows
This section is for all Windows users who are cautious about their online accounts on Facebook and parents who find their young ones devoting more than usual time on Facebook and its services.
We shall give you proper guidance on how to block Facebook on Windows with an easy step by step guide. So, here it is, follow the required process mentioned below and learn how to block Facebook on Windows.
Step 1: Open your System to log in and locate Host File
After starting your system, simply log in and open Windows Explorer to locate the Host file
For Windows 10, 8, 7, Vista or XP the host file can be located at the following path:

Step 2: Open Host file as Notepad
Now, you have to open the host file by double-clicking on it using either a simple text editor or notepad (since when you double click on the host file a list of options will appear, you have to select either notepad or text editor)
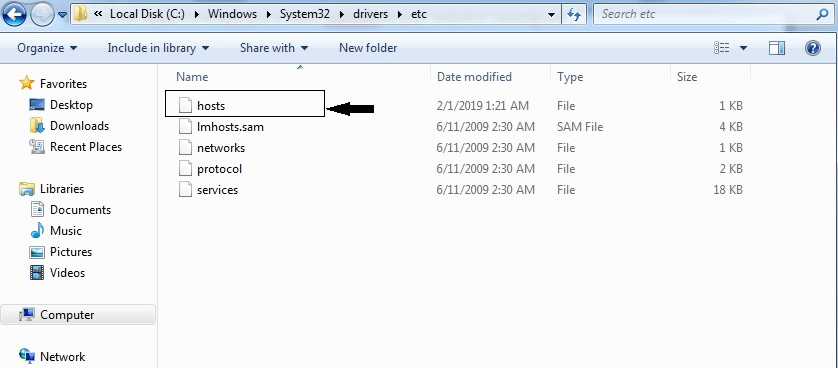
Step 3: Enter the Facebook web address to block it
In the Host file, you have to put the cursor at the end of the page.
Type 127.0.0.1 followed by the web address (Facebook address) which you wish to block.
For example: 127.0.0.1 www.facebook.com
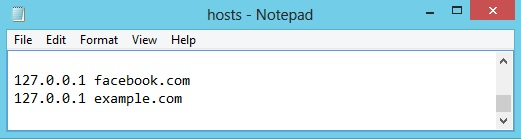
Step 4: Save the File
Next, you have to save the file, so for that Open the File Menu> choose the Save option (there might be a pop-up of some warning, just dismiss it).
Then close the windows and restart the system.
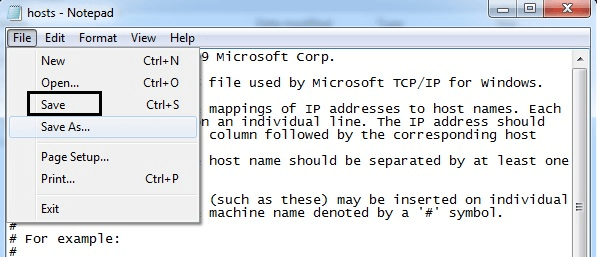
Once you have completed the above process, try to login to Facebook. You will find that it is not accessible from any of the web browser on your Windows.
Note: Please remember the fact that this process will get bypassed if the https protocol has been used to access the Facebook Page.
How to block Facebook on Mac
If you are a Mac user, then the steps to block Facebook on Mac vary slightly as you would be required to access the Terminal.
Don't worry, if you are not sure how to go about it, just read the guidelines mentioned below:
Step 1: Open Terminal
For Mac OS, you can gain access to the terminal through the following path:
Visit Applications> Open Utilities and then click on the terminal.
Or directly go to the following path on Run Command: /Applications/Utilities/Terminal

Step 2: Command Line
When the Command-Line appears, you have to type
"Sudo open /etc/hosts"
Then press Enter
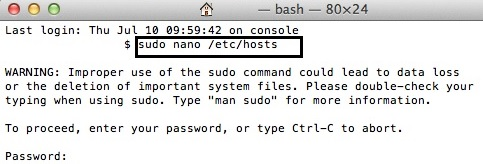
Step 3: Enter the Password
After that, it will ask you to enter the administrative password credentials, enter that.

Step 4: Type Facebook address
After you have entered the password, the host file will open.
Here in the last line, you have to enter the Facebook address in the following format, using 127.0.0.1 as the prefix.
Example:

Step 5: Save Changes
Next, save the file using the shortcut Ctrl+X then Y to save it
Step 6: Flush DNS Cache
In order to apply the changes you have made, you need to flush the DNS Cache for that type "dscacheutil-flushcache" in the Command Terminal and then press "Enter"
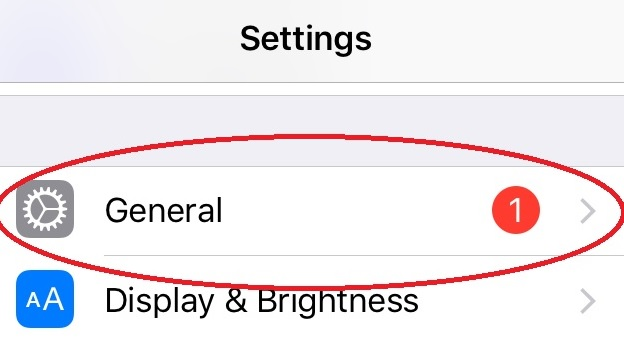
After the above steps, you should proceed to restart the system.
Now, the next time if you try to connect to Facebook on Mac, it will not get connected to the particular Mac system.
How to block Facebook on iPhone
Facebook usage is not limited to a PC or Mac but is widely operational on iPhone devices and that too with ease. On one hand, Facebook is good to keep you connected to your peer group, while on another hand it also increases the chance of overindulgence due to ease of access.
Thus, if you want to know how to block Facebook on the iPhone, then you can use its in-built parental control feature.
Here is the process that you can follow in order to block your Facebook access on your iPhone:
Step 1: Visit Settings
At first, on your iPhone open the Settings menu and then go to the General section, as is mentioned in the screenshot.
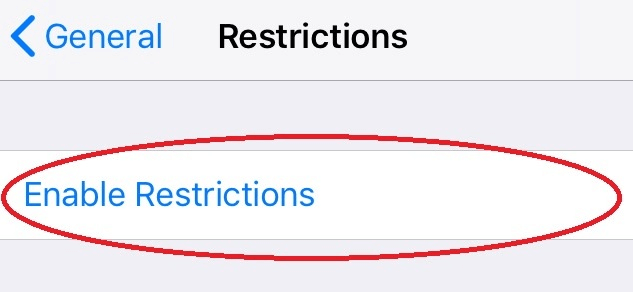
Step 2: Select Restrictions under General
Under the General head, when you scroll down will see "Restrictions", click on it to enable Restrictions.
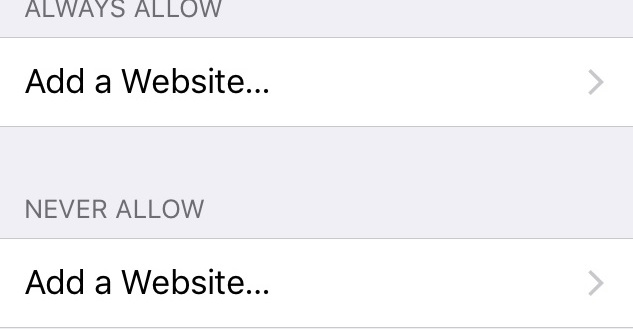
It will prompt you to enter the password. Enter it. (restriction password should be different from the device password)
Step 3: Visit the Website option and block Facebook
Next, visit the "Website" option; there you will get an option named as "Never Allow"

There, you need to add the Facebook website address to block it and then finally press the "Done" button to complete the process and block Facebook on your iPhone.
By following the above instructions, you can successfully block accessing Facebook on your iPhone.
Note: However, please note that there is a limitation to this method. You cannot perform this action remotely and also that you need to remember the restriction password. In case you forget the restriction password, then you would have to erase the device and set it up from scratch.
How to block Facebook on Android
In this section, you will learn how to block Facebook on Android devices with the best Parental Control Tool called "FamiSafe".
Now if you want to get overall security for yourself or your kid's device against online threats, over usage of any website like Facebook or to keep your loved ones away from any unethical online website then one of the best solutions is FamiSafe. It is the most reliable tool to provide protection against any distractions that can stop you or your family members from performing their work/study in a timely manner.
- Web Filter & SafeSearch
- Screen Time Limit & Schedule
- Location Tracking & Driving Report
- App Blocker & App Activity Tracker
- YouTube & Tik Tok History Monitor; Video Blocker
- Social Media Texts & Porn Images Alerts
- Works on Mac, Windows, Android, iOS, Kindle Fire
Here are some of the remarkable features of this wonderful tool from Wondershare:
- - It tells you the app usage and has an activity tracker.
- You can use it as a screen time checker and a smart schedule maker.
- C: It is an effective app and website blocker. D: Web content filtration is another unique feature of FamiSafe.
2. Now that you know about FamiSafe, let us also learn how you can block Facebook with its app usage feature
Step 1: Download the software
To begin, you can download the FamiSafe software by visiting the official website.
Step 2: Install and Register
Complete the Installation process and then sign up from any of the devices (your or your kid's)> Register, and enter all the details asked for.
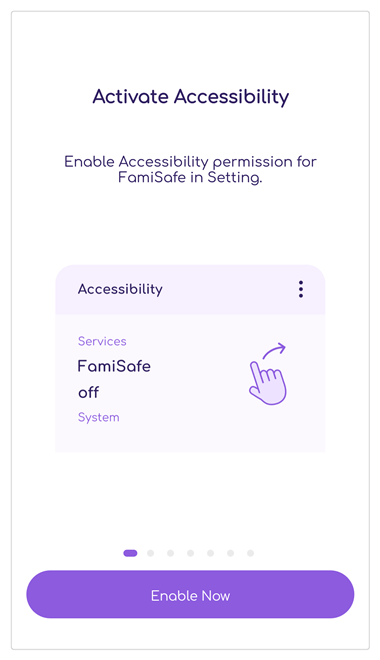
Step 3: Grant Permission on Kid's device
Take the kid's phone and log in to the device. It will ask for various administrative permissions, you have to grant the permission to activate FamiSafe on the kid's device.
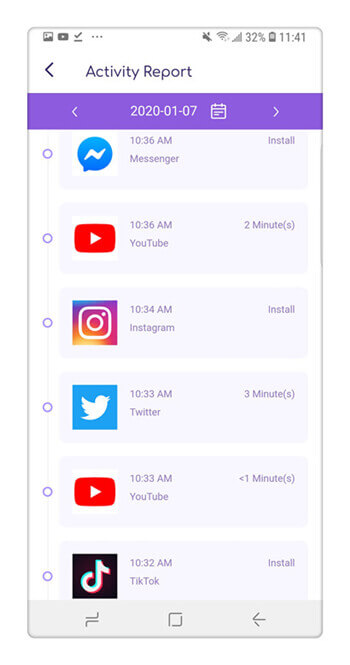
Step 4: App Usage Feature
On the parent's device, you need to first login. Then you can control the Facebook access of your kid's device using the "App Usage" (Phone Active) feature after visiting the main page of the dashboard.
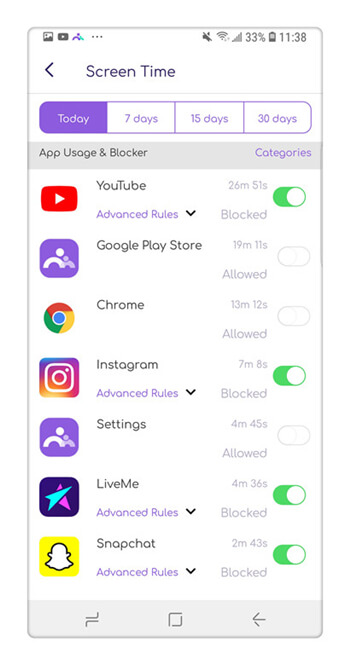
Note: The App Usage feature brings you special benefits by which you can check how much time your kid spends on Facebook on his Android mobile.
If you find that your kid is addicted to Facebook then with the help of the App block feature you can block the Facebook app on the Android device.
For that, click on App Block> Select Facebook and then block it.

Thus, with the help of FamiSafe, you can check the usage of Facebook, and depend on the time spent by your kid you can block Facebook on your kid's Android device with the above-mentioned simple steps.
This article today made an attempt to provide you with a complete solution on how to block Facebook for both mobiles as well as desktop users. Different methods have been listed for all devices whether it is Android, iPhone, PC, or Mac. In addition, we have also discussed one of the best parental control software called FamiSafe which can help you deal with Facebook blocking and ensure all-around safety.





Thomas Jones
chief Editor