Two Effective Ways About Locking Apps on iPad
Ways About Locking Apps on iPad
ALL TOPICS
- Blocker App
-
- Best free call blocker app for Android
- Block Discord on Phone, Computer and Chromebook
- Best call blocker apps
- Website blocker apps and chrome extension
- Website blocker apps for studying
- Message blocker apps
- A Complete Guide to Block TikTok for Your Kids
- Steps to Block and Unblock TikTok from Network Router
- Game Blocker
- Social Media Blocker
- Lock
Jun 10, 2025 Filed to: Block Apps Proven solutions
Part 1: Introduction
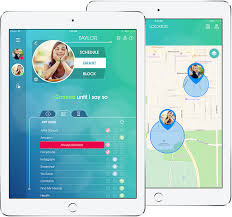
IPads are a modern essential for parents. They are also a handy device to just hand over to the kids for reading books, playing games, drawing, or watching a show on Netflix. However, with all these benefits offered, it is also quite easy for kids to get into apps they should not, or purchase content and delete apps. That's why it's critical to take certain measures before handing your iPad into eager, little hands.
We put elaborate systems in place to prevent hackers from infiltrating our digital kingdoms. But it seems we give little through to what an innocent looking toddler can do to an iPad. However, all parents do want their children to enjoy a great iPad experience, but always within limits. And the best way to do this is, lock apps on iPad you don't want your child to access.
Here in this article, you will learn how to lock apps on the iPad easily.
Part 2: How can I lock certain apps on kids' iPad with Screen Time Settings?
One of the best features offered by iOS devices is to control how your kids use your device. You can quickly lock certain apps before handing it over or lock down an entire device with parental controls.
One of the best ways to lock your apps is using the Screen Time Settings to limit app usage, access real-time reports, and restrict apps. It lets you see exactly how much time your kids spend on their iPad's, the times of the day they are most active, and which apps they use the most.
But, if you aren't aware of how to lock apps on the iPad, then follow the steps mentioned below.
Download iOS 12
To use Screen Time, ensure you are running iOS 12 or higher. To check, open Settings > General > About. If not, then update to download and install the latest version of iOS.
Enable Screen Time
Once you have the updated version, navigate to Settings > Screen Time and tap the Turn On Screen Time option. Read the information and tap Continue. A screen will appear on your iPad asking if this iPad is for yourself or your child, tap the option for This is My Child's iPad.
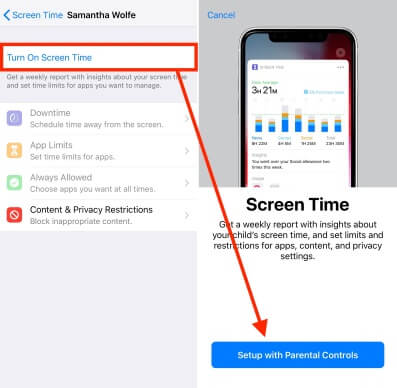
Set Downtime
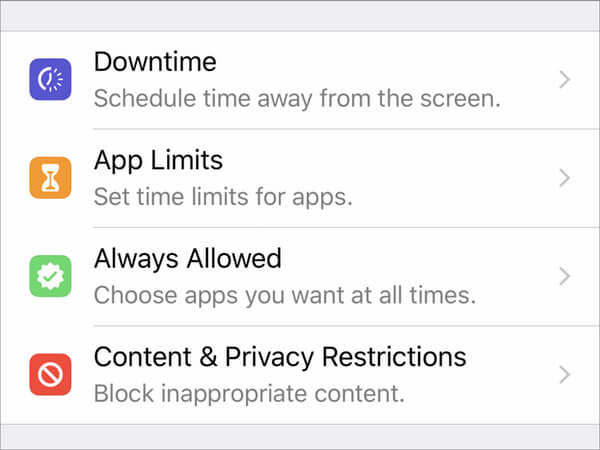
Set limits for apps and features you want to give access to your child. Tap the Downtime button to turn it on. Create a time frame during which certain apps will be allowed. Pick the "Start" and "End" times for Downtime and tap to set. Your permission is required to allow more screen time.
Set Screen Time Passcode
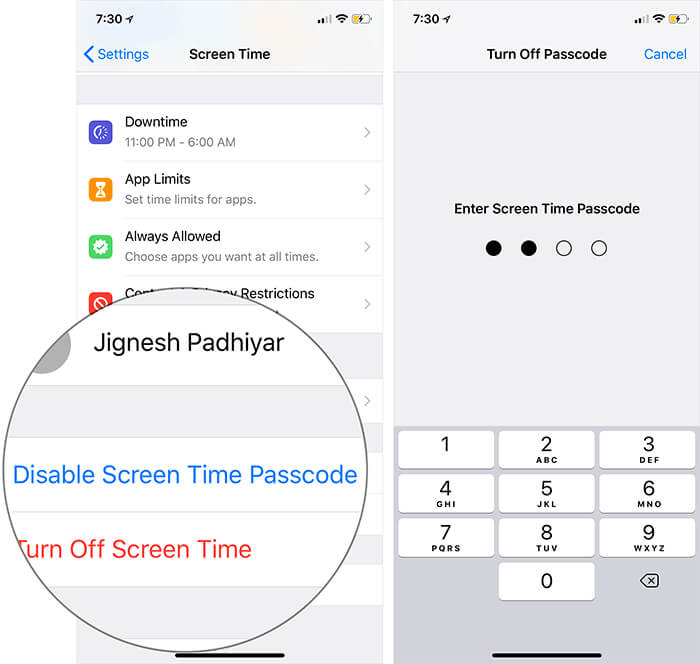
If you do not have a passcode set, tap on "Set Screen Time Passcode" and set your 4 digit code. Type and retype a passcode. This secures Screen Time settings and disallows the child from hampering the settings.
Set App Limits
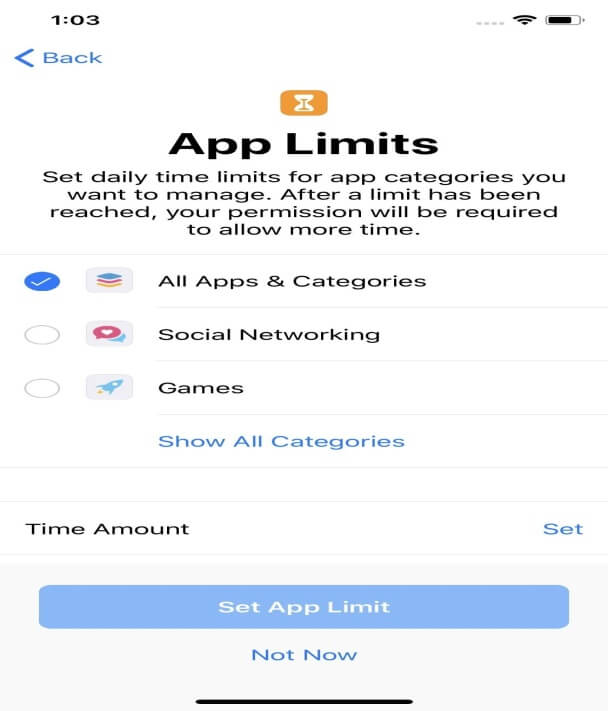
At the Screen Time menu, tap App Limits. A screen comes up asking for Screen Time passcode. Enter the passcode and select All Apps & Categories or tap the specific categories you want to lock. Tap set and choose the hours or minutes for the app limit. Then tap on Set App Limit and ensure that Block at the end of Limit is toggled on and colored green. Now all apps are locked.
Set Content and Privacy Restrictions
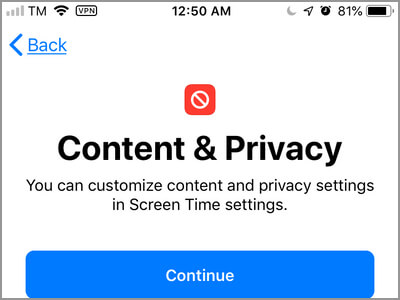
Back at the Screen Time menu, tap the entry for Content & Privacy Restrictions. Here you can allow or disallow specific content, privacy settings, and other changes to keep your child from accessing adult sites. Turn on the Content & Privacy Restrictions button.
This is how you can lock apps on kid's iPad with Screen Time settings.
There are also various parental control apps available to lock apps on the iPad, but the most reliable one is the FamiSafe.
Part 3: How to lock apps on iPad with the parental control app
What is FamiSafe?
FamiSafe is a parental control app from Wondershare. It gives you access to various features. This includes monitoring apps, app block, checking browser history, GPS tracking, web filtering, screen time control, and many more.
- Web Filtering
- Location Tracking & Geo-fencing
- App Blocker & App Activity Report
- Screen Time Limit & Schedule
- Explicit Content & Suspicious Photos Detection
The one feature that we will look into here is the App Block and how to lock apps on the iPad using it. The App Block feature gives parents the power to decide which app(s) the child is allowed to use and which not. Set the timers for how long you want them to use a particular app. However, if your child tries to run a blocked app, you will be immediately notified.
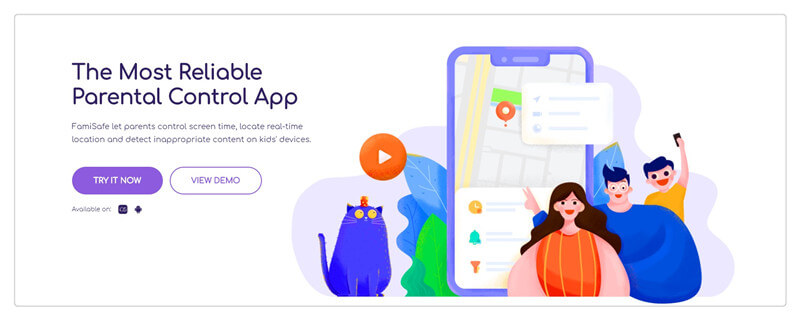
So, let's get started on how to lock apps on iPad
Download and Install FamiSafe
The first step to lock apps on the iPad is to download and install the FamiSafe. Head over to App Store for this. Search for FamiSafe and click download.
Sign Up
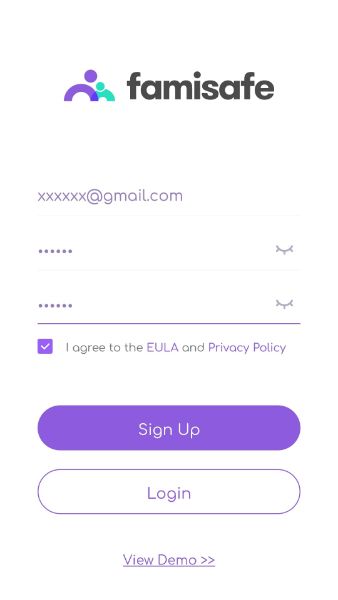
Launch the downloaded app on either your or your kid's iPad. Then click on the Sign-Up button to open an account that will be used on both devices.
Log in On Kid's iPad
Once the Sign Up process is complete, pick your kid's iPad and log in. A screen will appear asking to choose the iPad's identity as Kid. Fill in the details as asked and grant the FamiSafe app the necessary permissions. This includes accessing location and installing Mobile Device Management File.
Log in on your iPad
Once you are done with setting up your kid's iPad for monitoring, the next step is, log in to your iPad with your registered account details. You can now connect to your kid's already registered device for effective monitoring.
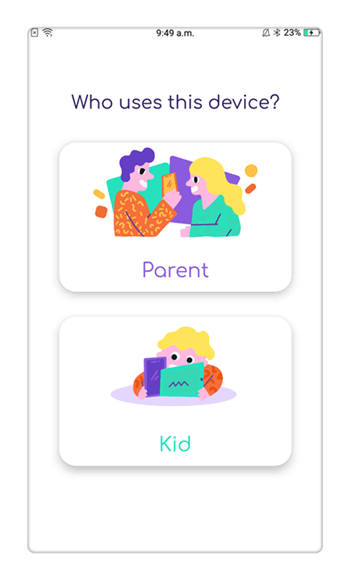
Lock the Apps
When everything is settled, use the App Block feature from the app's dashboard to lock apps on the iPad. Lock all distractive apps like games, social media, or the ones with adult content. Set a screen time on certain apps, and when the time limit exceeds, the apps automatically get locked. You can even lock the entire iPad with this.
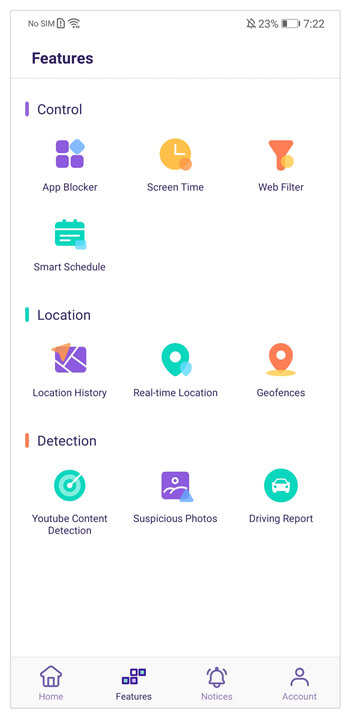
Part 4: The difference between these two methods
iPad's screen time can only lock for iOS 12 or higher versions. On the other hand, FamiSafe is compatible with all devices, both Android and iOS devices. Whether your kid is using an iPad, iPhone, Android tablet, or phone, you will be able to track the activities of your kid on all the devices.
Kids can unlock their iPad if they know how to set
Using Screen Time, parents can set time limits for games and apps using Downtime. But when the time limit is up, a dialogue box appears saying remind in 15 minutes and ignore limit for today. Also, kids have realized that changing the time zone in settings gets them out of Downtime. While with the third-party parental control app – FamiSafe, this is not possible. There is no way kids can unlock their iPad or disable screen time limits set.

Parents need to have a kid's iPad every time for setting
When using Screen Time on kid's iPad, parents need to access the iPad to lock it and if need to change the settings too. However, on the other hand, FamiSafe is a third-party parental control app that is installed both on your device and child. You don't need access to your kid's iPad every time you need to change a setting or put a screen time limit. All this is done remotely from your device.
FamiSafe can lock remotely and does not need kids' iPad once installed
When using FamiSafe, you don't need your kid's iPad in your hand every time to change the settings. All is done remotely by accessing the app's dashboard in your device. Just go to the dashboard and click on App Block to lock apps on the iPad or put a limit on the apps. You just need your kid's iPad when installing the app, and the rest is done remotely. This is not possible in the iOS Screen Time feature as you need to access the device every time to change settings.
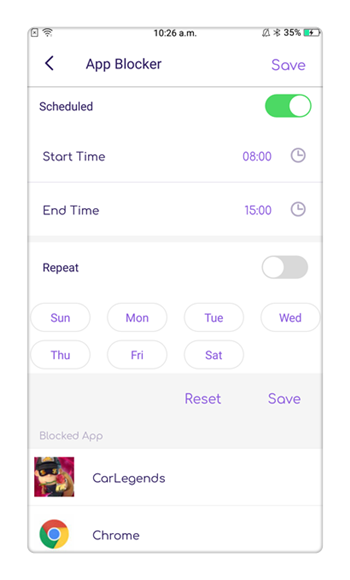
iOs 12 Screen Time does not work on shared devices
iOs Screen Time assumes there is only one user per device. iPads are often shared by family members. So, setting up screen time and internet limits for one child means constantly changing the settings or modifying them throughout the day. With FamiSafe, this is not the case. You can easily set the limits remotely.
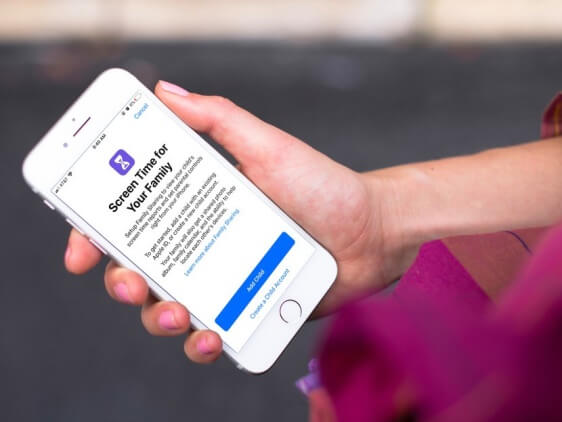
Internet filtering and controls on iOS Screen Time are basic
The internet filtering and other control on iOS Screen Time provide protection only for the Safari browser and not Chrome or other apps with built-in browsers. It also offers only two choices. Restrict adult websites, relying on categorization known only on Apple, and the other is restricting specific websites identified by the parent. FamiSafe parental control app has robust internet filtering features, helping you restrict inappropriate content easily.
Part 5: Conclusion
In this article, we read about the two effective ways on how to lock the app on the iPad for your kids. However, kids get offensive when parents put so many restrictions on iPad usage. You need to talk to your child and explain to them it's for their benefit only. For your kid's safety and security, use the FamiSafe parental control app and save them from the dangers of the digital world.




Joanne Croft
staff Editor