The Complete Guide for Mac Parental Control
If you are looking for a way to limit your kid’s Mac usage, you should not miss this guide. You will find everything you need to know about setting up parental control on Mac, such as applying a screen time limit, blocking inappropriate websites, checking browser history, etc.
You can also get FamiSafe, the most recommended Mac parental control tool for kids from 3 to 18 years old. Read along and check more information out.
What should we know about teens & Mac?
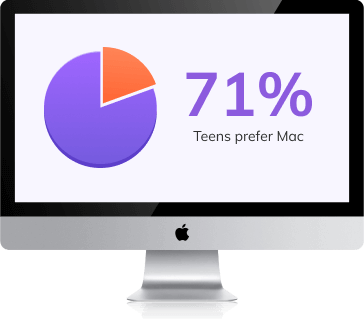
• 80% of Mac owners believe Mac has a better value.
• 58% of Mac users think Mac is intuitive and easy to use.
• 50% of Mac users regard Mac as long-lasting and is more secure.
source: Jamf
How to get a Mac ready for your teens?
To prevent your teenagers from possible dangers when using Macs, parents need to apply parental controls on the Mac first. Powerful parental control applications will make it easier for parents
Most parents check what their teen does online and on social media...
Among parents of teens ages 13 to 17, the %who have ever...
Checked which websites their teen visited
Checked teen’s social media profile
Looked through teen’s phone calls/messages
Used parental controls for teen’s online activities
Used parental controls to restrict cellphone use
Used monitoring tools to track teen’s location with his/her cellphone
source: Pew Research Center
What will you do to monitor your kid's Mac usage?
Choose the parental control methods you will use to monitor your kid's Mac usage.

FamiSafe: the Mac parental control solution that is more than the app limit
• Browser History Checking: Know what teens are browsing or searching online to understand them better. Get the browser history simultaneously. You can also track browser records under incognito mode.
• Block & Filter Web Content: Block or allow specific websites. And filter sites by 7+ inbuilt websites categories that include Adults, Drugs, Gambling, Tobacco, Violence, and other categories.
• Activity Report: View the device usage in a timeline form. Check which application or website is used or visited at what time. Get to know what your teens are up to in real-time.
• Track & Limit Screen Time: Track how much time teens spend on their Macs and set up a daily screen time usage limit to restrict their usage. Parents can also block the device remotely.
• Flexible Schedule Setting: Set up different schedules to block or allow certain apps for different occasions. Parents can choose to block the game when it is study time.
• Overused or Inappropriate Applications Blocking: Check which application is used most by teens or if teens are using inappropriate apps, set up an advanced rule to block the apps, or block it completely on the Mac.
• Multiplatform supported: Android, iOS, Fire OS, macOS, and Windows platform supported. It is never easier to keep track of children’s online behavior on one app.

FamiSafe runs on kid's devices all day round to protect kids from both real-life and online dangers.

Whenever an issue is detected on a kid's device, parents will receive immediate notification on their end.

FamiSafe uses the RSA cryptosystem for secure data transmission. Your personal information is well-protected and only viewable by you.

A three-day free trial is provided for new users. Download and test the app first to see if it can meet your needs before you decide to make the purchase.

With one FamiSafe account, you can protect up to 5 devices with the monthly plan, 10 devices with the quarterly and annual plan.

FamiSafe values our customers and makes a great effort to ensure a great customer experience. Our support is available via email, telephone and live chat.
Other Effective ways to apply parental control on Mac
Other solutions for Mac Parental Control
Screen Time on Mac Catalina
Screen Time is first introduced to iOS 12 as a tool to help iPhone users to learn how much time they or their kids spend on apps, websites, and more. Apple has introduced this feature to macOS and replace the previous Parental Control. For Mac users whose device is running on Mac Catalina and later versions, you can make use of the Screen Time feature now.
What features does Screen Time on Mac Catalina provide?
Screen Time has provided three different features to track the Mac usage.
App Usage: Show how much time is spent on each app. By clicking Categories, you can view usage by categories such as creativity, productivity, or entertainment. You can also add a time limit to specific apps or categories.
Notifications: Check the number of notifications you received from each app.
Pickups: This is a feature for mobile devices like iPhone, iPad, or iPad Touch. You can view how many times you pick up your mobile device on your Mac.
When it comes to limiting the Mac usage, you can use the below features of Screen Time.
App Limits: Set limits for app usage. You can restrict specific apps or entire categories of apps.
Communication Limits: Limit the person you kids can contact.
Always Allowed: Choose certain apps on your Mac and allow your teens to access them all the time.
Content & Privacy: Apply content filter to websites, podcasts, TVs, and much more. You can also restrict purchases, download, or configure your privacy settings here.
Restrictions of Screen Time:
Parents need to have the kid’s Mac to set up the Screen Time or have the kid joined their Family Sharing to manage remotely.
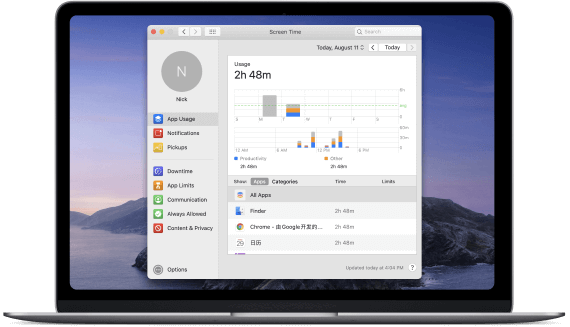
How to turn on Screen Time on Mac Catalina and later macOS
Parental Controls on Mac Mojave and older macOS
For Mac devices that run on Mac Mojave and older versions, you can use Parental Controls to monitor and restrict your children’s usage time and access on your Mac and make sure that they have a safe and secure online experience. If you have more than one child, you can create different user accounts and set different restrictions for them.
What features do Parental Controls on Mac Mojave and older macOS provide?
With Parental Controls, you will be able to manage six different types of restriction that covers most aspects of online safety.
Apps: Under this tab, you can control access to your Mac's camera, block joining multiplayer in Game Center, limit the use of Mail to known contacts only. Moreover, you can only allow your child to access the apps you approved on your Mac.
Web: This allows you to block websites on any browser. There are three modes of browser restrictions: Allow unrestricted access to websites, Try to limit access to adult websites, Allow access to only these websites.
Stores: Manage the use of the iTunes Store and restrict access to music, movies, TV shows, apps, and books.
Time: Set Weekday/Weekend time limits to allow the user to access the computer for the specified number of hours only. Parents can also set up Bed Time to prevent access to the Mac at night. This will help your children to form good digital habits.
Privacy: Allow or block apps or services to access user data like Contacts, Calendars, Reminders, Diagnostics.
Other: Parents can turn off Siri & Dictation, restrict explicit language in Dictionary, block the users from using Simple Finder or burning CD and DVD in the Finer.
Restrictions of Parental Controls:
Parental Controls does not provide detailed app activity report for parent and has limited web content filtering options. There is still a great chance that kids will get exposed to harmful content online.
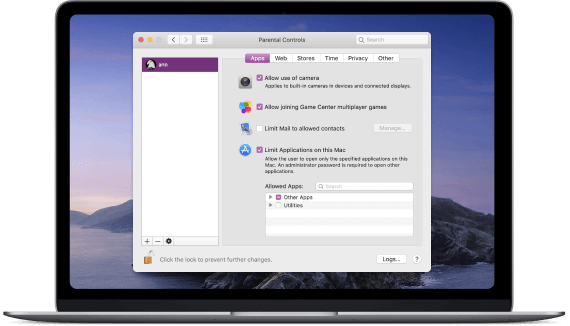
How to turn on Parental Controls on Mac Mojave and older macOS
Apple’s Family Sharing to Restrict Kid’s Online Access
Apple's Family Sharing allows you and up to five other family members to share access to many amazing Apple services. Family members that are in the same Family Sharing group can share App Store, music, movie, TV and book purchases, or share a photo album. For kids under 13 years old, the organizer of the group can also manage their accounts.
What features does Family Sharing provide for parental control?
Restrict App & iTunes purchase: Parents can turn on Ask to Buy on Family Sharing, and kids will need to ask for permission before they can make a purchase from iTunes. Even if the kids are downloading a free app, they will also need to get consent from parents first.
Manage Screen Time Remotely: If parents can not get a kid's device to set up Screen Time, they can use Family Sharing to set up Screen Time on their kid’s iPhone, iPad, iPad Touch or Mac and view their devices usage report.
Location sharing: The family organizer can set up location sharing in Family Sharing. Once the location sharing is turned on, the family members can view the organizer’s location. However, it is up to each individual family member to decide whether to share their locations with the family or not.
Restriction of Family Sharing:
Compared with Screen Time and Parental Controls, Family Sharing has limited features and only applies to kids under 13 years old. However, kids age 14 to 18 still need proper guidance from parents.
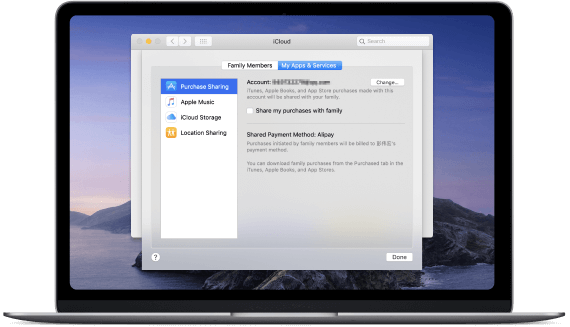
How to set up Apple’s Family Sharing on Mac Catalina
People frequently asked
-
1. How good are Mac parental controls?
Overall, Mac’s inbuilt parental control comes in handy if you just want to get an overall report and limit app usage only. However, if you are looking for advanced features like filtering websites content by category, check browser history, set up flexible schedules for phone usages, you will need to seek a third-party app like FamiSafe.
-
3. How to apply parental control on Chrome Mac?
To limit the Chrome usage, you can use Screen Time's App Limit to block it. However, if you would like to restrict the content of the websites, you will need to use third-party parental control apps.

The Most Reliable Parental Control App














