How To Disable Pop-Up Blocker On Different Browser Mac
How to Disable Pop-up Blocker on Mac
ALL TOPICS
- Mac Parental Control
- Windows Parental Control
- https://famisafe.wondershare.com/app-review/
- Other Desktop Parental Control Tips
Jun 10, 2025 Filed to: Desktop Parental Control Proven solutions
What Is Pop-Up Blocker?
Pop-up blocker serves as software that prevents pop-ups from appearing on the browser web page.
It's always crazy stuff to visit a web page on your internet browser and get interrupted by pop-ups. As a result, most people tend to prevent their browsers from seeing them. But it sometimes becomes a necessity to disable pop-up blockers to see what these pop-ups have got for us.
I was once a part of those who never like to see pop-ups interrupt my surfing via the Internet. One day, I decided to switch my browsers from preventing pop-ups to enabling it to see what information these ads have got. I commenced in executing the process using the three different browsers (Safari, Firefox, Chrome) on my Mac system.
Seatback, take a chilled drink and read through how I disabled my pop-blocker on different browsers on my Mac system.
How To Disable Pop-Up Blocker On Mac?
How To Disable Pop-Up Blocker On Safari Mac
The first method in this process is learning to disable the pop-up blocker on the Safari browser on Mac. Safari browser is the built-in browser of all Apple brands, however, let's proceed to the steps on executing the 'Disabling pop-blocker' operation on Safari Browser.
Step 1: Open Safari browser on your Mac system> click 'Safari' at the top left side of the page and select 'Preferences' in the drop-down.
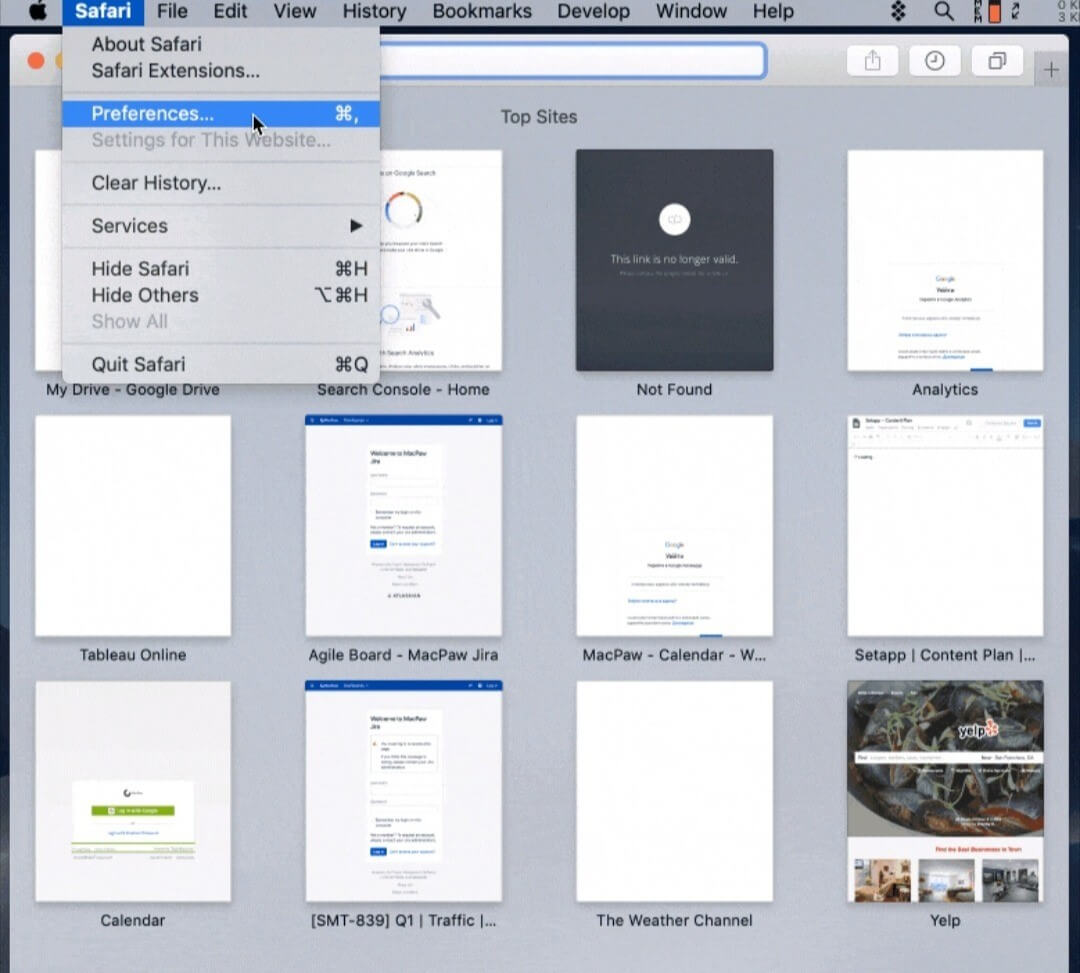
Step 2: Click on "Websites" at the top of the page that shows up on your screen and select 'Pop-Up Windows at the bottom left side of your Mac.
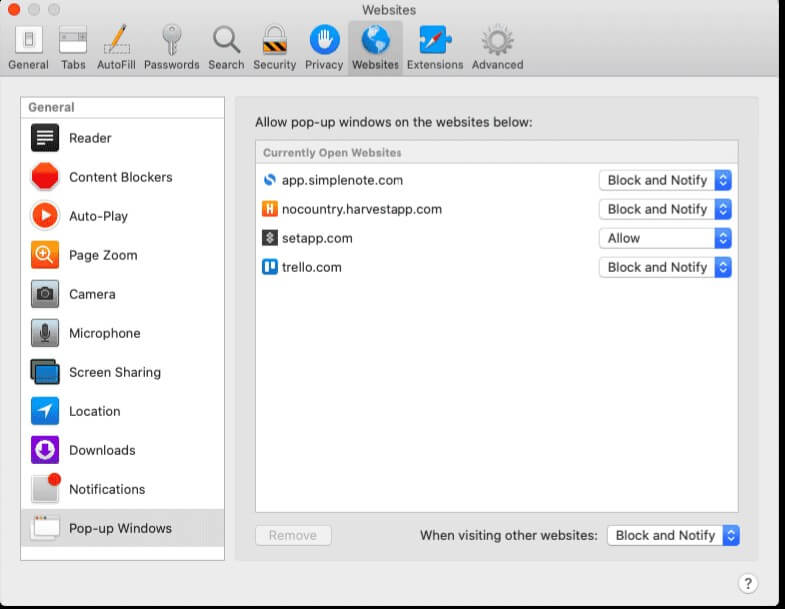
Step 3: To authorize pop-up ads on all websites, navigate to the bottom right corner of the page, and click the drop-down menu to select 'Allow.' However, allowing pop-up ads for specific websites, click on Allow in the drop-down menu beside the website's name.
How To Disable Pop-Up Blocker On Chrome Mac
Google Chrome is a web browser recognized globally. It's no doubt that this browser is the most used amongst Safari and Firefox. By the way, see how I performed the operation on the Chrome browser using my Mac system.
Step 1: Navigate to the top right side of the Google Chrome browser> click the menu bar and select preferences to be promoted to a new page.
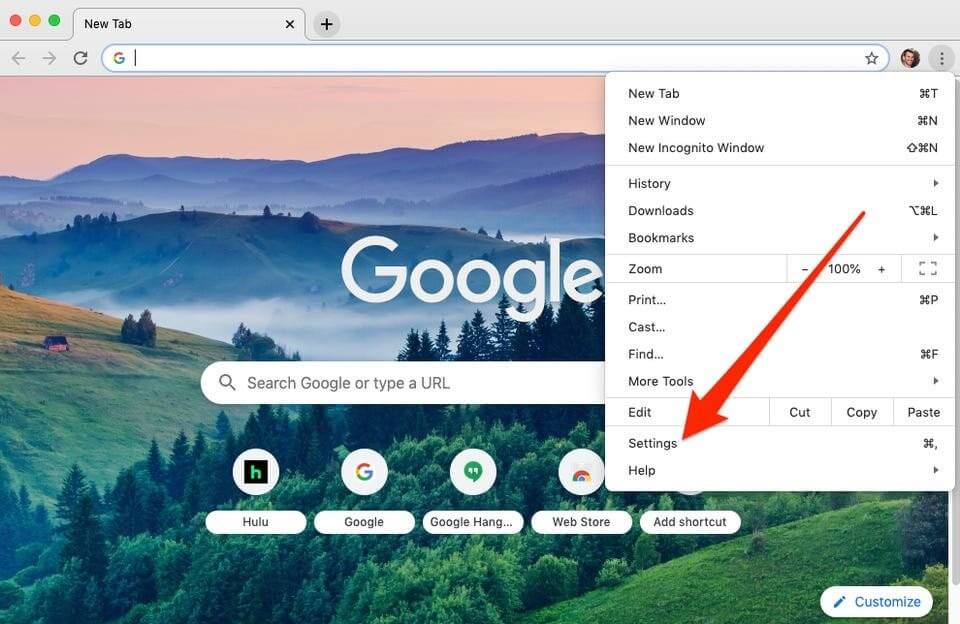
Step 2: On the new page, navigate to the bottom and select Advance.
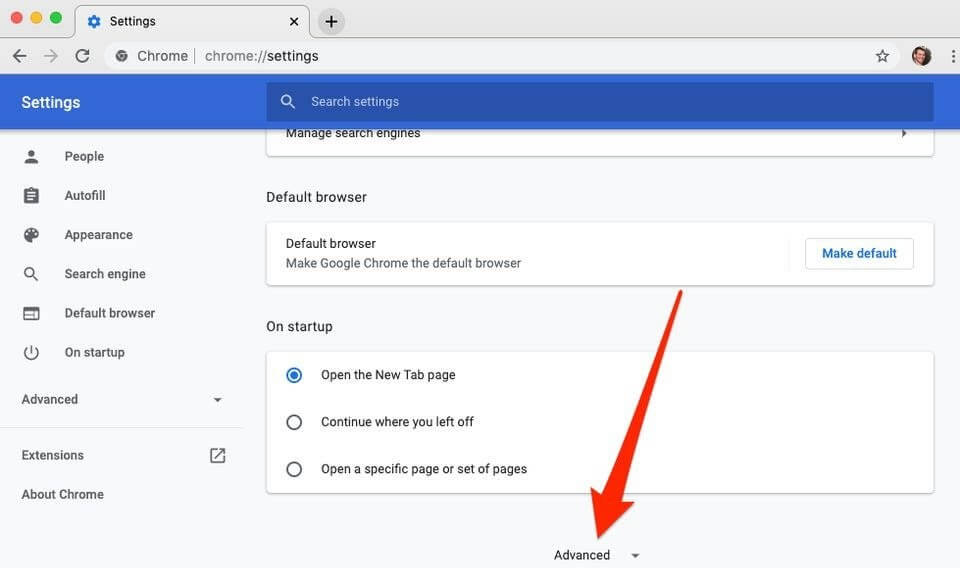
Step 3: Locate and click 'Privacy & Security' to Select the 'Settings option.
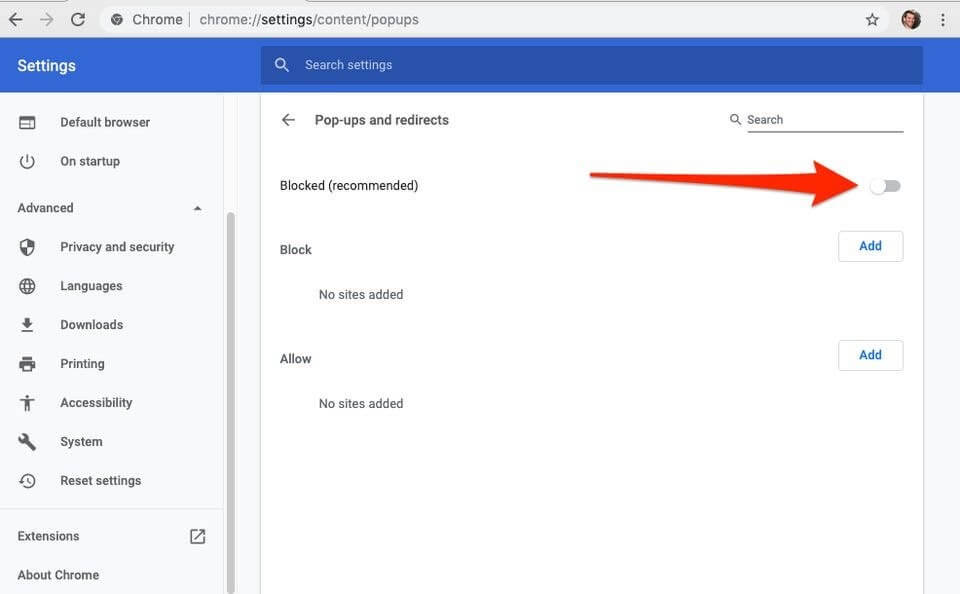
Step 4: Navigate to the bottom of the current page and click pop-ups. You'll be prompted to a new page with options to choose between 'Allowed and Blocked.' Enable 'Allowed' to start seeing pop-up ads.
How To Disable Pop-Up Blocker On Firefox Mac
The disabling pop-up blocker process during this time for me was very concise. Continue reading to see the explanation for this operation.
Step 1: Access your Firefox browser> click the menu button and select preferences.
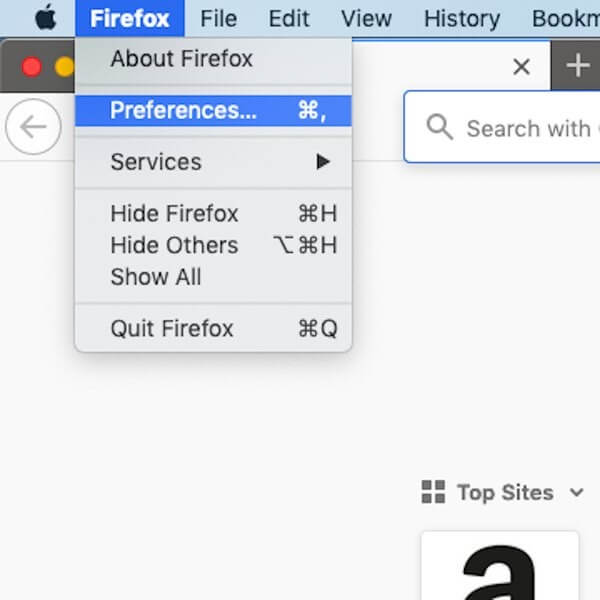
Step 2: Select Privacy and Policy in the new page and navigate to permission.
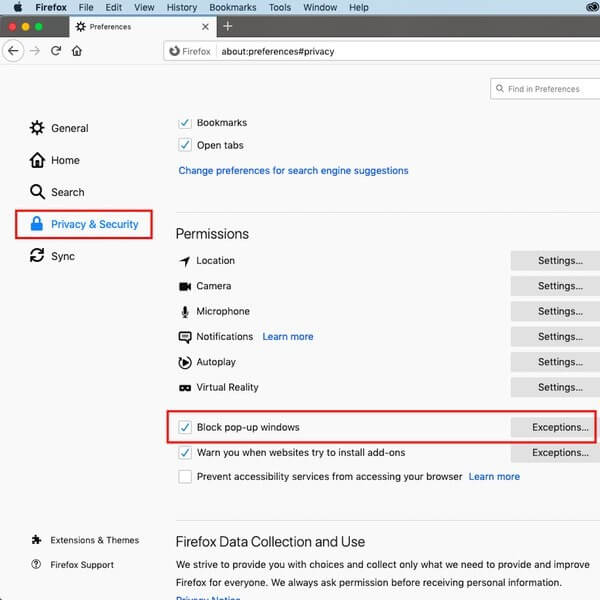
Step 3: Uncheck the 'Block pop-up windows' checkbox. After doing this, the pop-up blocker will be disabled on your Firefox browser.
Tips When Disabling Pop-Up Blocker On Your Browser
During the process of disabling pop-up blockers on browsers on my Mac OS, I commenced in doing a little research on essential tips I had to stick to when enabling pop-ups, and I was able to understand the following.
- Don't Disable Pop-Up Blocker Permanently
In the process of disabling the pop-up blocker on browsers on my Mac system, I understood that permanently enabling these ads may result in privacy invasion from different websites leading to malicious attacks.
I advise you don't try enabling this setting forever, your secrecy my be at risk when you do so.
- Avoid Clicking On Suspicious Pop-ups
Pop-ups can show as notices, ads, alerts, or offers that come up when surfing on your web browser. While some pop-ups are third-party ads like phishing schemes, warning, or prizes to trick web users into believing they are from trusted companies or Apple themselves. I recommend you be careful of what you're clicking and what information you provide, as many cyber scams use these pop-ups as a disguise to invade into web users' privacy and obtain crucial information.
Sometimes, it's fascinating to see Pop-ups with attractive info, but clicking may result in conveying your basic information to third-parties.
- Employ Third-party Apps To Filter Web Contents you See
Yes, doing this also helps protect your privacy from websites and scammers who need your interest. FamiSafe is the most reliable and the best monitoring software tool that allows you to filter website contents you see while surfing the Internet.
Did you just ask yourself what 'FamiSafe' is? FamiSafe is a parental control app employed by parents globally to monitor and filter web content they see while browsing the Internet. This parental control app has helped lots of parents protect their kids from malicious pop-ups that may influence them negatively.
Let's take a look of the supported features of FamiSafe's Mac version:
- Activity Report: Check the device usage reports and find out what your kids are doing with their mac.
- Block and filter inappropriate online content: Filter websites that contain information like drug, violence, pornography and many others easily.
- Screen time limit: Track how much time has been spent on the mac and set up daily screen time usage restriction.
- Smart Schedule: Set different plans to block different apps for all kinds of occaisons.
- Location Tracking & Geo-fencing
- App Blocker
- Web Filtering
- Screen Time Control
- Smart Parental Control Setting
If you've read through the solutions above, I'm sure you now understand what pop-up blocker means and how you can easily disable pop-up blocker on mac in few seconds. We all define pop-ups as an annoying internet virus that would always interrupt our surfing via our browsers. The fact is, some pop-ups have got information that may seem to attract our attention.
Moreover, you can enable pop-ups and employ control software like FamiSafe to filter web content, you see. Using the FamiSafe app also gives you access to your kid's web activities and restrict their browser from showing the specific contents that may be sensitive to them.




Ankhi Bhattacharya
contributor Editor