Effective ways to make a kid-safe computer
Effective ways to create a kid-safe computer
ALL TOPICS
- YouTube Parental Control
-
- How to see your YouTube history?
- Put parental controls on YouTube
- Delete TikTok Account without Phone Number
- Ways to block YouTube channels
- Ways to Get Somone's IP Address and Hide IP Address
- A complete guide on YouTube parental control
- Kids safe YouTube alternative
- Top 5 TikTok Alternatives
- Methods to restrict YouTube adult content
- Social Media App Parental Controls
- Parental Control Tips
Jun 10, 2025 Filed to: Desktop Parental Control Proven solutions

It's hard to deny the importance of a kid-safe computer when you know the dangers that lurk around. From cyberbullying to getting exposed to inappropriate content, kids can face many risks when using a PC.
Luckily, some ways can help you keep your children safe. You can just set up a few rules, tweak a few settings, and use tech to protect your kids.
In this post, we are going to explore the best ways to keep your children safe. You can use the techniques for your kids and achieve complete peace of mind.
When Do Children Start Using Computers?
Most kids today use computers, and when it comes to kids using them, one can never be too careful. If you're a parent who has bought your child a new PC for your child to explore the digital world, you probably want to set up parental controls and content filtering. This is one of the most effective ways to stop kids from accessing undesirable content.
There are a lot of things you can do then to ensure your kids stay safe. For instance, you can create restricted profiles, or enable filtering and passwords that restrict access to different sites or pages.
Kids as young as 6-months can notice colours and shapes on the computer, according to Fatherly. However, most of them will be comfortable with computers during their Kindergarten.
But kids these days grow up with mobiles and tablets. They pick up tech much faster than us, so your child may start using computers earlier.
Take the responsibility to introduce your children to a computer. They have more chances of turning out to be prudent if you start teaching at the right time.
Another important aspect is not getting your kids overwhelmed by technology. They should strike a balance between using computers and going out and playing.
Below are some of the things you should consider before letting your kids use the PC.
Things to Keep in Mind
Can your child identify the risks?
Older children are far less likely to misuse computers or fall for malware or other risks. Younger kids who can't recognize the dangers will need more supervision and care.
Can you monitor your child easily?
Try to place the computer in a public area of your home, like the living room. This way, you can always keep an eye on what your kid is doing. As a result, he or she will be less likely to fall prey to any threats.
Is your network secure?
The internet is the most dangerous place for kids. Cybercriminals, bullies, sexual predators, scammers- all are lined up to hunt down your kids. You need to do your bit to make the network secure.
How old is your kid?
As we said earlier, older kids have fewer chances of getting scammed. However, they still may need supervision as you don't want them to view content like porn, drug use, or violence.
Does your child have a basic knowledge of computers?
You can't let your children use the computer unsupervised if they are not familiar with it. Apart from dangers, they may change some settings or delete important files. The best way is to start teaching your kids with an old PC or laptop.
How to Create a Child Safe Computer?
Method 1: Use a Firewall and Antivirus

As you know, most threats facing your child originates from the internet. Unless you secure your internet, your child will always be exposed to risks.
Here are things you should do to create a kid-safe computer-
- To begin with, you should invest in a good antivirus. Don't use free versions that offer only basic protection.
- Use a strong firewall. Most antiviruses have firewalls. Your OS should also come with firewalls.
- Secure your Wifi router with a password. Don't let your child use public networks if possible.
- Use strong passwords for emails or accounts your child uses. Teach him the importance of setting up a a tough to crack password.
Method 2: Use Your Windows Parental Controls
Windows 10 is a great version to create a safe PC for a child. Start by simply adding a separate account for your child to-
- Access activity logs of what your kid is doing
- Limit the time spent on PC
- Block certain websites or services
You can also set accounts in earlier versions of Windows. We will tell you how to do it for Windows 10-
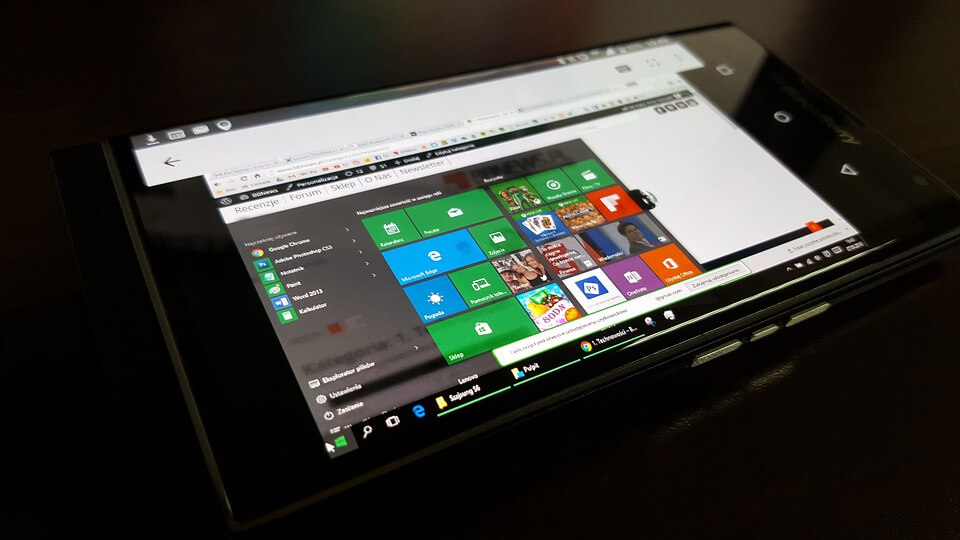
- Navigate to settings
- Access accounts tab
- Open Family & other users
- Click on add a family member
- Select child account and press ok
Method 3: Use Encryption for Sensitive Files
Your PC may have documents, files, or data you don't want your child to access. Hiding them doesn't work as most kids know how to view hidden files.
As a result, you need something more to keep your kids away!
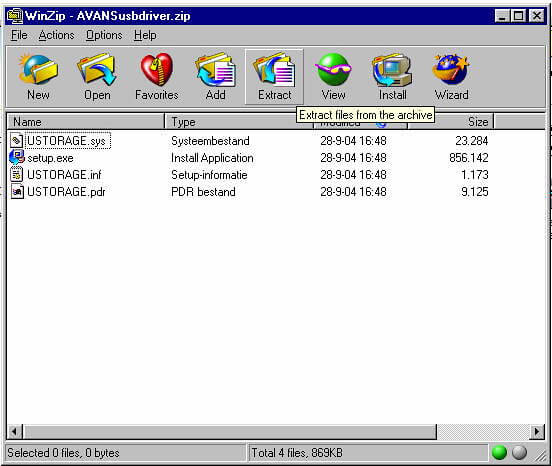
The simplest solution is to encrypt your data using various free online tools. You can even use compression tools like Winzip and Winrar to lock your files with a password.
Alternatively, you can store your file on a separate HDD or cloud.
Method 4: Use a Parental Control App

Windows settings are not that great to keep your child 100% safe. Fortunately, you will find a few good parental control apps that eliminate your worries.
These apps or programs can protect your child from a range of threats better than anything else. The best of these apps are paid, but ensure full protection for your child.
Let's take a look at one such fantastic app.
FamiSafe - Safeguard Your Child Across Multiple Devices
FamiSafe from Wondershare is what you need to protect your child like a bodyguard. Not only creates a safe device for your child but also offers amazing features. For instance, you can use the app on your child's phone to track his real-time location.
- Web Filtering
- Location Tracking & Geo-fencing
- App Blocker & App Activity Report
- Screen Time Limit & Schedule
- Explicit Content & Suspicious Photos Detection
Of course, you also have everything you need to-
- Keep your child safe online
- Track threatening and abusive messages, pictures, conversations
- Monitor social media activities
- Limit screen time, apps, websites, services
FamiSafe is the best parental control app you can have at the most affordable rates. You just need to install the app on your child's mobile and your mobile. Then you can access all the advanced features to create a kid-safe computer or mobile.
We will see how FamiSafe protects your child-
Web Filter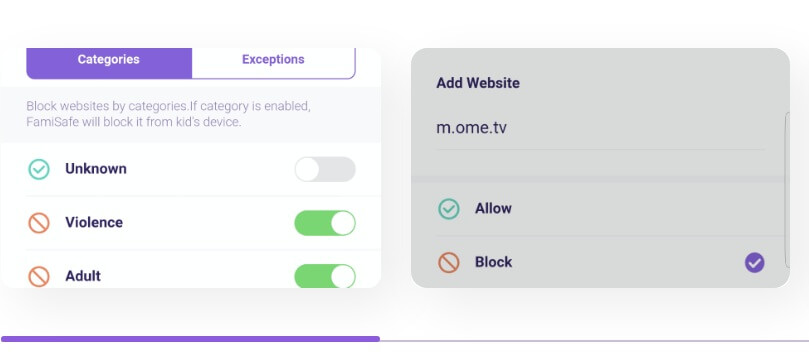
You can limit your child's exposure to porn and unwanted videos, websites, and apps. Additionally, you can view your kid's browsing history even if he's in incognito. Moreover, you will also be able to see what your child did, even if they delete history!
App Block and Usage
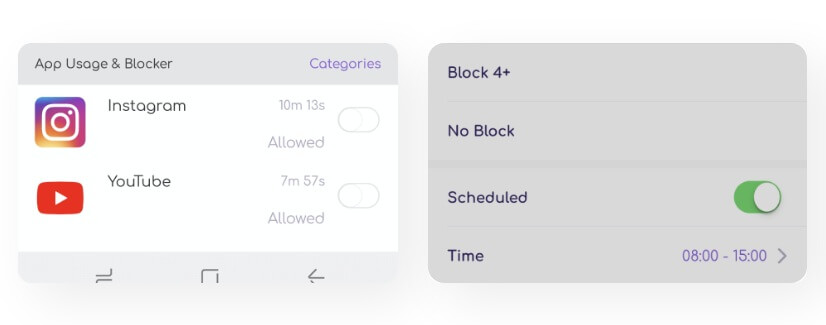
FamiSafe lets you block apps and view total usage history. You will also get information on installed and uninstalled apps.
Activity Report
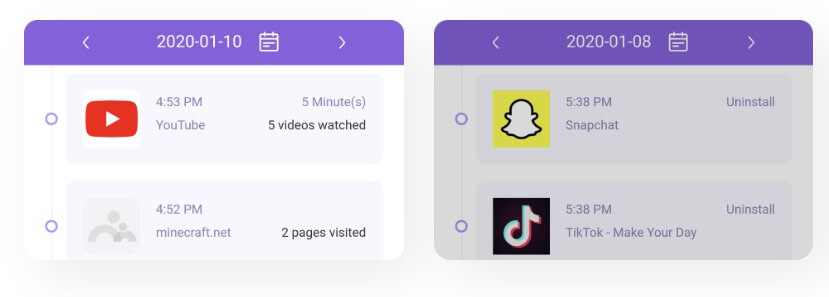
FamiSafe provides a detailed report of what your child has been up to. Apps used, websites visited, messages received- you will have a watch on everything. Nothing will go undetected, making way for a kid-safe computer or device.
Control Screen Time
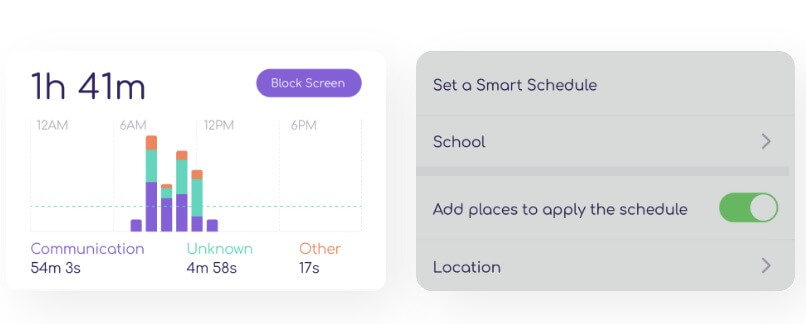
Help your child develop smart habits by having strong control over screen time. FamiSafe lets you set screen time remotely and get detailed usage reports.
As a result, you can prevent your child from wasting time or getting addicted to games.
Final Thoughts
Creating a kid-safe computer is a must to protect your child. Consider using a parental control app and secure your PC to eliminate your worries. You can even take the help of FamiSafe to make your devices safe and keep an eye on your child in real-time.




Thomas Jones
chief Editor