How to Use Activity Monitor on Your Mac
Open Activity Monitor on Mac
ALL TOPICS
- YouTube Parental Control
-
- How to see your YouTube history?
- Put parental controls on YouTube
- Delete TikTok Account without Phone Number
- Ways to block YouTube channels
- Ways to Get Somone's IP Address and Hide IP Address
- A complete guide on YouTube parental control
- Kids safe YouTube alternative
- Top 5 TikTok Alternatives
- Methods to restrict YouTube adult content
- Social Media App Parental Controls
- Parental Control Tips
Jun 10, 2025 Filed to: Desktop Parental Control Proven solutions
Over time, you’ll notice that your MacBook can start to slow down. No matter how fancy your computer is, it can easily get clogged over time. You’ll agree when we say that this lagging can be incredibly frustrating. MacBook’s are a significant investment, so it makes sense to want to get the most from it. However, this lagging can be pretty simple to fix. With a simple solution, you can restore your MacBook to its original state. What’s more, this solution can be 100% free! With the activity monitor for Mac, you can keep tabs on the state of your MacBook. You might be wondering just what the activity monitor is, and how you can use it to your advantage. If you want to restore your Mac to be as snappy as it once was, keep reading below to find out!
Click here if you want a full guide to Screen Time Activity Report on IOS.
What is the Activity Monitor App?
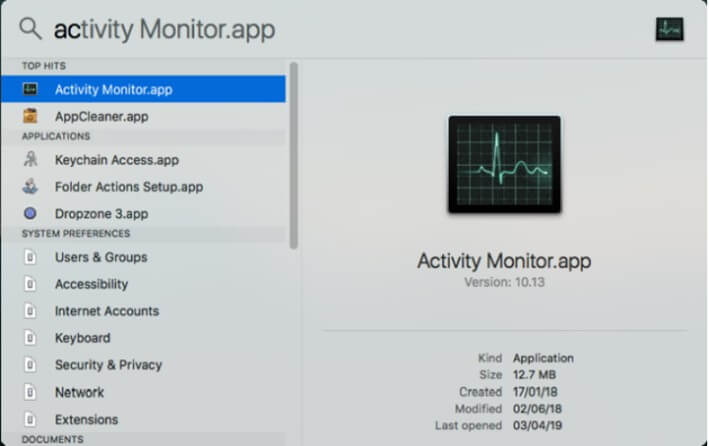
If you have just shifted to macOS, you’ll at least be familiar with Windows Task Manager. The Activity Monitor app for mac is the macOS version of the Task Manager. This app can help you monitor overall computer activity. In doing so, you can track what apps may be slowing down your computer or which apps work slower. Additionally, you can track processes like processor load, memory in use, and running applications. How to open activity monitor in Mac OS is very simple. You can easily find this app in the Applications tab, under utilities. Alternatively, you can use Spotlight search too.
What can you do with the Activity Monitor app?
There are several problems the activity monitor tab can help fix. One of the essential issues fixed by the activity monitor for Mac is that of frozen apps. Here’s how you can fix this.
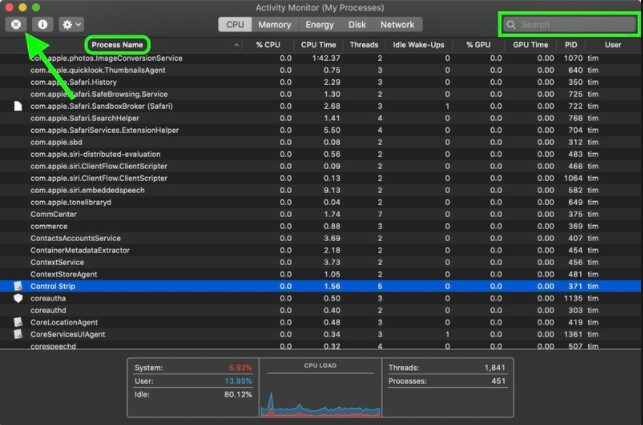
- The first step is to open activity monitor mac and look for the unresponsive app under the Process Name list. Frozen apps are labeled as such, and so the activity monitor for Mac makes it super simple to track culprits.
- Once you’ve found the lagging app, highlight it, and select the ‘x’ or quit button in the top left corner.
- Select the quit or force quit option if the app is unresponsive, and watch it shut down immediately.
In addition to closing frozen processes, the activity monitor for Mac can help you monitor your computer's different processes. the activity monitor can help sort through all the operational processes on your computer.
It gets better. Every process is organized based on the amount of CPU, memory, energy, and disk space it uses. For more on the organization of the activity monitor for Mac and how you can use it to your advantage, keep reading below.
Basics of Activity Monitor
There are five significant tabs you can use to evaluate your computer once you open activity monitor for Mac.
CPU
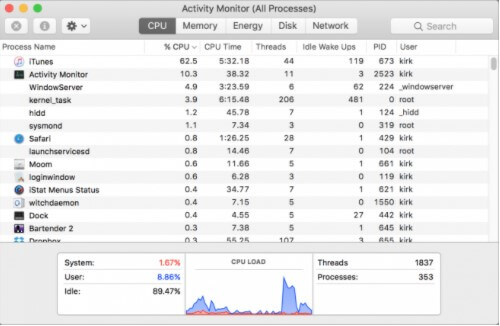
This tab shows you how much of your CPU is in use by each of your apps. Displayed at the top are The apps that use the most of your system’s processor.
There’s more: you can also see the CPU time, which tells you how long an app has been active.
There are several reasons why this tab is so important. It allows you to immediately see how much of your processor is in use and which apps may be hogging it. If your fan keeps turning on often or your battery is draining faster than it should check the CPU tab.
Here’s the deal, though: don’t close every app you don’t recognize that takes up CPU space. Some of these apps are working on vital processes, such as regulating your computer’s temperature.
Memory
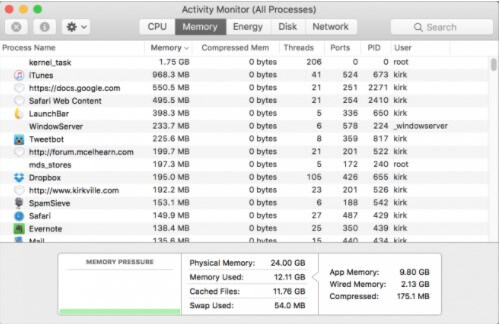
This tab on your activity monitor for Mac is the most significant indicator of performance after the CPU tab. It allows you to see just how much of your RAM is in use. You can assess the ‘Memory Pressure’ usage if you feel that some apps may be taking up too much space. This can cause unexpected lagging and can slow down other apps as well. If the Memory Pressure tab is red, that means you have used up your available space, and the computer has to shift to using hard drive. This shift can cause much of the lagging your computer experiences. It’s always a good idea to keep an eye on the memory usage, as we can then decide to either buy more storage or delete apps we don’t need.
It gets better. This tab can give comprehensive details on not only the active apps but also the compressed apps and data. This can tell you exactly where your RAM is in use the most.
Energy
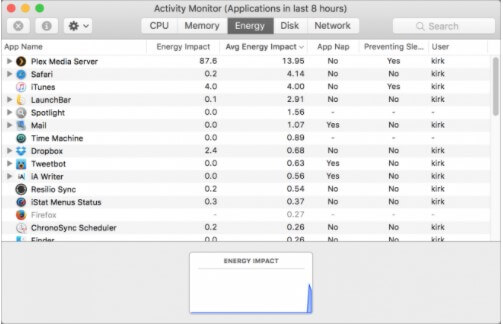
This is a tab that can be exceptionally useful to those using their Mac on the go. Battery life can be vital, and if you feel that your battery is draining suspiciously fast, open activity monitor on Mac and check the energy tab. The amount of energy that apps consume is based on how much of the processor they use. There are several columns in this tab.
- Energy Impact – shows how much energy each app uses.
- App Nap – shows you which inactive apps have App Nap activated, which keeps them in a paused state when inactive.
- Preventing sleep – lets you see which apps keep your computer from sleeping.
- Average Energy Impact – which apps use the most energy over time.
- Requires High-Performance GPU – if the app uses your GPU card.
If you want to conserve battery life, consider opening activity monitors on Mac and quitting them.
Disk
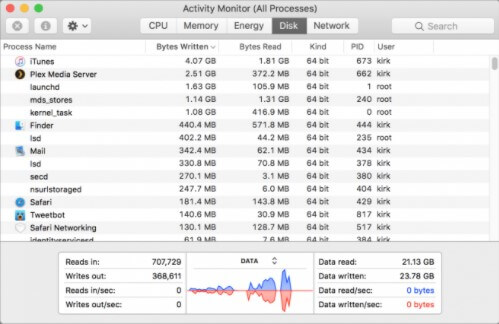
This tab helps you see how many times an app has accessed your disk to either read (read IO) or write (write IO) data. Blue lines denote the number of reads, whereas the red lines show the number of writes made per second. Disk usage is generally an indicator of whether your Mac is low on storage. High usage of the disk can, therefore, mean that your disk is being used as virtual memory. Open activity monitor on Mac and keep a constant check on the spikes in your disk usage.
Network

This is the place on your activity monitor for Mac, where you can see the number of transmissions made over your network. Again, you can see activity for all the apps. Red lines can show the amount transferred, and blue indicates the amount received. If there is a lot of data being consumed by one app, it can cause delays in overall network connectivity.
It gets better. With the Network tab, you can view all network transactions made, not just from the internet directly.
FamiSafe - Alternative for Mac Activity Monitor
Wondering if there are other alternatives that can record the activity on your Mac? FamiSafe may be the one you are looking for. FamiSafe is a parental control app that can use to monitor the activity on the target Mac. You can use FamiSafe to check Activity Report, browser history, set up screen time restriction, block certain applications, or filter online content.
As for the Activity Report feature, you will be able to use to monitor the usage details of the Mac. You will get to know which apps have been used and for how long. Moreover, you can track the previous activity report to find out more information about your kid's Mac usage habit.
- Location Tracking & Geo-fencing
- App Blocker
- Web Filtering
- Screen Time Control
- Smart Parental Control Setting
The activity monitor for Mac is an incredbi.ly simple yet powerful tool that can help you clean up your Mac in no time. With a few simple clicks, you can get to the bottom of what could be causing lagging, crashes, or energy drainages. Furthermore, you can quickly kill troublesome apps and free up some much-needed storage.
That’s not all. The activity monitor for Mac is incredibly simple to use, and the guide mentioned above will let you understand what each tab is for in no time at all.




Joanne Croft
staff Editor