How to Remove Application From Your Mac?
Uninstall Applications on Mac
ALL TOPICS
- YouTube Parental Control
-
- How to see your YouTube history?
- Put parental controls on YouTube
- Delete TikTok Account without Phone Number
- Ways to block YouTube channels
- Ways to Get Somone's IP Address and Hide IP Address
- A complete guide on YouTube parental control
- Kids safe YouTube alternative
- Top 5 TikTok Alternatives
- Methods to restrict YouTube adult content
- Social Media App Parental Controls
- Parental Control Tips
Jun 10, 2025 Filed to: Desktop Parental Control Proven solutions
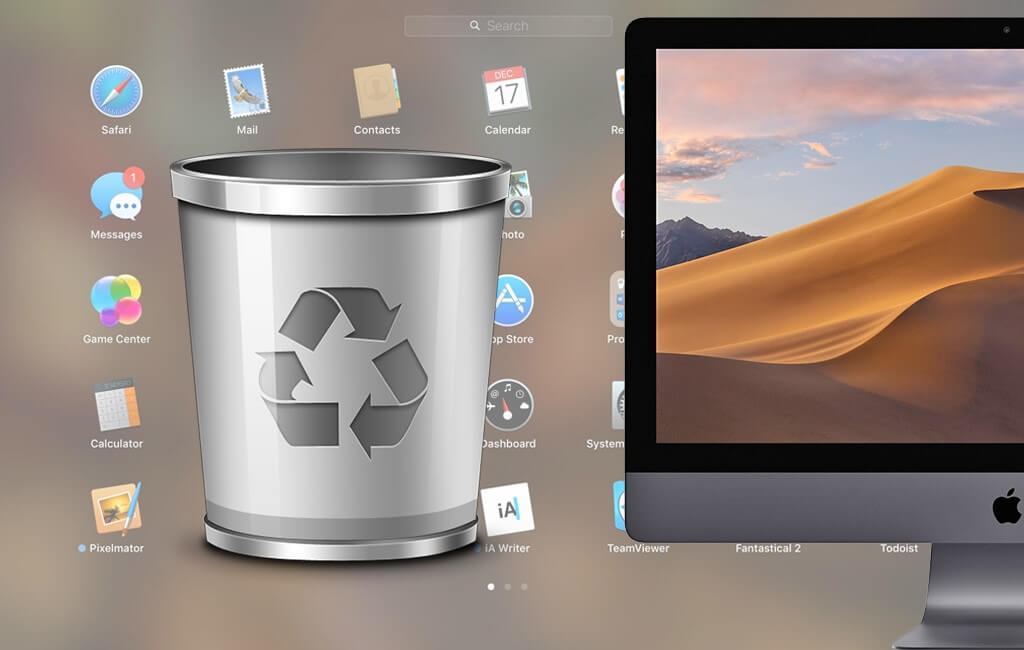
In the world of operating systems, Mac still isn’t as popular as Windows. Mac’s market share stands at 9.6% to 13% as compared to Windows, which generally lies beyond 70%. This is exactly why you might not find as many tutorials for Mac as there are for Windows.
Still, being a Mac user, you may sometimes come across a problem you need an answer too. Here’s one that might interest you at the moment - how to uninstall applications on Mac?
There often comes a time when you no longer need an application on your Mac. Maybe it’s not supported by your system, or you simply don’t use it anymore. In either case, if you remove the application from Mac incorrectly, it keeps using tons of storage space on your system.
Here’s the deal:
If you don’t delete the application completely, your Mac keeps tons of data from that application in the form of service files. You don’t want all those useless files taking up your system’s storage. You want to uninstall an application on Mac the right way to free up the system’s memory for more useful things.
Three methods to uninstall an application from Mac
1. Drag it to the Trash - the classic approach
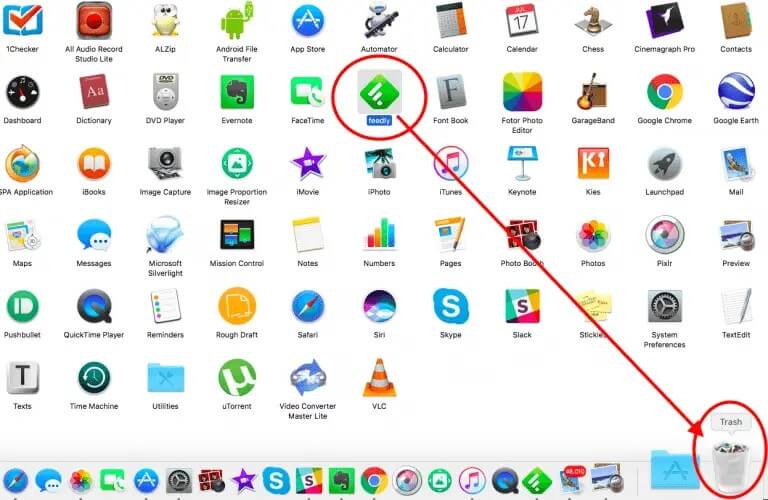
Steps to follow
- Exit the application which you’re about to delete.
- Open Finder.
- Open the Applications folder.
- Select the program you want to delete and drag it to the Trash icon.
- Open Trash.
- Empty its contents.
There it is! That’s the most straightforward approach, and most Mac users follow it. But hold on!
What’s the catch?
Want to know something interesting?
Although it may appear that you’ve finally got rid of the application from your Mac, you haven’t. It will haunt you (not literally!) with all its useless service files eating up your system’s storage.
Go the extra mile
So your work isn’t done here. Once you’ve removed the program from your Applications folder, you will have to go to the depth of locating and deleting all the system files to get rid of the app for good.
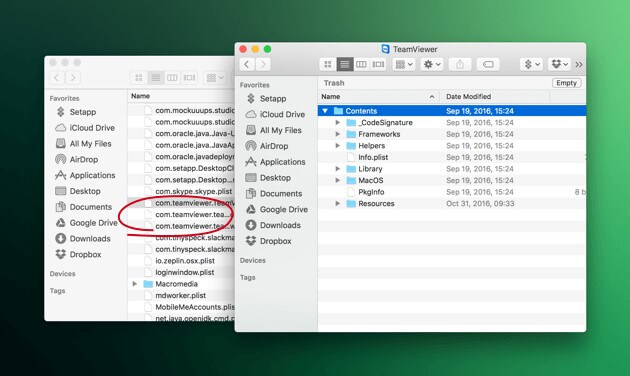
Here’s a list of the folders where you’ll find the remains of the application, just go to them one by one, find the application’s name in each one, and drag it to the trash:
- /Applications/
- ~/Library/Application
- /Library/Caches/
- ~/Library/Internet Plug-Ins/
- ~/Library/
- ~/Library/Preferences/
- ~/Library/Application Support/CrashReporter/
- ~/Library/Saved Application State/
Caution
When removing files manually, carefully remove only the ones with the application's name on it. Don't accidentally delete anything you don't know about. You never know how it may affect your Mac’s performance!
2. Uninstall application using CleanMyMac X - Clean and simple
You saw how the conventional approach of dragging to the trash could turn out pretty tiresome. You may be wondering if there’s an easy way to go about the problem? Turns out, there is!
Just download CleanMyMac X from the AppStore, and get rid of all those Mac applications you’re no longer using.
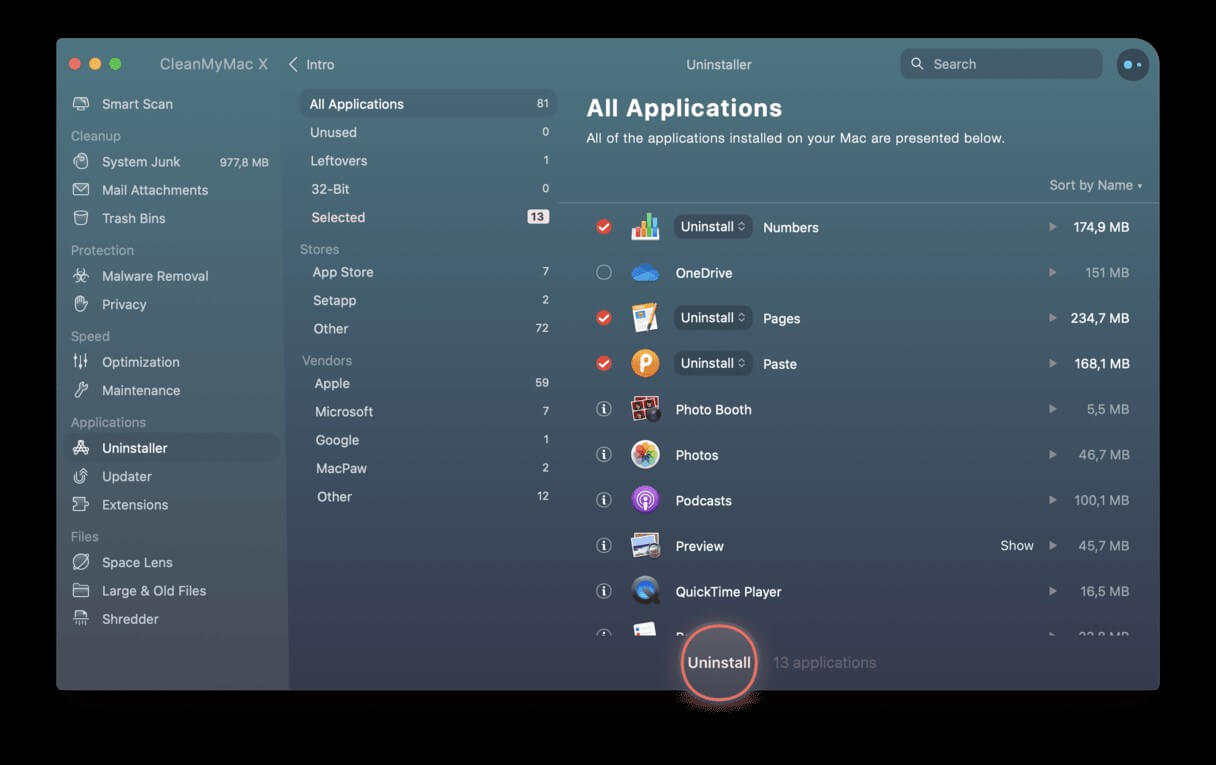
Steps to follow
Here’s what you do:
- Go the Mac AppStore.
- Find CleanMyMac.
- Download it on your Mac.
- Install the application and launch it.
- Open “Uninstaller.”
- Go to “All Application.”
- Check all the applications you want to delete.
- Click Uninstall.
Since CleanMyMax X shows the space each of the apps uses in your Mac system, you know exactly how much space you’ve freed up once you’ve removed the useless applications.
Want to know the best part?
It automatically removes all the system files associated with the application from Mac. A Mac uninstaller such as this one saves you from the effort of manually going to the location of each of the system files and dragging them to trash.
Are there other uninstallers?
CleanMyMac X isn’t the only application you can use for uninstalling on Mac. There are tons of third-party apps you can find to make your work easier. AppCleaner, TuneupMyMac, SmartMacCare are some of the top Mac uninstallers in 2020 besides CleanMyMac X. They will remove the unwanted apps entirely from Mac in bulk, so you’re done with the job within seconds.
3. Uninstall app through the launchpad - The easy way
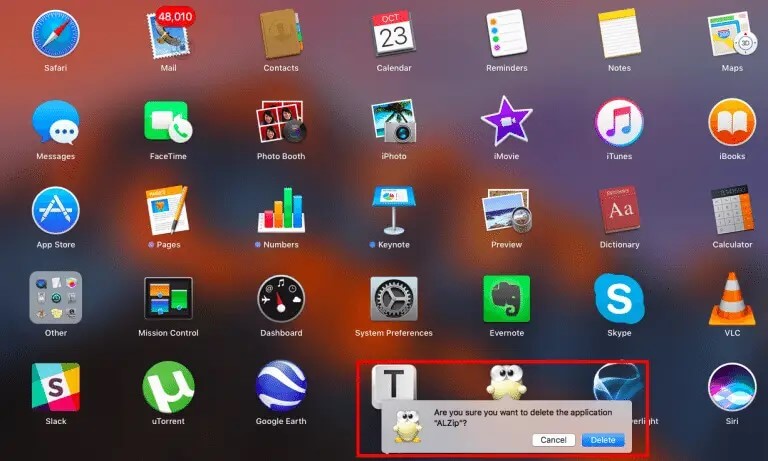
Don’t want to download more apps to get rid of the existing stuff on your Mac? It makes sense since the entire point of uninstalling an app is to free up some space. You don’t have to download a third-party uninstaller to get the job done. You can remove the application from Mac via the launchpad as well. Here’s how:
Steps to follow
- Open Launchpad.
- Find the app you want to delete from Mac.
- Drag it to the Trash icon and drop it.
- The program will give you two options, “Cancel” and “Delete”.
- Select “Delete”.
- Go to Trash and open it.
- Empty it by pressing the “Erase” button on the top right.
Complete removal
You may be wondering if this method removes the Mac application completely. Are all the system files associated with the application gone for good? Unfortunately, NO. As was the case with the classic Drag-And-Drop-To-The-Trash approach, this one, too, has the same limitations.
Cache files will continue to linger around on your system and will need to be removed if you want to delete the application from Mac completely. For eliminating the app's junk files, you can either locate and delete them manually, as pointed out earlier in the post, or get the job done using third-party apps.
Useful tips to delete an app from your Mac
Now that you’ve learned the three possible approaches for uninstalling Mac applications, here are a few things to keep in mind. Remember to follow them every time you want to delete a program, and you won’t find any problems.
- Although it may not seem like an important step, emptying the Trash after dragging an application to it is critical. Remember that the files won’t be removed from the hard disk unless you remove them from the Trash as well. Skipping this step won’t free up any disk space.
- While installing each new program, learn how to uninstall it. The instructions are almost always available with the specifications. If the program has its own uninstalling utility, you’ll save yourself from much trouble in the future when it’s no longer needed.
- Before uninstalling the program, open Trash to see if it's empty, make sure that it doesn't have anything you want to keep.
- Before installing a third-party uninstaller, make sure it’s free. There’s nothing worse than wasting time in installing something only to find out it’s going to charge you for the utility.
- Use the administrator login to uninstall applications. It’s not always possible to uninstall programs on Mac if you’re a guest user.
- If you plan on reinstalling the same app in the future, don’t remove the preference files. Leaving them in place will make your work quicker and easier in the future when you reinstall it.
- If you’ve removed the system files, but the application’s icon is still on your Mac dock, just drag it out of the dock and let go.
FamiSafe - the Best Parental Control App for Mac
If you are looking for an app to monitor the activity on your kid's Mac, FamiSafe may be the one for you. It offers powerful features for mac parental contorl.
- App blocker: If you found your kids are spending too much time on certain applications like YouTube, you can block the applicaiton on one tap.
- Activity report: Track the mac usage details. You will be able to view which app are used at what time.
- Website content filtering: Filtering inappropriate content is easy with FamiSafe. All you need to do is enable on the category you would like to block and FamiSafe will do the rest for you. You can also choose to add a website to be blocked.
- Screen time monitoring: Check how much time your kids spent on their Mac and apply screen time limit to prevent them from getting addicted to the Mac.
- Location Tracking & Geo-fencing
- App Blocker
- Web Filtering
- Screen Time Control
- Smart Parental Control Setting
See how simple it is to remove an application from Mac? Clearing your system of unnecessary clutter isn’t a hassle if you do it carefully and patiently. Once you have more space for your important files and a faster running system, you’ll know that it was all worth the few minutes you gave to it.




Thomas Jones
chief Editor