5 Ways to Open Device Manager on Windows 10
How to Open Device Manager on Windows 10
ALL TOPICS
- YouTube Parental Control
-
- How to see your YouTube history?
- Put parental controls on YouTube
- Delete TikTok Account without Phone Number
- Ways to block YouTube channels
- Ways to Get Somone's IP Address and Hide IP Address
- A complete guide on YouTube parental control
- Kids safe YouTube alternative
- Top 5 TikTok Alternatives
- Methods to restrict YouTube adult content
- Social Media App Parental Controls
- Parental Control Tips
Jun 10, 2025 Filed to: Desktop Parental Control Proven solutions
Knowing how your device's different functions operate is a vital part of ensuring you’re able to take advantage of the full range of benefits it offers. This includes a variety of features that enhance the usability of the device, as well as ensure you’re able to use it at your utmost convenience.
Devices such as cellphones, laptops, or computers have an option where there is a list of applications, and you can customize or update them accordingly. For Microsoft Windows 10, and even the older versions, this program is called the Device Manager. It can be accessed via many different ways and provides the user with overall control of the hardware devices connected to the Windows.
What is Device Manager in Windows 10?
Device Manager, which can be found in the Control Panel of Windows 10, allows the user to have an overall view of all the hardware attached to the computer. The hardware includes devices such as the keyboard, USB sticks, hardware drives, and so on.
The Device Manager is already installed in the software; there is no need to download it separately. All the users can access and view the Device Manager's information, but only the administrative account can configure them.
What can you do with Device Manager in Windows 10?
- If there is a glitch in any of the devices, the user is informed immediately. Moreover, it also provides a categorical list of all the devices, making it easier for the user to control and configure them. Device Manager also provides the model numbers of the hardware devices installed in your Windows, in case you have forgotten them.
- This list, when viewed, can show which devices are in working order. If any device has to troubleshoot problems, a yellow exclamation point will appear next to its name. You can troubleshoot the device or update the driver, whichever option helps. To update a driver, you need to the right click on the device with the yellow exclamation point and click on the option of 'Update Driver.' It is a simple process that anyone can master, provided they follow the instructions accurately.
- If you click on any of the devices, detailed information regarding that particular device will appear. You can then change the settings of the device according to your specifications. Some devices do not appear on Device Manager by default. You have to click 'View' on the top and enable 'Show Hidden Devices.'
- If you want to disable your camera, you can choose to do it in Device Manager to prevent any spy malware. The same goes for unwanted beeps.
- One thing which Device Manager is unable to do is detect outdated drivers. If the driver cannot update or find an update, this does not mean that the driver is already updated. Microsoft prioritizes critical updates as opposed to optional ones. It does not mean optional updates are unnecessary, but as long as the drivers are updated with the essential updates, Windows does not have a problem.
- Since Windows 10 cannot detect outdated drivers, it will not inform the user about problems in the drivers and inform the user that the driver is up to date even when it is not.
- To use this application, you must learn how to open it first. Luckily, there are many ways you can launch the device manager on your device to fully take advantage of the various functions it offers. Here are five easy ways to launch Device Manager in Windows 10.
5 ways to open Device Manager in Windows 10

Start menu
The easiest way to open the Device Manager on Windows 10 is to click on the Start menu and type 'Device Manager' in the search engine. The Device Manager option will appear, and you can click on it.
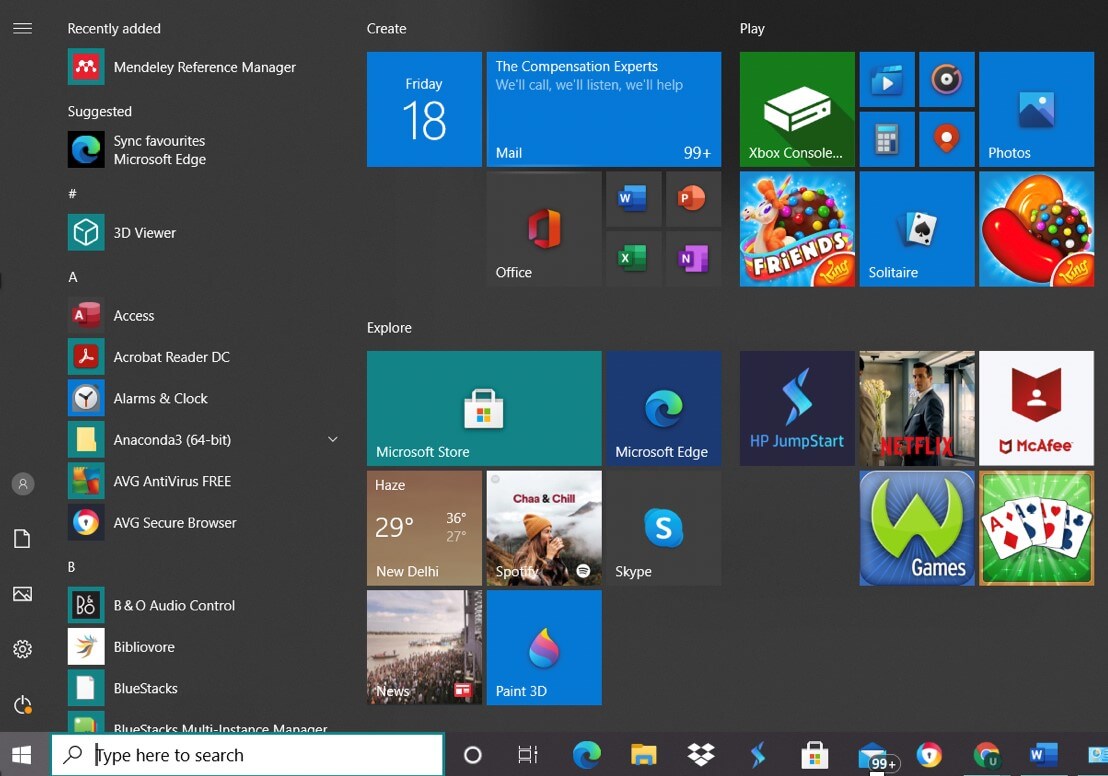
Quick menu
Press the Windows button on your keyboard along with the letter X (Windows key + X). The quick start menu will appear where you can then click on Device Manager.
Control Panel
Click on the start menu, and then on the control panel. On the control panel search engine, search for 'device' and have two options for device manager pop up. Either one will lead to the Device Manager.
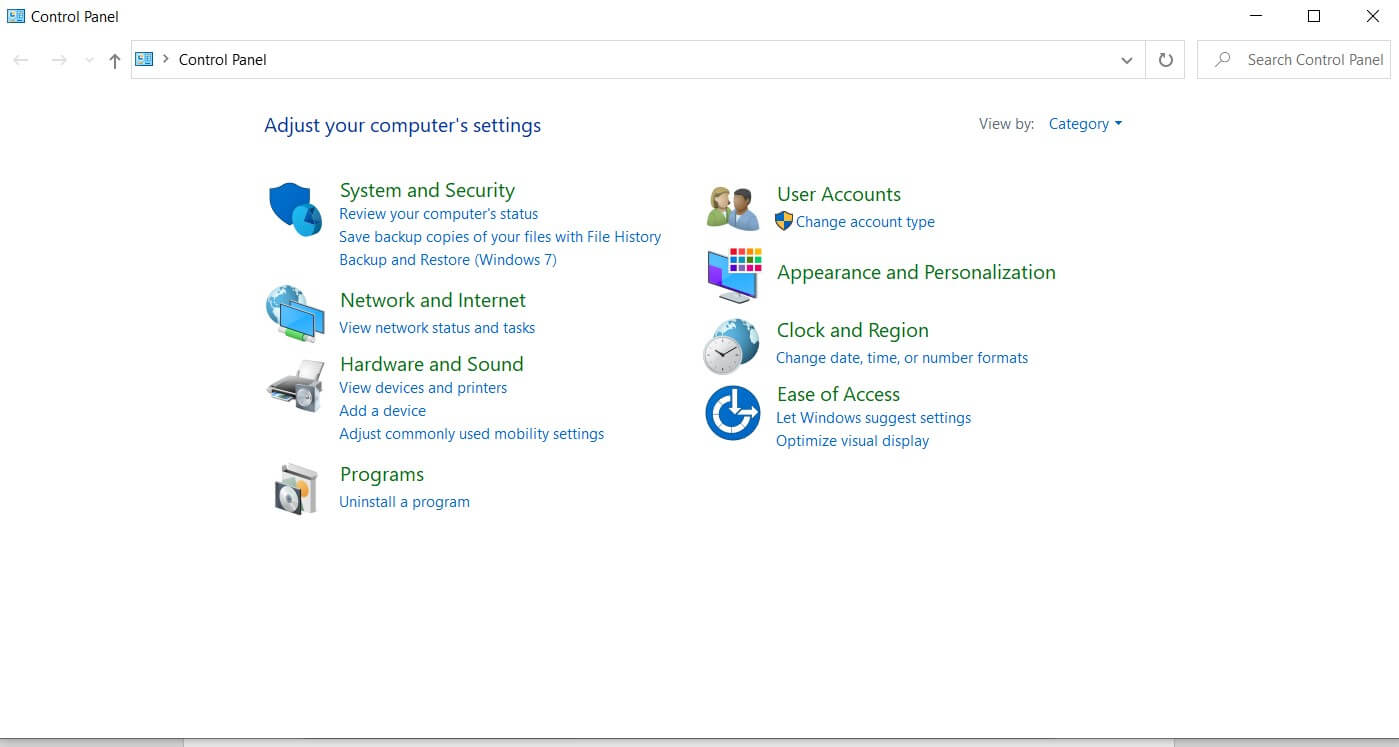
Command prompt
Click on the start menu and search for 'cmd' in the search engine. Click on Command Prompt and input 'devmgmt.msc' and click OK. Device Manager will open up.
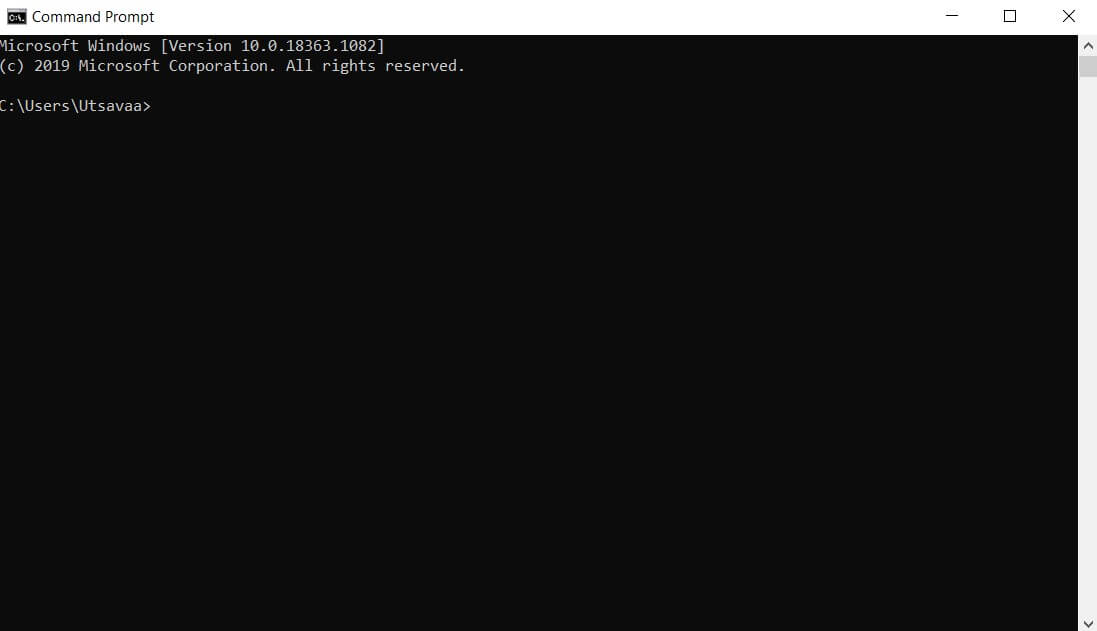
Run
Press the Windows key with the letter R (Windows Key + R) where the Run engine will appear. Type in 'devmgmt.msc' and click OK. Device Manager will open up.
There are many more ways to access Device Manager, but these are the quickest and the easiest.
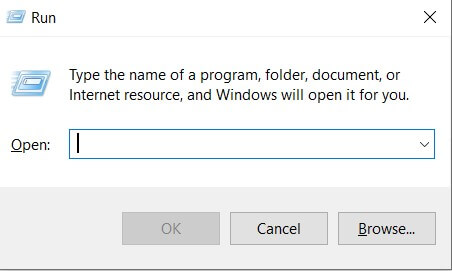
How can I check the Windows users without Windows 10?
As a parent, are you worried that your children are using a Windows computer without parental supervision? You never know what is available on the internet these days. Even if your child is not actively searching for anything inappropriate, they might come across some content by accident.
You can solve this problem by using FamiSafe to manage the use of the target Windows device. You can download a Windows set of parental controls where you can block websites and applications, and be provided with activity reports.
- Location Tracking & Geo-fencing
- App Blocker
- Web Filtering
- Screen Time Control
- Smart Parental Control Setting
Parents can schedule limited screen time on Windows for their children through FamiSafe. They can limit the websites their children have access to and monitor their browsing history via a detailed report. According to the child's age, parents can block applications and games which they deem inappropriate.
Moreover, parents can check the kid's browser history with FamiSafe's Browser History feature. This helps parents get to know what their kids are doing online.
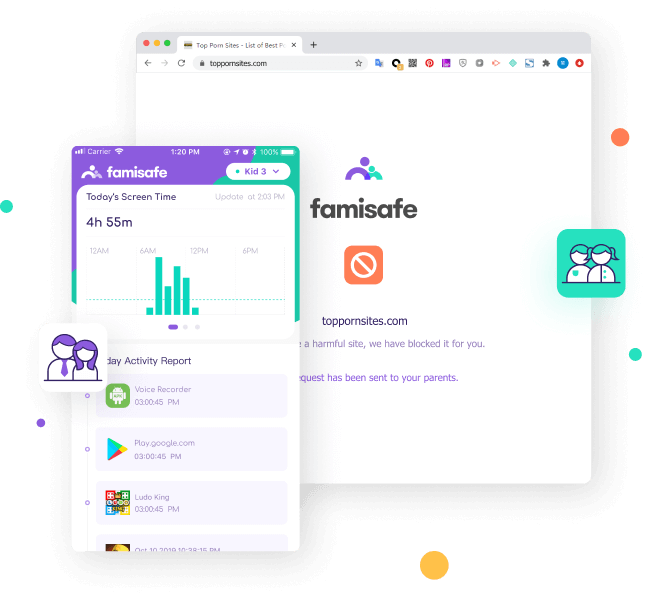
How to use FamiSafe?
To use FamiSafe, you will need to follow the below steps.
- Register an account for FamiSafe first.
- Download the FamiSafe Windows version on the kid's Windows PC and log into your FamiSafe account.
- Download the FamiSafe app on your phone from Google Play or App Store.
- Log into your account, and you can start to set up a restriction on kid's Windows and view the activity report.
What most parents are not aware of is the fact that parental controls exist for laptops as well. They focus more on limiting content on their children's cellphones but do not realize that computers and laptops can also provide the same content and, therefore, should also be monitored.
Parents cannot watch what their child is doing twenty-four hours a day, seven days a week. This is where FamiSafe steps in to make parents' lives easier by giving them access to their children's lives via monitoring their activities online; on laptops and cellphones.
You should fully explore the Device Manager on your kid's Windows 10 to understand what all you can do with it and what it can offer to your everyday experience. By having in-depth knowledge, you'll know exactly what to do when the need arises.




Joanne Croft
staff Editor