Guide to set up parental control on Windows 7
Step-by-step guide to set up parental control on Windows 7
ALL TOPICS
- Mac Parental Control
- Windows Parental Control
- https://famisafe.wondershare.com/app-review/
- Other Desktop Parental Control Tips
Jun 10, 2025 Filed to: Desktop Parental Control Proven solutions
Are you looking to set up parental controls on Windows 7?
Kids these days learn to use computers while they are still very young. This is a great thing considering what you can learn or have fun in multiple ways.
However, letting children use computers come with their own challenges. Kids are vulnerable and innocent, unaware of the threats that lurk online.
They may be influenced or compromised by opportunity-seeking individuals, even without your knowledge. As a result, you really need to be careful!
Thankfully, Windows 7 comes with parental controls to ease your worries. You can keep tight control of your kids' computer use and even keep him safe from various dangers.
In this post, we will provide a complete guide to set up parental controls on your PC.
Why Use Parental Control on Windows?
Kids can easily become victims of cybercrime and cyber threats. Among various risks, children are more vulnerable to-
- Identity thefts
- Cyberbullying
- Sexual predators
- Abuse
- Violence
Apart from the above, kids also need to limit their computer use. You can't let them use the PC all day long, hampering their studies.
Additionally, they may get addicted to games, which is not desirable. Moreover, you also don't want them to view inappropriate content like porn or drug use.
As a result, using parental control on Windows 7 has become a need. It's a simple way to safeguard your child from the risks of technology.
Next, we will see how to configure parental controls on your PC.
How to Set Up Windows 7 Parental Control?
The parental control on Windows 7 is very basic, and you can't filter websites. You should download the Family Safety suite for free that comes with Windows Essentials.
How to Configure Microsoft Family Safety
Step 1
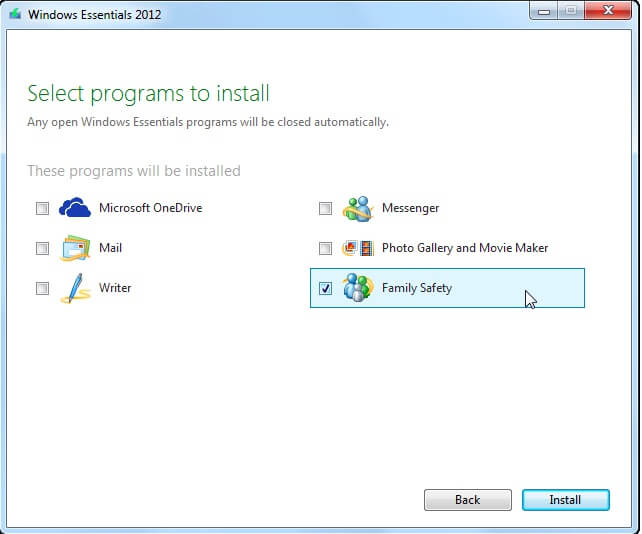
Download and install Family Safety on your Windows 7 computer.
Step 2
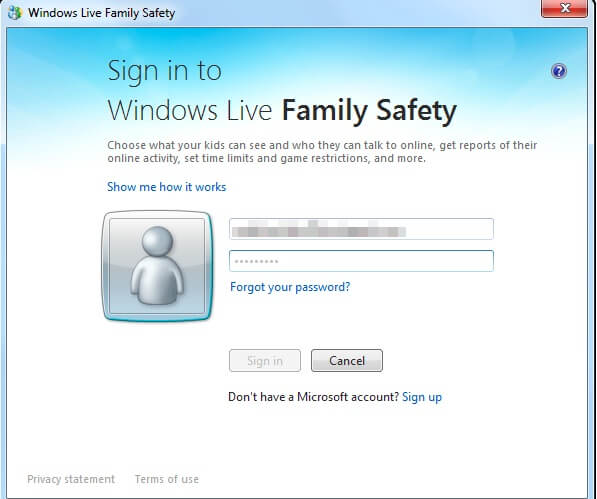
Log into your Windows account to set up parental control. If you don't have an account, just sign up for a new one.
Step 3
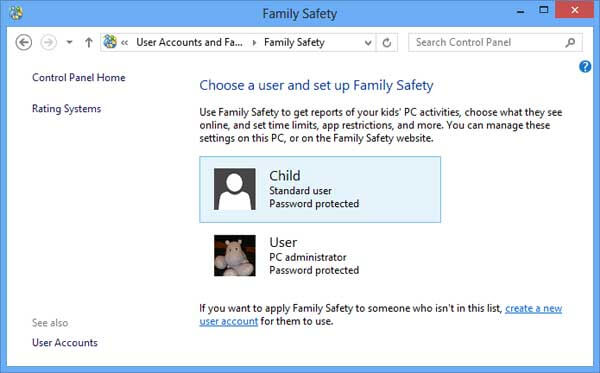
Now choose the account you want to set up parental controls for. In case you don't have a kid's account, create one right now.
Next, select your child's account by clicking on it.
Step 4
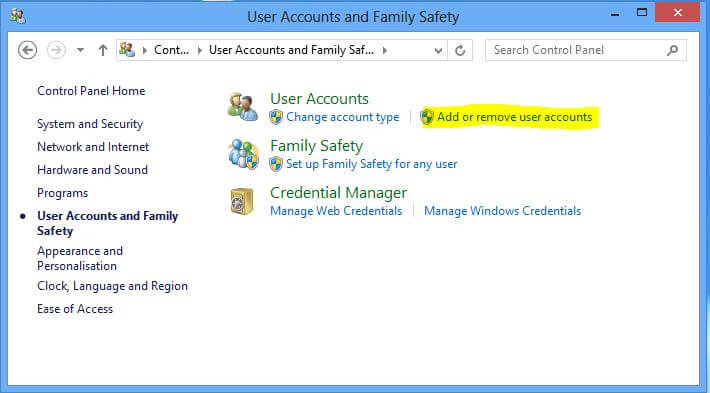
Sign in with your credentials as an admin to set up Family Safety.
Step 5
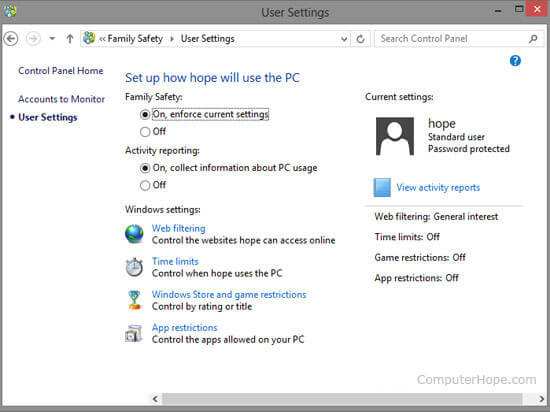
Choose your kid's account to set up. You will now get a range of controls to use for monitoring and blocking sites and services. They include-
- Activity reports
- Web filtering
- Screen time limit
- App restrictions
- Game restrictions
You will have to go to each option and then choose the settings as per your preference. The interface will also allow you to block sites, apps, and games by going to the applicable option.
WiFi Router Parental Control Settings
Some WiFi routers come with parental control to keep your child safe. You have to check your manual to see if your router has this feature.
You will get instructions on the manual to set up parental controls for your router. Each router has a different setup and configuration process, so you have to depend on manufacturer instructions.
Step 1
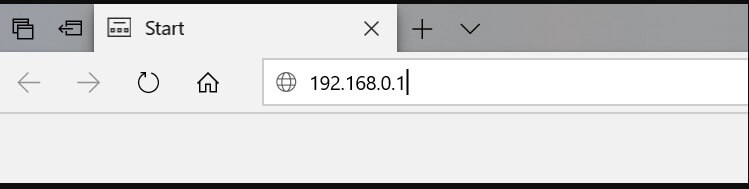
Find out the address of your router, which will be numbered like 193.158. 1.1. Copy this address onto your browser and press Enter.
Step 2
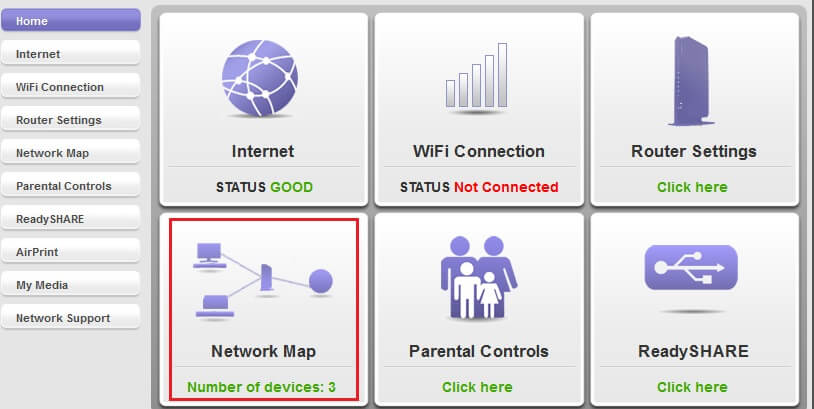
You can now get access to the settings of your router that will include parental controls. Select the applicable options to limit usage and block sites.
Parental Control App - FamiSafe
FamiSafe from Wondershare is the ultimate parental control lock on your Windows 7. The app is specially designed to protect children and keep all dangers away. You can get a range of options to control various aspects of your kid's computer use.
- Web Filtering
- Location Tracking & Geo-fencing
- App Blocker & App Activity Report
- Screen Time Limit & Schedule
- Explicit Content & Suspicious Photos Detection
The process is really easy, and you just need to install the app. After that, you can use advanced features to secure your child's interests and safety.
Let's take a look at the amazing things you can do with FamiSafe.
Block Games and Apps
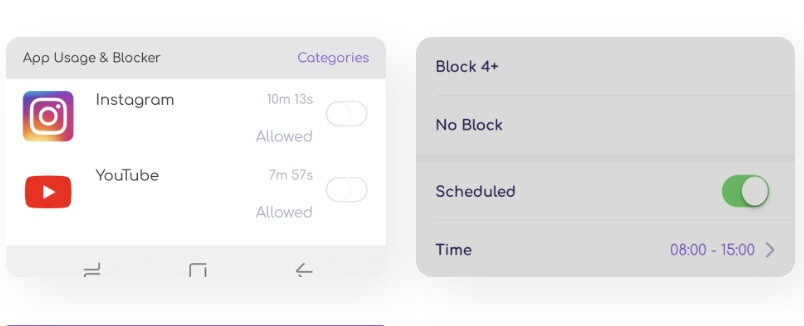
FamiSafe lets you block apps, games, and programs you don't want your child to use. On iOS, you can even block apps using age-based ratings.
Additionally, you will get instant notifications if your child tries to access a blocked app. Along with that, you can even view app usage history and see what apps your kid is spending the most time on.
Needless to say, such advanced functions are not available on Windows 7. You can only block apps, and that's it!
Limit Screen Time
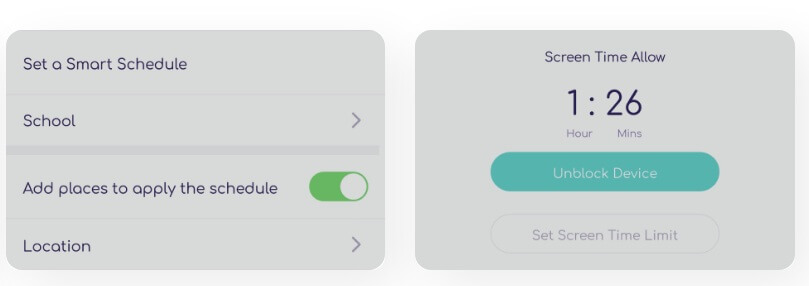
You can monitor and limit time on various devices using FamiSafe. You can create a schedule in advance and even block devices completely.
The best of all, you can control and access the screen time for specific programs. This is not possible on Windows 7.
Filter Websites
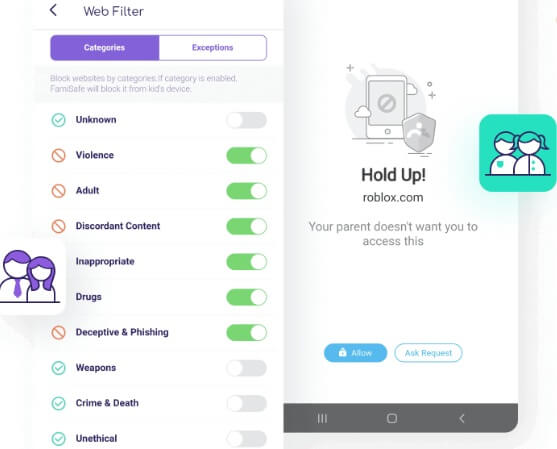
FamiSafe comes with a robust web filter you can use to block websites. Unlike Windows 7, you can filter websites based on a range of categories. For instance, you can choose to block websites that contain violence, adult content, inappropriate content, or drug use.
Moreover, you can block specific websites your kid shouldn't access.
Apart from blocking sites, you can even get a complete history of your child's web activity. You will also get to see history your child erased for extra monitoring.
Activity Report
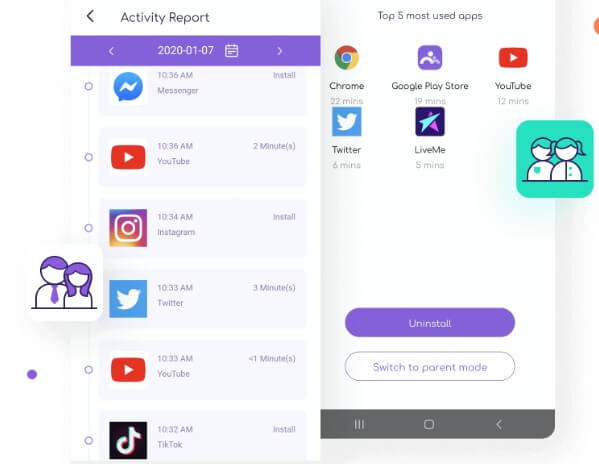
You can track and monitor everything that your children do on their devices. These include even apps your kid installed or deleted.
FamiSafe presents the reports in a detailed format with information for each app usage. You can see everything from your interface and don't need to check your child's device repeatedly.
Windows 7 doesn't provide such a comprehensive activity report. It can miss out on reporting crucial activities that are significant for your child's safety.
Differences between Windows 7 and Windows 10 Parental Control
Windows 7 has very basic parental controls. The latest version of Windows 10 is much robust and offers more ways to protect your kids.
- Win 10 parental controls work over a range of devices. Windows 7 controls work only for PC.
- You can control gaming consoles like Xbox with Windows 7 settings.
- Windows 10 lets you monitor and control your child's wallet for Microsoft Store. No such options are available in Windows 7.
- Windows 7 doesn't let you track your child's device or location.
Also, you can control everything using the Family Safety website on Windows 10. On Windows 7, the settings and monitoring were possible only from the PC.
Final Thoughts
Parental controls on Windows 7 is very easy to set up, as you have seen. We suggest you move to FamiSafe if keeping your children safe is your priority. You will get a host of advanced features and functions to protect your kids from tech and online threats.




Thomas Jones
chief Editor