Screen Time for Mac: Everything You Need to Know
How to use Screen Time on mac
ALL TOPICS
- YouTube Parental Control
-
- How to see your YouTube history?
- Put parental controls on YouTube
- Delete TikTok Account without Phone Number
- Ways to block YouTube channels
- Ways to Get Somone's IP Address and Hide IP Address
- A complete guide on YouTube parental control
- Kids safe YouTube alternative
- Top 5 TikTok Alternatives
- Methods to restrict YouTube adult content
- Social Media App Parental Controls
- Parental Control Tips
Jul 29, 2025 Filed to: Desktop Parental Control Proven solutions
Screen Time feature was first used in Apple IOS 12 with the vision of bringing healthier smartphone usage among users. It's known that Screen time lets us know how much time is spent on websites, apps, and more when using your IOS device. However, it has already been introduced recently to the macOS Catalina. You can use screen time for your mac now.
The concept of Screen Time is currently under research, but studies prove that Screen Time directly impacts kids' development both mentally and physically. To understand more about this feature on your Mac system, continue reading.
Which Mac Device Can Use Screen Time?
The Apple brand is known for its terrific innovations within the gadget industry. We have seen many of their rivals attempt to compete, but none of them has been a good match. However, the designation of Screen Time features into the macOS Catalina version has significantly impacted how people monitor time spent on websites, apps, and lots more when using their Mac system.
However, only the Mac system using the latest macOS Catalina (version 10.15.6) can possess the screen time feature. Thus if your Mac system isn't upgraded to this version, you can't access the screen time feature.
Anyway, not all the models of Mac can be upgraded to macOS Catalina. As a result, I've made a list of Mac models that can undergo upgrades to macOS Catalina.
- 12-inch MacBook
- MacBook Air, 2012 and later
- MacBook Pro, 2012 and later
- Mac mini, 2012 and later
- iMac, 2012 and later
- iMac Pro
- Mac Pro, 2013 and later
Note: For an upgrade to be successful on OS X Yosemite and earlier, your Mac needs to be at least 4GB of memory and have 12.5GB or 18.5GB of available storage space.
How To Turn On Screen Time On Your Mac
Step 1: Click the Apple menu> open System preferences and select Screen Time.
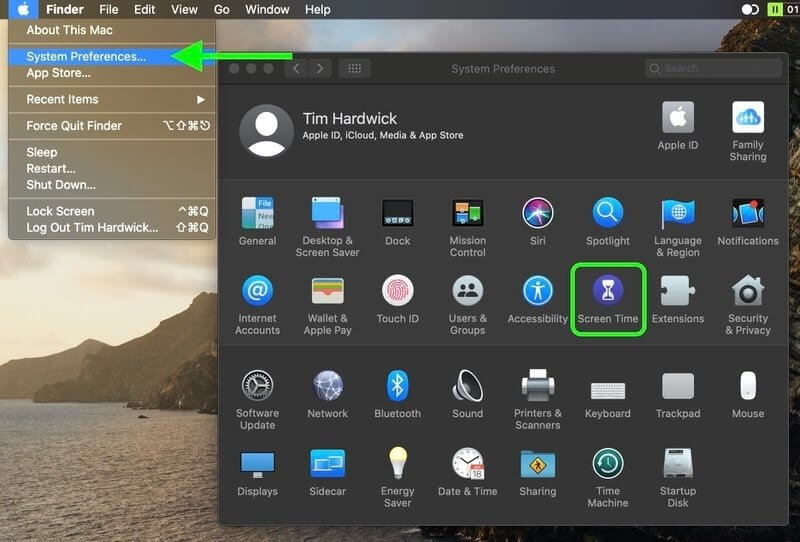
Step 2: Scroll down to the left corner and click Options.
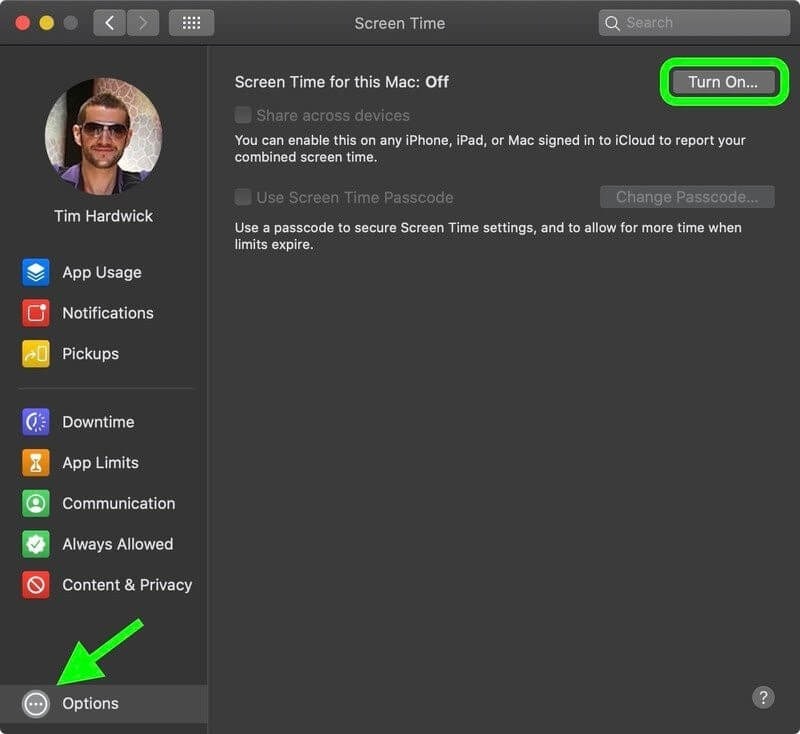
Step 3: Click on Turn On to complete the process.
How To Use Different Features On Screen Time
How To Share Screen Time macOS On All Devices:
Sharing Screen Time on all devices gives you access to oversee how much time is spent on those devices online. Thus, any iPhone, iPad, or Mac device signed into the macOS iCloud can be monitored on sharing Screen Time.
Step 1: Open System Preferences and select Screen Time
Step 2: Navigate to the bottom left corner of the page and click on Option.
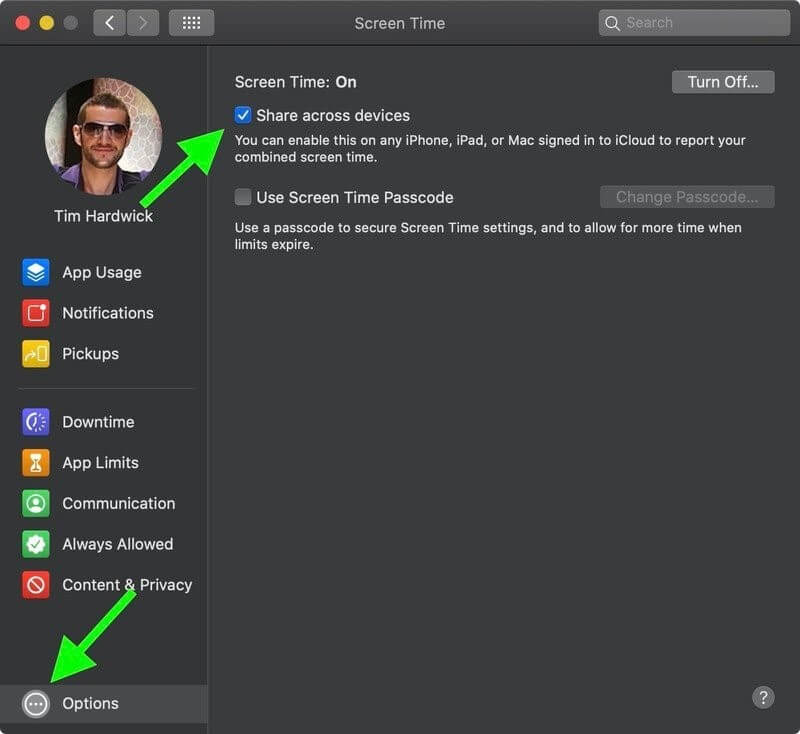
Step 3: Tick checkbox beside Share Across Devices
How To Set Content Privacy In Screen Time On Mac:
Enabling Content Privacy allows you to restrict specific content on your Mac. Anyway, follows the steps below to put privacy in Screen Time.
Step 1: Choose Screen Time in the Systems Preferences
Step 2: Click on Content & Privacy in the Sidebar and navigate to the top-right side of the screen and select Turn On to enable Content and Privacy.
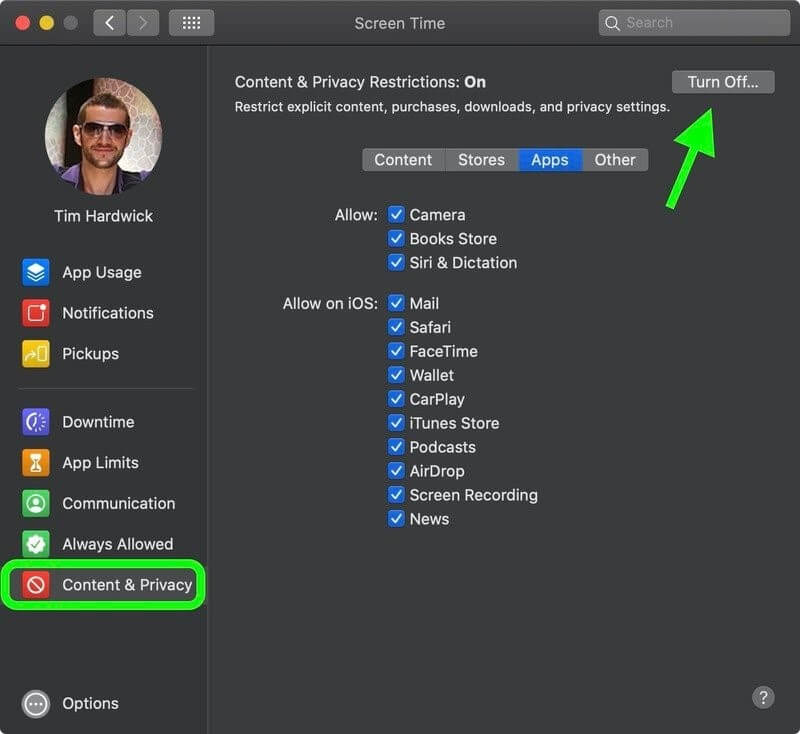
Step 3: Use the Tabs tagged Contents, Stores, Apps, and Others to select options.\
How To Enable Screen Time Password On Mac:
Setting Passcode in Screen Time on your Mac enables you to safeguard your settings. Also, the password can be used to extend the time for users.
Step 1: Launch System Preferences and select Screen Time
Step 2: Scroll down to the left bottom corner and click the Options button.
Image name: how-to-enable-screen-time-password-on-mac-1.jpg
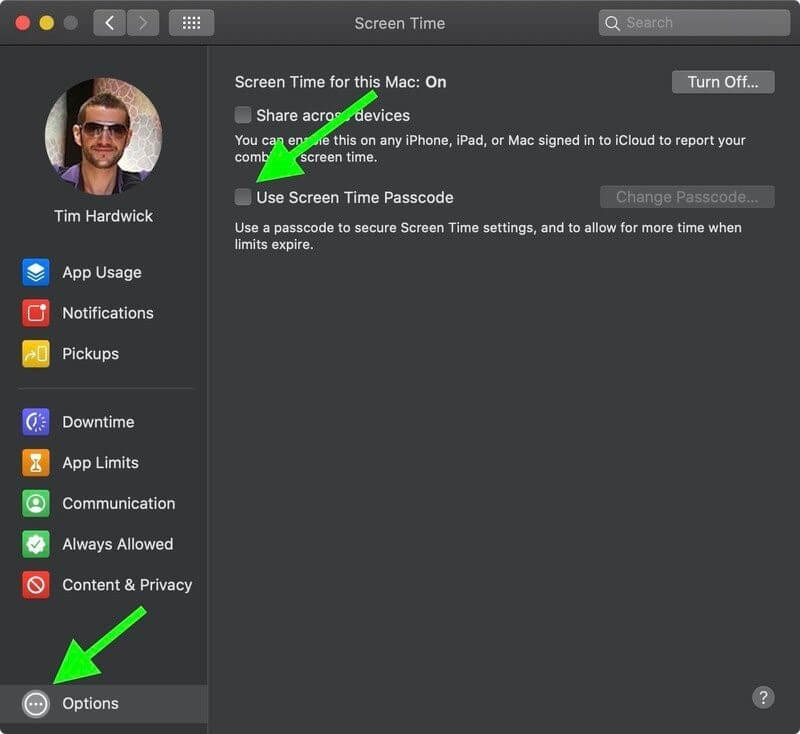
Step 3: Tick the checkbox beside 'Use Screen Time Passcode' and input the Passcode to be used.
Click here if you're looking for How to turn off Screen Time on Any IOS Devices without Passcode.
How To View App Usage In Screen Time On Your Mac:
Step 1: Select Screen Time in System Preferences
Step 2: Click on App Usage in the Sidebar.
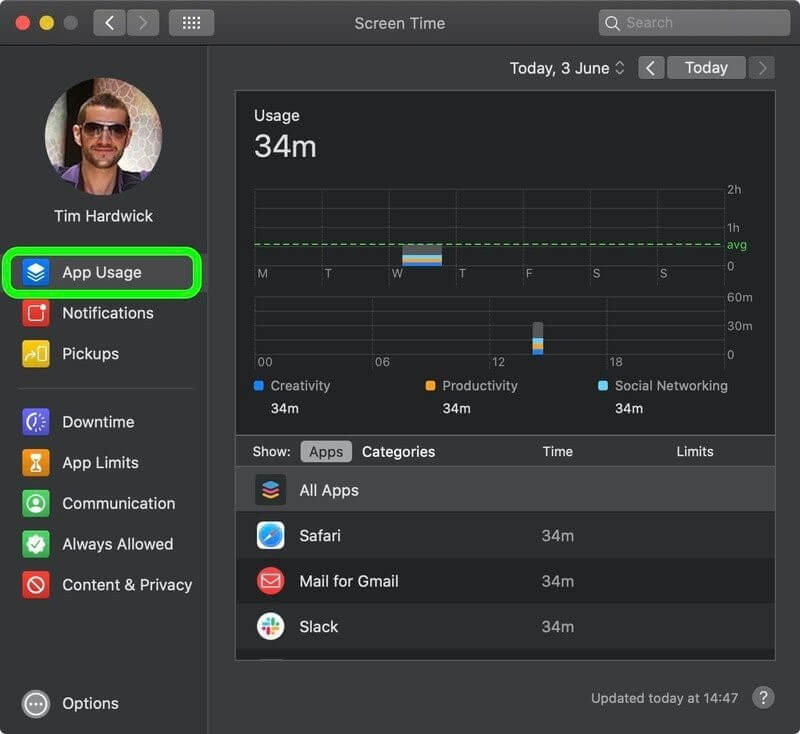
Step 3: After clicking, you'll see your app usage, by day, apps, and categories. You'll also see limits imposed on them too.
How To Set Limitation in Using Screen Time On Mac:
Step 1: Open Screen Time in System Preferences
Step 2: Choose App Limits on the left side of the page
Step 3: Click the Turn On button to enable App Limits.
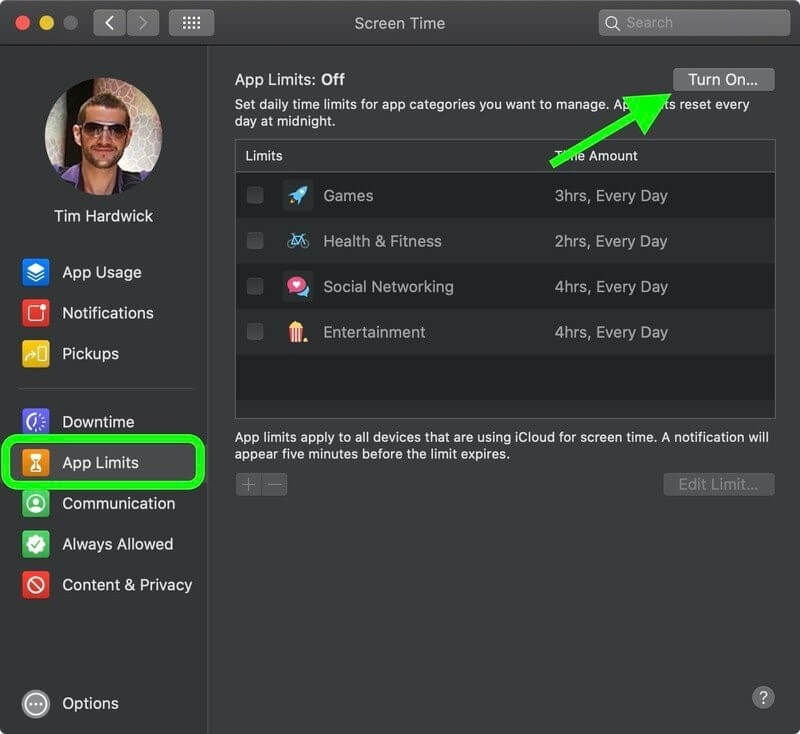
Step 4: Select the plus (+) to put in an app category.
Step 5: Tick the checkbox beside the app category you want to limit.
Step 6: with the selected app category that has been highlighted, you can now set limits using the radio button. You're to choose between Every day or select a Custom schedule.
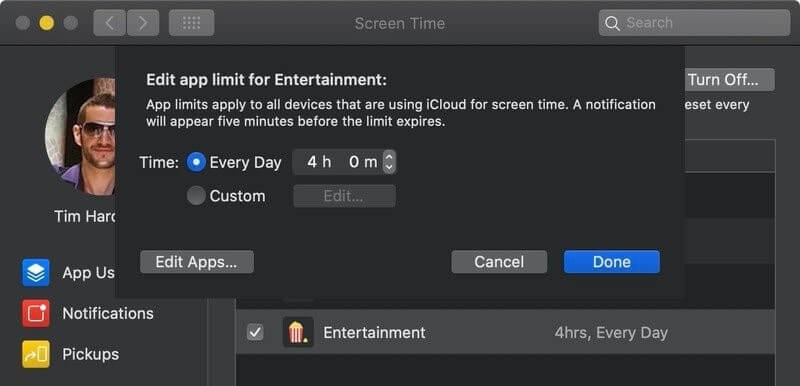
Step 7: Re-do step 5 & 6 for each app category you want to limit
Step 8: Click in Done to activate and complete the process.
How To Schedule Downtime Utilizing the Screen Time On Mac:
Step 1: Launch System Preferences and select Screen Time
Step 2: Click on Downtime on the left-hand side of the page.
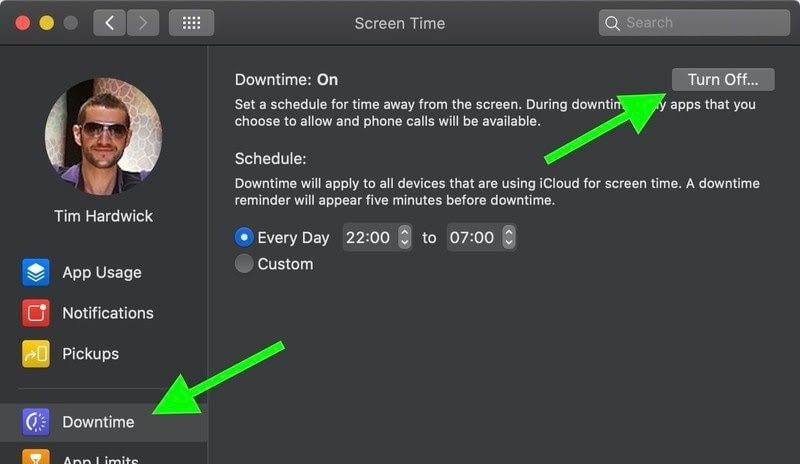
Step 3: Scroll to the top right corner of the page and select Turn On to enable Downtime.
Step 4: Utilizing the radio buttons, choose between Every Day or Custom, depending on the Schedule you're willing to set.
Note: If you select Every Day, Downtime will be enforced at the same time daily, why selecting the Custom enables you to change the time for each day of the week or turn off Downtime for specific days by Unchecking the box beside them.
How To Set Always Allowed Content In Screen Time On Mac:
Step 1: Select Screen Time in System Preferences
Step 2: Click on Always Allowed Content on the left-hand side of the page.
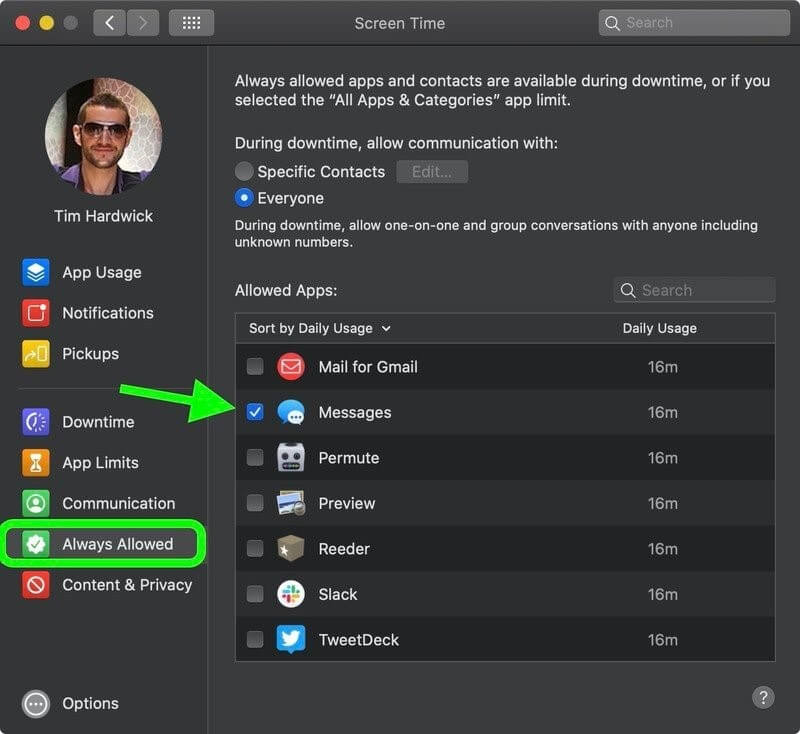
Step 3: Tick box of each item you want to be always allowed
Limitation Of Screen Time: What Parents Need to Know
- Screen Time Doesn't Allow Blocking Of Specific Websites:
It's cool stuff being able to block an app and its website simultaneously, but this only works for the Safari browser on Mac. Yea, the Mac Screen Time, uses the concept of 'Curated filters' to block apps with their website. This means you can block the Facebook app in Screen Time, and your kids can't access its website using the Safari browser.
However, it's different for other browsers as Screen Time won't block websites on popular browsers like Chrome and Firefox. Also, if you're using Chrome or Firefox browser, your browsing time won't count against your limit.
- Enlighten Your Kids On The Danger Of Too Much Screen Time:
Kids are very sensitive to what they see online. From playing video games to chatting on social media to searching new things on the internet, and lots more, many kids around the world are now addicts of their mobile devices. While some get addicted to apps on their devices, others are already negatively influenced by what they search on the web.
The best way to prevent your kids is to give them advice and enlighten them on what negative effect of spending too much time on the screen my have on their health and lifestyle.
Explain how violent and harmful video games, too much internet browsing, and addiction to their device is to them. Also, communicate the dangers of online predators to them. Doing this will definitely change their perspective on being addicted to their device.
The fascinating thing is, you can oversee all your child's activities on the mac, block sensitive website contents, check device usage details, set up smart schedules, or screen time limits to restrict your kid's computer usages. FamiSafe app will enable you to monitor all devices using your Mac OS system faster and easier. Its highly intuitive user interface makes it easy for you to navigate the app and enjoy your monitoring operations.
- Use FamiSafe Parental Monitoring Software For Better Screen Time Limitations:
For a better Screen Time limitation and digital parenting experience, you need a parental monitoring app like FamiSafe. Blocking website contents and controlling what your kids do with their mac has been made easy with the innovation of FamiSafe parental control software.
- Location Tracking & Geo-fencing
- App Blocker
- Web Filtering
- Screen Time Control
- Smart Parental Control Setting
The digital era is filled with lots of stunning innovations that have eased how every individual executes their plans. The introduction of Screen Time to IOS devices has helped lots of parents and, at the same time, negatively affected kids mentally and physically.
Screen Time for mac lets us know how much time is used is spent on devices. Besides, software programs like FamiSafe parental monitoring software is another great option for parents who are willing to switch this age of digital parenting. It's no doubt that the word is on a continuous evolution, and the FamiSafe parental control app is also here to help ease parenthood.




Ankhi Bhattacharya
contributor Editor