Screen Time is a significant built-in feature on iPhone devices that allows parents to monitor and control their children’s device usage. This way, they can manage their kid’s time spent on mobile by scheduling a downtime limit for their wellness. However, with this feature’s constant notifications, restrictions, and device management, it can become irritating.
So, you may look for ways that can help you learn how to turn off Screen Time. This article will provide several methods to guide parents on how to disable the Screen Time feature on their iPhones. Aside from that, you can look at the best screen monitoring app that can help you control your children's screen time and develop a good habit.

Table of Content
Part 1. How to Turn off Screen Time on iPhone or iPad?
With the Screen Time feature, parents get to control their kids' phone usage. However, learning how to deactivate Screen Time can make the device more accessible, ensuring smooth app accessibility. It can also resolve potential performance issues that might be slowing down your apps due to the configurations. Follow the given comprehensive instructions to learn how to turn off Screen Time on iPhone and iPad:
Instructions:
On your iPhone device, navigate to the Settings app and access the Screen Time option. Now, tap the Turn Off App & Website Activity option and enter the phone’s passcode/password. Upon doing so, press the Turn Off App & Website Activity option from the bottom-up menu.
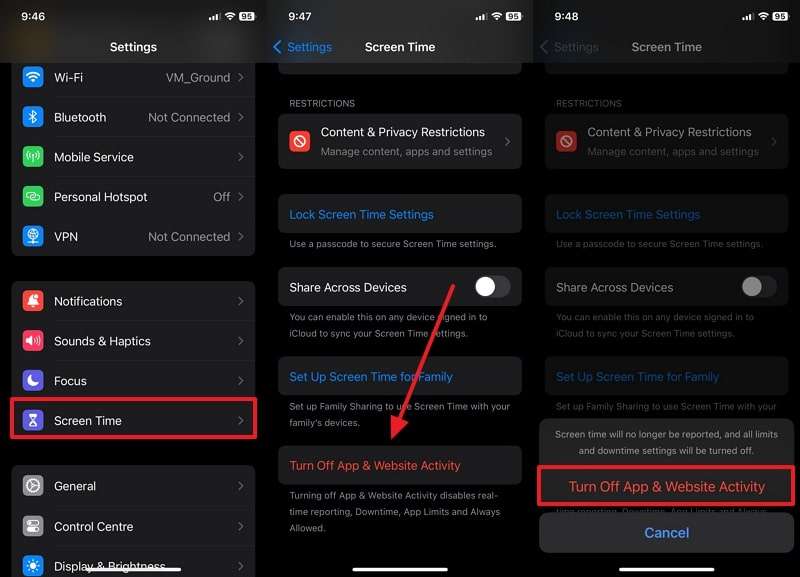
Part 2. How to Disable Screen Time on iPhone? [Bypass Password]
If you forget your phone passcode, which limits you from removing your screen time limit. In such a case, you may want to turn off the Screen Time without the passcode, which can be achieved using various other solutions on your phone. These solutions typically reset your device or disable the feature without requiring a passcode.
You can turn off your phone’s Screen Time by using the iCloud Find My feature, which can be remotely used to disable the phone. You can easily access any iPhone from this feature and erase all the data and settings of that phone. Therefore, follow these instructions to learn how to turn off Screen Time without a passcode and set up your iPhone from scratch.
Instructions:
Head to iCloud.com on any browser, sign in with your Apple account, and tap the Find My option. After that, a number of devices will appear on the new screen under the Your Devices section. Now, choose your iPhone and press the Erase This Device option to remove any settings and data from that phone.
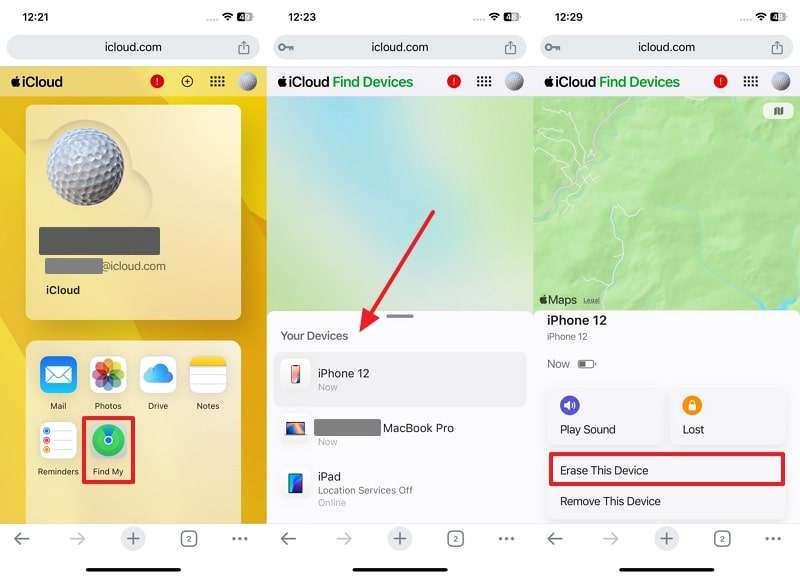
If you want to learn how to turn off screen time without a passcode, use a Screen Time bypass tool, which is designed to help users disable or bypass the Screen Time restrictions on their phones. Moreover, this tool can easily reset the Screen Time feature without needing the original passcode and without erasing any data from your device.
Besides, this method is particularly effective for those who want to keep their personal and professional information intact. You simply need to connect your device to a computer via USB and let this software analyze the device thoroughly. Once it's done applying a set of commands, the Screen Time restrictions will be disabled.
However, it's crucial to only use trusted software to avoid compromising the device's security or functionality. That is why we are recommending you use Wondershare Dr.Fone, which has advanced and secure bypass features.
Turning off screen time without passcode, via iTunes and Finder is another choice. It can help you erase all the information and settings from your iPhone. This process resets the device, wiping all data, including Screen Time, so learn how to do that using the following instructions:
Step 1. Open the Settings app on your iPhone device, head to your Apple ID settings, and press the Find My option. Next, choose the Find My iPhone option, and on the next screen, disable the Find My iPhone option.
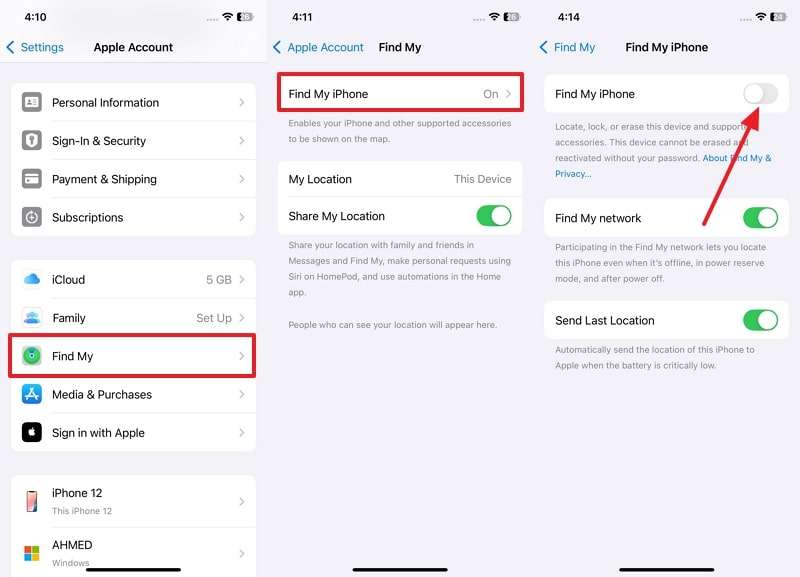
Step 2. Upon doing so, restore your iPhone data using the iTunes and Finder apps, which can be performed using the following instructional guides:
Using iTunes
Instructions: First, connect your iPhone to your computer and choose the connected iPhone device on the iTunes app. When a new screen appears on your phone device, go to the Summary tab on the left panel. After that, click the Restore iPhone button to remove all the data and instructions from your iPhone.
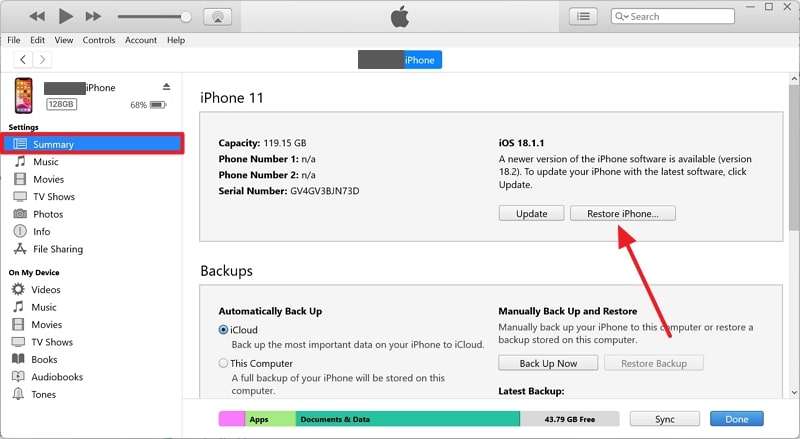
Using Finder
Step 1. On the Finder app, connect your iPhone to the MacBook with an MFi-certified USB cable. Now, open the Finder app and access the phone in the Locations section on the left side. From here, hit the Restore iPhone button in the Software section to restore the phone’s data safely.
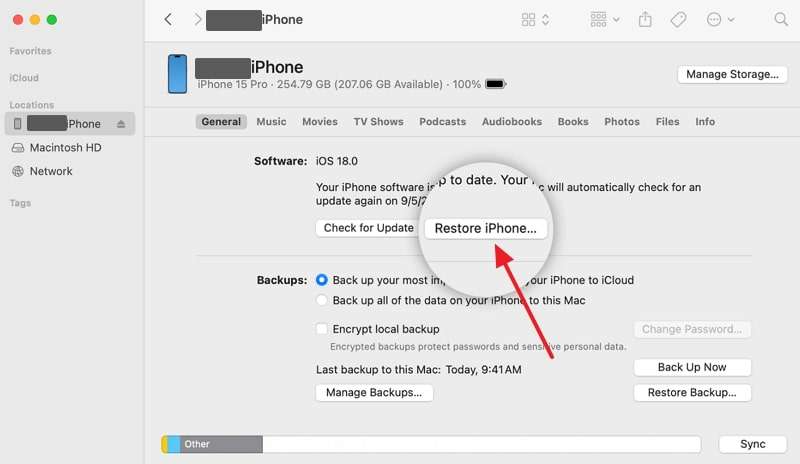
Step 2. Upon clicking, a pop-up will appear, indicating that all the data and media will be erased from the phone. After that, hit the Restore button to remove everything from your iDevice.
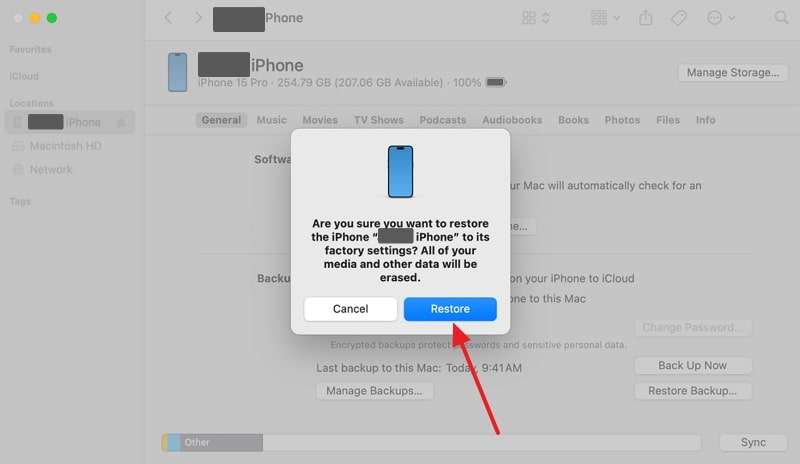
Pro Tip. How to Manage Kid's Screen Time With a Parental Control App?
Since there are various interruptions and headaches when managing Screen Time, you need a more effective and reliable parental control tool. That's where we introduce you to FamiSafe, equipped with advanced tools like Screen Time that help you track your kids' app usage efficiently. Moreover, parents can get a detailed report on each app usage per day, week, and month, along with the time spent on the apps.
Furthermore, you can manually and remotely block your kid's devices to reduce excessive screen time using downtime scheduling. This tool also lets you customize the blocked app list to whitelist during the lockdown period. You can set a timer and screen time restrictions during school times and more, which children can utilize to spend their time well.
Other Key Features
- Screen Viewer: It can capture a screenshot of your child’s screen activity in real-time across multiple platforms.
- Phone Activity Report: Parents can get daily updates on what apps their kids open, the time they spend on the app, and all the application updates.
- Web Filters: You can create an age-appropriate and safe browsing experience by applying up to 10 web filters to prevent them from exploring any harmful content.
- YouTube Content Control: FamiSafe lets you apply restrictions on various social media apps, like YouTube, where you can filter out disturbing and nonsense content from kids' accounts.
How to Manage Your Child’s Phone Screen Time
Now that we have a better idea of the Screen Time feature of FamiSafe, let's move forward and learn how to manage your children's phones with this tool.
Step 1. Install FamiSafe and Initiate the Connection Process
Install the parental control app from the respective app stores and access the app’s main screen on your phone. Now, press the Start button to provide all the necessary information to this app. Once that’s done, a code will appear on the next screen of your phone, which you need to copy.
After that, install the app on your kid’s phone and type in the copied code from your main screen. From there, tap the Enable/Activate Now button to give permissions to the app and press the Turn On Now button to connect the two devices.
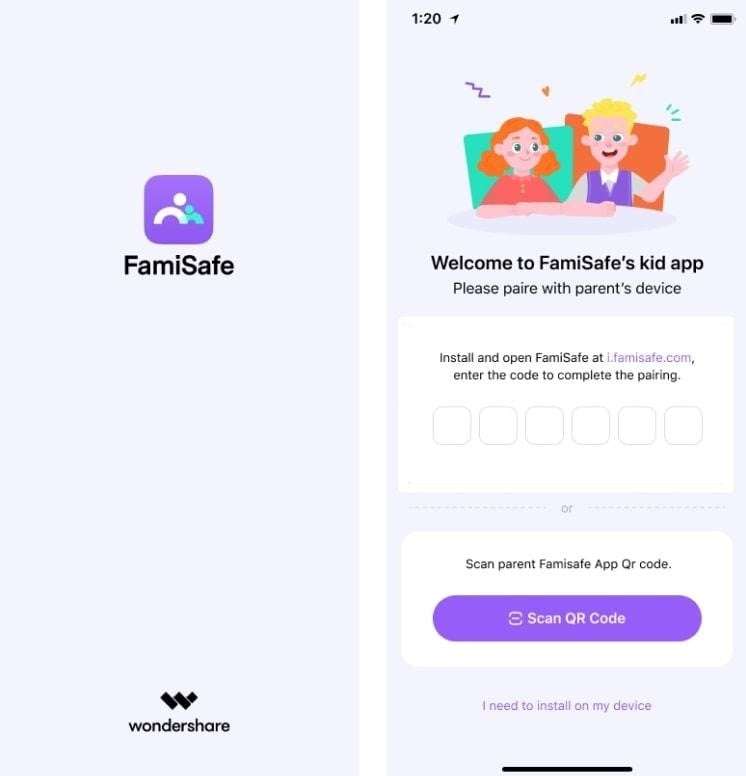
Step 2. Access the FamiSafe Screen Time Feature
Afterward, enable the Screentime feature from your app’s main interface to open all the restrictions and scheduling. From the new screen, choose the Screen Time Limit feature from the two available options.
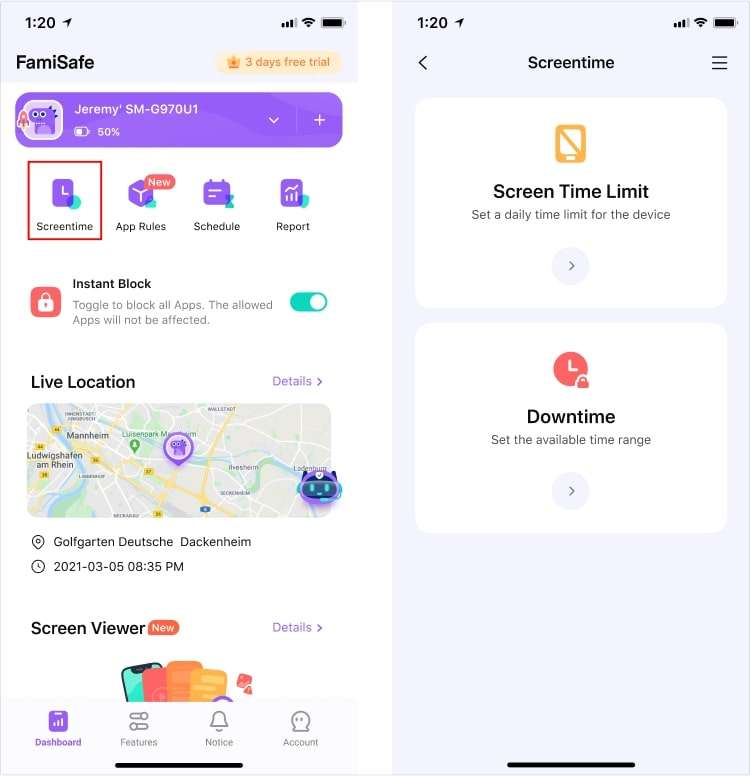
Step 3. Enable and Make Custom Changes
Once that’s accessed, toggle the Enable Screen Time Limit option and tap the Custom option. Now, turn on the desired days on which you want to monitor your child, and press Save to apply the settings.
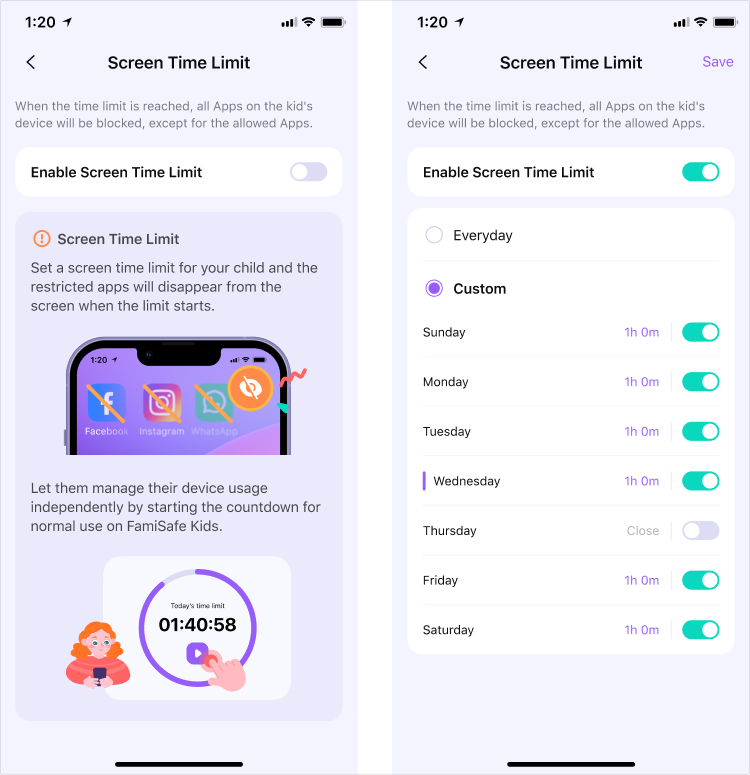
Besides setting screen time on the phone, you can also set specific time limits on apps accordingly via the FamiSafe app.
Conclusion
This article concludes that though parents and other users rely on the Screen Time feature on their iPhones, it can get frustrating and troublesome to control. Therefore, we looked at the best ways on how to turn off Screen Time using iCloud, bypass tools, and Finder/iTunes. These approaches helped you disable the feature with and without the phone’s passcode/password.
If you still want to monitor your child's iOS screen time report and activity, we recommend using the FamiSafe app. It is an efficient monitoring app with advanced supervisor features like Screen Time Limit. You can easily cultivate a good habit of screen usage for your children and yourself by setting a smart scheduling scheme and blocking harmful apps.



