How to Create a New User on Your Mac
Create a new user on Mac
ALL TOPICS
- YouTube Parental Control
-
- How to see your YouTube history?
- Put parental controls on YouTube
- Delete TikTok Account without Phone Number
- Ways to block YouTube channels
- Ways to Get Somone's IP Address and Hide IP Address
- A complete guide on YouTube parental control
- Kids safe YouTube alternative
- Top 5 TikTok Alternatives
- Methods to restrict YouTube adult content
- Social Media App Parental Controls
- Parental Control Tips
Jun 10, 2025 Filed to: Desktop Parental Control Proven solutions
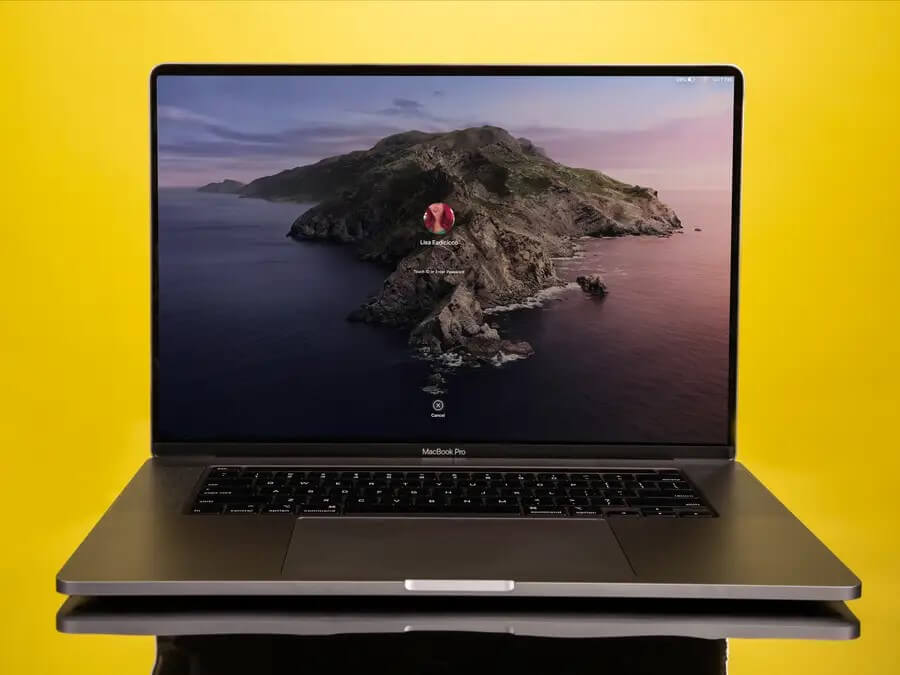
While Mac isn’t yet in the lead in the popularity race with Windows, it still has millions of active users around the globe. Since Apple aims at creating quality products built to last, the prices may be a little higher for each family member to afford a separate piece. If you’re among the many households that share a “family” Mac, you might want to learn how to create a new user on Mac.
It can get quite frustrating to share your desktop with anyone, even if it’s your own family or friends. Mac can be configured for use as a single account, or you can have the entire family enjoy the perks to the fullest by creating a separate account for each of the family members. Whether you’re sharing a Mac with your family, partner, co-workers, or simply need a new user account for yourself, the task is a simple one. Furthermore, it makes your computing experience a smooth and enjoyable one. Keep reading, and you’ll learn how to do it quickly and safely.
Why do you need to create a new user account on Mac?
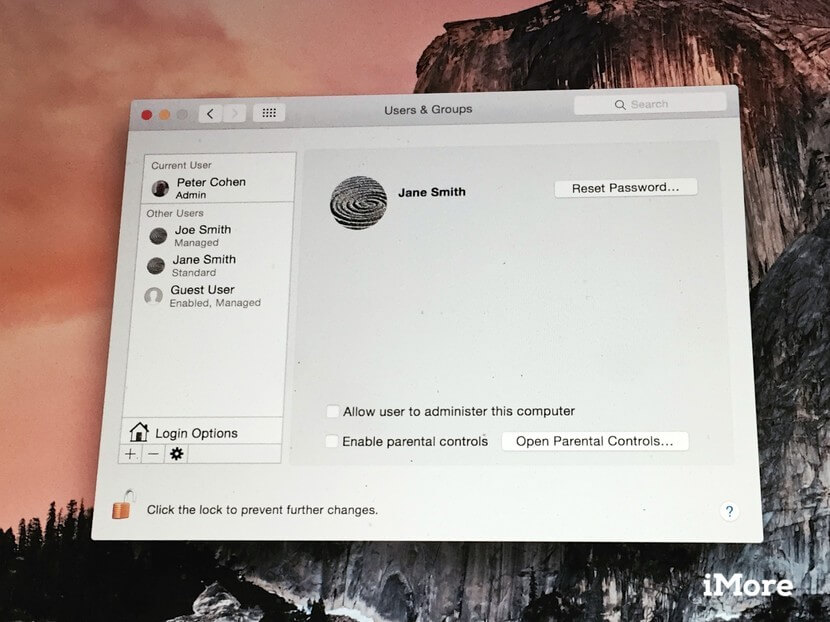
Why exactly would you want a new user account? Instead of going through the trouble of this extra step, can’t everyone simply share a single user on Mac?
Want to know why creating a new user on Mac is the better option?
Here’s the deal:
- Different users will have separate logins of several sites and apps. Using the same user account can keep you logged in on the different websites, creating privacy issues and confusion for you and the others who share your Mac. With a new user account, you can stay logged in to your accounts on different sites without fearing any problems.
- By creating new users on Mac for the family members, everyone has a personal place to put all their data, making it stress-free and organized to use.
- If you’re the “admin,” you can have the power to control precisely how the other users are using their accounts. If you’re a parent, for example, wouldn’t you want to make sure your kids are using the internet productively?
- Each of the users can have their personalized settings, including desktop wallpaper, iCloud account settings, and application preferences.
- When working on a new user on Mac, you can rest assured that your files are safe. No one will accidentally delete, move, overwrite, or disturb your important data in any other way.
Different types of users on a Mac
There are five types of accounts you can create on Mac:
- Administer
The “admin” has all the system’s privileges and is the strongest account for that reason. With this account, you can modify the system's settings and add and manage new users. You can also access features that aren't available to other users, such as changing the admin's password and running the "sudo" command.
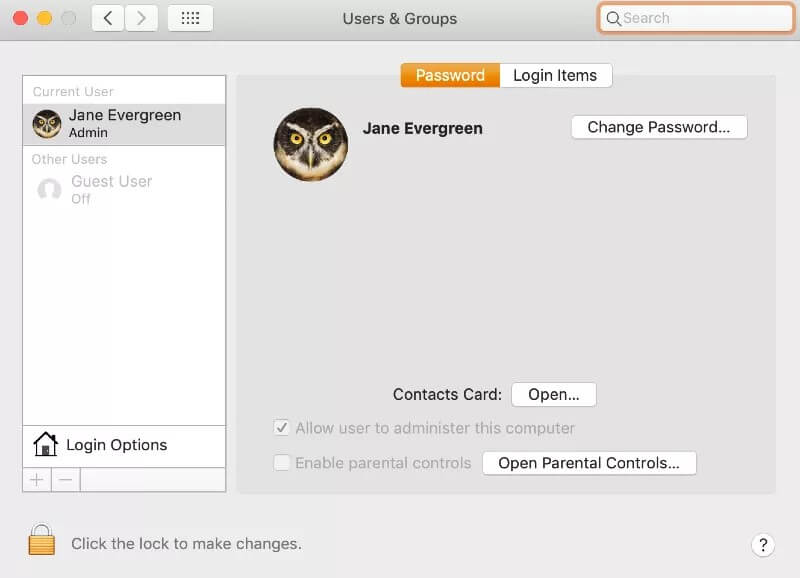
- Standard
The standard account is the simplest account you can create for everyday use. This account has most of the privileges, such as control over application preferences, iTunes library, bookmarks, address book, and more.
- Managed
This is the one you need to create for your kids if you want supervision over their Mac usage. With a managed account, the admin can have control over the time, applications, sites, mail, and messages received on a managed account. You can customize it according to the level of control you prefer.
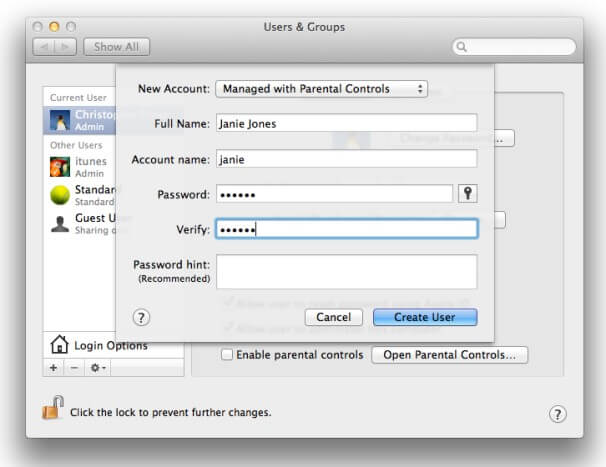
- File Sharing
The File Sharing account only allows you to access the shared files remotely on your system. As a sharing-only user, you won’t have access to the settings.
- Guest User
The guest user account exists on your Mac by default. You can log in to the account at any time, without a password, but won’t have access to the settings. The files you save while working on this account will automatically delete as soon as you log out.
How to create a new user account on Mac
You may be wondering now, “Alright, so I need a new user account, but how exactly do I make one?”
It’s pretty simple, and there are two ways you can go about doing it:
Method#1 System Preferences - User and Groups (The Simple Way)
- Go to the Apple icon that's on the top left of your screen and click on it.
- A drop-down menu will appear. Select “System Preferences” from the options that appear.
- Select “Users and Groups”.
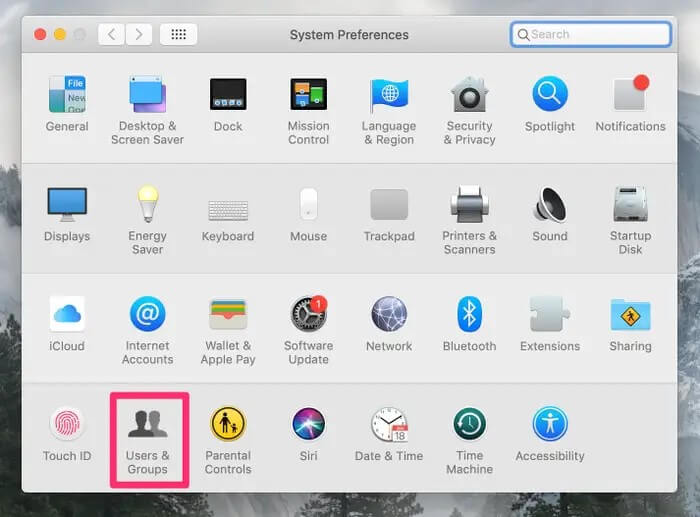
- On the screen that pops up, click on the Lock icon on the lower-left side.
- Enter the administrator password when prompted by the system.
- Press Unlock.
- Click on the plus sign at the lower-left corner of the screen to add a new user on Mac.
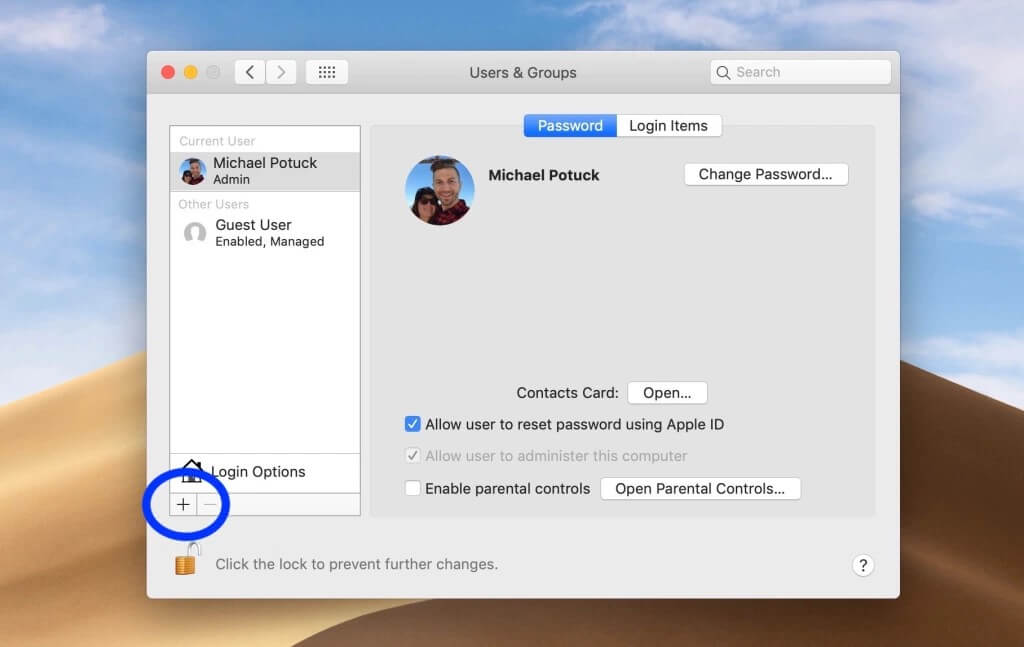
- Pick the Account type from the drop-down menu.
- Enter all the required details, full name, account name, and password.
- Press Create User.
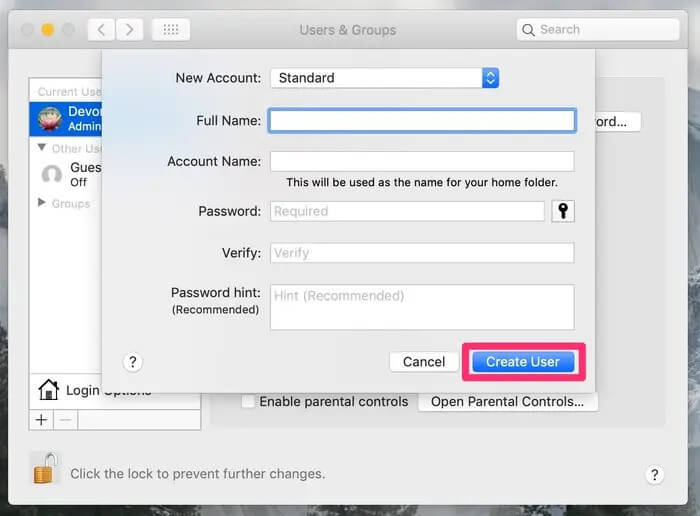
That’s it! You have your new user account ready on Mac and can start using it right away!
Method#2 Create A New User With Mac Terminal - The Professional Way
You've guessed it right! There's another way to create a new user on Mac. Though the one discussed above is the straightforward approach to set up a new account, some geeks like to do it using the Mac Terminal.
Here’s how it’s done:
- Open the Finder toolbar to display all the utilities.
- Click on the Terminal icon.
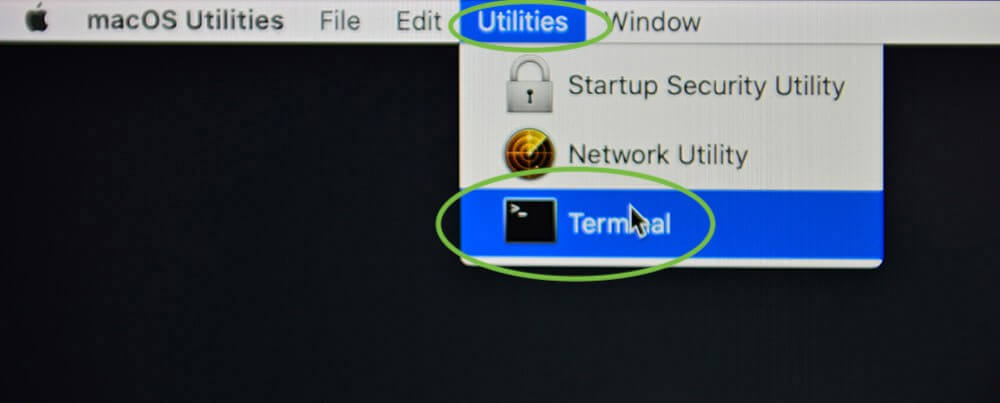
- On the terminal, write this command:
sudo dcsl . -create\Users\Username Usershell /bin/bash
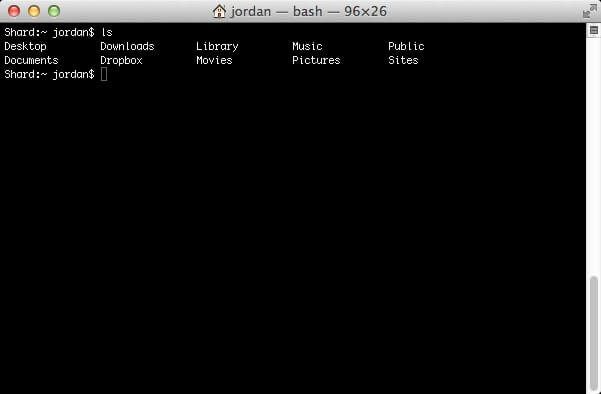
- Press Enter.
- Next, type: sudo dscl. -create/Users/username RealName “Janie Jones”
Where you see Janie Jones, replace it with the name of the user you are setting the account for and press Enter. - Next, write the following line, “sudo dscl. -create/Users/username UniqueID 1001 Remember that the Unique ID must be different for each user. For example, if you’ve assigned 1001 to a user, you’ll need to assign a different ID to a new user.
- Type sudo dscl. -create/Users/username PrimaryGroup ID 100.
- Press Enter.
- Type the following command:sudo dscl. – create/Users/username NFSHomeDirectory/Local/Users/username It will create a new home folder for the new user.
- Type the following command to create a new password.sudo dscl. -passwd\Users\username pass
In place of “pass”, you’ll write the password you want to keep for the account.
Here’s a bonus
Now, this step is entirely optional. The new user account is ready after the previous step. You can close the terminal and start using it.
However, if you want to give admin privileges to this new user on Mac, it’s simple to do so. Just type in the following command after the previous step and press enter:
‘sudo dscl. -append/Groups/admin GroupMembership username’.
Follow the steps above, and you'll have your new user account ready on Mac in no time.
Is there any other methods to restrict Mac usage?
We have learned how to create different user accounts on Mac to customize user's accessbility. However, having too many user accounts on one Mac will confuse the user and chances are that the owner will forget to switch the account. So is there any other solution?
The answer is yes. You can use FamiSafe to set restriction on your Mac when your kids or other family members are using your Mac.
As a parental control app, FamiSafe provides certain useful features to help restrict Mac usage. Let's have a look at them.
- Application Blocker: You can block applications on your Mac to prevent others from accessing the data.
- Webiste Filter: Enable certain websites categories to be blocked or add an exceptions to block the websites that you do not wish to be visited.
- Smart Schedule: Set up different schedules to block different apps at different time. If your kids will be using your Mac from 7pm to 9 pm, you can block game and social media app at this time.
- Screen Time: Apply a screen time limit on your Mac.
- Location Tracking & Geo-fencing
- App Blocker
- Web Filtering
- Screen Time Control
- Smart Parental Control Setting
Creating a new user account on Mac is simpler than you think. It will barely take you 3 minutes to get the job done. Once you have your personal workspace where no one intrudes on your privacy (except for a managed account), you'll wonder why you were sharing the account in the first place. Enjoy smooth, safe, and enjoyable web surfing, Face-time with friends, studying, or working by following the guide to creating a new user on Mac, or you can use FamiSafe to apply restrictions on the target Mac.




Thomas Jones
chief Editor