How to Block a Website on Internet Explorer
block a website on internet explorer
ALL TOPICS
- Desktop Web Blocking
- Web Blocking Apps
- Website Blocking Tips
Jun 10, 2025 Filed to: Web Filtering Proven solutions
How to Block a Website on Internet Explorer
Are you suspicious about malicious activity on certain websites, or concerned about the online content your kids are watching? Well, these are matters to distraught one, especially if children spend a considerable amount of time on the Internet, isn't it? You wouldn't be comfortable if they end up downloading any inappropriate content by visiting the website.

There are many different browsers on the market and Internet Explorer is one of the most widely used. In this article, we will talk about some incisive ways to overcome such issues and ways to block certain websites on Internet Explorer.
How to block a website on Internet Explorer?
As you are one of those who want to block certain websites on Internet Explorer, this illustration will explain the way it can be done fast and easily. The process of blocking the website on Internet Explorer is easy if you follow the steps by step guide below:
Blocking Websites on the Browser itself-Using a Microsoft Account
Different Operating Systems need to follow different steps to block websites on IE using this method. For Windows 7 and older version skip to Step 6. For Windows 8 and above, start from step 1.
Step 1: Locate the Control Panel on Win 10 or search for Family Settings on Win 8.
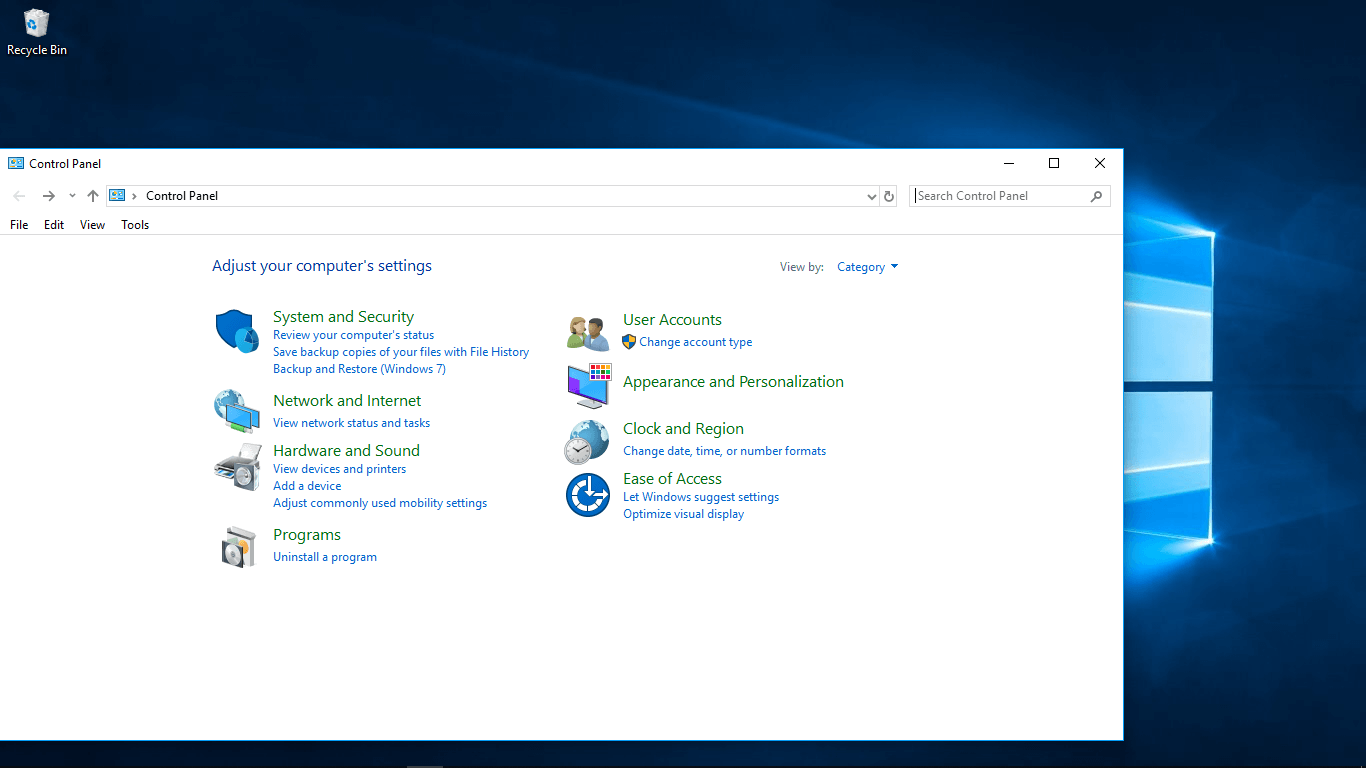
Step 2: Once you are on the Control Panel or Options menu, go to User accounts. Select Create or Add an account. This will be the child's account you want to block websites for.
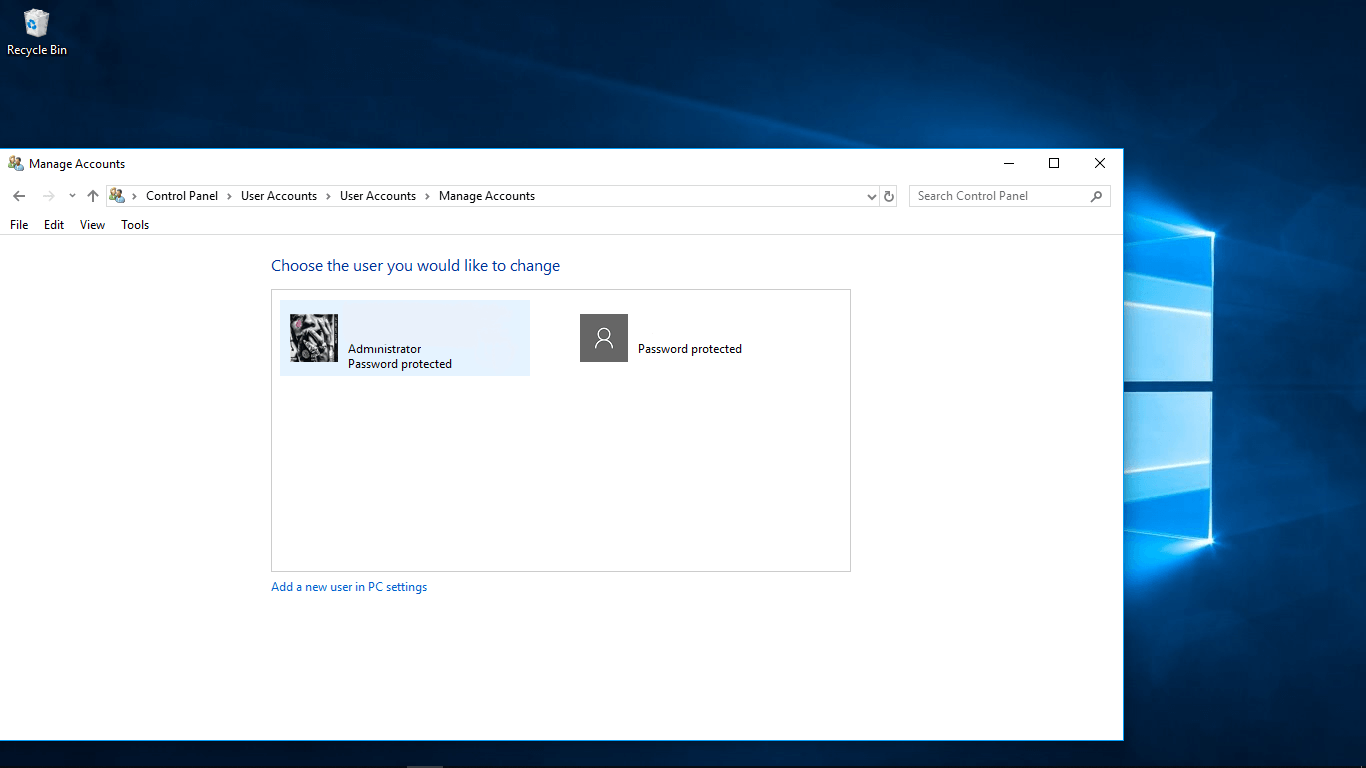
Step 3: After creating an account, specifically for the child, or if for another parent if you desire, click on the “ Manage Settings on the Family Safety website ” option. You will be redirected to your account to Sign in.
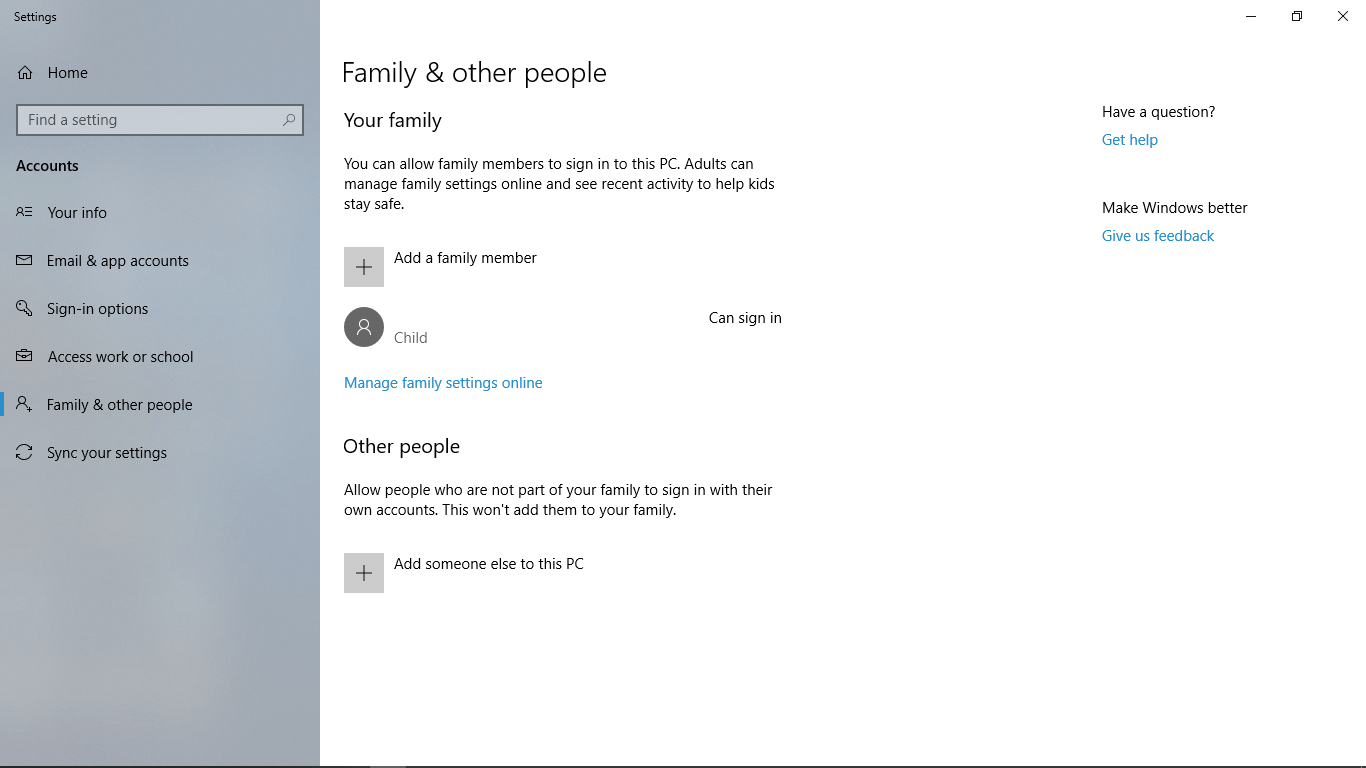
Step 4: After signing in, manage the safety options for browsing. The pages may look different for both Win 8 and Win 10. For Win 8, go to “Web Filtering” and for Win 10 go to “Content Restrictions”. After this, the options are almost similar.
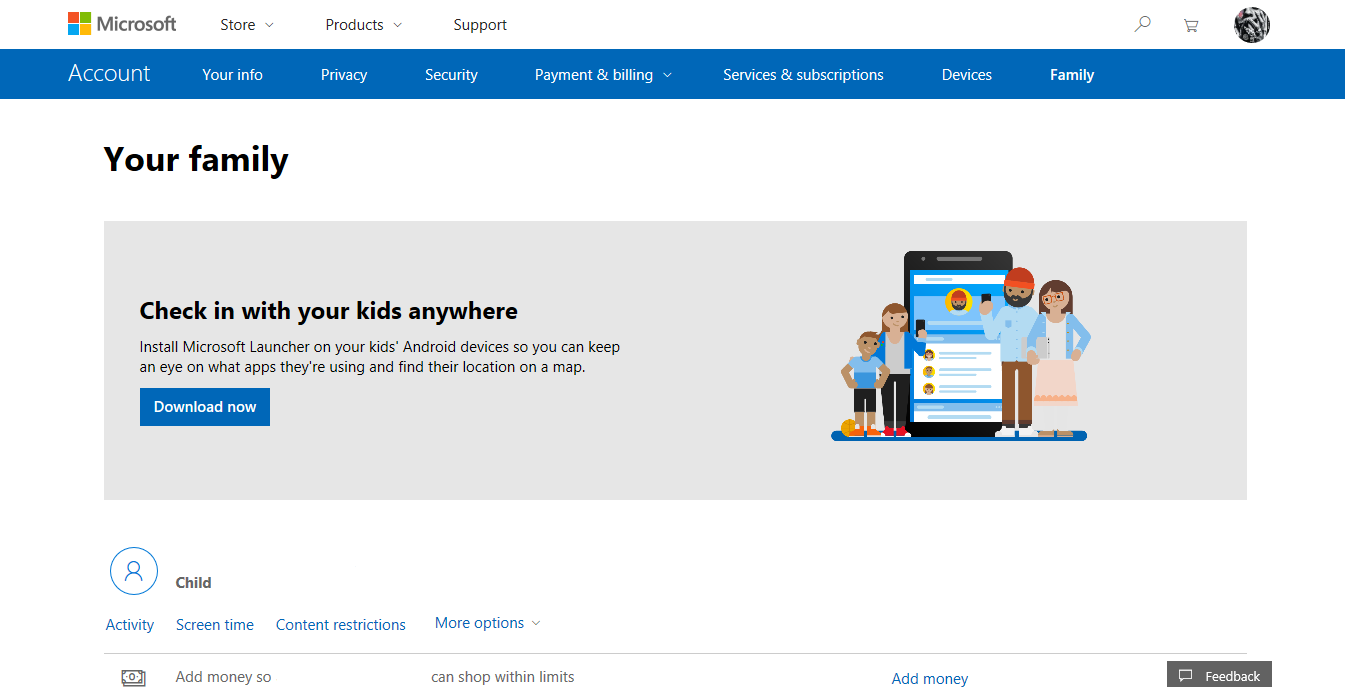
Step 5: In this option, select and add to either allow a site or block it. You may add the site by inserting the URL. For stricter browsing, you may add some sites and click to check the “Allow only these websites” option, to block any other sites. When done you may close the window as the settings are automatically saved.
For Older Versions of Windows and Internet Explorer - Using the Program/Browser settings
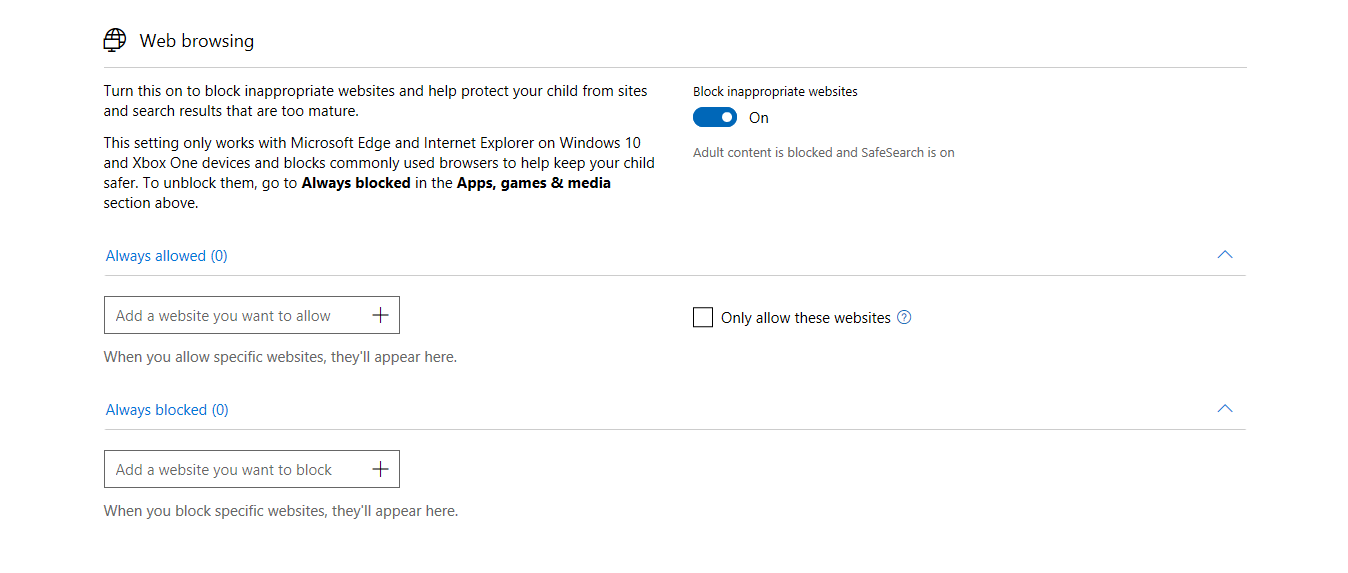
Step 6: Launch Internet Explorer.
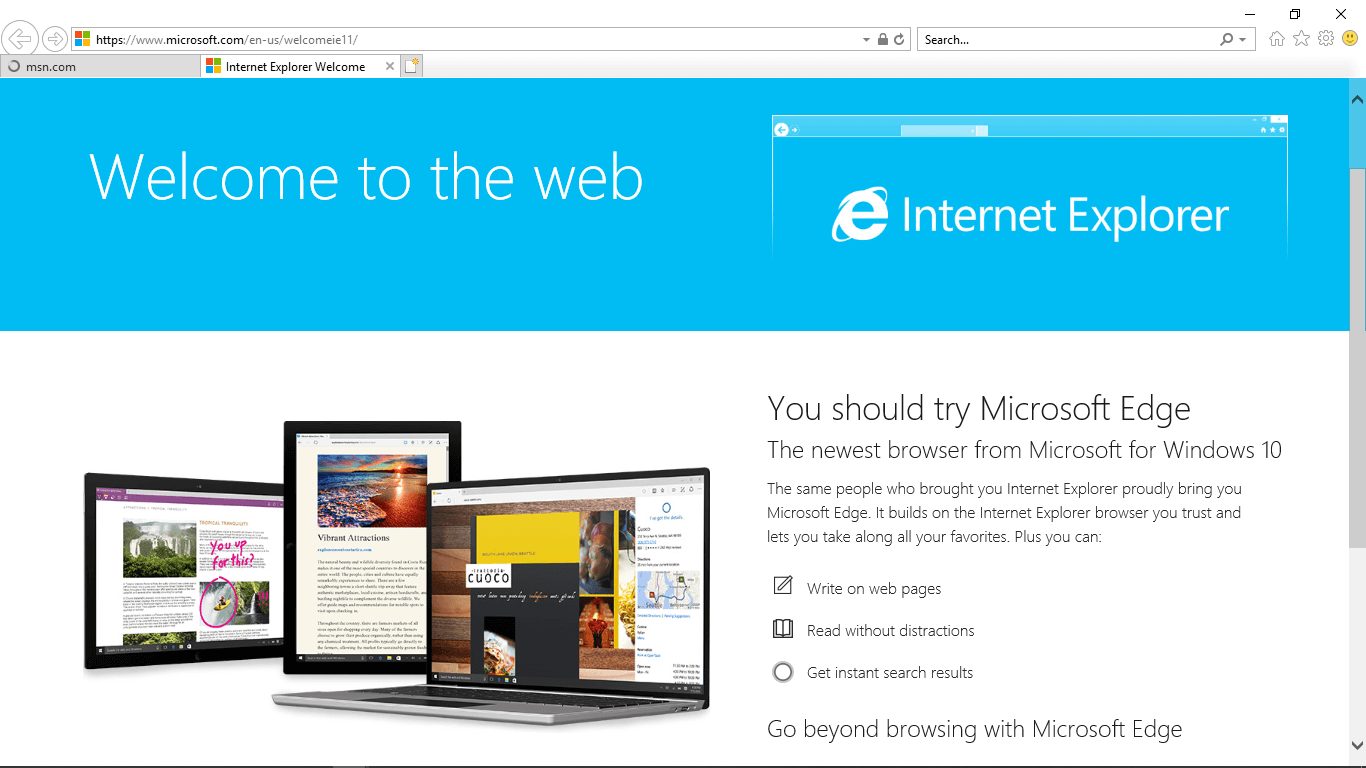
Step 7: On the menu bar, click on “Tools” and select “Internet Options”
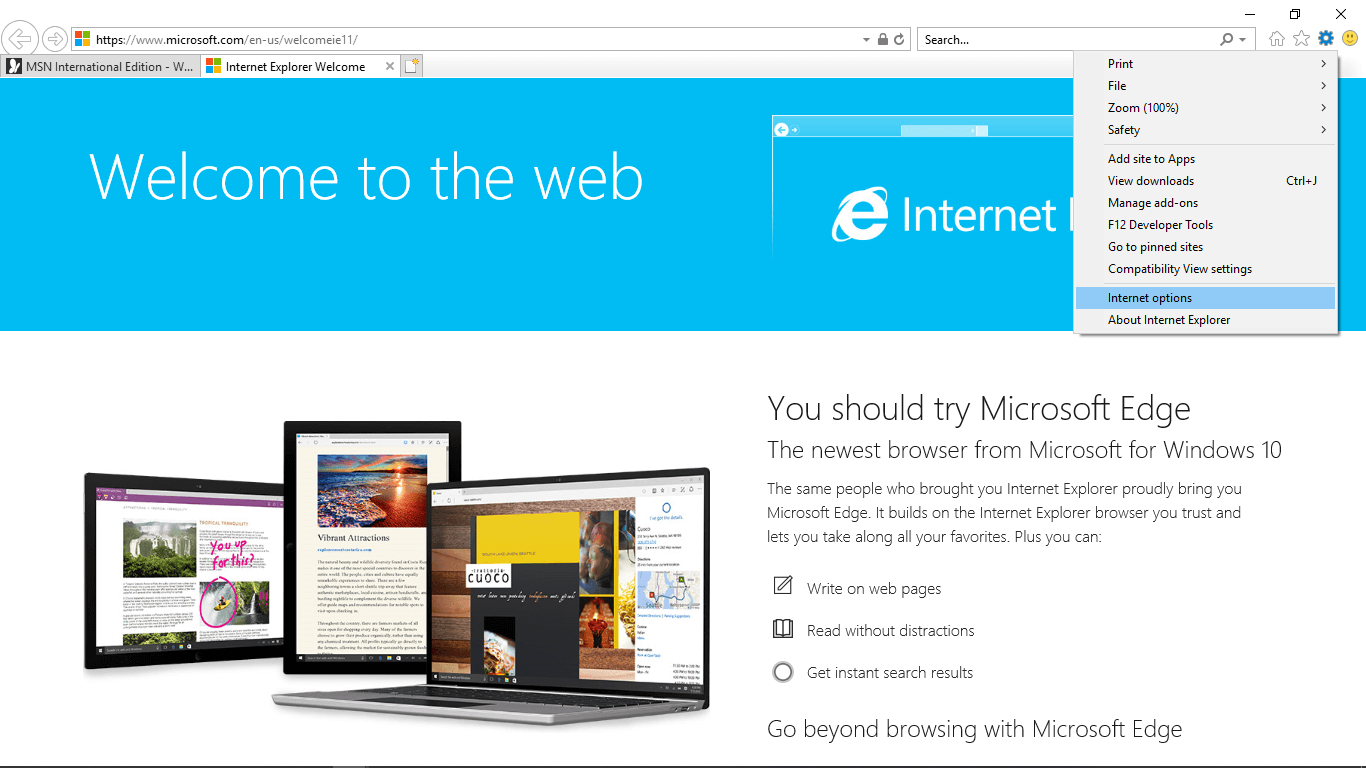
Step 8: A dialogue box will be opened, select the Content tab. On the content option, click “ Enable ” on the Content Advisor.
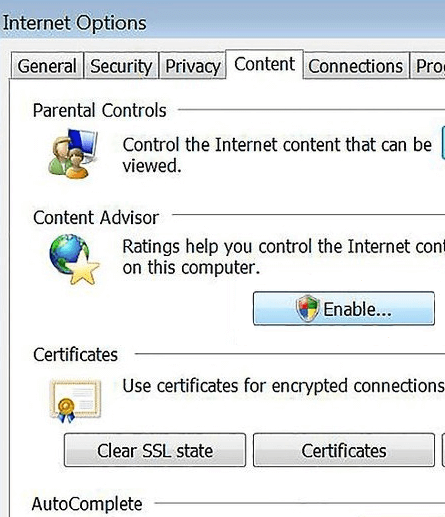
Step 9: Another dialogue box will be launched. Now, click on “Approved Sites” and to block sites, start by typing an asterisk (*) in front of the address of the website.
Step 10: Select “Never” then click OK. For more personalized settings, click on the General tab and select “Users can see websites that have no ratings”. Then add a password and click “Ok” to surf the web.
Thus, following the above method, you can make sure that the particular website mentioned by you stays blocked and is not accessed by anyone, especially the children in the family.
So, wasn't blocking websites on Internet Explorer quite easy?
How to block certain websites on a cell phone
How to block a website on Internet Explorer has been elaborated in the previous sections of the article. However, if you are wondering if there a way to do something similar on smartphones, then the answer is a definite Yes! Since smartphones are gadgets that most people use for web browsing, downloading online content, or visiting social media, you must know how to block content even on mobile devices.
Well, you would be glad to know that to enforce parental control on a smartphone there exists an efficient tool called FamiSafe which is dedicated to providing the best parental control support.
You can use FamiSafe to block certain specific websites on your phones. It is an efficient and reliable software with lovable features and I bet most of you will use it for a long time to come. As a parental control software, you are sure to get the best out of it and monitor your child and their browsing activities.
- Web Filter & SafeSearch
- Screen Time Limit & Schedule
- Location Tracking & Driving Report
- App Blocker & App Activity Tracker
- YouTube History Monitor & Video Blocker
- Social Media Texts & Porn Images Alerts
- Works on Mac, Windows, Android, iOS, Kindle Fire
Key Features for FamiSafe Parental Control includes:
1. Real-time Location Tracking & Geo-fencing:
Get the accurate location information of your children or get alerted when he/she enters or leaves the geofences you set.
2. App Blocker & Activity Monitor:
Know exactly what your children are doing with their devices and block the apps that they are spending too much time on by one tap.
3. Web Browser Monitoring and Content Filtering:
It is easy to use FamiSafe to block certain websites on the mobile phone. With the built-in website libraries, all you need to do is to turn the toggle on. You can also add the websites you would like to be blocked by adding Exception. For Android devices, you can track the browser history, even under incognito mode.
4. Screen Time Tracking and Control:
With the Screen Time and Smart Schedule feature, you can help your kids form a good digital usage habit by limiting the time they can use their phones.
5. Flexible Remote Control & Personalization Setting.
Compatible with Android/iOS/Kindle Fire devices.
How to Block Websites Using FamiSafe?
To understand the process with which you can block the websites using FamiSafe, just follow the steps mentioned below one by one:
Step 1: First of all, you need to download FamiSafe, install and launch the software on both the parent's and child's mobile.
- Web Filter & SafeSearch
- Screen Time Limit & Schedule
- Location Tracking & Driving Report
- App Blocker & App Activity Tracker
- YouTube History Monitor & Video Blocker
- Social Media Texts & Porn Images Alerts
- Works on Mac, Windows, Android, iOS, Kindle Fire
Step 2: After that create an account on either of the phones, the same credentials will work for both parent's and child's devices.
Step 3: Configure your options, whether you want to use it as the administrator (parent), or select it for use by the child.
Step 4: Add your device whether Android or iOS and make the on-screen settings on both the parent's and child's mobile.
On kid's device- enter the details like Age, Name > then Accept to grant permission to FamiSafe and set as Child Account.
On parent's device -Simply log in to the account and set it as the Parent account and after that, you need to connect it to the child's device. The parent will have parental control over the child's device.
Step 5: As now connection is made up, you will be provided with the Web Filter feature. Using this option, you may choose what items or content you want to block. You can block them category wise like Adult, Violence, Inappropriate etc.
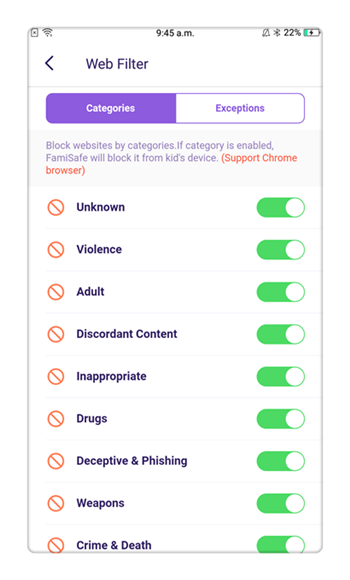
Step 6: Now, under the Web Filter feature, you have an option to make an “Exception”. Simply click on the “Add Exception” option. This is where you either block or allow a site. You can do this by adding the website address you want to allow or block and then tap the “Save” button.
Step 7: When all is done, you may opt to configure the settings to whether you may receive notifications to “Websites that trigger restrictions”, in the settings menu.
Step 8: Note that you may also block social media apps to restrict browsing. There you can specify the timing of blocking, such as mention the Start and End time.
Finally, you can also wish to add more devices if need be.
Once set, parents can restrict children's access to inappropriate websites and apps, lock games, and other apps during breaks and study time.
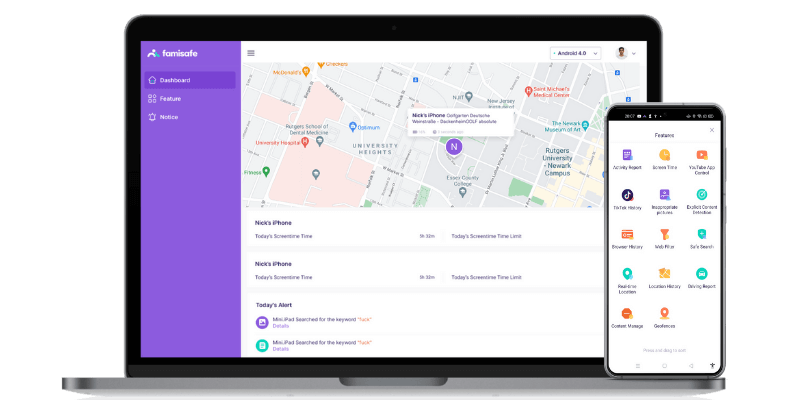
Blocking a website on Internet Explorer is easy if you carefully follow the steps outlined above. We have also explained in detail how to block certain websites even on mobile phones for your kid's safety. Thus, for mobile phones, we highly recommend the use of the FamiSafe app as it comes with many more fantastic perks. FamiSafe is compatible with all cell phone devices whether it is Android or iOS, download it today for a free trial and see the difference for yourself.




Thomas Jones
chief Editor