How to Block Websites on iPad
block websites on ipad
ALL TOPICS
- Desktop Web Blocking
- Web Blocking Apps
- Website Blocking Tips
Jun 10, 2025 Filed to: Web Filtering Proven solutions
There are times when your children use iPad and you don’t want them accessing inappropriate websites. After all, every parent has the right to protect their children from elements they deem harmful. Therefore, you may want to block a website on iPad to refrain your kids from accessing it. Also, there are some websites which are known to bring in malware to your iPad, so that could be another reason to block certain websites on iPad.
Whatever your reasons may be, the bottom line is you need to know how to block websites on your iPad. You may need a third party app or adjust settings on your iPad. So, here is a comprehensive guide on blocking websites, keep reading.

FamiSafe - The Best iPad Parental Control for Website Blocker and Content Filter
After going through a list of Parental Control tools, the one name that justifies the criteria is none other than Wondershare’s FamiSafe. It is known to be the best website blocker and content filter app for iPad. FamiSafe equipped with all the features that will make you capable to take better care of your family members, young ones by using its website blocking and content filtering facility.
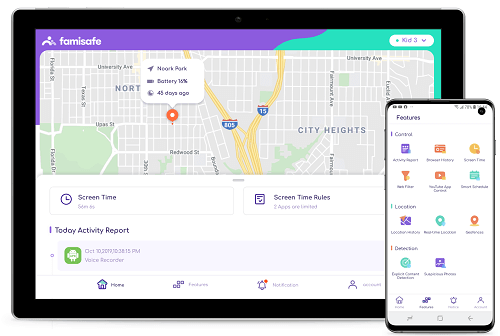
Now, let us look at some of the web blocker features of FamiSafe:
Web Filter
The ‘Web Filter’ category contains features that allow parents to block specific websites or an entire category of websites. If you ask, what makes FamiSafe the best filter for the iPad? Well, the number of choices you get, like you can either block an entire category of websites like ‘Arts’ or ‘Entertainment’ or simply type in the web address to block it.
Thus, one can access the website only after getting filtered by the FamiSafe WebFilter factor.
Block Websites
This feature lets you block any website you deem suspicious. You can survey the browser history on the iPad, flag any websites you find disturbing and have those blocked. As parents, you can set pre-filtering rules, where the app automatically blocks harmful websites. You can even customize the rules to manually block specific websites that are not deemed harmful by the app. FamiSafe Web Filter feature gives parents lots of options to block websites on iPad.
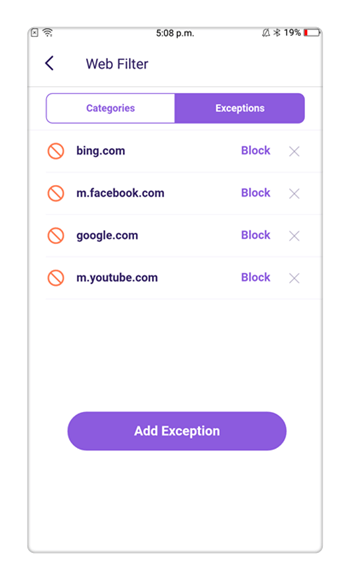
Web History
The Web History feature of FamiSafe gives you the option to view the history of the previous website visited at any time as per your convenience, thus accordingly you can take action or can apply web filter option.
Check Usage time
Also, as a parent, you can keep an eye over when and how much time is being utilized by your child on a particular website or an app.
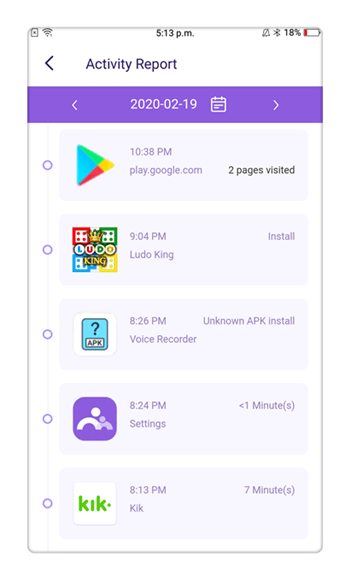
How to block websites on iPad using FamiSafe?
Do you want to know how to block websites on iPad using FamiSafe? It is quite easy, just follow the steps outlined below.
Step 1 – Go to the App Store to download and install the app onto the iPad. You also need to download the app onto your mobile device.
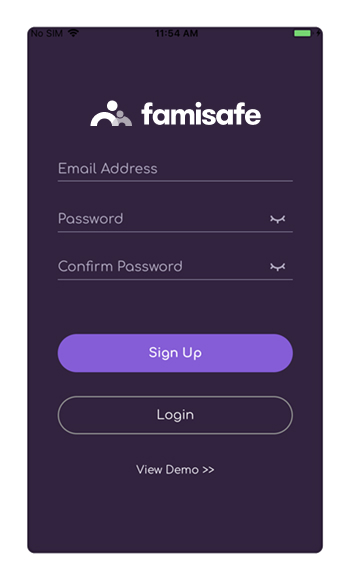
Step 2 – Register to create an account on FamiSafe. The registration process can be done either on your device or the iPad, what’s important is that account credential should be same for both the devices.
Step 3 – Connect to the iPad and adjust the settings to your liking. Make sure to fine-tune settings to your liking.
Step 4 – On your device access the dashboard, you will find all the features FamiSafe has to offer including ‘App Block’ and ‘Set Screen Time’.

Step 5 – Visit the website history section, scroll down the list and tap on the padlock icon to block websites.
Step 6 – Select the ‘Web Filter’ tab on the dashboard. There you will find a list of all the website categories. Finally, press the icon next to each category name to block any websites.
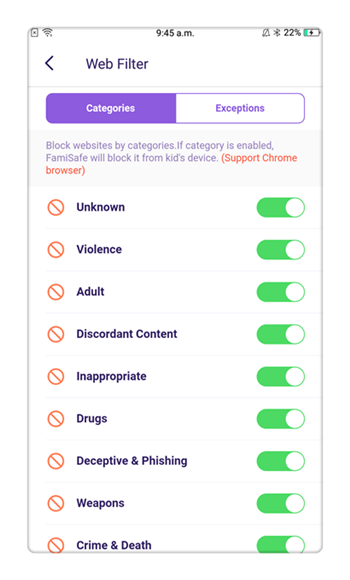
How to block websites in Safari on iPad?
Safari is the default browser on iPad, hence if you want to block or curtail web browsing, you need to follow certain steps, as mentioned in the following lines. Go through them to understand the process in detail.
Step 1: First, visit the Settings menu>General>Restrictions (To apply restrictions over usage of various application)> enter the password (if any).
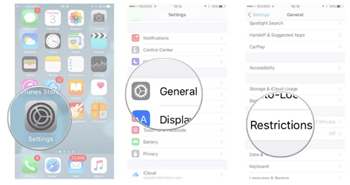
Step 2: After that visit “Websites” option> “Add a Website”. Then enter the Website URL that you want to block> Press “Done”.
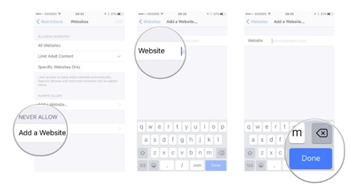
If you follow the steps above carefully, you can easily block the unwanted websites for Safari on iPad.
Why FamiSafe? More features
FamiSafe is the best choice for blocking sites on iPad because there is more to the app than just website blocking on iPad. There are a variety of features that can be used to protect your children from inappropriate material like pornography, gambling etc. These features include:
App Blocker
Are you concerned about your children spending too much time on Facebook? Do you want to get rid of that pesky mobile game that consumes your children’s time? FamiSafe gives you the option to address these pet peeves with the App Blocker option. With this feature, you can now block any app for a specified period of time. You need only select the App Blocker option, and choose from the list of apps installed on the iPad to block it. After choosing the app, you have to select how long it will be blocked. The App Blocker feature is great for restricting distractions during study time.
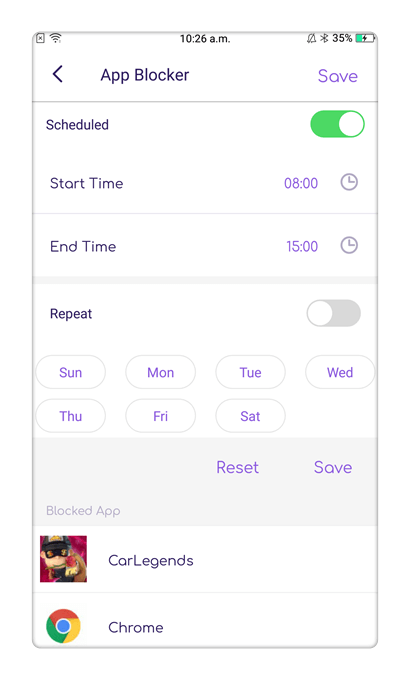
Monitor App Usage
You can do more than just block apps with FamiSafe like you can see how kids use the iPad. The Monitor App Usage feature lets you survey how much time users spend on an app. The feature provides information on all apps installed on the app, more specifically, how long they were used. The feature is a great way to find out how your children use the iPad.
Screen Time Report and Limits
Do you want to know how your children spend time online? Not sure you can trust everything they say? FamiSafe has you covered with the Screen Time Report and Limits feature where you can monitor where your kids go online. Parents can monitor the online activities of their child’s iPad from their own handheld device. If you feel your child is spending too much time on the iPad, you can set a screen limit. With a screen limit, you can restrict the iPad and make sure it is not being used. Setting screen limits is an excellent way to make sure your kids are not wasting time when they should be studying.
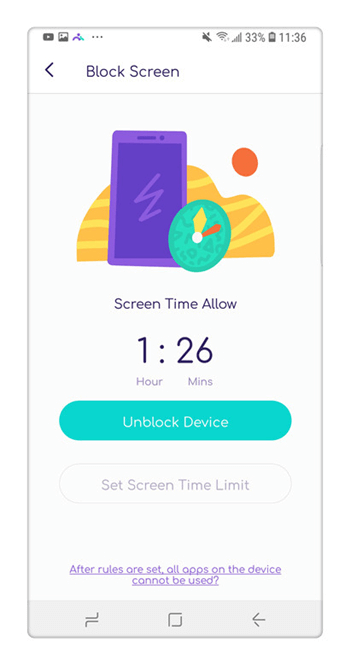
Location Tracking
Do you want to know where your children go when you are not around? FamiSafe gives you that option with Location Tracking. The app uses GPS technology to track where the owner of the iPad is. But you can do more than that. You can even place geo-fencing around certain areas like your house. Hence, if your children leave the house with the iPad, you will be notified immediately.
FAQs about FamiSafe
1. Does FamiSafe block any website on iPad?
You can block whatever website on iPad you feel has inappropriate content for your children. This is done by monitoring your children’s browsing history, finding a website and marking it down as something to be blocked.
2. Do I need to have my child device when I block websites on iPad?
No, you do not need to access your child’s iPad to block websites. Web filtering, app monitoring, and location tracking can all be done from your own device. Hence, you need to install the FamiSafe app on your kid’s device and your own.
3. Can I block a specific website on iPad?
Yes, FamiSafe blocks websites based on category and unique domain name. You can also block websites that are not under explicitly bad categories like violent or pornographic material.
FamiSafe is the best app to block websites on the iPad because it offers a lot of features. In addition to filtering out inappropriate websites, parents can block apps, set geo-fences and much more. Furthermore, parents can monitor how their children spend time online. You can survey browser history, time spent on apps and much more. Filtering websites are also easily done, with parents free to filter based on category and domain name. FamiSafe is the best choice because it offers incredible value for parents who want to keep their children safe. Need more information? Then visit the official website to gain more details. Interested? Try a free version of the app by downloading it from the Apple Store.






Thomas Jones
chief Editor