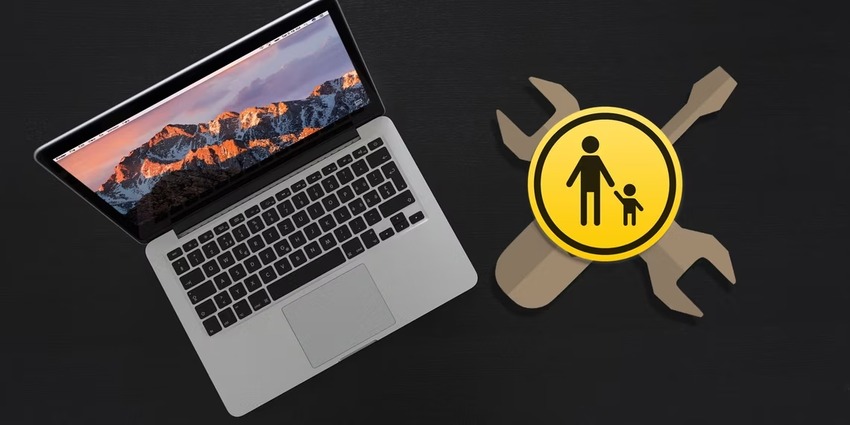
¿Quieres limitar el tiempo que tu hijo pasa frente a la pantalla de un dispositivo Mac? ¿Quisieras configurar un tiempo de indisponibilidad y restringir su acceso a aplicaciones y sitios web específicos?
Usa los controles parentales de la Mac para disfrutar de la necesitada tranquilidad mientras que les ayudas a tus hijos a formar hábitos digitales saludables. Estas funciones también te permiten controlar de forma remota las cuentas de la Mac con las configuraciones habilitadas para padres.
Sin embargo, los controles parentales de la Mac no son perfectos. Antes de explorar una mejor alternativa, veamos lo que ofrecen y cómo se configuran.
Tabla de Contenidos
- ¿Qué Son los Controles Parentales de la Mac?
- Por Qué Usar los Controles Parentales de la Mac
- Cómo Usar los Controles Parentales de la Mac
- Los Controles Parentales de la Mac Tienen Sus Limitaciones
- Una Mejor Alternativa: Software de Control Parental Wondershare FamiSafe
- Cómo Configurar los Controles Parentales Usando Wondershare FamiSafe
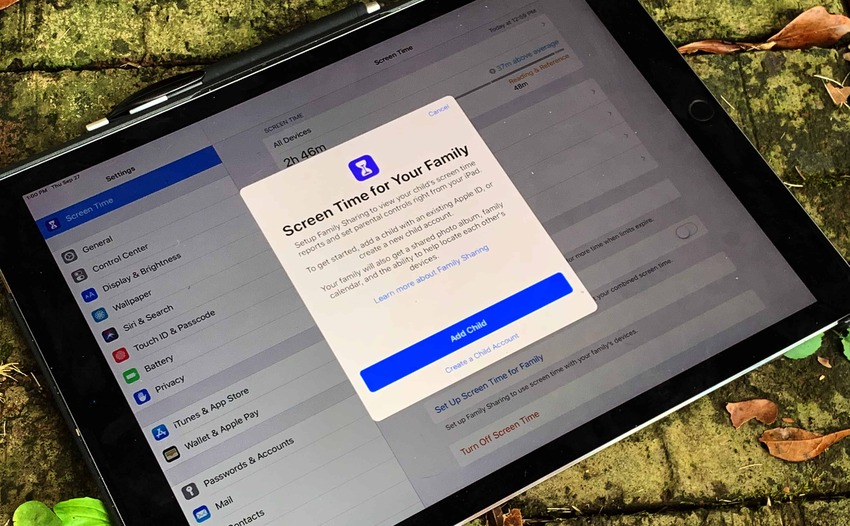
Los controles parentales de la Mac son funciones que sirven para limitar el tiempo frente a la pantalla, restringir el acceso a contenido específico (aplicaciones, sitios web, películas, series de televisión y videos musicales) y mantenerse al día con las actividades en línea de los niños.
Además, puedes controlar una Mac desde un dispositivo iPhone, iPad, y iPod Touch con la opción Uso Compartido con la Familia. Puedes restringir las compras en iTunes Store, App Store, y Apple Books, controlar de forma remota el tiempo que pasan tus hijos frente a la pantalla y compartir su ubicación y contenido (suscripciones, música, fotos, archivos, etc.).
Importante: La función de Controles Parentales en Mac ya no está disponible. Apple la reemplazó con Tiempo Frente a la Pantalla en macOS Catalina y todas las versiones futuras (Big Sur, Monterey, and Ventura). Sin embargo, aún mantienen todas sus funciones, pues solo cambiaron un poco la interfaz para ofrecer una experiencia impecable.

Los controles parentales de la Macbook te dan tranquilidad. Puede configurarlos en cualquier Mac para controlar de forma remota cualquier sitio web que visite tu hijo, cuánto tiempo usan la computadora y qué aplicaciones usan después del tiempo límite (si lo hubiese).
Puedes asegurarte que no jueguen tarde en la noche, accedan a contenido no apropiado para su edad o potencialmente dañino, o usen las redes sociales cuando estén estudiando o haciendo su tarea.
Todo esto ayuda a que tu hijo desarrolle hábitos digitales saludables. No se trata de restringir el acceso del niño a todo lo que están en línea. Se trata de enseñarles a los niños cómo balancear su uso del internet mientras se elimina su exposición a contenido dañino.
Cuando tu niño tiene un dispositivo Mac o comparte uno contigo, debes ser el administrador de la cuenta para configurar una con controles parentales. De lo contrario, los niños podrían cambiar las configuraciones y pasarse de tus límites de uso.
Crea una Cuenta para Niños
Sigue estos pasos para crear una cuenta para niños con controles parentales en una Mac:
- Paso 1: Accede a tu cuenta como administrador en el dispositivo Mac de tu hijo o en el dispositivo compartido con él.
- Paso 2: Ve al menú Apple > Preferencias del Sistema (Configuración del Sistema en macOS Ventura) > Usuarios & Grupos.
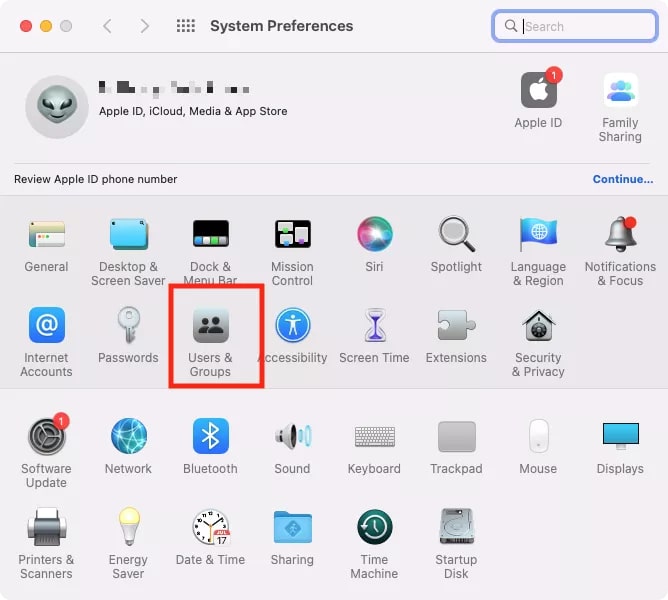
- Paso 3: Seleccciona tu cuenta de administrador en la barra lateral izquierda y haz clic en el ícono del candado.
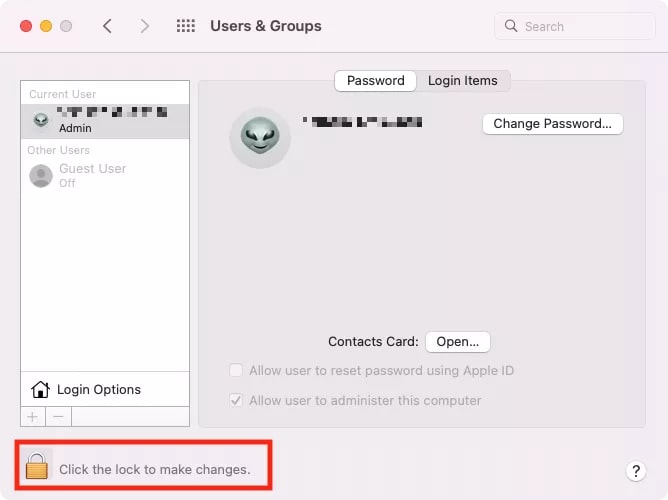
- Paso 4: Ingresa tu nombre de usuario y contraseña como administrador y haz clic en Desbloquear.
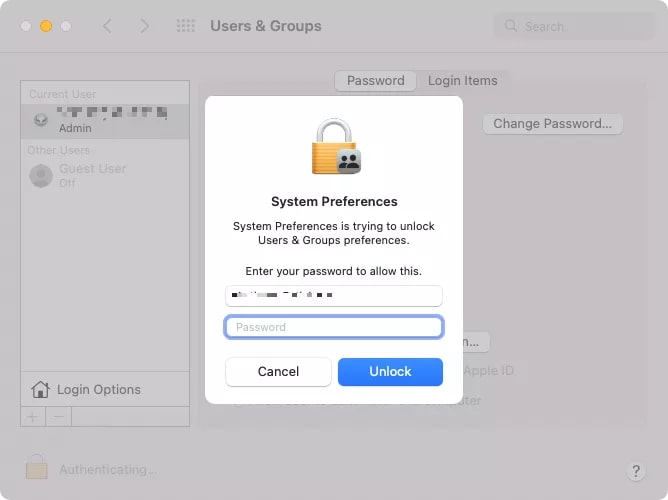
- Paso 5: Haz clic en el ícono de suma para añadir un usuario nuevo.
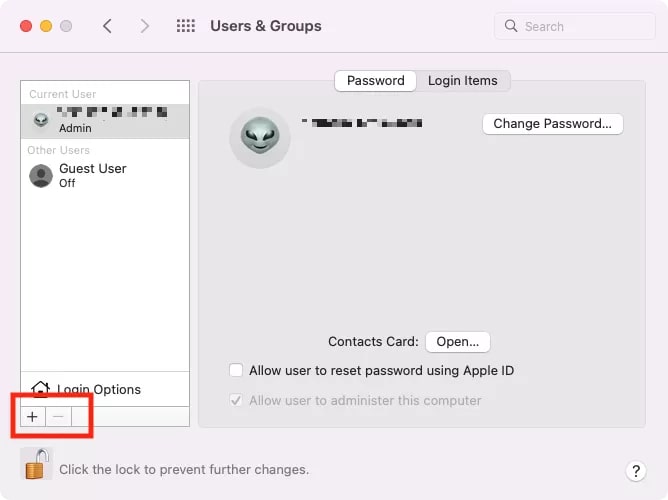
- Paso 6: Elige Estándar en la lista desplegable Nueva Cuenta, escribe el nombre de tu hijo, crea una contraseña, y haz clic en Crear Usuario.
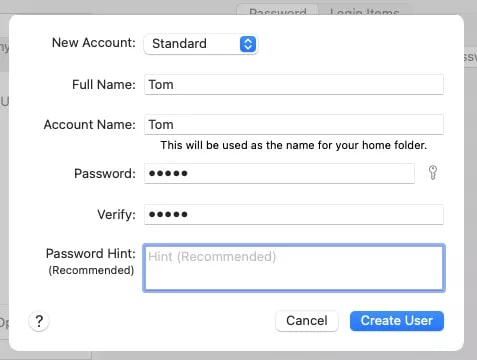
- Paso 7: Ve a Preferencias del Sistema > Tiempo Frente a la Pantalla para habilitar los controles parentales en esa Mac.
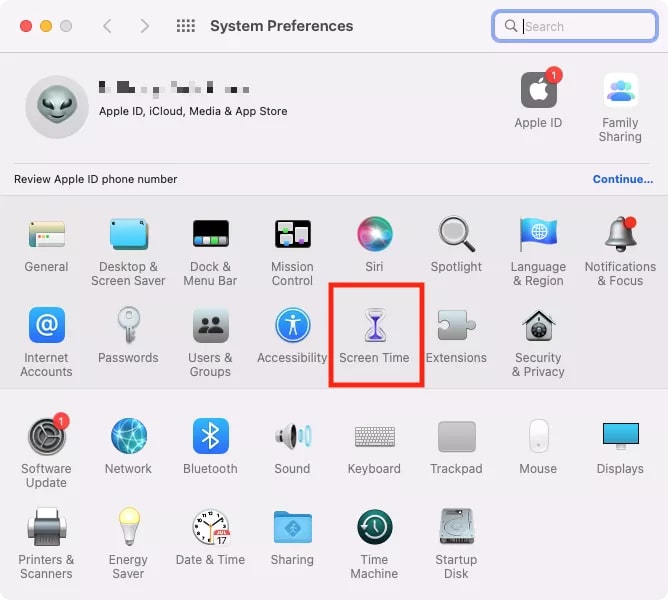
- Paso 8: Haz clic en Continuar.
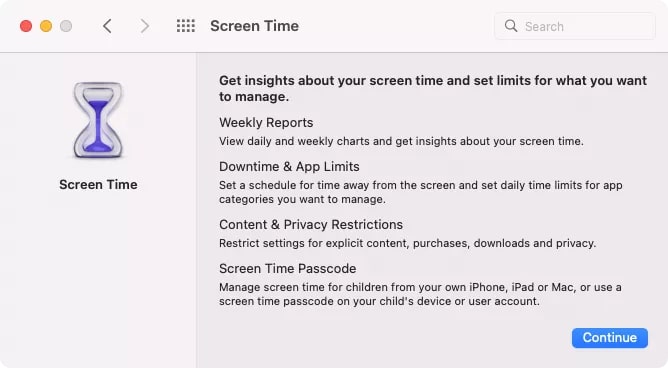
- Paso 9: Selecciona Opciones en la barra lateral izquierda y haz clic en Activar (alterna entre el interruptor Tiempo Frente a la Pantalla en macOS Ventura). También puedes seleccionar la caja de verificación Compartir con todos mis dispositivos para habilitar este tiempo en otros dispositivos macOS o iOS. macOS Ventura añadió la función Incluir datos del sitio web para obtener detalles sobre los sitios visitados (solo disponible con la opción Uso Compartido con la Familia).
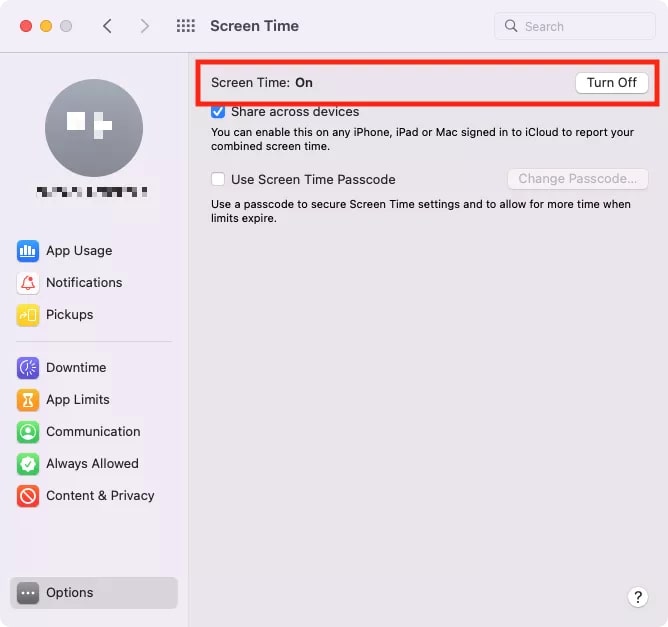
- Paso 10: Reinicia el dispositivo Mac, cierra tu sesión en tu cuenta como administrador e ingresa a la que has creado para tu hijo.
- Paso 11: Ve a Preferencias del Sistema > Tiempo Frente a la Pantalla > Opciones y habilita la función Usa Contraseña de Tiempo Frente a la Pantalla.
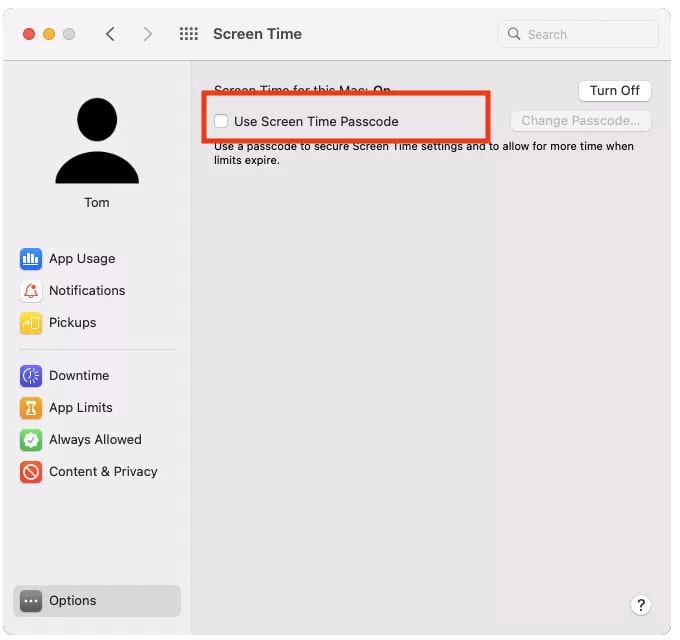
- Paso 12: Configura una contraseña de cuatro dígitos para prevenir que tu hijo cambie las configuraciones y añade tu Apple ID para recuperar la contraseña.
Después de configurar una cuenta para niños, puedes habilitar el Uso Compartido con la Familia.
Configura Uso Compartido con la Familia
Aquí te mostramos cómo habilitar el Uso Compartido con la Familia para el control remoto de una Mac:
- Paso 1: Ve a Preferencias del Sistema, regístrate con tu Apple ID, y haz clic en Uso Compartido con la Familia > Empezar. (Configuración del Sistema > Familia > Configurar Familia en macOS Ventura).
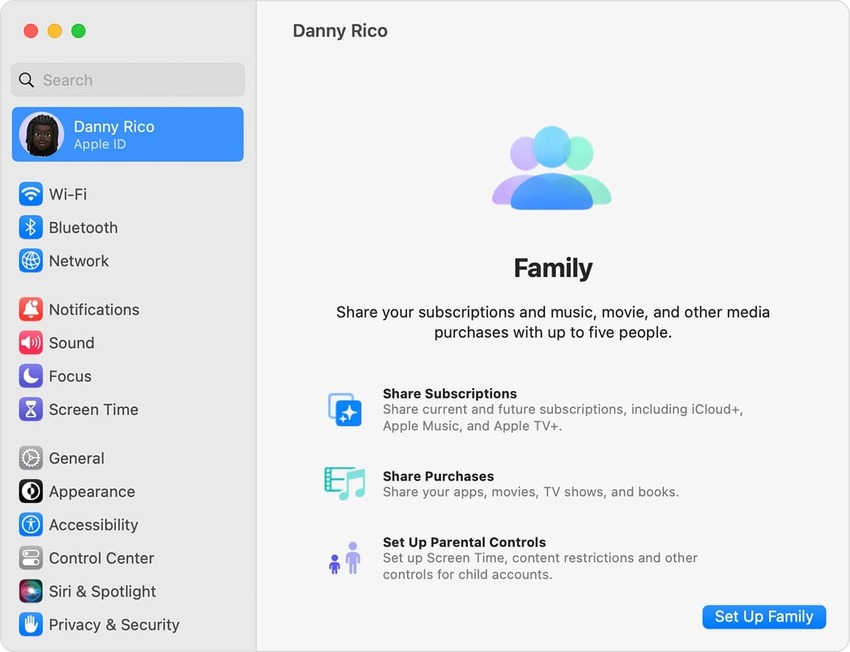
- Paso 2: Haz clic en Añadir Miembro, Añadir Miembro de la Familia, Invitar a Personas, o el ícono de suma (depende de tu versión de macOS) para configurar un grupo solo para la familia.
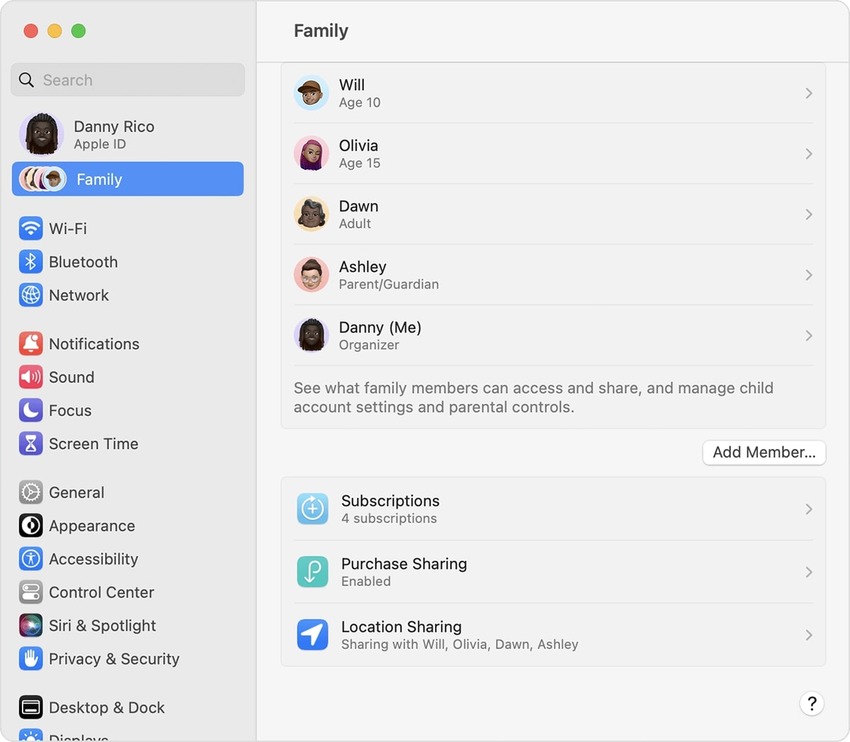
Una vez que los miembros de la familia hayan aceptado la invitación, puedes compartir suscripciones, compras, contenido y ubicaciones, así como también puedes controlar de forma remota las cuentas de la Mac sin los controles parentales.
Además, puedes habilitar la función Pedir Comprar (disponible en la barra lateral izquierda cuando seleccionas una cuenta para niños), pues así los niños en tu grupo de familiares no podrán comprar o descargar nada de Store, Apple Books, o iTunes Store sin tu consentimiento.
Ajusta los Controles Parentales con el Uso Compartido con la Familia
Si has habilitado el Uso Compartido con la Familia para usar tu iPad, iPod Touch, or iPhone para controlar las cuentas de la MAC con los controles parentales activados, sigue estos pasos para ajustar el uso y los límites del tiempo frente a la pantalla:
- Paso 1: Ingresa a tu administrador de la Mac, accede al Tiempo Frente a la Pantalla desde las Preferencias del Sistema o Configuración del Sistema, e ingresa con tu Apple ID.
- Paso 2: Selecciona a un niño de tu grupo del Uso Compartido con la Familia y elige Tiempo de Inactividad en la barra lateral izquierda para programar un tiempo en que no pueda acceder a la computadora.
- Paso 3: Habilita la función presionando Activar o cambiando el interruptor (dependiendo de tu macOS).
- Paso 4: Configura el tiempo de inactividad deseado en Todos los Días o haz clic en Personalizar para especificar tiempos diferentes para cada día de la semana. Habilitar la opción Bloquear durante Tiempo de Inactividad podrá prevenir que tu niño use su Mac en estas horas.
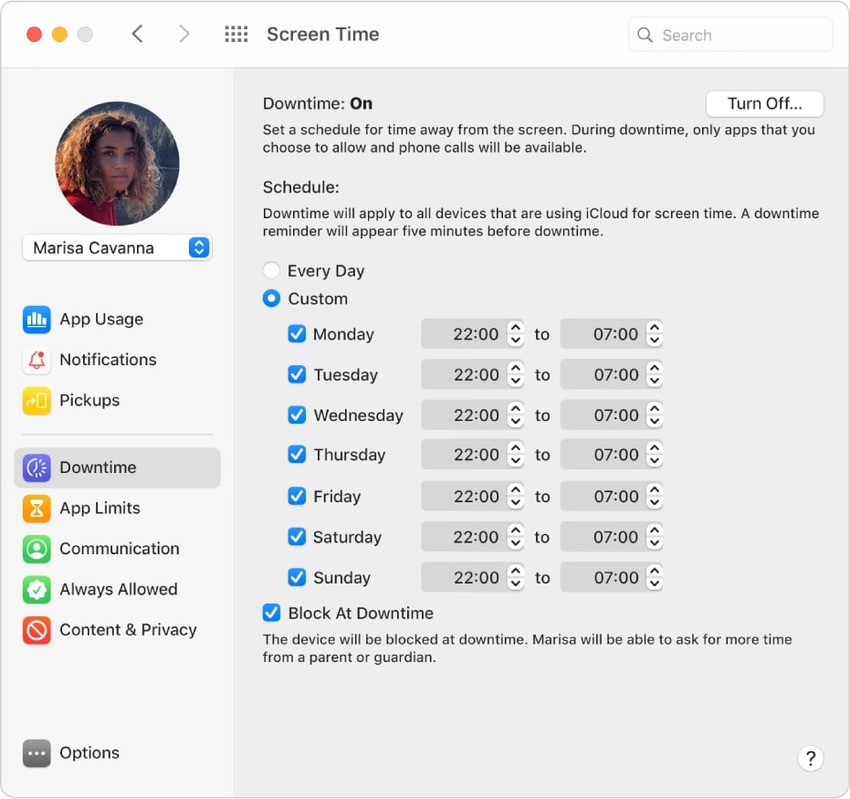
- Paso 5: Ve a Límites de la Aplicación y habilita la función para gestionar el uso de la aplicación que le da tu hijo. Esto se aplica en todos los dispositivos usando iCloud para este propósito.
- Paso 6: Haz clic en el ícono de suma para añadir un nuevo límite de aplicaciones.
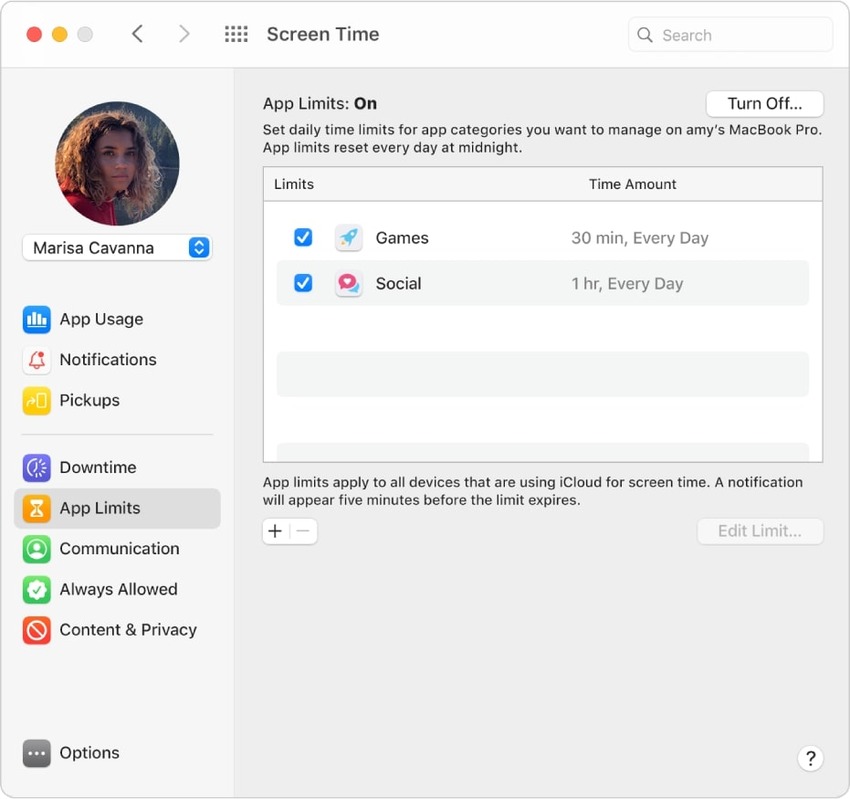
- Paso 7: Selecciona categorías o aplicaciones (instaladas desde la App Store) y sitios web individuales y establece límites diarios por cada uno. Habilita la opción para bloquear el uso después para que tu niño no pueda presionar Recuérdamelo en 15 Minutos o Ignorar el Límite por Hoy. Solo pueden añadir otro minuto o pedir tu aprobación para obtener más tiempo. Recuerda que los límites de las aplicaciones vencen a medianoche.
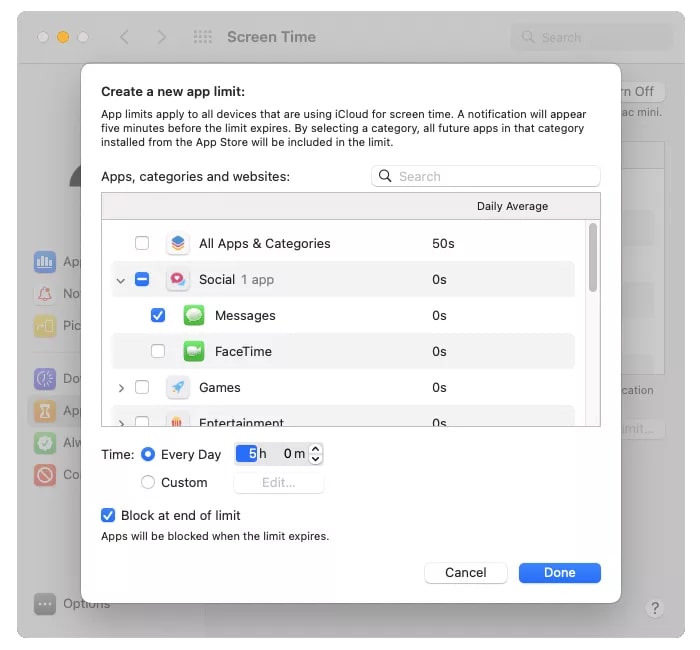
- Paso 8: Selecciona Comunicación en la barra lateral izquierda y elige a quién puede llamar o escribirle tu niño durante el tiempo frente a la pantalla y tiempo de inactividad (solo aplica para Mensajes, Teléfono, iCloud y contactos de FaceTime).
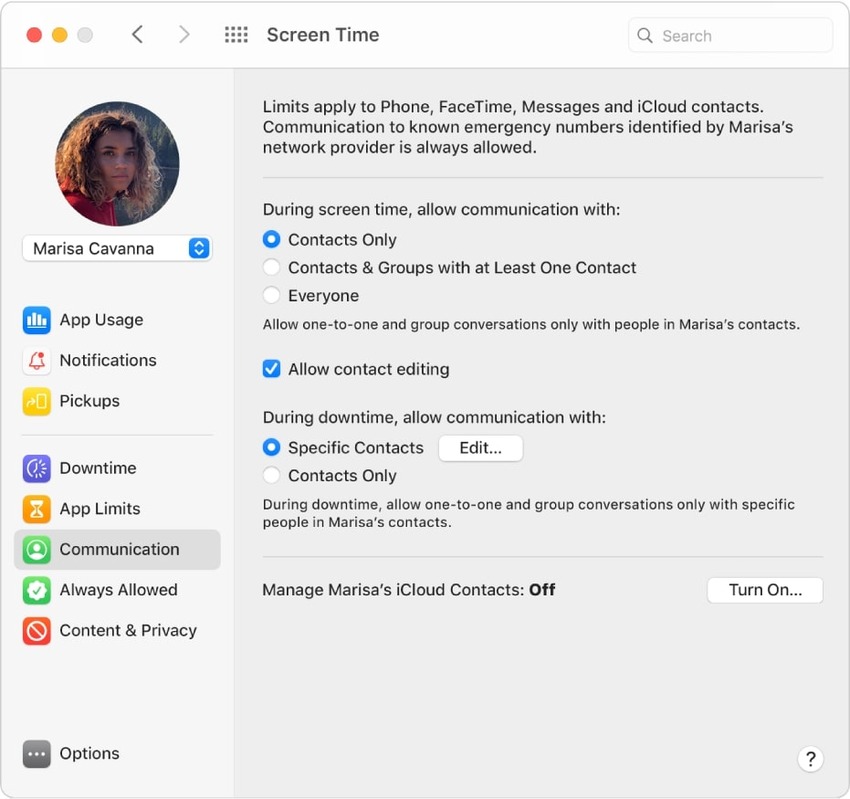
- Paso 9: Ve a Siempre Permitido para seleccionar las aplicaciones que tu niño puede usar y los amigos que pueden contactar durante el tiempo de inactividad.
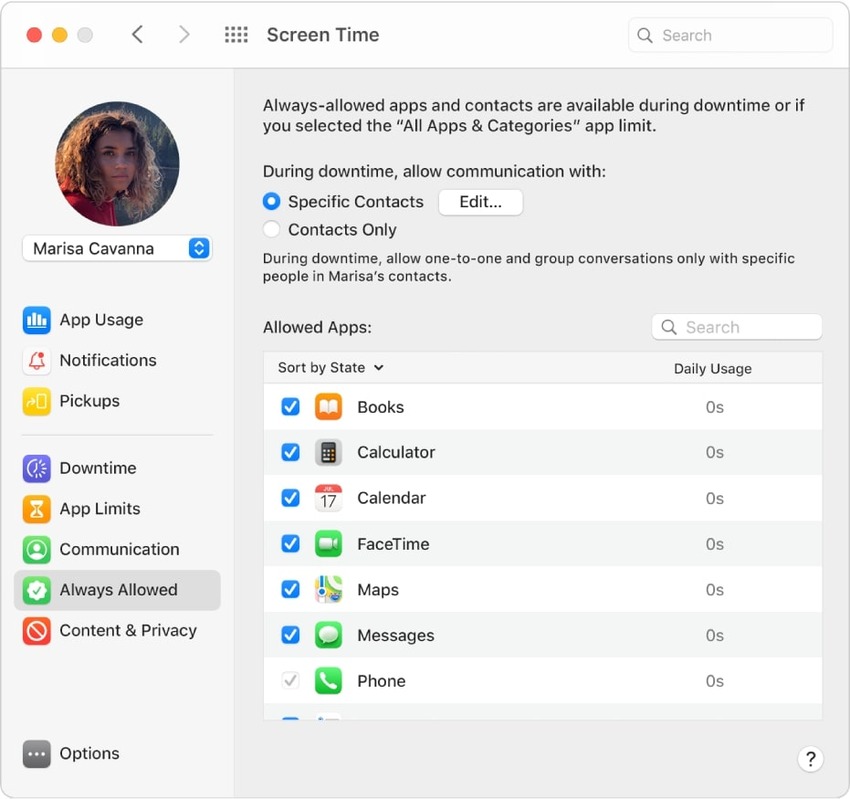
- Paso 10: Selecciona Contenido y Privacidad en la barra lateral izquierda, haz clic en Activar (o cambia el interruptor) para habilitar tus restricciones y especificarlas para el contenido de la web, las compras y las aplicaciones. Puedes limitar los sitio web para adultos, añadir los sitios bloqueados y permitidos, prevenir lenguaje explícito y búsquedas en la web con Siri, controlar en Centro de Juegos, restringir las compras y descargas, y bloquear aplicaciones y funciones de macOS específicas. También puedes fijar los cambios de la cuenta y la contraseña en la pestaña Otros.
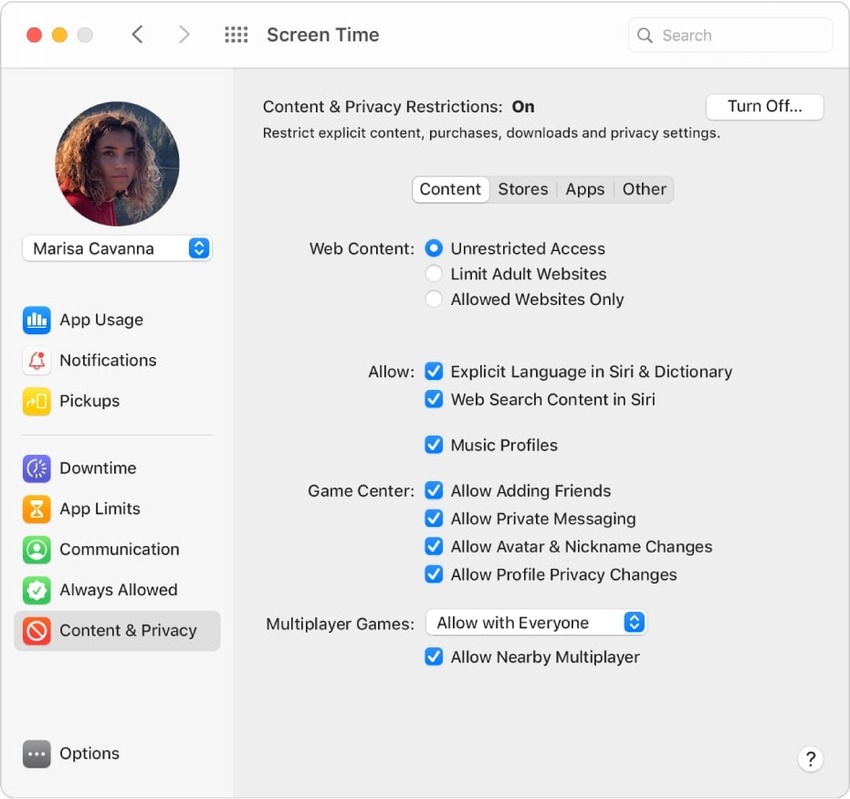
Ajusta los Controles Parentales sin el Uso Compartido con la Familia
Aquí te mostraremos cómo ajustar los controles parentales en una Mac cuando no usas el Uso Compartido con la Familia:
- Paso 1: Ingresa a la cuenta de tu niño en su dispositivo Mac o en el que ambos comparten.
- Paso 2: Accede a Teimpo Frente a la Pantalla desde las Preferencias del Sistema o la Configuración del Sistema.
- Paso 3: Sigue los pasos anteriores para programar el tiempo de inactividad, establecer los límites de la comunicación y de las aplicaciones, especificar las aplicaciones y los contactos que siempre estarán permitidos (si los hubiese), y añadir las restricciones de contenido y privacidad.
No te preocupes, tu niño no puede cambiar estas configuraciones sin tu constraseña.
Los padres deben tener acceso a los dispositivos Mac de sus hijos para configurar las cuentas con los controles parentales. Esta es una desventaja considerable, principalmente cuando uno tiene adolescentes quienes manejan muy bien la tecnología.
A pesar de que puedes prevenir que tus niños cambien la contraseña y las configuraciones, eso no les impide crear una cuenta nueva sin las restricciones de los controles parentales.
Asimismo, tus hijos deben aceptar la invitación al grupo de la familia para que puedas tener el contorl remoto de la Mac con el Uso Compartido con la Familia.
Otra aspecto negativo de los controles parentales de la MacBook no posee un reporte de actividad detallado. Solo puedes ver el uso combinado e individual a diario (horas y minutos) para las categorías, las aplicaciones y los sitios web.
Incluso con todas estas restricciones, tus hijos podrían acceder a contenido potencialmente dañino, lo que no será nada bueno. Por ejemplo, no puedes ver el historial del navegador y otras actividades en línea o filtrar los sitios web con contenido no apropiado para su edad.
Es por eso que te recomendamos la alternativa Wondershare FamiSafe.
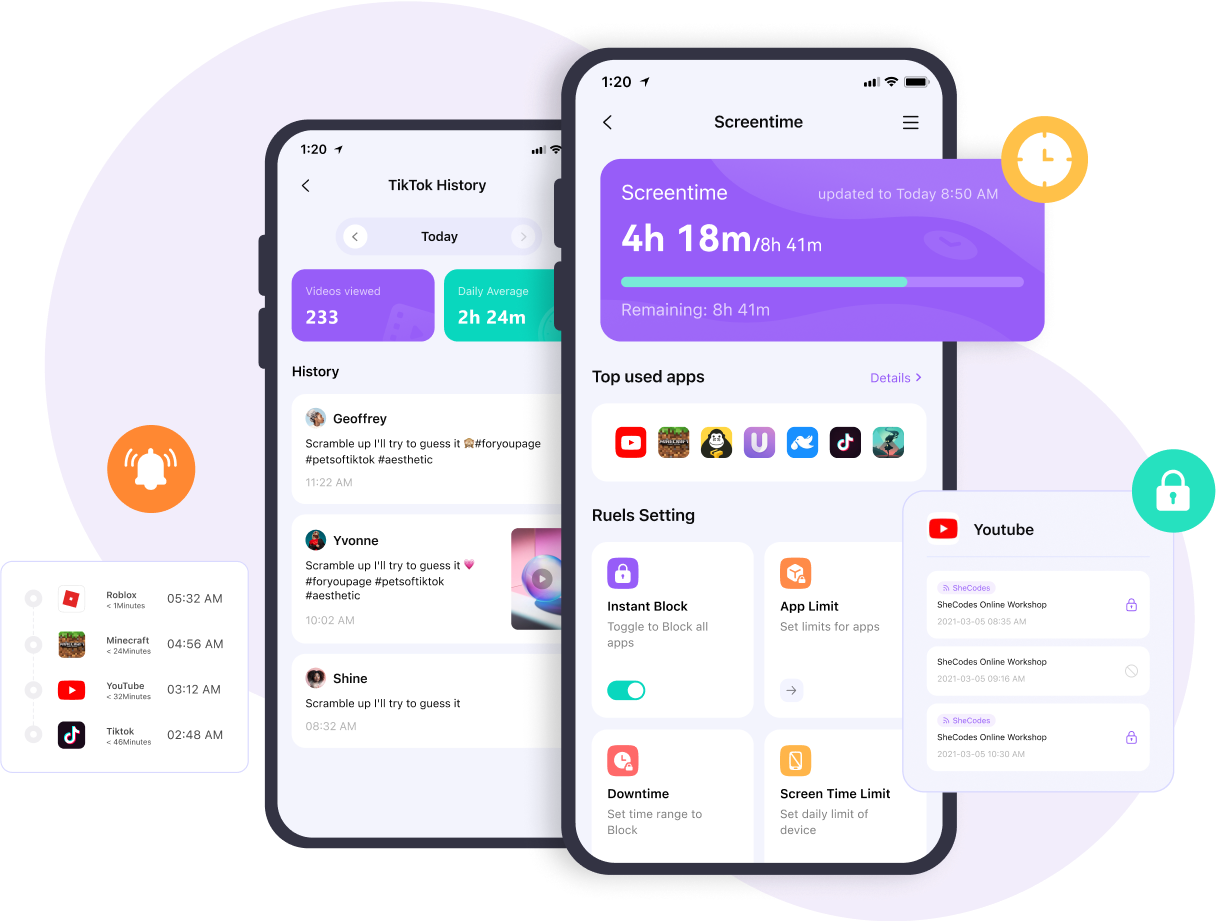
Wondershare FamiSafe es una aplicación de control parental ganadora de premios para Mac, Windows, iPhone, iPad, Kindle Fire, Chromebook y Android. Es apropiada para niños de todas las edades y ayuda a los padres a controlar el tiempo frente a la pantalla, bloquear contenido dañino o inapropiado para su edad (sitios web, aplicaciones, fotos y videos) y filtrar búsquedas en la web.
Te permite revisar el historial del navegador de los dispositivos de tus niños y rastrear su ubicación en tiempo real. Además, te da un reporte de actividades detallado con todos los sitios web visitados, videos vistos y aplicaciones usadas.
Estas son las funciones principales de Wondershare FamiSafe:
- Control del Tiempo Frente a la Pantalla – Especifica los límites de tiempo para el uso del dispositivo, programa el tiempo de inactividad y rastrea cuánto tiempo pasan tus hijos en los dispositivos y las aplicaciones.
- Bloqueador de Aplicaciones – Establece los límites de tiempo y los programas de tiempo de inactividad para aplicaciones específicas o bloquéalas por completo y recibe notificaciones cuando tus hijos las usen.
- Búsqueda Segura – Bloquea los resultados en los buscadores que muestren información inapropiada o dañina.
- Filtro Web – Evita el acceso a los sitios web con contenido explícito (con violencia, drogas, alcohol, bullying o actividades sexuales), y añade las plataformas permitida para conseguir un entorno en línea seguro.
- Historial del Navegador – Ve el contenido que buscan tus hijos en los navegadores y qué sitios web visitan (incluso en modo privado o incógnito).
- Detección del Contenido de YouTube – Bloquea el acceso a los videos de YouTube no apropiados para la edad de tus hijos y establece alertas para múltiples categorías.
- Detección de Fotos Sospechosas – Monitorea los dispositivos de tus hijos en busca de fotos explícitas y recibe alertas instantáneas.
- Reporte de Actividades – Rastrea las actividades diarias del dispositivo, las que incluyen los sitios web visitados y las aplicaciones usadas, instaladas y desinstaladas.
- Rastreo de la Ubicación en Tiempo Real – Establece geocercas, recibe alertas cuando tus hijos las abandonen, mira sus ubicaciones en tiempo real y revisa su historial de destinos.
Lo mejor es que puedes establecer reglas, límites y filtro de forma remota. No necesitas el dispositivo de tu hijo para ajustar las configuraciones, pero sí necesitan instalar FamiSafe Jr primero.
Establecer los controles parentales con Wondershare FamiSafe es simple gracias a su interfaz interactiva. Involucra varios pasos porque la aplicación tiene funciones avanzadas pero fáciles de manejar. Sigue estos pasos:
- Paso 1: Descarga e instala Wondershare FamiSafe en tu iOS o Android, y regístrate con tu Wondershare ID, Apple ID, o tus cuentas de Facebook o Google.
- Paso 2: Descarga e instala FamiSafe Jr en el dispositvo de tu hijo.
- Paso 3: Une los dispositivos escaneando el código QR.
- Paso 4: Sigue el tutorial de configuración para darle permiso a tu celular para acceder al dispositivo con FamiSafe Jr.
- Paso 5: Ejecuta la aplicación parental y ve a Establecer Reglas > Reglas del Tiempo Frente a la Pantalla.
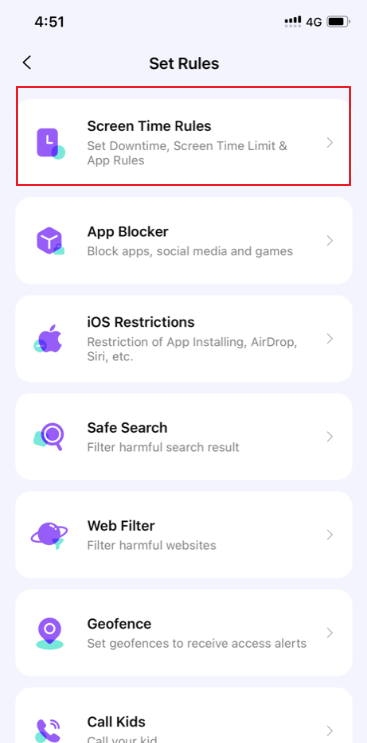
- Paso 6: Cambia el interruptor Bloqueo Instantáneo para bloquear todas las aplicaciones o selecciona Límite de Aplicaciones para establecer restricciones individuales.
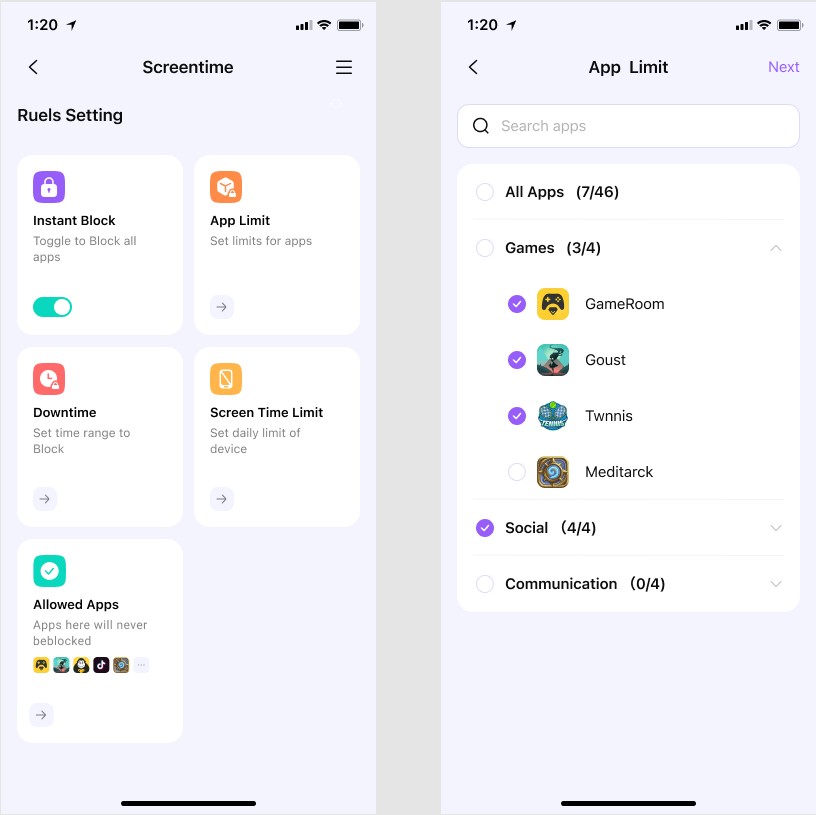
- Paso 7: Habilita y programa los límites del tiempo frente a la pantalla diario o personalizado.
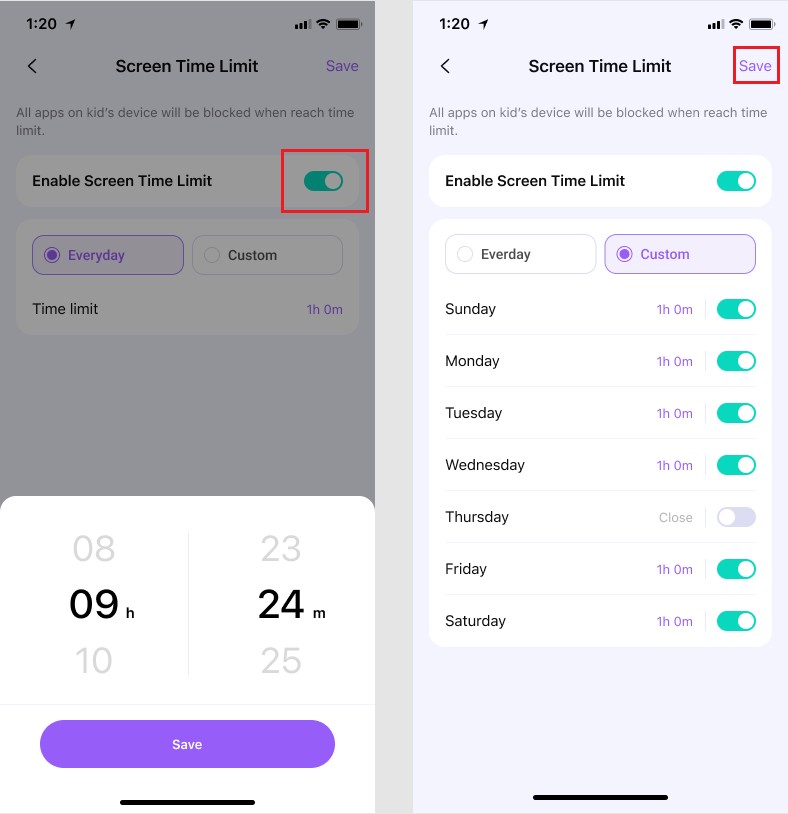
- Paso 8: Programa tiempo de inactividad diario o personalizado.
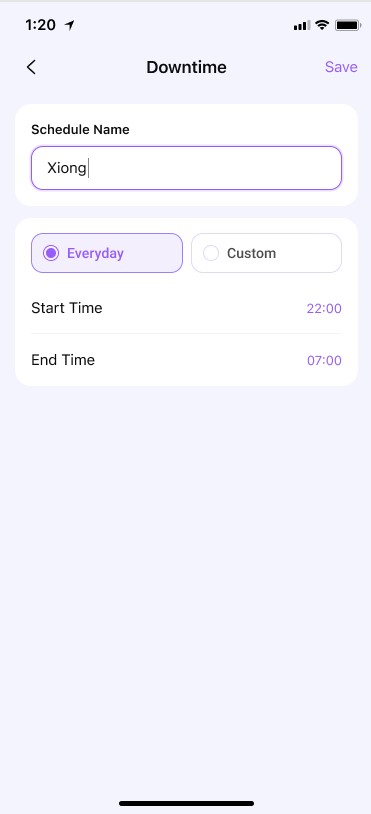
- Paso 9: Añade las aplicaciones permitidas para tu hijo incluso durante su tiempo de inactividad.
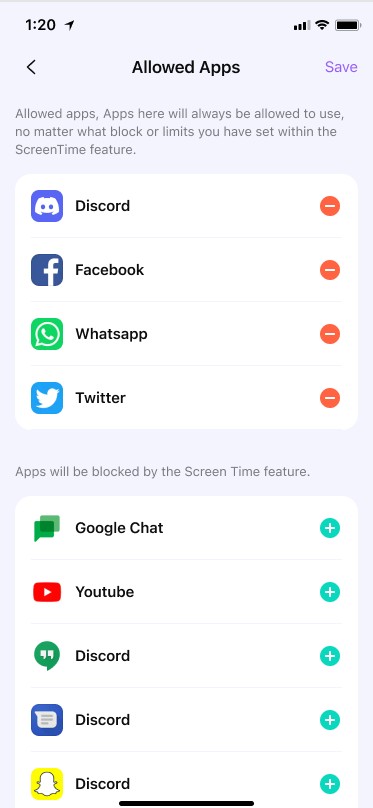
- Paso 10: Ve a Establecer Reglas > Bloqueador de Aplicaciones para prevenir el acceso a aplicaciones en específico. Puedes usar la clasificación por edades y establecer límites de tiempo y horarios de restricciones.
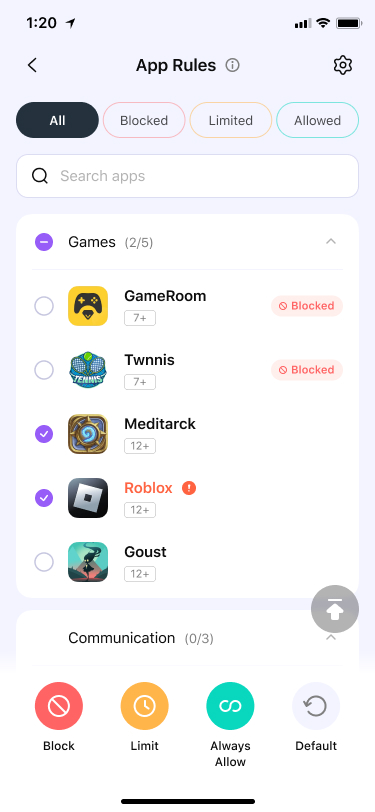
- Paso 11: Habilita la Búsqueda Segura en Establecer Reglas y ve a Filtro Web > Categorías para bloquear los sitios web con contenido inapropiado. La pestaña Excepciones te da la opción de permitir sitios.

Paso 12: Regresa a la interfaz principal, ve a Editar Tus Estadísticas > Fotos Inapropiadas > Configuraciones, cambia el interruptor, y establece el nivel de precisión.
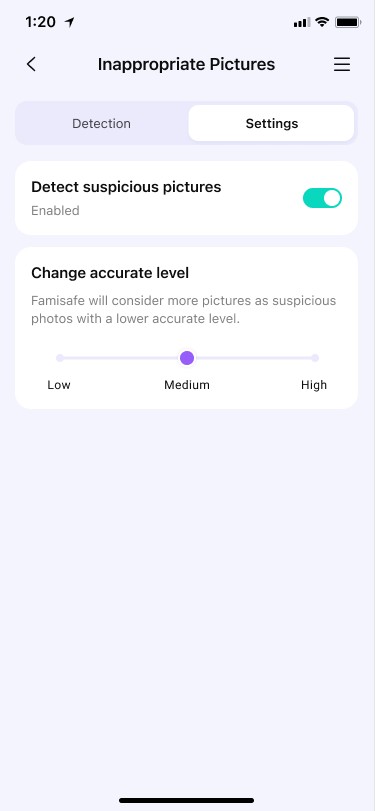
- Paso 13: Encuentra la opción Detección de Contenido de YouTube en la pestaña Estadísticas, presiona Configuraciones, y habilita las categorías de las que desees recibir alertas.

- Paso 14: Presiona Historial Reciente del Navegador cuando selecciones tus Estadísticas. Una vez que tu niño empiece a usar su dispositivo con FamiSafe Jr, podrás ver sus búsquedas y permitir o bloquearles sitios web.

Como podrás ver, Wondershare FamiSafe es más intuitiva que los controles parentales de la Macbook. Lo que es más importante es que puedes ajustar las configuraciones desde tu celular, recibir alertas instantáneas y ver la actividad completa en línea de tu niño.
Los controles parentales de la Mac pueden ayudar a que los niños formen hábitos digitales saludables, pero sus funciones dejan mucho que desear. Una mejor alternativa es Wondershare FamiSafe, que llena estos vacíos al permitirte controlar de forma remota el tiempo frente a la pantalla de la Mac y el acceso a contenido para darte tranquilidad absoluta.
