Cómo Configurar los Controles Parentales de Chromebook
Cómo Configurar los Controles Parentales
TODO LOS TEMAS
- ¿Cómo aplicar Control Parental?
-
- ¿Se Te Olvido La Contraseña De Restricciones?
- Como Establecer El Control Parental En WhatsApp
- Control Parental de Facebook
- El Mejor Software Gratuito de Control Parental
- Las Mejores Aplicaciones para Monitorear el iPhone de un Niño
- Mejores Aplicaciones de Control Parental para iPhone del 2018
- Cómo Revisar el Historial de Navegación Privada en Teléfonos o Tablets Android
- Mejores Aplicaciones Gratuitas de Control Parental Para Android en el 2018
- Google está eliminando las funciones de control parental de Chrome
- Mejores Aplicaciones de Control Parental iOS para iPad e iPhone 2018
- Detección y Eliminación de Spyware para iPhone
- Utilice su Router para Limitar el Uso de Internet de su Hijo
- ¿Cómo Ver lo que mi Hijo/Hija esta Haciendo en su Teléfono?
- Monitor de Bebé: Vigila a tu bebé en todas partes y en todo momento
- Las Mejores Aplicaciones de Control Remoto en 2018 Para Controlar el TV & PC
- ¿Cómo rastrear su celular?
-
- Mejor Software Gratuito Para el Rastreo de Correos Electrónicos del 2018
- Cómo Cambiar la Ubicación en su iPhone
- Cómo Encontrar la Ubicación de Alguien en Facebook
- Rastreador Gratuito de un Teléfono Celular a través del Número
- Como Rastrear Un Numero De Teléfono Gratis
- ¿Cómo Saber Si Tu Teléfono Está Siendo Monitoreado?
- ¿Cómo Rastrear La Ubicación de una Llamada Telefónica?
- Como Rastrear Un Teléfono Android Desde iPhone Gratis
- Como Rastrear Gratis un iPhone Por Numero En Línea
- Como Rastrear La Ubicación Con Un Numero Telefónico En Línea Gratis
- Cómo Usar un Router para Monitorear Qué Sitios Web Son Visitados
- Como Rastrear Un Carro Con GPS Gratis
- Como Rastrear un Teléfono Utilizando el IMEI Gratis
- Aplicaciones De Rastreo GPS Gratis 2019
- Como Rastrear La Ubicación de Un Teléfono Celular Utilizando Google Earth
- ¿Cómo bloquear aplicaciones?
-
- Mejores Aplicaciónes Gratuitas de Android Para Bloquear Llamadas
- Aplicaciones Bloqueadoras de Llamadas Para iPhone
- Cómo Bloquear Anuncios en Youtube al Utilizar un Android
- Cómo Bloquear la Pornografía en el Teléfono Celular de un Niño
- Aplicaciones Para Bloquear Mensajes de Texto Para Android y iPhone
- Nueva Aplicación De Bloqueo Pornográfico Del 2018
- Como Bloquear Pornografía en iPhone
- Apps para el Bloqueo de Pop-Up para Google Chrome
- Mejor Aplicación para Bloquear Pornografía
- Cómo Bloquear Pornografía en Teléfonos y Tabletas Android
- Las Mejores 10 Aplicaciones de Bloqueo de Sitios Web 2018
- Mejores Aplicaciones del 2018 para Padres para Bloquear Pornografía
- ¿Cómo Bloquear Sitios Web Porno?
- ¿Cómo Bloquear Sitios Web en Chrome con un Android?
- Las Mejores Aplicaciones para Bloquear Anuncios y Por Qué Las Necesitamos
- ¿Cómo localizar su familia?
-
- El Mejor Localizador Familiar de Sprint
- Métodos para Localizar un Miembro de la Familia o Compartir Su Ubicación con la Familia
- App de Localizador: T-Mobile Localizador Familiar
- La Mejor Alternativa al Localizador Familiar Life360
- Las 10 Mejores Aplicaciones de Fertilidad del 2019
- Software de Árbol Familiar Y Aplicaciones Para Tu Aplicación De Búsqueda Familia
- 5 Aplicaciones De Localización Familiar Gratis | Rastreador GPS gratuito para ni
- Las 5 Mejores Aplicaciones Familiares Económicas Para Ayudar A Tu Familia A Ahor
- 10 Mejores Aplicaciones de Juegos Familiares
- Mejor Localizador Familiar de AT&T
- ¿Cómo monitorear su celular?
-
- Como Monitorear Mensajes De Texto En Android
- Monitor De Batería Android - ¿Que Esta Descargando La Batería De Tu Android?
- 10 Mejores Apps de Monitoreo Para Android Para Monitorear a Su Hijo
- Cómo Monitorizar el Uso de Datos en un iPhone
- Las Mejores Aplicaciones De Monitoreo Para Android 2019
- Las 5 Mejores Aplicaciones de Rastreo de Sueno Para iPhone Y Apple Watch
- Cómo Convertir Su iPhone en un Monitor de Tensión Arterial
- Las Mejores Aplicaciones Android Para Monitorear la Frecuencia Cardiaca del 2018
- Mejores Aplicaciones Android para Monitoreo de Bebes
- Mi Esposo Esta Adicto a Su Teléfono
- Las Mejores Herramientas de Monitoreo de Sitio Web Gratis en 2018
- ¿Cómo poner filtro y tiempo de pantalla?
-
- ¿Qué es el Tiempo de Pantalla en iPhone y Cómo se Usa?
- Aplicación De Cronometro De Niños Para Controlar El Tiempo En iPhone e iPad
- Revisar el Uso de Dispositivo de los Niños con el Tiempo de Pantalla en iOS 12
- Reseña de Barracuda Web Filter - Características& Pros& Contras y Alternativa
- Las mejores soluciones de filtros web que los padres deben conocer
- Cómo Filtrar un Sitio Web en Chrome
- Top 5 de Bloqueadores de Contenido iOS que Realmente Funcionan en 2019
- Bloqueadores de Contenido Útiles para Samsung e iPhone
- Los Mejores Filtros De Internet Para Teléfonos Y Tabletas De Niños
- FamiSafe Software de Filtrado de Internet
- Los 10 Mejores Filtros del Contenido de Internet | Filtrado Web que Funciona al
- ¿Cómo poner Control Parental en iOS y Android?
-
- 10 Aplicaciones de Control Parental Para Dispositivos Android
- Controles Parentales - Cómo Bloquear el iPhone de su Hijo
- Cómo Llevar a Cabo el Control Parental en el iPod Touch
- La Mejor Aplicación De Control Parental Android
- Las Mejores Aplicaciones Parentales Para Teléfonos y Tabletas Android
- Como Establecer Controles Parentales YouTube En iPad
- El Control Parental Para Tableta Android Se Asegurará Que Los Niños Estén Bien
- Cómo Desactivar los Controles Parentales de iPhone
- Métodos para Bloquear Mensajes de Texto en un iPhone
- Controles Parentales iPhone 7 y iPhone 7 Plus
- Consejos y Reviews
-
- Cosas Que Nunca Deberías De Prohibir Que Tu Niño Haga
- Reseña Norton Family Premier - Pros & Cons Y Alternativa
- Reseña de la Aplicación de Control Parental Kroha. Doctor Komarovskiy - Pros & Cons
- 10 cosas que los padres nunca deberían hacer por sus hijos
- 10 Consejos Básicos de Cómo Proteger a su Hijo
- Reseña De Control Parental Screen Time - Pros& Cons Y Alternativa FamiSafe Alter
- Reseña De Control Parental My Watchdog Mobile - Pros& Cons Y Alternativa A Famisafe
- Reseña de FamilyTime Parental Control - Pros& Contras y Alternativa
- 10 Consejos Para Padres Para Lidiar Con un Niño Travieso
- Reseña De Control Parental SecureTeen - Pros& Cons& y una Alternativa
- Reseña de Kids Place Parental Control - Pros& Contras& y Alternativas
- 10 problemas De Conducta De Niños Que Son Culpa de Los Padres
- ¿Cómo prevenir el Cyberbulling?
-
- Bullying En Línea: Aprende A Como Lidiar Con El Bullying En Línea
- Cómo Proteger a tus Hijos del Acoso o Bullying por Mensajes de Texto
- Qué hacer si alguien es intimidado por redes sociales
- ¿Cómo Alejar del Bullying a Tus Hijos?
- Las 3 mejores maneras que debes conocer para evitar bullying o acoso escolar
- Los 5 Mejores Programas Anti-Bullying en Escuelas
- Las Apps Anti-Bullying Más Útiles para Control Parental
- Estos Videos Anti-Bullying Pueden Ayudarte a Entender el Bullying
- Cómo Prevenir el Bullying en Escuelas: Una Guía Completa para Padres e Hijos
- Consejos para Niños Sobre Cómo Detener el Bullying en Escuelas
• Publicado en: Control Parental en PCs • Soluciones probadas
Está planeando darle a su pequeño un Chromebook, pero quiere asegurarse de que no lo use de la manera incorrecta. No se preocupe, no es el único. Si bien Chromebook viene con muchas funciones, también le hace fácil a los niños acceder al contenido sin restricciones. Por lo tanto, empleando la ayuda de los controles parentales de Chromebook, puede asegurarse de que sus hijos solo accedan a contenido apropiado en el mismo. En esta guía, le enseñaremos cómo aprovechar al máximo los controles parentales de Chromebook sin mayor inconveniente.
¿Cómo Configurar los Controles Parentales de Chromebook?
Aunque Chromebook no viene con controles parentales avanzados, puede ayudarle a cumplir con sus requisitos básicos. Actualmente, Google está trabajando en un control parental para Chromebook. Sin embargo, hasta que se lance, debemos seguir diferentes enfoques para configurar los controles parentales de Chrome. Aquí están algunas de estas opciones.
1. Configurar un Usuario Supervisado
Para empezar, simplemente puede configurar un usuario supervisado para Chromebook. De esta manera, puede crear diferentes cuentas para sus hijos y habilitar varias restricciones. Para saber cómo habilitar el control parental Chromebook, siga estos pasos:
- Ejecute la configuración de Chrome y cree un nuevo usuario. Bajo la pestaña “Usuarios”, puede encontrar un botón para agregar un nuevo usuario. Simplemente haga click en el mismo para continuar.
- Proporcione los detalles básicos de su hijo para crear su cuenta. Asegúrese de que usted sea quien supervise al usuario de la nueva cuenta.
- Una vez que se haya creado el usuario, puede dirigirse a chrome.com/manage para habilitar los controles parentales de Chromebook.
- Seleccione la cuenta y vaya la función de “Administración de Permisos”.
- Aquí, puede proporcionar el URL de los sitios web que desea permitir o bloquear. Por ejemplo, en la sección para Bloquear, simplemente introduzca el URL de cualquier sitio web y seleccione cómo desea bloquearlo.
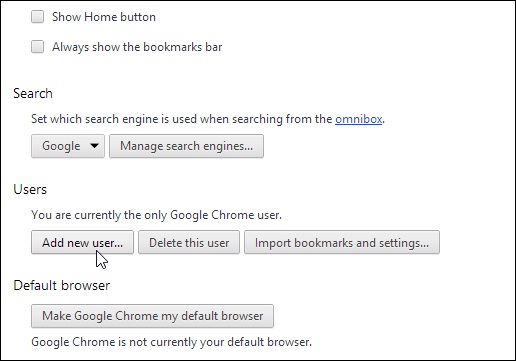
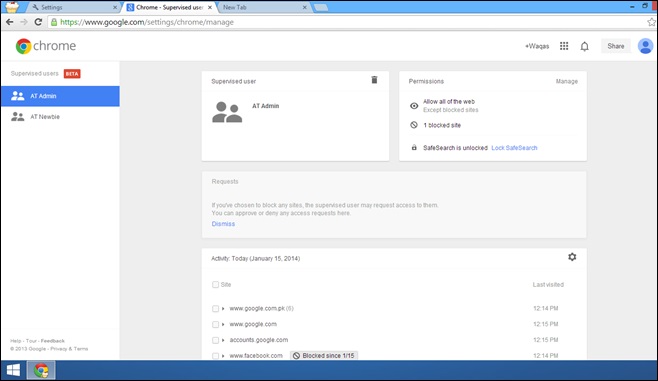
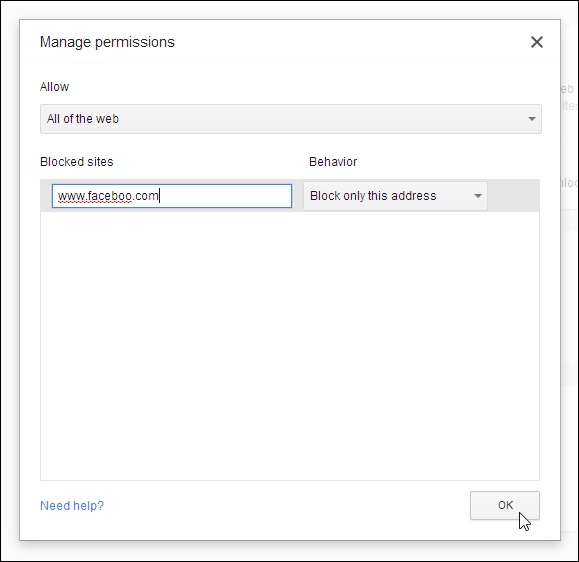
De esta manera, puede restringir el acceso de su hijo a ciertas páginas web con el control parental de Chromebook.
2. Habilitar la Búsqueda Segura (Safe Search)
Como no puede agregar manualmente todos los sitios web con contenido inapropiado, también puede usar el filtro de búsqueda segura de Chrome. Esto bloqueará automáticamente todo el contenido explícito para que no se muestre en los resultados buscados. Para habilitar esto, simplemente inicie Chrome y vaya a su Configuración. En la configuración de Búsqueda, puede encontrar un filtro para Búsqueda segura. Simplemente enciéndalo.
Luego de haber habilitado estos controles parentales de Chromebook, sus hijos no podrán buscar contenido inapropiado.

3. Desactivar la Navegación como Invitados
Chromebook también viene con una función de navegación como invitado, que permite a los usuarios navegar por Internet sin seguir ningún lineamiento específico. Por lo tanto, incluso después de establecer restricciones en una determinada cuenta, sus hijos pueden activar la navegación como invitados y acceder a los sitios web bloqueados.
- Para desactivar la navegación como invitados, visite Configuración > Personas y haga click en “Administrar otros usuarios”.
- Desde aquí, puede ver diferentes opciones. Asegúrese de que la función “Permitir la Navegación como Invitados” esté desactivada.
- Adicionalmente, también se debe asegurar de que el usuario supervisado y otras funciones (como el inicio de sesión restringido) estén habilitadas.
- Al finalizar, puede guardar estos cambios y proceder a salir de la interfaz.
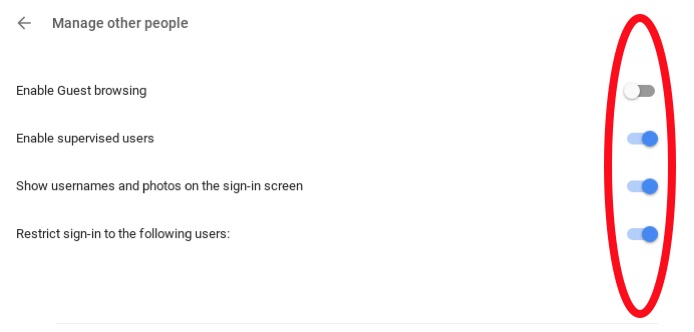
Luego de haber habilitado estos controles parentales de Chromebook, sus hijos no podrán acceder a la función de búsqueda de invitados para acceder a sitios web bloqueados. Además, en la función de “Inicio de sesión restringido” puede limitar las cuentas que pueden iniciar sesión en Chromebook. Esto mejorará aún más la seguridad general del control parental de Chromebook.
Otras medidas para el control parental
Además de los métodos mencionados anteriormente, existen algunas otras técnicas para usar también los controles parentales de Chromebook. Aquí hay algunas de estas sugerencias.
- Ya se encuentran disponibles filtros de Chromebook de terceros que puede utilizar para el control parental.
- Diríjase a su configuración e inhabilite la Ventana de Incógnito.
- Desde la configuración, también puede bloquear la instalación de aplicaciones de terceros y de complementos.
- También, puede cambiar la configuración del proxy para fortalecer aún más la seguridad del dispositivo.
- Por último, puede emplear también la ayuda de OpenDNS para configurar los controles parentales de Chromebook. Es un servicio disponible de forma gratuita que puede ser utilizado para bloquear páginas web y contenido inapropiado desde la red.
FamiSafe: La mejor herramienta para el control y monitoreo parental para teléfonos
Luego de haber configurado el control parental de Chromebook, podrá estar seguro de que sus hijos no podrán acceder a contenido inapropiado. Sin embargo, si tienen un teléfono inteligente, pueden usarlo según sus necesidades. Por lo tanto, puede usar una herramienta de control parental para asegurarse de que no usen sus teléfonos móviles a sus espaldas. FamiSafe es una de las mejores herramientas para el control parental y el monitoreo que puede usar sin enfrentar ningún problema no deseado. Puede rastrear todos los principales dispositivos de iOS y Android de forma remota.
Para instalar la aplicación de rastreo en un dispositivo Android, tendrá que acceder al teléfono objetivo una vez. Sin embargo, si desea monitorear un iPhone, entonces simplemente puede comenzar todo sin siquiera tener que acceder al dispositivo una vez. Después, puede acceder a todos los detalles vitales relacionados con el dispositivo objetivo de forma remota. También puede monitorear múltiples dispositivos desde su tablero sin ningún problema.
- FamiSafe puede rastrear la ubicación precisa en tiempo real del dispositivo objetivo. Esto le permitirá mantener vigilados a sus hijos, verificando si se encuentran en problemas o no.
- También puede configurar geo-cercados para el dispositivo. De esta manera, puede recibir notificaciones instantáneas cuando ellos salgan o entren en la casa.
- Incluso puede acceder al historial de ubicación pasada para rastrear sus rutas y hábitos.
- Puede además bloquear de forma remota, cualquier aplicación o sitio web en su dispositivo.
- La herramienta puede ayudarle a configurar restricciones de tiempo estrictas para el dispositivo. Usted puede agregar, remover, y administrar estas restricciones de forma remota.
- Además, puede acceder a un historial de navegación detallado del dispositivo con los principales sitios web visitados, marcas de tiempo, etc.
- No es necesario rootear o hacerle jailbreak al dispositivo objetivo
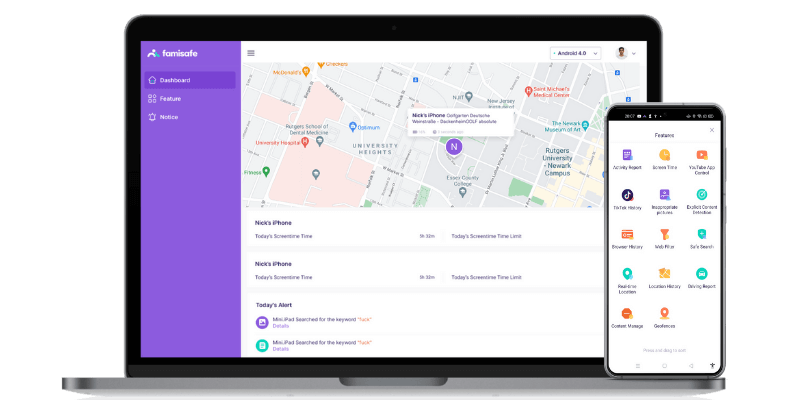
Con tantas funciones, FamiSafe es ciertamente una herramienta imprescindible para el monitoreo de dispositivos que todos los padres deberían probar. Aunado a esto, usted puede simplemente seguir nuestro tutorial para habilitar los controles parentales de Chromebook. Se espera que Google lance una función dedicada al control parental de Chromebook. Hasta entonces, puede seguir estas sugerencias y crear un espacio en línea nutritivo para sus hijos.

Omar Antonio M.
staff Editor