Cómo Filtrar un Sitio Web en Chrome
Cómo Filtrar un Sitio Web en Chrome
TODO LOS TEMAS
- ¿Cómo poner filtro y tiempo de pantalla?
-
- ¿Qué es el Tiempo de Pantalla en iPhone y Cómo se Usa?
- Aplicación De Cronometro De Niños Para Controlar El Tiempo En iPhone e iPad
- Revisar el Uso de Dispositivo de los Niños con el Tiempo de Pantalla en iOS 12
- Reseña de Barracuda Web Filter - Características& Pros& Contras y Alternativa
- Las mejores soluciones de filtros web que los padres deben conocer
- Cómo Filtrar un Sitio Web en Chrome
- Top 5 de Bloqueadores de Contenido iOS que Realmente Funcionan en 2019
- Bloqueadores de Contenido Útiles para Samsung e iPhone
- Los Mejores Filtros De Internet Para Teléfonos Y Tabletas De Niños
- FamiSafe Software de Filtrado de Internet
- Los 10 Mejores Filtros del Contenido de Internet | Filtrado Web que Funciona al
- ¿Cómo rastrear su celular?
-
- Mejor Software Gratuito Para el Rastreo de Correos Electrónicos del 2018
- Cómo Cambiar la Ubicación en su iPhone
- Cómo Encontrar la Ubicación de Alguien en Facebook
- Rastreador Gratuito de un Teléfono Celular a través del Número
- Como Rastrear Un Numero De Teléfono Gratis
- ¿Cómo Saber Si Tu Teléfono Está Siendo Monitoreado?
- ¿Cómo Rastrear La Ubicación de una Llamada Telefónica?
- Como Rastrear Un Teléfono Android Desde iPhone Gratis
- Como Rastrear Gratis un iPhone Por Numero En Línea
- Como Rastrear La Ubicación Con Un Numero Telefónico En Línea Gratis
- Cómo Usar un Router para Monitorear Qué Sitios Web Son Visitados
- Como Rastrear Un Carro Con GPS Gratis
- Como Rastrear un Teléfono Utilizando el IMEI Gratis
- Aplicaciones De Rastreo GPS Gratis 2019
- Como Rastrear La Ubicación de Un Teléfono Celular Utilizando Google Earth
- ¿Cómo bloquear aplicaciones?
-
- Mejores Aplicaciónes Gratuitas de Android Para Bloquear Llamadas
- Aplicaciones Bloqueadoras de Llamadas Para iPhone
- Cómo Bloquear Anuncios en Youtube al Utilizar un Android
- Cómo Bloquear la Pornografía en el Teléfono Celular de un Niño
- Aplicaciones Para Bloquear Mensajes de Texto Para Android y iPhone
- Nueva Aplicación De Bloqueo Pornográfico Del 2018
- Como Bloquear Pornografía en iPhone
- Apps para el Bloqueo de Pop-Up para Google Chrome
- Mejor Aplicación para Bloquear Pornografía
- Cómo Bloquear Pornografía en Teléfonos y Tabletas Android
- Las Mejores 10 Aplicaciones de Bloqueo de Sitios Web 2018
- Mejores Aplicaciones del 2018 para Padres para Bloquear Pornografía
- ¿Cómo Bloquear Sitios Web Porno?
- ¿Cómo Bloquear Sitios Web en Chrome con un Android?
- Las Mejores Aplicaciones para Bloquear Anuncios y Por Qué Las Necesitamos
- ¿Cómo aplicar Control Parental?
-
- ¿Se Te Olvido La Contraseña De Restricciones?
- Como Establecer El Control Parental En WhatsApp
- Control Parental de Facebook
- El Mejor Software Gratuito de Control Parental
- Las Mejores Aplicaciones para Monitorear el iPhone de un Niño
- Mejores Aplicaciones de Control Parental para iPhone del 2018
- Cómo Revisar el Historial de Navegación Privada en Teléfonos o Tablets Android
- Mejores Aplicaciones Gratuitas de Control Parental Para Android en el 2018
- Google está eliminando las funciones de control parental de Chrome
- Mejores Aplicaciones de Control Parental iOS para iPad e iPhone 2018
- Detección y Eliminación de Spyware para iPhone
- Utilice su Router para Limitar el Uso de Internet de su Hijo
- ¿Cómo Ver lo que mi Hijo/Hija esta Haciendo en su Teléfono?
- Monitor de Bebé: Vigila a tu bebé en todas partes y en todo momento
- Las Mejores Aplicaciones de Control Remoto en 2018 Para Controlar el TV & PC
- ¿Cómo localizar su familia?
-
- El Mejor Localizador Familiar de Sprint
- Métodos para Localizar un Miembro de la Familia o Compartir Su Ubicación con la Familia
- App de Localizador: T-Mobile Localizador Familiar
- La Mejor Alternativa al Localizador Familiar Life360
- Las 10 Mejores Aplicaciones de Fertilidad del 2019
- Software de Árbol Familiar Y Aplicaciones Para Tu Aplicación De Búsqueda Familia
- 5 Aplicaciones De Localización Familiar Gratis | Rastreador GPS gratuito para ni
- Las 5 Mejores Aplicaciones Familiares Económicas Para Ayudar A Tu Familia A Ahor
- 10 Mejores Aplicaciones de Juegos Familiares
- Mejor Localizador Familiar de AT&T
- ¿Cómo monitorear su celular?
-
- Como Monitorear Mensajes De Texto En Android
- Monitor De Batería Android - ¿Que Esta Descargando La Batería De Tu Android?
- 10 Mejores Apps de Monitoreo Para Android Para Monitorear a Su Hijo
- Cómo Monitorizar el Uso de Datos en un iPhone
- Las Mejores Aplicaciones De Monitoreo Para Android 2019
- Las 5 Mejores Aplicaciones de Rastreo de Sueno Para iPhone Y Apple Watch
- Cómo Convertir Su iPhone en un Monitor de Tensión Arterial
- Las Mejores Aplicaciones Android Para Monitorear la Frecuencia Cardiaca del 2018
- Mejores Aplicaciones Android para Monitoreo de Bebes
- Mi Esposo Esta Adicto a Su Teléfono
- Las Mejores Herramientas de Monitoreo de Sitio Web Gratis en 2018
- ¿Cómo poner Control Parental en iOS y Android?
-
- 10 Aplicaciones de Control Parental Para Dispositivos Android
- Controles Parentales - Cómo Bloquear el iPhone de su Hijo
- Cómo Llevar a Cabo el Control Parental en el iPod Touch
- La Mejor Aplicación De Control Parental Android
- Las Mejores Aplicaciones Parentales Para Teléfonos y Tabletas Android
- Como Establecer Controles Parentales YouTube En iPad
- El Control Parental Para Tableta Android Se Asegurará Que Los Niños Estén Bien
- Cómo Desactivar los Controles Parentales de iPhone
- Métodos para Bloquear Mensajes de Texto en un iPhone
- Controles Parentales iPhone 7 y iPhone 7 Plus
- Consejos y Reviews
-
- Cosas Que Nunca Deberías De Prohibir Que Tu Niño Haga
- Reseña Norton Family Premier - Pros & Cons Y Alternativa
- Reseña de la Aplicación de Control Parental Kroha. Doctor Komarovskiy - Pros & Cons
- 10 cosas que los padres nunca deberían hacer por sus hijos
- 10 Consejos Básicos de Cómo Proteger a su Hijo
- Reseña De Control Parental Screen Time - Pros& Cons Y Alternativa FamiSafe Alter
- Reseña De Control Parental My Watchdog Mobile - Pros& Cons Y Alternativa A Famisafe
- Reseña de FamilyTime Parental Control - Pros& Contras y Alternativa
- 10 Consejos Para Padres Para Lidiar Con un Niño Travieso
- Reseña De Control Parental SecureTeen - Pros& Cons& y una Alternativa
- Reseña de Kids Place Parental Control - Pros& Contras& y Alternativas
- 10 problemas De Conducta De Niños Que Son Culpa de Los Padres
- ¿Cómo prevenir el Cyberbulling?
-
- Bullying En Línea: Aprende A Como Lidiar Con El Bullying En Línea
- Cómo Proteger a tus Hijos del Acoso o Bullying por Mensajes de Texto
- Qué hacer si alguien es intimidado por redes sociales
- ¿Cómo Alejar del Bullying a Tus Hijos?
- Las 3 mejores maneras que debes conocer para evitar bullying o acoso escolar
- Los 5 Mejores Programas Anti-Bullying en Escuelas
- Las Apps Anti-Bullying Más Útiles para Control Parental
- Estos Videos Anti-Bullying Pueden Ayudarte a Entender el Bullying
- Cómo Prevenir el Bullying en Escuelas: Una Guía Completa para Padres e Hijos
- Consejos para Niños Sobre Cómo Detener el Bullying en Escuelas
• Publicado en: Filtro de Internet • Soluciones probadas
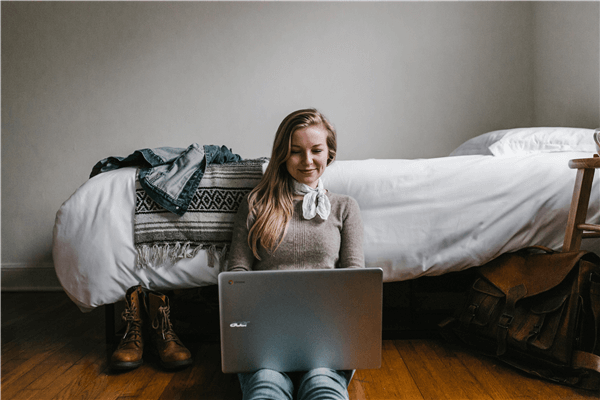
El Internet es un recurso fantástico, nunca antes la raza humana había tenido la capacidad de conectarse a esa gran cantidad de información y recursos. Ya sea que te estés educando, navegando por las plataformas de redes sociales cada vez más populares o simplemente estés buscando entretenimiento; el Internet lo tiene todo.
Sin embargo, aunque hay muchas ventajas de tener acceso a Internet, también hay muchos problemas con ello. Por ejemplo, si estás tratando de trabajar en una tarea escolar o en un proyecto, es muy fácil caer en distracciones y terminar procrastinando durante horas y horas.
Del mismo modo, si tienes hijos que tienen acceso a Internet, siempre está presente el peligro de que accedan a contenido que no sea adecuado para ellos, como sitios web de juegos de azar, pornografía y otros sitios web con contenido inapropiado, violento o agresivo.
Estas son solo algunas de las razones por las que quizás quieras bloquear y filtrar sitios web en Internet, y afortunadamente si usas el navegador web Google Chrome, hay muchas opciones para ayudarte.
Es por eso que hoy vamos a explorar todos los aspectos referentes a tres de los métodos más efectivos, detallando todo lo que necesitas saber.
3 Maneras de Filtrar un Sitio Web en Chrome
Método 1: Bloquear un Sitio Web con una Extensión de Filtro de Chrome #1
Quizás la forma más fácil de bloquear completamente un sitio web mientras usas Chrome es usando la extensión de filtro de Chrome del navegador web conocida como Bloquear Sitio. Bloquear Sitio es una extensión simple pero muy efectiva que funciona increíblemente para bloquear tantos sitios web como desees, simplemente pulsando un botón.
Ya sea que estás tratando de mejorar tu productividad al filtrar sitios web que normalmente te distraen, o si estás protegiendo a tus hijos de sitios web inadecuados, esta es una gran solución que no requiere de ningún esfuerzo.
Aquí te mostramos cómo puedes configurar y comenzar a usar este filtro de Chrome ahora mismo;
Paso #1
Desde el navegador Chrome, dirígete a Chrome Store y busca "Bloquear Sitio" en la barra de búsqueda. Encuentra la página oficial de la extensión y agrégala haciendo click en el botón de "Agregar a Chrome". Acepta todos los permisos y la extensión se instalará automáticamente en tu computadora.
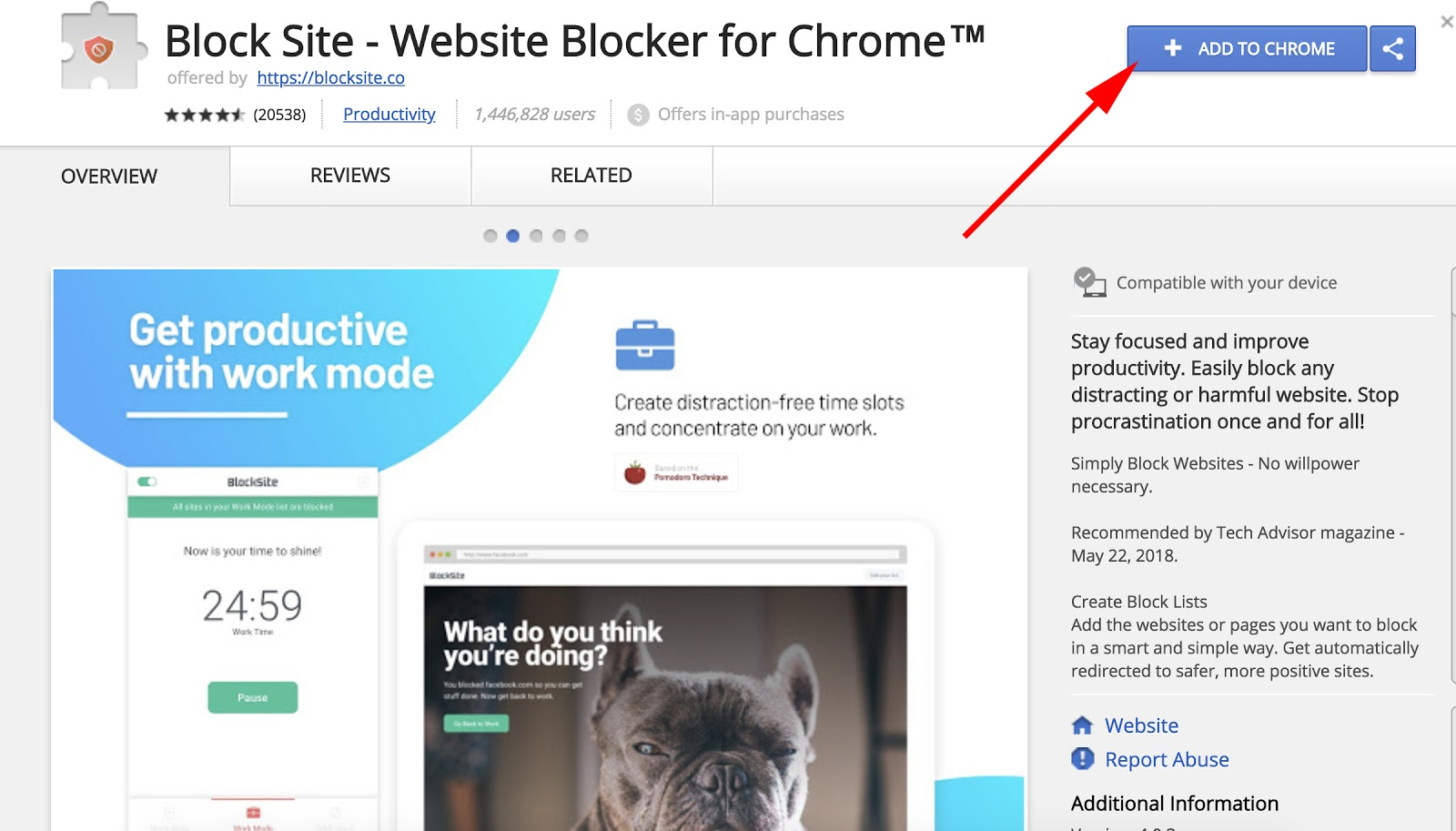
Paso #2
El icono de Bloquear Sitio aparecerá ahora en la parte superior derecha de tu navegador. Simplemente navega a cualquier sitio web que desees filtrar y bloquear, haz click en el icono de la extensión y luego haz click en el botón grande de Bloquear Sitio. Esto agregará el sitio web a tu lista de bloqueo y ya no podrás acceder a él.
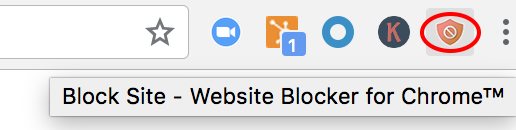
También puedes escribir la URL del sitio web en la extensión directamente para bloquearlo de la misma manera.
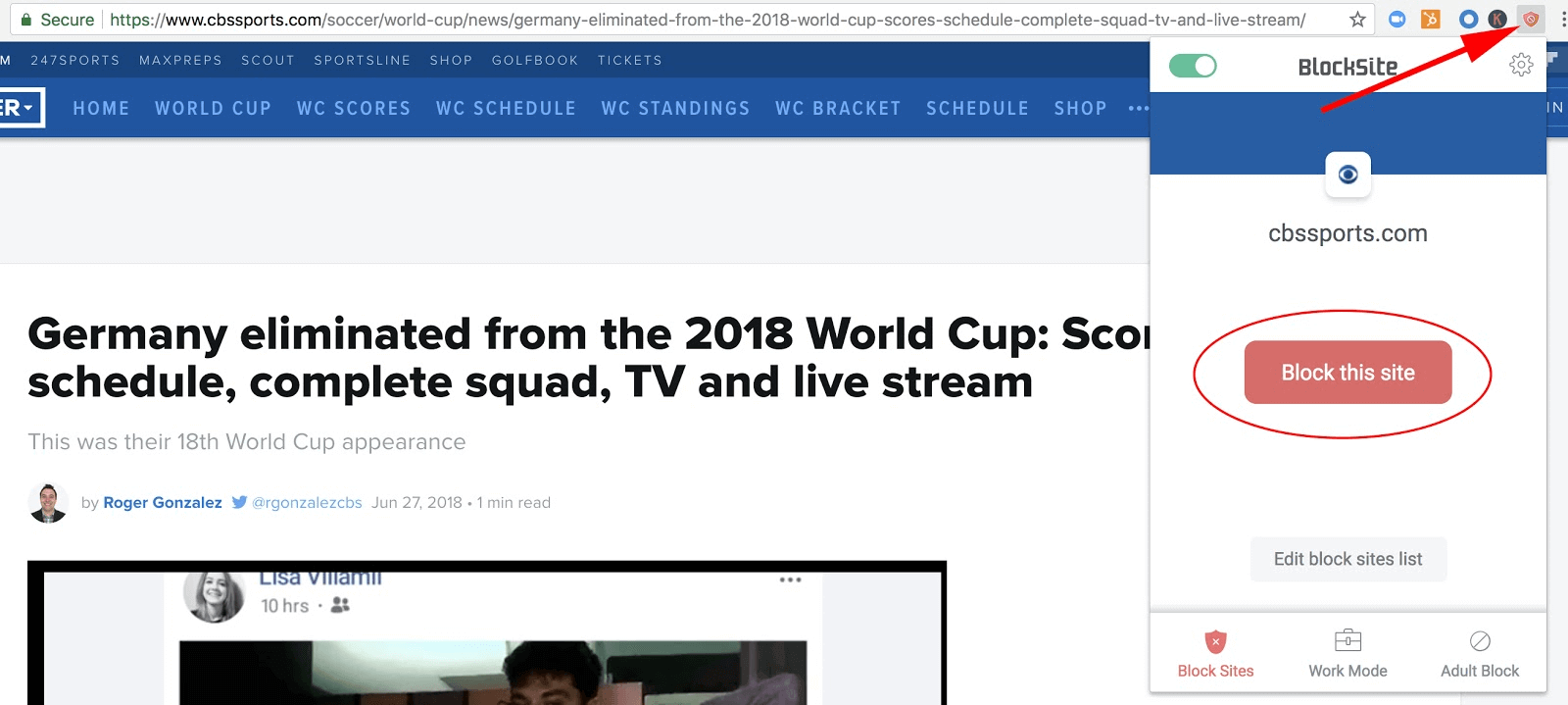
Paso #3
Cuando desees desbloquear un sitio web, simplemente abre la extensión utilizando el menú de la barra de herramientas de la derecha, selecciona la opción Configuración y luego navega por la lista de sitios web hasta que encuentres el que deseas desbloquear. Haz click en el botón Desbloquear sitio web y podrás acceder a él una vez más.
Método 2: Bloquea el Sitio Web Directamente a través de tu Enrutador
Una forma altamente efectiva de bloquear cualquier sitio web desde tu navegador web Chrome y de hecho, desde cualquier dispositivo habilitado para Internet en tu hogar o dentro de tu red de Internet, consiste en bloquear el sitio web a través de tu enrutador. Esto significa que cualquier intento de acceso al sitio web simplemente se bloqueará antes de que incluso logre llegar a cualquier dispositivo y, por lo tanto, es uno de los métodos efectivos para hacer esto.
Sin embargo, como se mencionó anteriormente, esto bloqueará el acceso al sitio web desde cualquier dispositivo en tu hogar, por lo que si aún deseas acceder al sitio web, deberás usar datos móviles o desbloquear el sitio web de tu enrutador, lo que significa que cualquiera puede acceder de nuevo.
Aquí está cómo hacerlo;
Paso #1
Abre tu navegador web Chrome y escribe la dirección del manual para acceder a la configuración de tu enrutador. Esto dependerá de tu enrutador y debe encontrarse en el manual de instrucciones. Sin embargo, el código es normalmente uno de los siguientes.
192.168.1.1 o 192.168.01
Paso #2
Una vez más, navegar por la configuración de tu enrutador dependerá del enrutador que estés utilizando, pero las opciones deberían explicarse por sí mismas. Ve a través de la configuración y navega a donde puedas bloquear un sitio web o agregar controles parentales.
Paso #3
Cuando hayas encontrado la página, escribe las URL de los sitios web que deseas filtrar y haz click en Guardar. Ahora se bloquearán los sitios web hasta que los elimines de la lista de bloqueo de tu enrutador utilizando el mismo método.
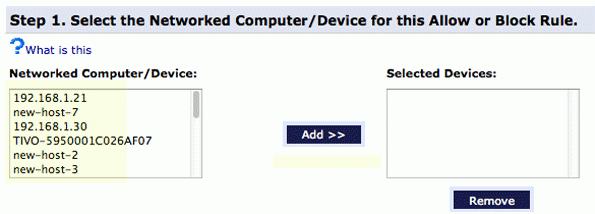
Método 3: Bloquea el Acceso a un Sitio Web Usando Una Extensión de Chrome 2
De forma similar a la extensión de filtro de Chrome; Bloquear Sitio que describimos en el Método #1, otra extensión de alto rendimiento conocida como Lista de Bloqueo Personal es otra opción ideal para bloquear y filtrar sitios web en tu navegador Chrome. Sin embargo, lo que hace que esta extensión sea especial es el hecho de que está desarrollada por Google.
Esto significa que podrás disfrutar de la experiencia más integrada al filtrar y bloquear sitios web. De hecho, la extensión se incrusta directamente en las páginas de búsqueda de Google, y puedes bloquear sitios web con un solo click desde la página de resultados. Por supuesto, también puedes bloquear sitios web individuales escribiendo la URL directamente.
Así es como puedes empezarla a usar.
Paso #1
Dirígete a la página de Lista de Bloqueo Personal en Chrome Web Store y haz click en el botón Agregar a Chrome.
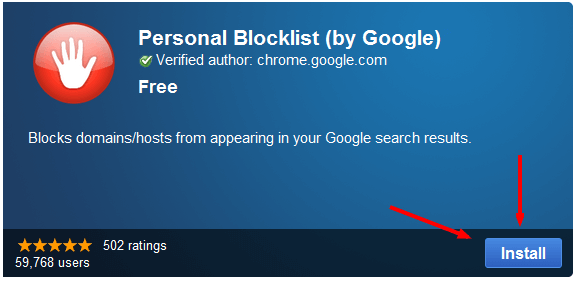
Paso #2
Ahora, cada vez que busques algo en el motor de búsqueda de Google, bajo la URL de cada resultado de búsqueda, tendrás la capacidad de bloquear el sitio web por completo. Por ejemplo, puedes buscar 'pornografía' y luego simplemente bloquear cada elemento en la página de búsqueda.
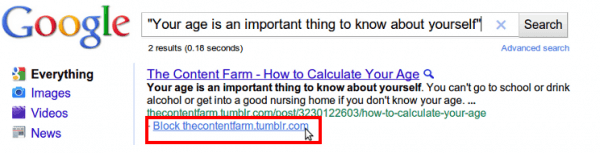
Cómo Usar FamiSafe Para Filtrar un Sitio Web
Como puedes ver, hay muchas maneras de bloquear y filtrar un sitio web mediante una extensión de filtro de Chrome o un método de bloqueo del enrutador, pero esto no tiene en cuenta el bloqueo de sitios web en el dispositivo móvil de tu hijo; especialmente si está utilizando su plan de datos móviles.
Esto significa que necesitarás otra herramienta que te permita acceder a su dispositivo para bloquear manualmente los sitios web, en este caso, esa herramienta se presenta en forma de FamiSafe.
FamiSafe es la aplicación de control parental líder en el mundo que está diseñada no solo para ser súper efectiva en términos de funcionalidad y experiencia del usuario, sino también en la cantidad de funciones que brinda. Algunas de estas funciones incluyen;
- La capacidad de filtrar y bloquear categorías completas de sitios web o URL individuales
- Monitorea el uso de las aplicaciones del dispositivo y por cuánto tiempo se están usando dichas aplicaciones
- Permite ver todas las aplicaciones que están instaladas en el dispositivo
- Rastrea la ubicación de los dispositivos en tiempo real usando información del GPS
- Bloquea el acceso al dispositivo por completo, o se puede configurar un horario de inactividad personalizado
Aquí te mostramos cómo puedes configurar y ejecutar FamiSafe ahora mismo;
Paso #1
Dirígete al sitio web de FamiSafe y regístrate para obtener una cuenta. Para ello, deberás ingresar tu dirección de correo electrónico, así como crear una contraseña segura. Una vez configurada la cuenta, deberás descargar e instalar la aplicación FamiSafe tanto en tu teléfono como en el dispositivo de tu hijo.

Puedes descargar la aplicación directamente a través del sitio web o buscando 'FamiSafe' en tu tienda de aplicaciones respectiva.
Paso #2
Una vez que la aplicación se haya descargado e instalado automáticamente, ábrela en ambos dispositivos e inicia sesión en cada uno de ellos con los detalles de la cuenta que fue creada en el Paso #1. Esto te iniciará de forma segura en tu cuenta y vinculará ambos dispositivos.
Seguidamente, cuando se te solicite, identifica cada dispositivo utilizando las etiquetas adecuadas; ya sea Padre o Hijo, lo que le ayudará a FamiSafe a determinar qué teléfono es el dispositivo controlador. Por supuesto, etiqueta tu propio dispositivo como el teléfono del Padre.

A continuación, deberás seguir las instrucciones en pantalla y aceptar los permisos correspondientes para que la aplicación se ejecute correctamente. Esto variará dependiendo de si estás ejecutando un dispositivo Android o iOS. Una vez que se haya completado el proceso de instalación, podrás devolverle el teléfono a tu hijo para que lo utilice normalmente.
Paso #3
Para comenzar a filtrar sitios web y aplicar un filtro de Chrome al teléfono de tu hijo, simplemente abre la aplicación FamiSafe y te encontrarás con tu panel de control. En el menú, selecciona la opción de Filtro Web. Aquí, podrás seleccionar el género del sitio web que deseas bloquear, y podrás agregar excepciones individuales para permitir a través del filtro si lo deseas.

Una vez que se hayan aplicado los filtros, tu hijo no podrá acceder a estos sitios web y, en cambio, verá la imagen de la pantalla de bloqueo de FamiSafe. Si alguna vez deseas eliminar el sitio web de la lista de bloqueo, puedes hacerlo navegando por los mismos menús.
Conclusión
Como habrás podido notar, cuando se trata de bloquear sitios web y aplicar un filtro de Chrome a tu navegador web Chrome, hay muchas opciones disponibles entre las que puedes elegir. No importa si estás filtrando contenido desde una computadora de escritorio o un dispositivo móvil, hay una solución disponible para ti.

Omar Antonio M.
staff Editor