4 formas sencillas de descargar Discord en Chromebook
TODO LOS TEMAS
- ¿Cómo bloquear aplicaciones?
-
- Mejores Aplicaciónes Gratuitas de Android Para Bloquear Llamadas
- Aplicaciones Bloqueadoras de Llamadas Para iPhone
- Cómo Bloquear Anuncios en Youtube al Utilizar un Android
- Cómo Bloquear la Pornografía en el Teléfono Celular de un Niño
- Aplicaciones Para Bloquear Mensajes de Texto Para Android y iPhone
- Nueva Aplicación De Bloqueo Pornográfico Del 2018
- Como Bloquear Pornografía en iPhone
- Apps para el Bloqueo de Pop-Up para Google Chrome
- Mejor Aplicación para Bloquear Pornografía
- Cómo Bloquear Pornografía en Teléfonos y Tabletas Android
- Las Mejores 10 Aplicaciones de Bloqueo de Sitios Web 2018
- Mejores Aplicaciones del 2018 para Padres para Bloquear Pornografía
- ¿Cómo Bloquear Sitios Web Porno?
- ¿Cómo Bloquear Sitios Web en Chrome con un Android?
- Las Mejores Aplicaciones para Bloquear Anuncios y Por Qué Las Necesitamos
- ¿Cómo rastrear su celular?
-
- Mejor Software Gratuito Para el Rastreo de Correos Electrónicos del 2018
- Cómo Cambiar la Ubicación en su iPhone
- Cómo Encontrar la Ubicación de Alguien en Facebook
- Rastreador Gratuito de un Teléfono Celular a través del Número
- Como Rastrear Un Numero De Teléfono Gratis
- ¿Cómo Saber Si Tu Teléfono Está Siendo Monitoreado?
- ¿Cómo Rastrear La Ubicación de una Llamada Telefónica?
- Como Rastrear Un Teléfono Android Desde iPhone Gratis
- Como Rastrear Gratis un iPhone Por Numero En Línea
- Como Rastrear La Ubicación Con Un Numero Telefónico En Línea Gratis
- Cómo Usar un Router para Monitorear Qué Sitios Web Son Visitados
- Como Rastrear Un Carro Con GPS Gratis
- Como Rastrear un Teléfono Utilizando el IMEI Gratis
- Aplicaciones De Rastreo GPS Gratis 2019
- Como Rastrear La Ubicación de Un Teléfono Celular Utilizando Google Earth
- ¿Cómo aplicar Control Parental?
-
- ¿Se Te Olvido La Contraseña De Restricciones?
- Como Establecer El Control Parental En WhatsApp
- Control Parental de Facebook
- El Mejor Software Gratuito de Control Parental
- Las Mejores Aplicaciones para Monitorear el iPhone de un Niño
- Mejores Aplicaciones de Control Parental para iPhone del 2018
- Cómo Revisar el Historial de Navegación Privada en Teléfonos o Tablets Android
- Mejores Aplicaciones Gratuitas de Control Parental Para Android en el 2018
- Google está eliminando las funciones de control parental de Chrome
- Mejores Aplicaciones de Control Parental iOS para iPad e iPhone 2018
- Detección y Eliminación de Spyware para iPhone
- Utilice su Router para Limitar el Uso de Internet de su Hijo
- ¿Cómo Ver lo que mi Hijo/Hija esta Haciendo en su Teléfono?
- Monitor de Bebé: Vigila a tu bebé en todas partes y en todo momento
- Las Mejores Aplicaciones de Control Remoto en 2018 Para Controlar el TV & PC
- ¿Cómo localizar su familia?
-
- El Mejor Localizador Familiar de Sprint
- Métodos para Localizar un Miembro de la Familia o Compartir Su Ubicación con la Familia
- App de Localizador: T-Mobile Localizador Familiar
- La Mejor Alternativa al Localizador Familiar Life360
- Las 10 Mejores Aplicaciones de Fertilidad del 2019
- Software de Árbol Familiar Y Aplicaciones Para Tu Aplicación De Búsqueda Familia
- 5 Aplicaciones De Localización Familiar Gratis | Rastreador GPS gratuito para ni
- Las 5 Mejores Aplicaciones Familiares Económicas Para Ayudar A Tu Familia A Ahor
- 10 Mejores Aplicaciones de Juegos Familiares
- Mejor Localizador Familiar de AT&T
- ¿Cómo monitorear su celular?
-
- Como Monitorear Mensajes De Texto En Android
- Monitor De Batería Android - ¿Que Esta Descargando La Batería De Tu Android?
- 10 Mejores Apps de Monitoreo Para Android Para Monitorear a Su Hijo
- Cómo Monitorizar el Uso de Datos en un iPhone
- Las Mejores Aplicaciones De Monitoreo Para Android 2019
- Las 5 Mejores Aplicaciones de Rastreo de Sueno Para iPhone Y Apple Watch
- Cómo Convertir Su iPhone en un Monitor de Tensión Arterial
- Las Mejores Aplicaciones Android Para Monitorear la Frecuencia Cardiaca del 2018
- Mejores Aplicaciones Android para Monitoreo de Bebes
- Mi Esposo Esta Adicto a Su Teléfono
- Las Mejores Herramientas de Monitoreo de Sitio Web Gratis en 2018
- ¿Cómo poner filtro y tiempo de pantalla?
-
- ¿Qué es el Tiempo de Pantalla en iPhone y Cómo se Usa?
- Aplicación De Cronometro De Niños Para Controlar El Tiempo En iPhone e iPad
- Revisar el Uso de Dispositivo de los Niños con el Tiempo de Pantalla en iOS 12
- Reseña de Barracuda Web Filter - Características& Pros& Contras y Alternativa
- Las mejores soluciones de filtros web que los padres deben conocer
- Cómo Filtrar un Sitio Web en Chrome
- Top 5 de Bloqueadores de Contenido iOS que Realmente Funcionan en 2019
- Bloqueadores de Contenido Útiles para Samsung e iPhone
- Los Mejores Filtros De Internet Para Teléfonos Y Tabletas De Niños
- FamiSafe Software de Filtrado de Internet
- Los 10 Mejores Filtros del Contenido de Internet | Filtrado Web que Funciona al
- ¿Cómo poner Control Parental en iOS y Android?
-
- 10 Aplicaciones de Control Parental Para Dispositivos Android
- Controles Parentales - Cómo Bloquear el iPhone de su Hijo
- Cómo Llevar a Cabo el Control Parental en el iPod Touch
- La Mejor Aplicación De Control Parental Android
- Las Mejores Aplicaciones Parentales Para Teléfonos y Tabletas Android
- Como Establecer Controles Parentales YouTube En iPad
- El Control Parental Para Tableta Android Se Asegurará Que Los Niños Estén Bien
- Cómo Desactivar los Controles Parentales de iPhone
- Métodos para Bloquear Mensajes de Texto en un iPhone
- Controles Parentales iPhone 7 y iPhone 7 Plus
- Consejos y Reviews
-
- Cosas Que Nunca Deberías De Prohibir Que Tu Niño Haga
- Reseña Norton Family Premier - Pros & Cons Y Alternativa
- Reseña de la Aplicación de Control Parental Kroha. Doctor Komarovskiy - Pros & Cons
- 10 cosas que los padres nunca deberían hacer por sus hijos
- 10 Consejos Básicos de Cómo Proteger a su Hijo
- Reseña De Control Parental Screen Time - Pros& Cons Y Alternativa FamiSafe Alter
- Reseña De Control Parental My Watchdog Mobile - Pros& Cons Y Alternativa A Famisafe
- Reseña de FamilyTime Parental Control - Pros& Contras y Alternativa
- 10 Consejos Para Padres Para Lidiar Con un Niño Travieso
- Reseña De Control Parental SecureTeen - Pros& Cons& y una Alternativa
- Reseña de Kids Place Parental Control - Pros& Contras& y Alternativas
- 10 problemas De Conducta De Niños Que Son Culpa de Los Padres
- ¿Cómo prevenir el Cyberbulling?
-
- Bullying En Línea: Aprende A Como Lidiar Con El Bullying En Línea
- Cómo Proteger a tus Hijos del Acoso o Bullying por Mensajes de Texto
- Qué hacer si alguien es intimidado por redes sociales
- ¿Cómo Alejar del Bullying a Tus Hijos?
- Las 3 mejores maneras que debes conocer para evitar bullying o acoso escolar
- Los 5 Mejores Programas Anti-Bullying en Escuelas
- Las Apps Anti-Bullying Más Útiles para Control Parental
- Estos Videos Anti-Bullying Pueden Ayudarte a Entender el Bullying
- Cómo Prevenir el Bullying en Escuelas: Una Guía Completa para Padres e Hijos
- Consejos para Niños Sobre Cómo Detener el Bullying en Escuelas
Sep 11, 2024 Filed to: Guía para Chromebook Proven solutions
Bloqueador de aplicaciones Wondershare FamiSafe
FamiSafe ofrece a los usuarios una solución integral que permite a los padres bloquear Discord en cualquier dispositivo, incluidos Windows, macOS, ios, Android y Chromebook.
La aplicación de software Discord se ha convertido en la favorita de muchos, no sólo de los niños; hay razones específicas que pueden hacer que necesites utilizar la aplicación en el Chromebook. Por ejemplo, puede que no tengas suficiente espacio para instalar la aplicación, o que tu dispositivo sea un Chromebook, por lo que tu única opción para usar Discord es en el Chromebook, o que quieras ejecutar esta fantástica aplicación en tu sistema ligero.
Cualquiera que sea tu motivo, en este artículo te cubrimos, ya que hemos analizado las cuatro mejores formas de descarga de discord para Chromebook. Todos los métodos comentados son sencillos, pero elige el más fácil que te convenga más.
Ahora tómate un jugo bien frío mientras aprendes a descargar esta aplicación de organización en tu Chromebook, pero antes, veamos algunas de las fantásticas características de Discord:
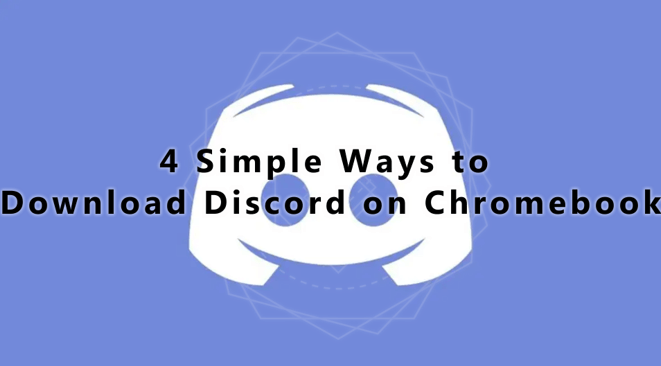
En este artículo te presentamos:
¿Qué puedes conseguir con Discord?
Discord es mucho más que un juego. Si te interesa algún tema de tendencia, probablemente haya algunas personas hablando de él ahora mismo en Discord. La aplicación también ofrece algunas oportunidades para los creadores de contenidos, facilitando que se conviertan en influencers por sí mismos.
Si tu hijo es un jugador, Discord te ayudará a comunicarse fácilmente con otros jugadores. Esto puede servir como una forma de actividad de ocio durante su tiempo libre. Tus adolescentes también pueden participar en debates educativos en Discord, donde podrán aprender y adquirir algunas habilidades.
Discord te permite chatear libremente con tu familia y amigos mediante mensajes de texto y llamadas de voz y video.
¿Cómo conseguir la aplicación web de Discord en un Chromebook?
Chrome es un mundo web. Por lo tanto, la aplicación web de Discord puede considerarse la aplicación oficial de Discord para Chromebook. Es como una aplicación de escritorio instalada en tu Chromebook.
Puedes abrir la aplicación directamente sin abrir el navegador antes de evaluarla. Sin embargo, esta aplicación web tiene ventajas y desventajas.
Ventajas de la aplicación web de Discord:
- Puedes realizar varias tareas en Discord de forma eficaz abriendo varias ventanas y pestañas.
- Puedes mejorar la funcionalidad de la aplicación utilizando las extensiones de Chrome de Discord.
- Haz clic con el botón derecho en un chat para abrirlo en una nueva pestaña
- Las opciones de los elementos de inspección están disponibles para obtener los códigos de color y las URL de los avatares cuando sea necesario
Contras de la aplicación web de Discord:
- No puedes recibir notificaciones del chat
- La función "Pulsar para hablar" no está disponible en el fondo
- No muestra el juego que estás jugando en el fondo
¿Cómo instalar la aplicación web de Discord en un Chromebook?
Instalar Discord en un Chromebook es muy fácil. Aquí tienes unos sencillos pasos para hacerlo:
Paso 1: Ve a Discord.com, haz clic enAbrir Discord en el navegador.
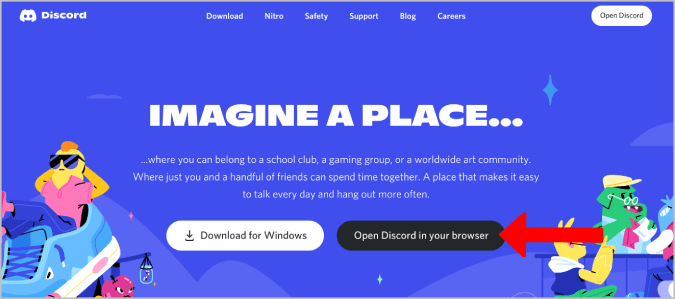
Paso 2: Esto te llevará a la aplicación web de Discord. Para instalarlo, haz clic en el menú de tres puntos de la esquina superior derecha de tu navegador.
Paso 3: En el menú desplegable, selecciona Más herramientas y haz clic en Crear acceso directo.
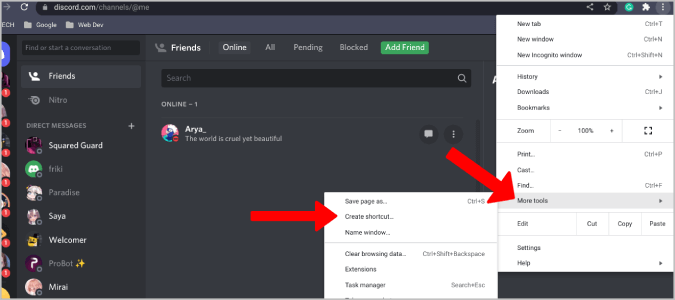
Paso 4: Aparecerá una ventana emergente, activa la marca de verificación junto a Abrir como ventana y elige Crear.
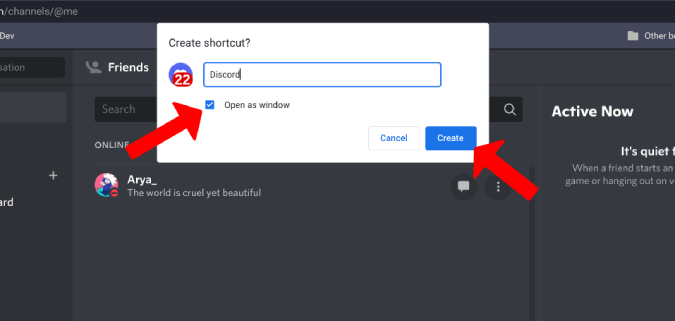
Paso 5: Esto instalará la aplicación Discord en tu dispositivo y colocará su acceso directo en el cajón de aplicaciones.
Paso 6: Después de instalar Discord en tu Chromebook siguiendo estos pasos, lo abrirás en una aplicación como una ventana, no como un navegador.
¿Cómo instalar Discord en un Chromebook a través de Google Play?
Si no te gustan las aplicaciones web y quieres instalar Discord en tu Chromebookla mejor opción es utilizar la aplicación Discord para Chromebook.
La instalación de la aplicación en un Chromebook es ligeramente diferente, ya que los desarrolladores la crearon para dispositivos de mano, pero sigue respondiendo y funciona muy bien en un Chromebook. Estos son algunos de los pros y los contras de utilizar la aplicación de Discord para Android en un Chromebook.
Ventajas de la aplicación de Discord para Android en el Chromebook:
- Al contrario que en una aplicación web, podrás recibir notificaciones.
- Funciones únicas como el modo claro y oscuro que faltan en la aplicación web.
- Es compatible con otras aplicaciones de Android como Text Extension App.
- Puedes comprar fácilmente Nitro y Server Boosts desde tu cuenta de Google Play.
Contras de la aplicación de Discord para Android en el Chromebook:
- Su interfaz de usuario no está optimizada para el diseño del Chromebook.
- Algunas ventanas emergentes no se abren.
- No existe la opción de hacer clic con el botón derecho; tendrás que hacer una pulsación larga con el ratón.
- Faltan muchas opciones de escritorio, ya que los desarrolladores diseñaron la aplicación para dispositivos Palm.
¿Cómo instalar la aplicación Discord en un Chromebook?
Paso 1: Empieza por habilitar Playstore en tu computadora, luego abre la aplicación desde el cajón de aplicaciones.
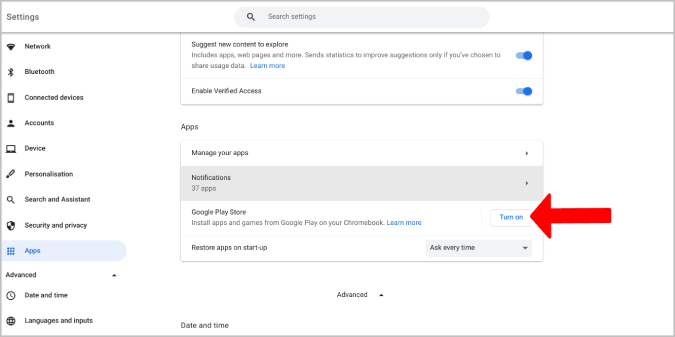
Paso 2: Busca Discord y haz clic en Instalar. Igual que cuando descargas aplicaciones en tu teléfono Android.
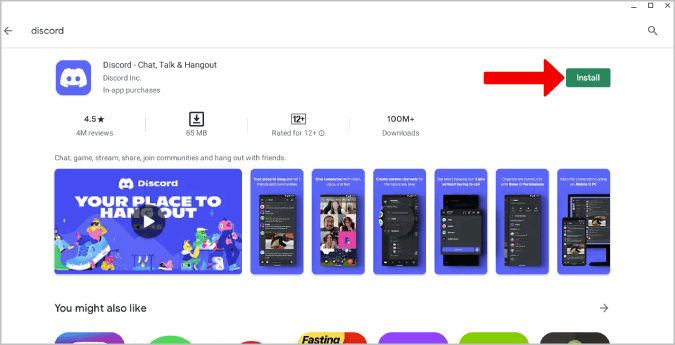
Paso 3: Cuando descargues la aplicación, ábrela y empieza a disfrutar de las fantásticas funciones que Discord tiene para ti.
¿Cómo instalar Discord en un Chromebook a través de Linux?
Otra forma de descargar Discord desde el Chromebook es a través de Linux. La aplicación Discord para Linux es la misma que se instala en Mac OS y Windows. Te ofrece todas las increíbles funciones de Discord, pero tiene algunas desventajas. Veamos sus pros y sus contras:
Ventajas de la aplicación Linux de Discord en Chromebook:
- Muestra automáticamente en tu perfil cualquier juego de Linux al que estés jugando.
- Funciona como cualquier aplicación de Discord en otros sistemas operativos.
- Tiene más funciones que la aplicación para Android y la web.
Cons of Discord Linux App on Chromebook:
- El subsistema Linux de Chrome tiene un espacio de archivos diferente, por lo que no podrás acceder a todos tus archivos en Discord.
- Los Chromebooks con procesadores de bajo presupuesto y poco almacenamiento no podrán ejecutar la aplicación.
- La función de "empujar para hablar" no funciona en segundo plano, ya que Linux es una aplicación de contenedor.
- No puedes recibir notificaciones hasta que abras la aplicación.
¿Cómo instalar la aplicación Linux de Discord en un Chromebook?
Hay muchas formas de instalar la aplicación Discord Linux en tu Chromebook. Pero aquí tienes una de las formas más fáciles de hacerlo:
Paso 1:Empieza por activar Linux en tu Chromebook (hay muchas guías en Internet sobre cómo hacerlo fácilmente).
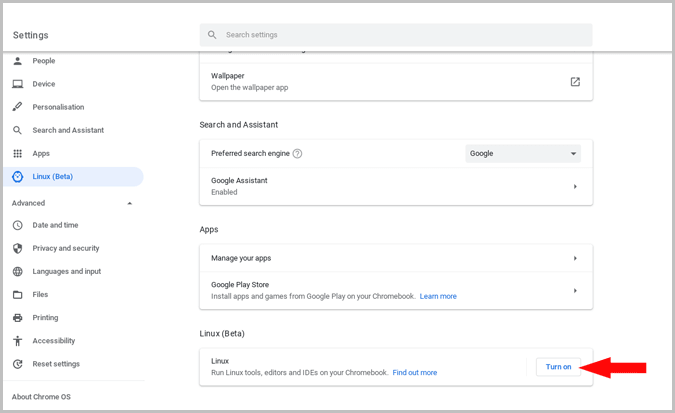
Paso 2: Abre el sitio web de Discord y ve a las opciones de descarga. A continuación, desplázate hasta la opción de Linux y haz clic en descargar. A continuación, ve a tu menú desplegable y selecciona el opción deb.
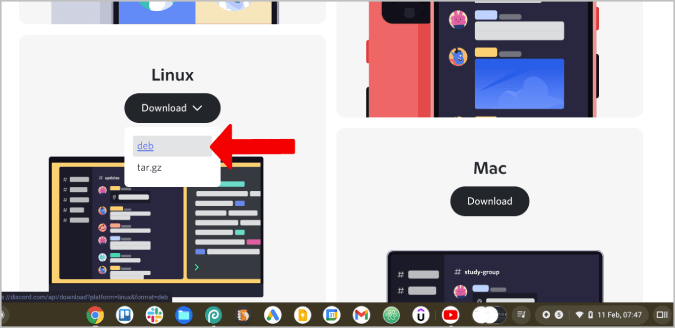
Paso 3: Se descargará automáticamente la aplicación Discord deb. Abre tu aplicación de archivos y localiza el Discord deb recién descargado.
Paso 4: Copia y pega el archivo en tu director de Linux.
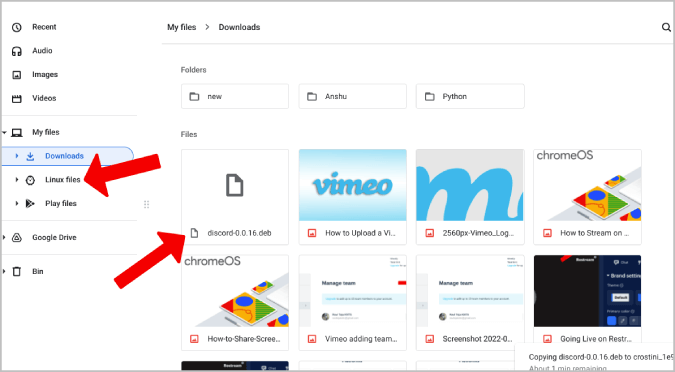
Paso 5: Haz clic con el botón derecho del ratón en la aplicación y selecciona cambiar el nombre.

Paso 6: No cambies el nombre del archivo; pulsa Ctrl+c para copiar su nombre.
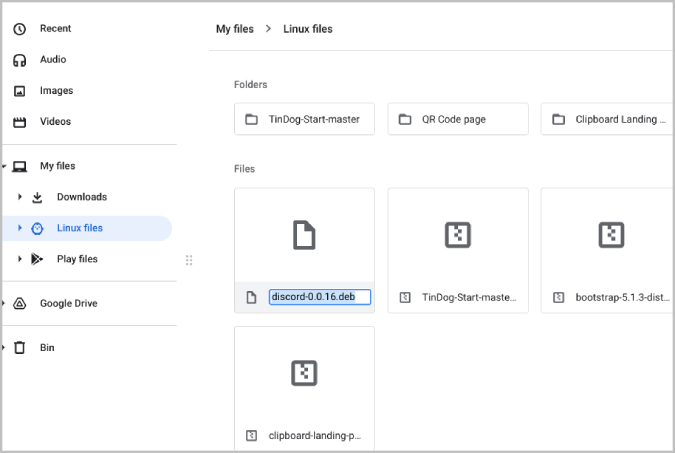
Paso 7: Ahora abre el terminal y escribe el comando sudo dpkg -i. A continuación, pega el nombre del archivo que has copiado anteriormente. Aparecerá un comando que incluye el número de versión del Discord que has descargado.
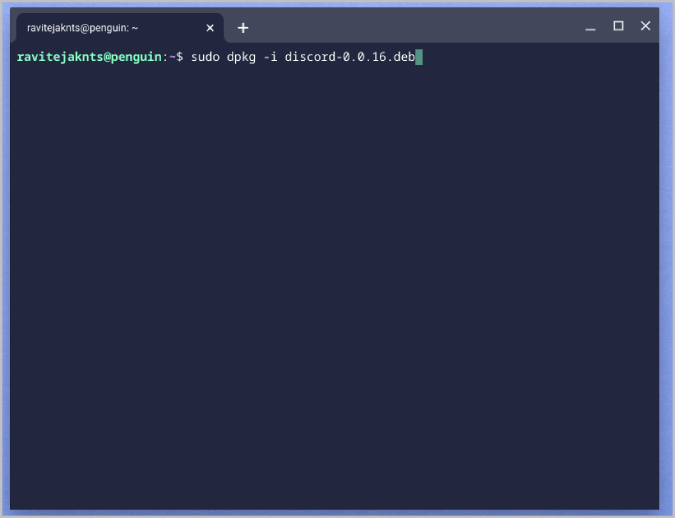
Paso 8: Haz clic en Enter, y se instalará la aplicación. Si dice que faltan dependencias, introduce el comando sudo apt-get install -f y presiona Enter de nuevo. Si te pide permiso para continuar, escribe Y vuelve a hacer clic en Enter para instalar las dependencias que faltan.
Paso 9: Utiliza el comando de instalación sudo dpkg -i discord-0.0.16.deb para instalar tu aplicación.
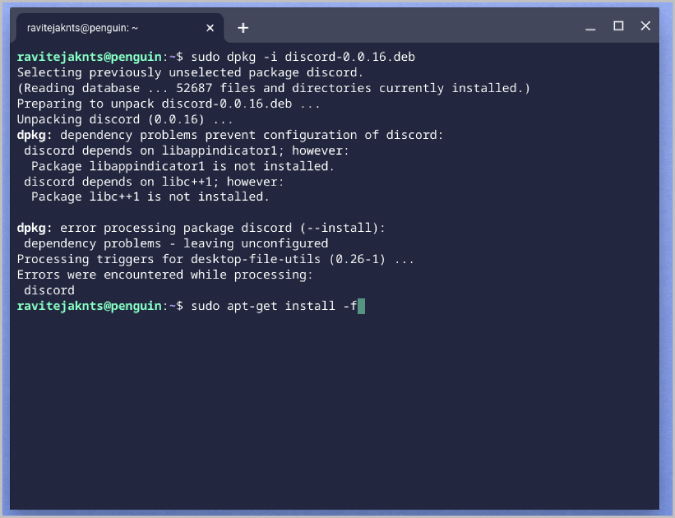
Si sigues estos pasos, la aplicación Discord se instalará en tu Linux, y podrás encontrarla fácilmente en el cajón de aplicaciones.
¿Cómo utilizar Discord a través de Chrome Web Store?
Chrome ejecuta Discord directamente sin ningún problema. Además, hay una extensión llamada Discord Desktop. Es una aplicación de Discord no oficial para Chrome OS.
Ventajas de usar Discord a través de Chrome Web Store:
- Presenta el logotipo de Discord actualizado.
- Abrir enlaces externos es más fácil.
- Mejora de los chats de voz y video.
- No puedes recibir notificaciones hasta que abras la aplicación.
Contras de usar Discord a través de Chrome Web store:
- Sólo puedes utilizarlo en Chrome OS.
¿Cómo instalar Discord a través de Chrome Web Store?
Paso 1:Abre Chrome Web Store y busca Discord Desktop.
Paso 2: Haz clic en Añadir al Escritorio.
Paso 3: Aparecerá una ventana emergente diciendo que añadirá la aplicación a todas tus computadoras en las que hayas iniciado sesión con Chrome. Haz clic en el botón verde.
Paso 4: Esto añadirá automáticamente la aplicación a tu computadora.
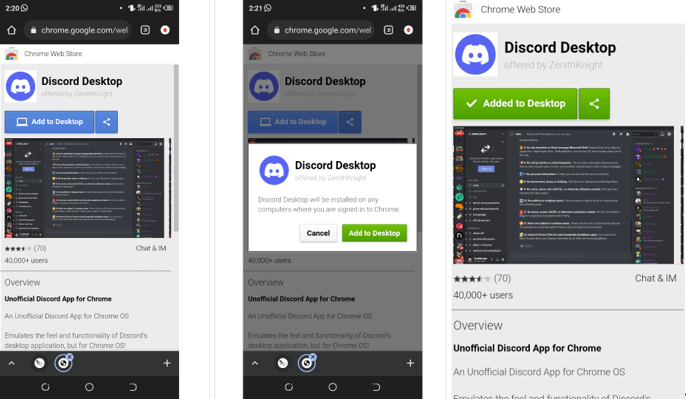
¿Cómo usar Discord en el Chromebook de la escuela? [Desbloqueado]
Hay muy poco que puedas hacer para evitar una aplicación de Discord bloqueada en un Chromebook escolar. Sin embargo, algunos expertos en tecnología han dado algunos pasos que se pueden utilizar para desbloquear Discord en el Chromebook de la escuela.
Paso 1: Abre la configuración de la Chromebook de tu escuela.
Paso 2: Ve a la opción de la tienda de Google Play, y pulsa en girar.
Paso 3: Abre la aplicación Playstore en tu dispositivo y busca la aplicación Discord.
Paso 4: Haz clic en Instalar y espera a que termine de instalarse.
Paso 5: Una vez instalado, abre el lanzador de aplicaciones de tu Chromebook y busca Discord en la aplicación Playstore.
Paso 6: Accede a tu cuenta y disfruta de las increíbles funciones de Discord.
No olvides controlar tu tiempo de pantalla en Discord
La aplicación Discord puede ser adictiva, por lo que es esencial limitar tu tiempo de pantalla en la aplicación. Mientras que los adultos pueden controlar el tiempo que pasan frente a la pantalla en Discord, los niños necesitan la orientación de los padres.
Puedes limitar el tiempo de pantalla de tu hijo en Discord:
- Utiliza la vinculación para restringirlos a juegos específicos; por ejemplo, si quieren jugar a un juego concreto con sus compañeros, ése será el único al que podrán acceder en la aplicación.
- Limita el acceso a los dispositivos inteligentes.
- Comprueba los servidores a los que se han unido y los contenidos compartidos en esos servidores.
- Discute con ellos los efectos del ciberacoso online.
- Establece un límite al número de servidores a los que pueden acceder a la vez.
- Establece límites de tiempo estrictos utilizando el Wondershare FamiSafe como aplicación de control parental.
¿Has oído hablar de la aplicación Wondershare FamiSafe anteriormente? Es una excelente aplicación de control parental disponible en Chromebook, Android, IOS, Amazon Kindle, Mac y Windows.
FamiSafe forma parte de las soluciones de software de Wondershare, que ofrecen increíbles funciones para mantener a tus hijos a salvo y garantizarles un tiempo digital saludable. La aplicación te permite detectar los mensajes dañinos enviados a tus hijos en Discord y otras aplicaciones. También te permite programar estrictamente el tiempo que tu hijo pasa frente a la pantalla, filtrar el sitio web que consulta y seguir su ubicación en tiempo real.
Wondershare FamiSafe tiene un Detector de Contenido Explícito que te permite controlar y filtrar el contenido explícito de las aplicaciones y sitios web de tu hijo, incluido Discord. Si el contenido que tus hijos reciben o envían incluye algún contenido inapropiado, FamiSafe lo detectará y te enviará una alerta instantánea y los padres podrán comprobar el contenido a distancia, sin necesidad de acceder al dispositivo de los niños. No sólo esto, también puedes bloquear fácilmente las aplicaciones que no quieres que tu hijo utilice o limitar su tiempo de pantalla con la aplicación FamiSafe.
Aquí tienes una guía sencilla sobre cómo instalar y utilizar la aplicación FamiSafe:
Paso 1: Abre tu Google PlayStore o AppStore, busca FamiSafe y descarga la última versión de la aplicación.
Paso 2: Instala la aplicación en tu dispositivo y regístrate utilizando tu correo electrónico o con una cuenta de terceros como tu Facebook, cuenta de Google o ID de Apple.
Paso 3: Regístrate y, a continuación, pulsa Iniciar para añadir el dispositivo de tu hijo.
Paso 4: Se te enviará un código de emparejamiento, que se utilizará para vincular tu dispositivo con el de tu hijo.
Paso 5: Una vez que los dispositivos se hayan conectado correctamente, puedes empezar a monitorizar.
Conclusión
Discord es una aplicación de juegos, mensajería instantánea y distribución digital que permite a los usuarios comunicarse mediante llamadas de voz, videollamadas y mensajes de texto. Hay muchas formas de descargar Discord en Chromebook, ¡elige la que más te guste y empieza a disfrutar de Discord!

Wondershare FamiSafe - La Aplicación de Control Parental más Confiable
Se han suscrito mas de 5.481.435 personas.
Seguimiento de la Ubicación y Geocercas
Bloqueador de Aplicaciones y Filtro Web
Control del Tiempo en Pantalla
Configuración del Control Parental Inteligente
Bloquear las Compras dentro de la Aplicación

Moly Swift
staff Editor
Generally rated4.5(105participated)