La aplicación de Control Parental Más Fiable
FamiSafe permite a los padres controlar el tiempo de pantalla, seguir la ubicación en tiempo real y detectar contenidos inapropiados en los dispositivos de los niños.
Google es una de las mayores empresas tecnológicas, con productos tan populares como Android, Chrome y Chromebook. Con estos productos de Google, los niños pueden jugar, visitar las redes sociales, investigar sobre las tareas escolares y mucho más. Pero como padre o cuidador, es normal preocuparse por la cantidad deGoogle tiempo de pantallaque su hijo está recibiendo. Por ejemplo, los adolescentes deberían tener un máximo de 2 horas de tiempo de pantalla recreativo, según las Directrices de Movimiento de 24 Horas. Así que, teniendo esto en cuenta, en este artículo se explica cómo configurar el tiempo de pantalla en Google Chrome y Google App. También aprenderemos a establecer fácilmente un Tiempo de pantalla del Chromebook. ¿Listo para aprender?
Parte 1: ¿Cómo establecer un límite de tiempo de pantalla en Google App?
Hoy en día, muchos hogares confían en los smartphones y tabletas Android para el entretenimiento personal y las llamadas telefónicas. También es habitual que los niños tengan tabletas y teléfonos. Al fin y al cabo, estos dispositivos pueden ayudarles a investigar sus trabajos escolares, comunicarse con sus padres y entretenerse. Por lo tanto, no hay nada malo en permitir que su hijo utilice estos dispositivos móviles.
Sin embargo, como a la mayoría de los padres, debería preocuparte cuánto tiempo de pantalla Google pasa tu hijo en su teléfono. Para ello, utilice la herramienta gratuita y superfiableEnlace familiarapp Se trata de una aplicación muy bien valorada que permite a los padres y cuidadores supervisar las cuentas de Google de sus hijos y gestionar el tiempo que pasan frente a la pantalla. Si se trata de un niño más pequeño, por ejemplo, de menos de diez años, Family Link te permite establecer un límite de tiempo de pantalla directamente en su teléfono. Pero para los niños mayores, puedes establecer normas básicas digitales a distancia en tu teléfono y hacer un seguimiento de todas sus actividades.
Así que, ya sea a la hora de jugar, leer, dormir o cenar, a continuación te explicamos cómo establecer el límite de tiempo de pantalla de Google con Family Link:
Paso 1
Instala y ejecuta FamilyLink en el dispositivo de los padres e inicia sesión con tu cuenta de Google. No es que el dispositivo de los padres pueda ser un Android o un iPhone. Por otro lado, el dispositivo del niño debe ser un Android.
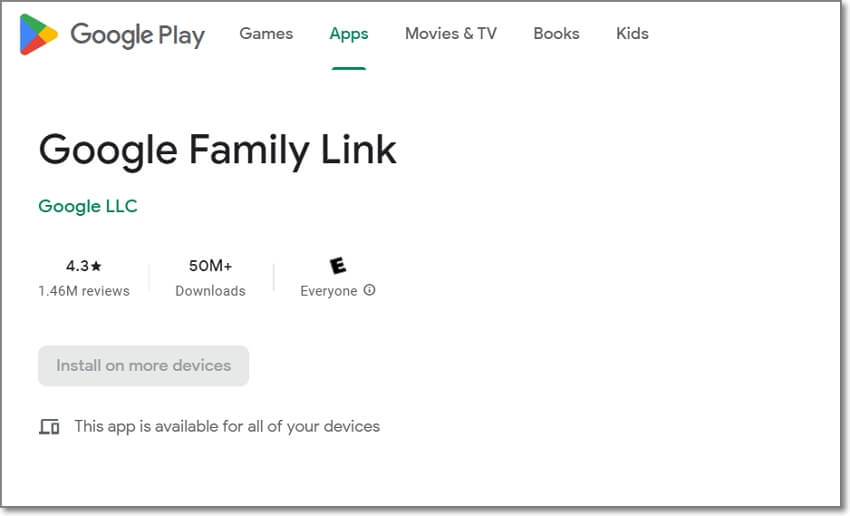
Paso 2
Google le pedirá que configure la cuenta de Google de su hijo. Tras añadir la cuenta de Gmail de tu hijo, se generará un código que deberás introducir en la aplicación Family Link de tu hijo tras elegir la cuenta que deseas supervisar.
Paso 3
Una vez que su hijo se haya unido a Family Link, podrá ver el número de aplicaciones que tiene en su teléfono y su clasificación por edades.
Paso 4
Vuelve a la aplicación para padres y revisa el tiempo total que tu hijo ha pasado en el teléfono y en qué aplicaciones. En la parte derecha de cada aplicación, toca el pequeño temporizador y haz clic en Establecer límite. Luego, puedes fijar su límite diario de aplicaciones en hasta 23 horas y 55 minutos. Los padres también pueden bloquear por completo las aplicaciones adictivas.
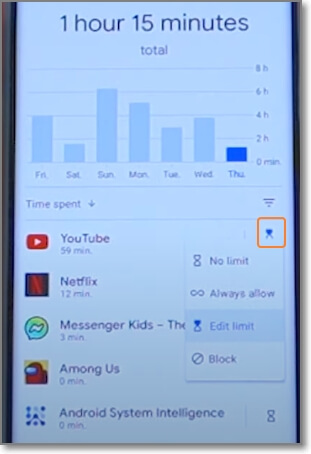
Limitaciones:Family Link es sin duda una de las mejores aplicaciones gratuitas de control parental que puedes encontrar. Sin embargo, el hecho de que no puedas gestionar a distancia los movimientos digitales de tu hijo en su iPhone es una decepción. Además, configurar Family Link puede ser un poco complicado. Siga leyendo y le presentaré la mejor alternativa a Family Link.
Si es necesario, también hay algunas aplicaciones gratuitas recomendadas para controlar el tiempo de pantalla en otros dispositivos:
Las mejores aplicaciones gratuitas para limitar el tiempo de pantalla en Android e iOS
Kids Timer App: Para controlar el tiempo de los niños en iPhone y iPad
Parte 2: ¿Cómo establecer un límite de tiempo de pantalla en Google Chrome?
Hay muchas posibilidades de que ya estés utilizando un navegador Chrome para leer este interesante artículo. No te culpamos porque Chrome es sencillo, elegante, seguro y ofrece una navegación de alta velocidad. Pero como ya sabemos, en Internet se encuentra toda la porquería online de este mundo. Tu hijo puede sumergirse viendo vídeos de YouTube o navegando por páginas web. Y si la suerte no está de su lado, pueden tropezar a sabiendas o sin saberlo con contenidos explícitos.
Afortunadamente, gracias a la aplicación Family Link, puedes gestionar el tiempo que tu hijo pasa frente a la pantalla de Google en Chrome. También puedes utilizar la configuración de control parental de Chrome para filtrar y limitar el tipo de contenido que tu hijo puede ver en la aplicación. Es fácil de configurar. Asegúrese de que su hijo ha iniciado sesión en su navegador y visite la páginaAjustes de búsquedawebsite. Aquí, activa la Búsqueda segura y Chrome ocultará todo el contenido explícito en los resultados de búsqueda de tu hijo.
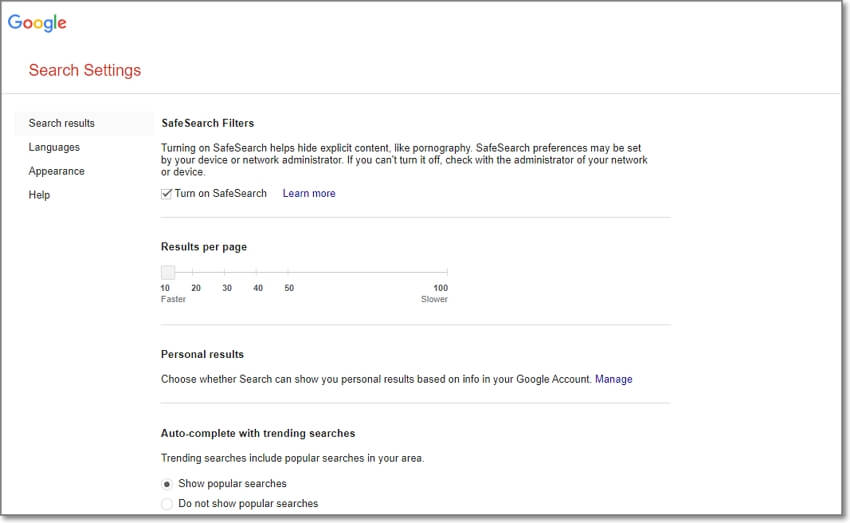
Pero la función de búsqueda segura no permite a los padres establecer el tiempo de pantalla en Chrome. En ese caso, recomendamosWondershare FamiSafe. Es una aplicación de control parental sencilla, gratuita y potente para Android, iPhone, tabletas Kindle Fire, Chromebooks, PC con Windows y ordenadores Mac. Esta aplicación de control parental todo en uno calcula la cantidad de tiempo de pantalla en el teléfono de su hijo y en qué aplicaciones. A continuación, puedes bloquear las aplicaciones o establecer un temporizador de pantalla diario o rutinario para ayudarles a cultivar hábitos digitales saludables.
A continuación se explica cómo utilizar FamiSafe para establecer un tiempo de pantalla en Chrome:
Paso 1
Instale y ejecute FamiSafe tanto en los dispositivos de los padres como en los de los hijos y cree una cuenta (haga clic para iniciar una 3 días de prueba gratuita). Esto debería ser rápido y fácil.
Paso 2
Después de añadir el dispositivo del niño a la cuenta de los padres, haz clic en la pestaña Funciones y pulsa Tiempo de pantalla. Esta función permite a los padres bloquear o desbloquear el dispositivo del niño. También puede pulsar el botón "Establecer límite de tiempo de pantalla" para aplicar un límite de tiempo al dispositivo de su hijo.
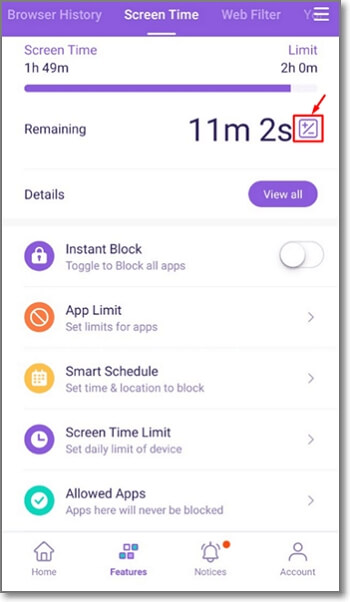
Paso 3
Mientras tanto, es posible que desees establecer un tiempo de pantalla en aplicaciones específicas como Chrome. En ese caso, haz clic en la función Tiempo de pantalla y toca Chrome antes de establecer el límite de tiempo. También puede activar la opción Repetir para aplicar el tiempo de pantalla en los días seleccionados. Así de rápido y fácil.
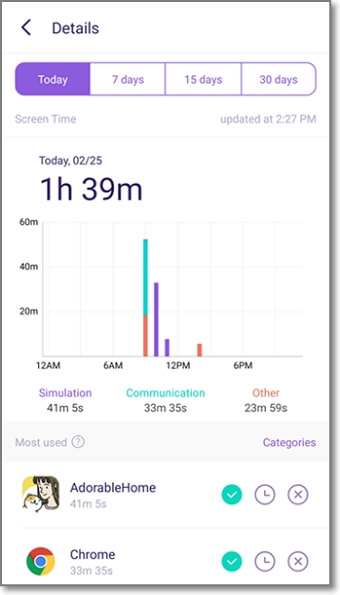
Parte 3: ¿Cómo establecer un límite de tiempo de pantalla en Google Chromebook?
Chromebook es un ordenador moderno diseñado para ofrecerte una sencillez y eficiencia inigualables. Lo bueno de ChromeOS es que puedes descargar directamente todas las apps de Android desde Play Store sin ninguna limitación. Por supuesto, eso incluye aplicaciones de control parental como FamiSafe y Family Link. Los padres y cuidadores pueden utilizar Family Link o FamiSafe para establecer límites de tiempo para aplicaciones específicas de Android en Chromebook.
Prueba FamiSafe, Limitar el tiempo de pantalla de los niños.
A continuación se explica cómo hacerlo:
Paso 1
En primer lugar, cree e introduzca la cuenta de Google de su hijo en Chromebook. Para ello, vaya a la parte inferior izquierda de la pantalla y pulse Añadir persona.
Paso 2
Después de iniciar sesión en la cuenta de su hijo, inicie sesión en la cuenta de los padres e instale Family Link para padres en Play Store.
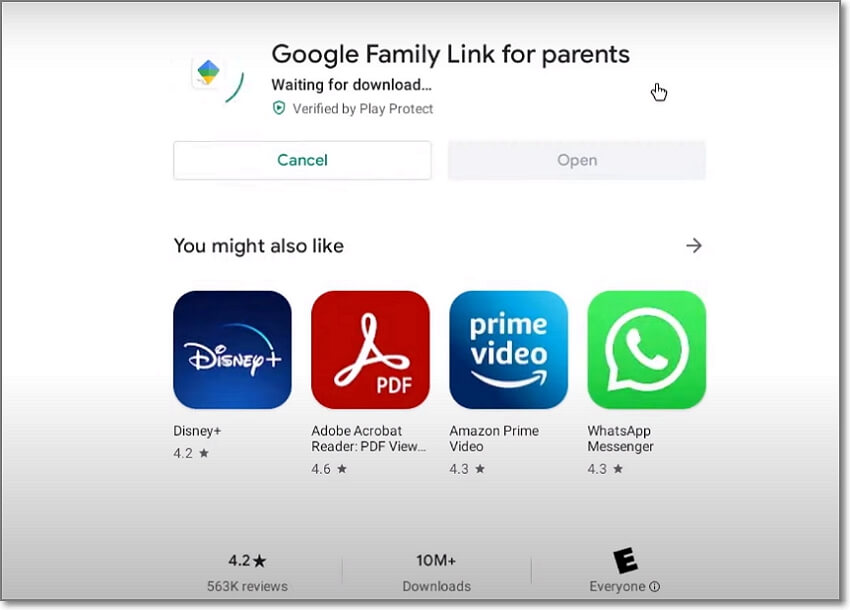
Paso 3
Una vez instalada la aplicación Family Link, ejecútela y elija la cuenta de su hijo. Ahora, pulse Administrar para abrir la ventana de configuración de los padres.
Paso 4
A continuación, haz clic en Aplicaciones Android para establecer límites de tiempo específicos para todas las aplicaciones instaladas en el Chromebook de tu hijo. Otros extras incluyen la activación de la búsqueda segura en Chrome, el seguimiento de la ubicación del dispositivo de su hijo, la limitación del uso compartido de fotos y mucho más.
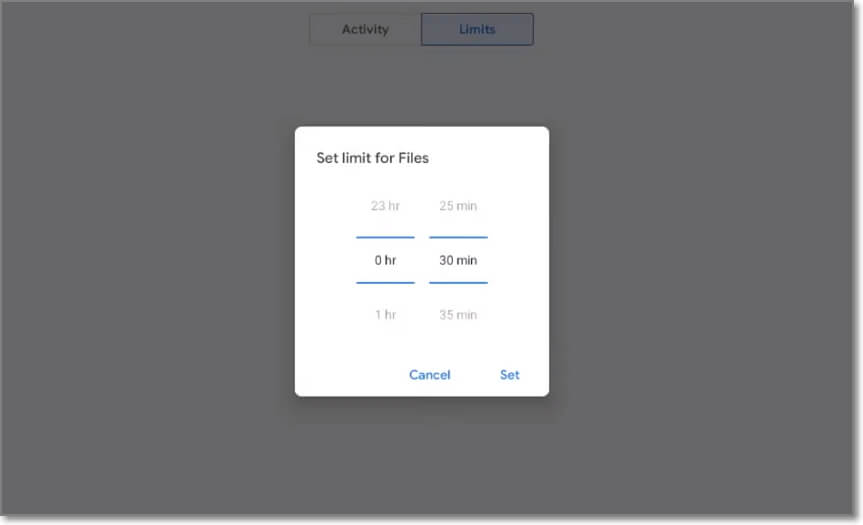
Limitaciones: Es innegable que la App FamilyLink es una gran manera de establecer el tiempo de pantalla en Chromebook y Android. Pero como puede ver, el proceso puede ser un poco largo y confuso. Además, los padres no pueden configurar el tiempo de pantalla de Google en el iPhone desde el Chromebook. Por lo tanto, utilice FamiSafe para obtener un servicio de control parental completo.
¿Puedo configurar el tiempo de pantalla en Android sin una aplicación de terceros?
Sí, puedes configurar directamente el tiempo de pantalla en tu dispositivo Android mediante los ajustes de Bienestar digital y control parental. Para ello, abra Ajustes e inicie esta función de control parental. Verás entonces la cantidad de tiempo diario frente a la pantalla y en qué aplicaciones concretas. Pulsa el gráfico de tiempo de pantalla y configura el temporizador diario para determinadas aplicaciones pulsando el temporizador de huevo. Así de fácil.
¿La restricción del tiempo frente a la pantalla de Google tiene una edad mínima?
No, no hay límite de edad para utilizar los controles parentales de Google o FamiSafe para establecer un tiempo de pantalla. En cambio, es usted quien debe decidir cuándo su hijo está preparado para empezar a utilizar teléfonos inteligentes, tabletas u ordenadores.
¿Cuál es la medida de control parental más eficaz?
No existe una solución única para el control parental. La cuestión es que su hijo aún puede encontrar la forma de acceder a un tiempo de pantalla excesivo o a contenidos explícitos en su dispositivo. Por eso, lo mejor es que hables con tu hijo de los beneficios de unos hábitos digitales saludables y prediques con el ejemplo. Dado que los adolescentes son rebeldes a las restricciones, ésta es la única forma de garantizar un comportamiento digital responsable.
Palabras finales
¡Ya está! Estos tres métodos te ayudarán a configurar el tiempo de pantalla de Google en Chromebook, navegador Chrome o dispositivo Android. Observará que el Vínculo familiar aparece en la mayoría de estos pasos. Aunque la aplicación ofrece a los padres y cuidadores herramientas avanzadas de control parental, su configuración puede resultar un poco compleja. Peor aún, los padres sólo pueden controlar los dispositivos Android. Por lo tanto, utilice FamiSafe como la alternativa perfecta para configurar el tiempo de pantalla de Google en Android, Chromebook, FireOS, iPhone, macOS y Windows. ¡Feliz paternidad!
La aplicación de Control Parental Más Fiable
FamiSafe permite a los padres controlar el tiempo de pantalla, seguir la ubicación en tiempo real y detectar contenidos inapropiados en los dispositivos de los niños.

Omar Antonio M.
staff Editor
Generally rated4.5(105participated)