Como Ativar/Desativar o Modo Seguro do Kindle Fire?
Ativar/Desativar o Modo Seguro do Kindle
Todos os Tópicos
- Bloqueio de Web Conteúdo
-
- Como Bloquear Sites Pornográficos | Funciona 100%
- Novo Aplicativo de Bloqueio de Pornografia para Pais 2018
- Como Bloquear Pornografia no iPhone
- Como Bloquear um Website no Safari
- Como Bloquear Alguém no WhatsApp
- Como Bloquear Websites no iPad
- Como Bloquear o iPhone dos Seus Filhos
- Melhores Bloqueadores de Website para Estudo
- Como os Pais Bloqueam Websites Específicos de Crianças
- O Melhor Bloqueador de Sites e Aplicativo de Restrição à Internet
- Como Bloquear Permanentemente um Website
- Como Bloquear Sites Inadequados no Celular do Meu Filho
- Como Bloquear Todos os Sites de Pornografia no Seu Celular
- Como Bloquear Todos os Sites de Jogos no Celular do Seu Filho
- Como Bloquear Conteúdo Adulto no YouTube
- Como Bloquear Conteúdo Adulto no Android
- Como bloquear sites por um período de tempo
- Melhores Filtros de Internet e Softwares de Bloqueio de Sites de 2018
- Software de Bloqueio de Pornografia para Pais
- Como Bloquear Pornografia no Celular de Uma Criança
- Como Bloquear Temporariamente Sites que nos Distraem
- Como Bloquear Sites no Computador
- 3 Métodos de Como Bloquear Sites Adultos
- Como Bloquear Websites No Windows 7?
- Como Bloquear Certos Websites no Celular das Crianças
- Como Bloquear Websites Adultos no Celular das Crianças
- Como Bloquear Sites no Mac
- Como Bloquear Sites no Firefox
- Melhor Controle Parental para Bloquear Mídias Sociais e Sites de Distração
- Como Bloquear Pornografia no Android
- Como Bloquear um Site no Internet Explorer
- FamiSafe Filtragem da Web - Bloquear Todos os Sites de Sexo/Pornografia
- Como Bloquear um Número de Celular no iPhone
• Arquivado em: Filtros de Internet • Soluções comprovadas
Embora geralmente protejamos nossos dispositivos contra malware com programas antivírus, alguns aplicativos de terceiros ainda podem causar problemas em seu tablet Kindle Fire. Você pode se deparar com problemas como travamento do aparelho, reinicialização automática ou lentidão. Felizmente, você pode usar o Modo Seguro do Kindle Fire para diagnosticar alguns destes problemas rapidamente. Embora ativar este recurso possa ser uma moleza para muitos, desativar o Modo Seguro do Kindle Fire pode acabar sendo completamente diferente. Dito isso, continue lendo para aprender como habilitar e desabilitar este recurso e colocar seu tablet para funcionar em um piscar de olhos.
O que é o Modo Seguro do Amazon Kindle Fire e por que você precisa dele?
O modo seguro é um recurso nativo do Kindle Fire que atua como um modo de recuperação, semelhante ao do seu computador Windows ou macOS. Normalmente, ele só oferece suporte a aplicativos essenciais que vêm pré-carregados na memória interna do tablet, portanto, executar o dispositivo neste modo não excluirá ou adicionará nada ao estado original do sistema do tablet. Resumindo, este recurso retornará seu tablet Fire OS para o estado em que este estava quando você o desembrulhou pela primeira vez.
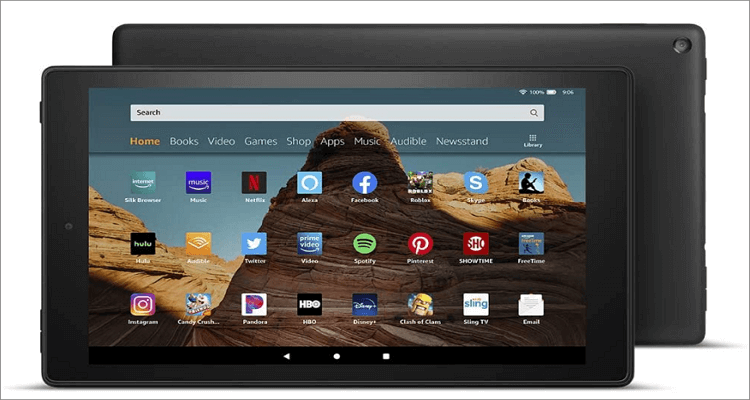
Outra vantagem vital de inicializar o Kindle Fire no modo seguro é o aumento no tempo de resposta do dispositivo. Desta forma, você poderá ler e-books do Kindle, jogar e navegar na Internet com velocidade supersônica.
Por outro lado, o modo seguro não livra completamente seu dispositivo de seus problemas. Isso ocorre porque os aplicativos ou arquivos indesejados ainda estão intactos dentro do seu dispositivo. Neste caso, a restauração completa do seu dispositivo usando o recurso "Redefinição de Fábrica" é a saída mais simples. Contudo, se você já identificou o aplicativo ou arquivo problemático, vá em frente e exclua-o ou desinstale-o completamente. Resumindo, você pode usar o modo seguro caso não queira excluir arquivos vitais do seu dispositivo.
Como Ativar/Desativar o Modo de Seguro do Kindle Fire Facilmente?
Assim como com seu tablet Android ou iOS, você provavelmente terá problemas ao tentar usar o Modo Seguro do Fire OS se não for um especialista em tecnologia. Portanto, se ainda está descobrindo como solucionar problemas em seu Kindle usando o Modo Seguro, execute estes simples passos:
Como ativar o Modo Seguro do Kindle Fire:
1º Passo. Em primeiro lugar, mantenha pressionado o botão "Ligar" e selecione a opção "Desligar" no menu pop-up para desligar o tablet Kindle Fire automaticamente.
2º Passo. Após desligá-lo, mantenha pressionado o botão Ligar/desligar e solte-o assim que ver o logotipo do fabricante (Amazon).
3º Passo. Em seguida, mantenha o botão "Diminuir volume" e pressionado por alguns segundos. Você deverá a mensagem "Modo Seguro: ATIVADO" indicando que seu dispositivo agora está funcionando no modo seguro.
Como desativar o Modo Seguro do Kindle Fire:
Se você ativou o Modo Seguro acidentalmente ou não precisa mais dele, execute estes simples passos para desativá-lo:
1º Passo. Mantenha pressionado o botão "Ligar/desligar" e toque na opção "Desligar" para desligar o dispositivo.
2º Passo. Depois disso, pressione o botão "Ligar/desligar" novamente para ligar o dispositivo. Você notará que o Modo Seguro não estará mais disponível após reiniciá-lo.
Pronto! Com estes simples passos, você poderá solucionar problemas em seu tablet Kindle Fire simplesmente usando a opção Modo Seguro. Agora vá em frente e teste sua mídia e aplicativos para confirmar se eles estão funcionando sem problemas.
Observação: Caso seu tablet não inicialize no modo seguro, você pode estar enfrentando um problema de hardware. Entre em contato com o fabricante o mais rápido possível para saber se sua garantia ainda é válida.
Como Filtrar Sites em seu Tablet Kindle Fire?
Hoje em dia, tablets e smartphones estão se tornando brinquedos cada vez mais populares para crianças. Se você conseguir comprar um tablet Kindle Fire por um bom preço, poderá baixar alguns jogos educativos, desenhos animados, filmes e livros infantis para manter seu filho entretido, mesmo sem uma conexão com a internet. Entretanto, assim como qualquer outro pai responsável por aí, você vai querer limitar a quantidade de tempo e conteúdo que seu filho pode acessar neste dispositivo divertido.
Felizmente, a Amazon ajuda os pais fornecendo um recurso de controle dos pais que o permite ficar de olho nos aplicativos, jogos, vídeos, e-books, etc., acessados por seus filhos. Para fazer isso, vá até Configurações > Controles dos Pais e ative a opção adequada. Desta forma, você poderá definir um bloqueio por senha para interromper serviços como e-mails, navegadores da web e lojas da Amazon conectados por cartão. Você também pode ativar a opção de Acesso Restrito para selecionar os horários em que o dispositivo deve estar desativado sem uma senha. Isso pode ajudar seu filho a manter hábitos saudáveis de na hora de dormir, aprender e brincar.
Uma Maneira Mais Fácil de Filtrar Sites no Tablet Kindle Fire
Os recursos de controle dos pais do Kindle Fire são estritos o suficiente para proteger os olhos jovens contra conteúdos nocivos. Você precisará criar uma senha de rede forte que seu filho não conheça para bloquear recursos como o navegador Silk, Alexa, câmera, e-mail e muito mais. No entanto, isso pode tornar todo o dispositivo inútil, pois você precisará bloquear a abertura de diversos aplicativos específicos.
Sendo assim, por que não usar o aplicativo FamiSafe, o qual permite o bloqueio parcial do navegador Silk, restringindo sites específicos? Com este aplicativo eficiente, você poderá bloquear o conteúdo de sites por categorias, como jogos de azar, crime e morte, drogas, adulto, tabaco, violência, antiético e muito mais. Você pode até mesmo monitorar o histórico de pesquisas do seu filho nos navegadores, bem como suas postagens no YouTube, Facebook, Twitter, Instagram, e-mail, entre outros. E o melhor, este aplicativo da Wondershare é simples de instalar e usar. Você pode baixá-lo gratuitamente na Google Play Store e na App Store.
- Filtro da Web e SafeSearch
- Tempo de Uso e Agenda
- Bloqueio e Monitoramento de Aplicativos
- Detecção de Mensagens e Fotos Suspeitas
- Funciona para Mac, Windows, Android, iOS e Kindle Fire
Recursos:
- Filtre o conteúdo da web com base em categorias populares, como jogos de azar, adultos, games e muito mais
- Monitore o tempo de uso de aplicativos e defina um cronômetro de uso
- Bloqueie aplicativos e mensagens distrativos ou viciantes
- Visualize o histórico da web
- Rastreamento de localização em tempo real com acesso ao histórico de localizações
Siga os seguintes passos para baixar e instalar o FamiSafe em seu smartphone ou tablet e desfrutar de seus recursos de controle dos pais:
1º Passo. Baixe e instale o FamiSafe
Para começar, visite sua loja de aplicativos e digite "FamiSafe" na barra de pesquisa. Selecione a opção FamiSafe e toque em "Instalar" para adicioná-lo ao seu dispositivo. Execute os mesmos passos para instalar o aplicativo FamiSafe no tablet Fire do seu filho.
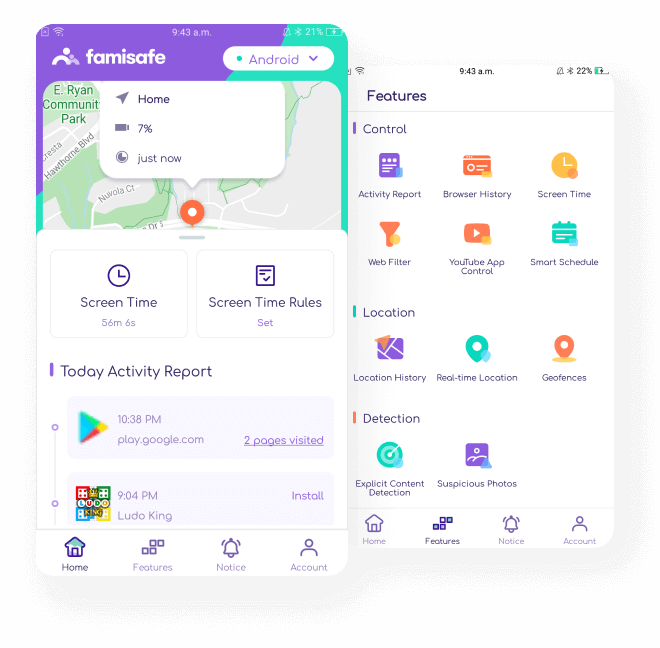
2º Passo. Crie uma conta FamiSafe
Após instalar o aplicativo com sucesso, abra-o e clique em "Registrar" para criar uma conta, caso ainda não tenha uma. Você precisará inserir um endereço de e-mail e senha de login antes de clicar no botão "Cadastre-se". Caso já possua uma conta, basta tocar no botão "Login" e inserir as informações necessárias.

3º Passo. Faça login no dispositivo do seu filho
Verifique se o aplicativo FamiSafe foi instalado com sucesso no dispositivo que você deseja monitorar e abra-o. Em seguida, faça login usando as credenciais que você acabou de criar em seu dispositivo e escolha a opção "Criança" para especificar que seu filho usará o tablet Fire. Selecione um apelido para o dispositivo e digite a idade do seu filho. Agora, conceda as permissões necessárias ao aplicativo a partir das configurações do seu dispositivo e, pronto, você já pode começar a monitorar.
4º Passo. Comece a filtrar sites
Em seu celular, clique na guia "Recursos" e escolha a opção "Filtro da Web". Agora, habilite ou desabilite a opção ao lado da categoria de conteúdo do site que você deseja monitorar. Seu filho agora poderá usar o navegador da web, mas não será capaz de acessar conteúdos de categorias específicas. Além disso, não se esqueça de explorar o recurso Tempo de Uso para bloquear todos os aplicativos baixados na Google Play Store após atingir o limite de tempo de uso.
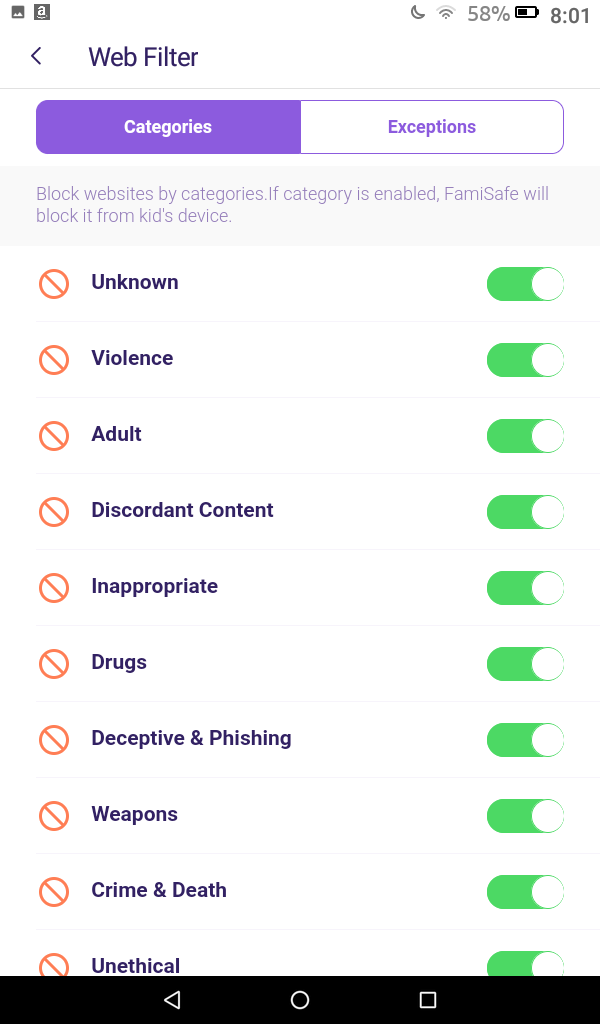
Embora o tablet Kindle Fire da Amazon seja um dispositivo imensamente personalizável, ele pode executar aplicativos bugados e, às vezes, enfrentar erros. Por isso, além de reiniciar ou redefinir seu dispositivo para suas configurações de fábrica, outro truque simples é colocá-lo no modo seguro. Executar o Modo Seguro do Kindle Fire impedirá automaticamente que todos os aplicativos de terceiros sejam executados. Desta forma, você poderá identificar os aplicativos problemáticos e desinstalá-los do sistema.
Caso você tenha um Kindle Fire Kids Edition, sugiro o uso do aplicativo FamiSafe para reforçar os recursos de controle dos pais já integrados. Com ele, você será capaz de monitorar e controlar todas as atividades do seu filho em seu precioso tablet Kindle Fire.
- Filtro da Web e SafeSearch
- Tempo de Uso e Agenda
- Bloqueio e Monitoramento de Aplicativos
- Detecção de Mensagens e Fotos Suspeitas
- Funciona para Mac, Windows, Android, iOS e Kindle Fire

Emanuela Souza
staff Editor