La mejor aplicación de control parental para Chromebook
FamiSafe permite a los padres controlar el tiempo de pantalla, seguir la ubicación en tiempo real y detectar contenidos inapropiados en los dispositivos de tus hijos.
"¿Cómo jugar Minecraft?: Edición Educativa en mi Chromebook. He oído que Minecraft no es compatible con Chromebooks, sin embargo, he visto a algunos acceder al juego. ¿Cuál es el mejor método para acceder a Minecraft en Chromebook?".
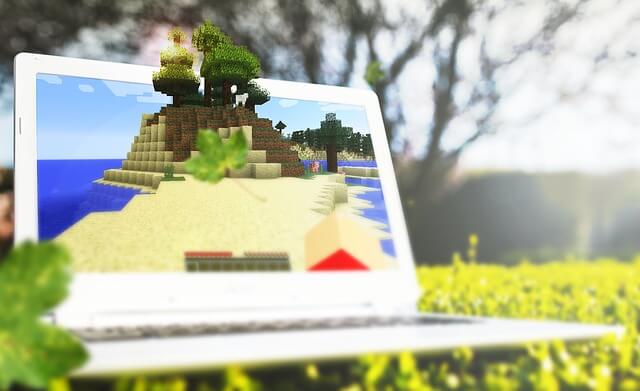
Hoy en día, no existe mejor juego que Minecraft para aprender. Puedes utilizarlo para interactuar con gente nueva. Con anterioridad, el juego no era compatible con el sistema operativo de Chrome.
No obstante, en la actualidad no es así, ya que el sistema operativo de Chrome es compatible con los servicios que funcionan con Android. Por eso hemos creado muchas soluciones para que puedas jugar en Chromebook. Puede que te interese: ¿Cómo jugar Roblox en Chromebook? Solución comprobada y confiable del 2021 o las tres formas de jugar Fortnite en Chromebook.
Así podrás acceder a Minecraft en tu Chromebook. Este tutorial explica las técnicas más fáciles para jugar Minecraft en Chromebook.
Método 1: Conseguir la versión JAVA de Minecraft [se requiere Linux beta]
Para hacer funcionar la versión Java de Minecraft en tu Chromebook, tienes que instalar Linux en tu dispositivo. Podrás instalar Linux en tu Chromebook con procesador ARM, así que no tendrás que preocuparte de utilizar el modo desarrollador. El proceso previo a la instalación de la versión Java de Minecraft consiste en verificar si tu dispositivo dispone de la versión beta de Linux. Sin JAVA sería imposible ejecutar el juego.
Paso 1Activa Linux en tu Chromebook:
1. Selecciona la pestaña "Hora" en la esquina inferior derecha de la pantalla de Chromebook.
2. A partir de ese punto, selecciona "Configuración" y entra en la opción "Avanzado".
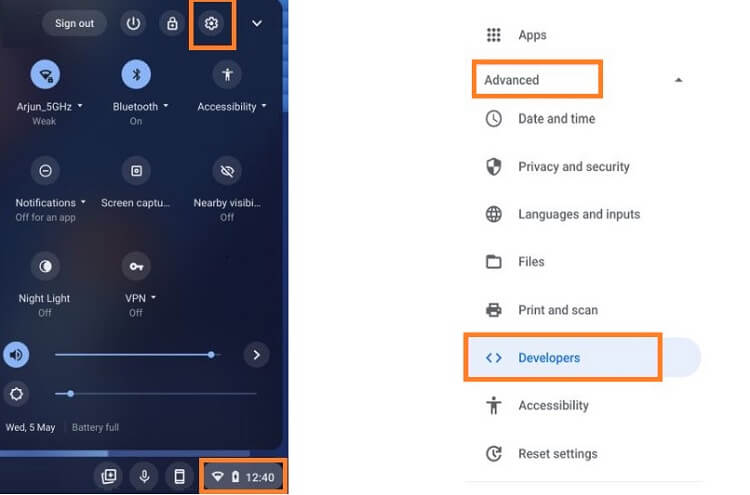
3. Luego, abre "Desarrolladores" y selecciona la pestaña "Entorno de desarrollo Linux".
4. A continuación, sigue las instrucciones en pantalla, mientras el dispositivo instala el nuevo sistema operativo. Tardarás unos 10 minutos en completar el proceso.
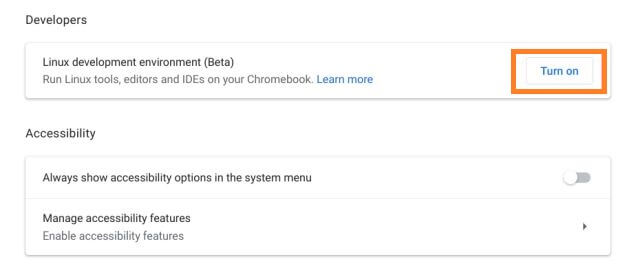
5. Cuando la instalación se complete, aparecerá una nueva ventana de terminal. Partiendo de ahí, puedes ejecutar comandos para Linux de forma efectiva en el entorno Debian 10 (Buster).
6. En la ventana terminal, ejecuta el siguiente comando para actualizar Linux a la última versión.
Una vez instalado Linux en tu Chromebook, el próximo paso es habilitar la versión Java de Minecraft en tu dispositivo. Por lo tanto, es necesario seguir la guía paso a paso que mencionamos a continuación:
Paso 2Instala Java para Minecraft
1. Ve a la página oficial de Minecraft y descarga la versión Debian/Ubuntu o Minecraft.deb en tu dispositivo.
2. Luego, abre el administrador de archivos, accede a "Mis archivos" y coloca el archivo descargado de Minecraft en la carpeta "Archivos Linux".
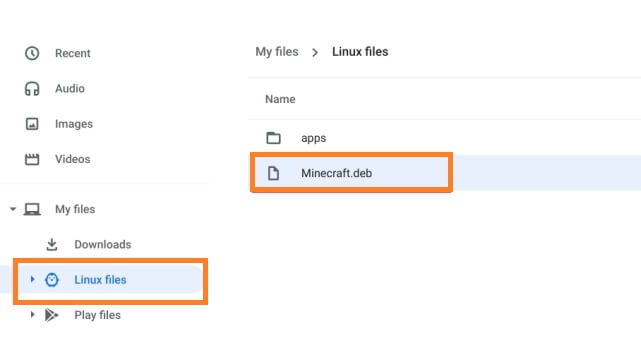
3. Desde aquí, haz doble clic en el archivo y aparecerá un nuevo cuadro de diálogo. Pulsa "Instalar" para agregar Minecraft a tu Chromebook.
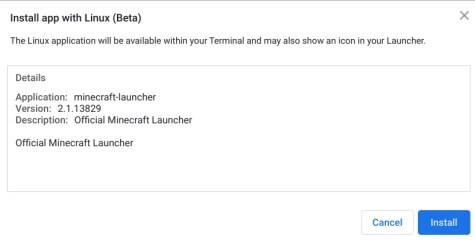
4. Pulsa el botón "Buscar" del teclado de tu Chromebook y escribe Minecraft dentro de la barra de búsqueda. En la lista verás la opción "Minecraft Launcher". Para ejecutarlo, basta con hacer clic en el icono.
5. Introduce tu cuenta para iniciar sesión en el juego y finalmente jugar.
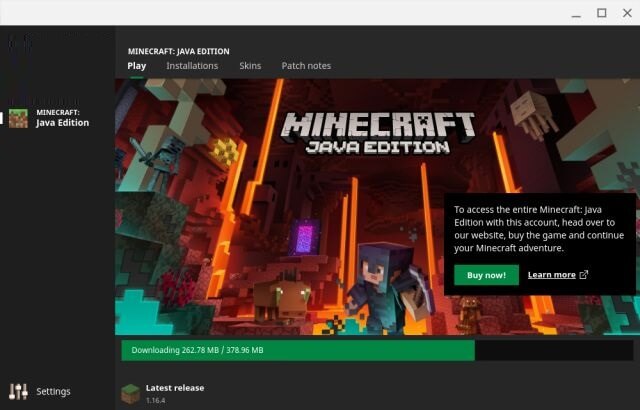
Método 2: Consigue Minecraft: Edición Bedrock en Chromebook
Minecraft: Edición Bedrock se ha diseñado de forma explícita para funcionar en dispositivos Android. Por suerte, Google ya había anunciado que Chrome OS es compatible con la mayoría de las aplicaciones Andorid, por lo que Minecraft: ¡Bedrock Edition también puede funcionar en él! A continuación, sabrás la manera de conseguir Minecraft: Edición Bedrock.
Previamente, el popular Minecraft de Mojang fue bloqueado en Chromebooks. En principio. Al parecer, no había ninguna razón que explicara el repentino cierre, pero poco a poco todo se fue haciendo más claro. Microsoft presentó su nueva edición educativa del juego con funciones empresariales como el modo sin conexión y el soporte multijugador, que fue la razón por la que se dejó de jugar.
Pero gracias a la compatibilidad de los Chromebooks con Linux y a la compatibilidad de Chrome OS con aplicaciones Android, es muy posible acceder a Minecraft: Edición Bedrock en el dispositivo. Si ya compraste la versión para Android de Minecraft, ya puedes jugar sin problemas en tu dispositivo Android.
Lo siguiente es descargar Minecraft Bedrock Launcher en el dispositivo. Es un programa de terceros que permite crear un entorno en el que los juegos se ejecuten bien sin perder su calidad. El Launcher encontró una forma de ejecutar bibliotecas originales de la versión de Android en tu equipo. Gracias a libc, se pueden solucionar las posibles incompatibilidades entre esta y otras plataformas como Linux, para que pueda utilizarse fácilmente en programas creados para esos entornos.
Haz lo siguiente para habilitar Minecraft: Bedrock en Chromebook:
Método 2: Instala Minecraft: Bedrock en Chromebook
1. Instala el flatpak repo y Minecraft Bedrock Launcher.
2. En el caso del flatpak, abre la ventana "Terminal" e introduce el siguiente comando:
sudo apt install flatpak
3. Para continuar con la instalación, presiona la tecla "Y".
4. Posteriormente, es necesario instalar Flathub. De esta forma, el sistema operativo Linux sabe donde puede encontrar el flatpak de la tienda. También contribuye a mantener todo organizado en un mismo lugar.
5. Ahora utilizando la "Terminal", introduce otro comando, el cual añade el depósito al dispositivo:
sudo flatpak remote-add --if-not-exists flathub https://flathub.org/repo/flathub.flatpakrepo
6. Tras añadir el flatpak, deberás instalar el lanzador Bedrock Launcher. Introduce el siguiente comando de instalación en la "Terminal":
sudo flatpak install flathub io.mrarm.mcpelauncher
7. Para autorizar la orden, presiona Y. El icono del Launcher se mostrará en el menú de Chrome.
8. Pulsa sobre el icono para ejecutar el Launcher. Posteriormente, accede utilizando la cuenta de Google y la de Microsoft para poder acceder finalmente a la versión de Bedrock.
9. ¡Así se hace!
Parte 3: ¿Cómo configurar el control parental en Chromebook?
Es esencial controlar las actividades de tu hijo en el dispositivo, porque vivimos en una época muy radical. Hay aplicaciones o contenidos de Internet que pueden ser peligrosos para los niños. En este caso, en lugar de quitarle su Chromebook a tu hijo, puedes activar el servicio de control parental en el dispositivo. Gracias a ella, puedes hacer un seguimiento de todas las actividades que tu hijo realiza en el dispositivo.
Si quieres habilitar el control parental en Chromebook, es recomendable utilizar Wondershare FamiSafe, también compatible con dichos dispositivos. Podrás supervisar sus actividades en las redes sociales para mantenerlos a salvo de cualquier tipo de ciberacoso y de agresores en línea. También podrás comprobar con total precisión su ubicación en tiempo real.
La herramienta también mostrará un informe de actividad y todo el historial de navegación del dispositivo de tu hijo. Además, también puedes aplicar un filtro web para bloquear páginas específicas por motivos de seguridad. También puedes gestionar contenidos con FamiSafe, porque detecta contenidos ilícitos al instante.
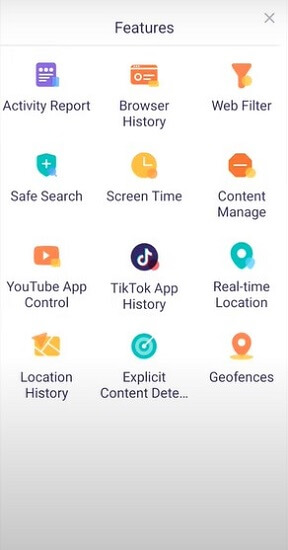
Así es como puedes configurar la aplicación de control parental FamiSafe en tu Chromebook:
- Descarga FamiSafe de la App Store en tu dispositivo e instálalo.
- Después, registra una cuenta e inicia sesión. Introduce el PIN ya configurado relacionado con tu cuenta FamiSafe.
- Toca el botón "Conectar un nuevo dispositivo" para recibir un nuevo código de emparejamiento. Copia ese código para utilizarlo más adelante.
- Accede ahora a tu Chromebook con tu hijo y con ayuda del navegador abre la página oficial.
- Selecciona "Proteger este sistema operativo Chrome" y luego instala la extensión de Chrome FamiSafe.
- Haz clic en añadir FamiSafe "como padre". Luego, agrega los datos de acceso de tu cuenta de Google.
- En cuanto la extensión se añada a Chromebook, pulsa en Conectar ahora. Descarga la aplicación FamiSafe Jr.
- Abre la aplicación y presiona la pestaña "Vincular con código". Introduce el código de emparejamiento que guardaste en el paso 3.
- Introduce a continuación un sobrenombre para la Chromebook de tu hijo y otorga todos los permisos necesarios a la aplicación desde el dispositivo.
- A continuación, toca en "Conectar ahora". Una vez hecho esto, Chromebook ahora estará protegido y controlado por los padres.
- A partir de ahora, podrás acceder a FamiSafe en tu dispositivo y ser consciente de lo que tu hijo hace en su Chromebook.
Preguntas frecuentes
En esta sección de preguntas frecuentes encontrarás la información esencial sobre Chromebook Minecraft.
P1: ¿La versión Java de Minecraft es gratuita?
Efectivamente, la versión Java de Minecraft es gratuita para jugar en tu Linux Beta.
P2: ¿Minecraft: Edición Bedrock es un juego gratuito?
Imagina que posees una copia de Minecraft, adquirida antes del 19 de octubre, o bien conoces a alguien que la tenga y quieres regalársela. Entonces, la edición Bedrock se podrá descargar gratuitamente. Esta nueva versión incluye todas las características que no estaban presentes en ediciones anteriores, incluyendo el modo multijugador multiplataforma. La versión para Android cuesta solo 7.49 dólares.
Conclusión:
Minecraft se ha convertido en un juego cada vez más universal, hasta el punto de que se puede jugar en cualquier dispositivo. No obstante, durante un tiempo fue imposible acceder al juego en una Chromebook. No obstante, ahora ya no es el caso, ya que se puede habilitar Minecraft: Edición Educativa en una Chromebook con Linux.
Por otro lado, si crees que tu hijo está consumiendo demasiado tiempo jugando Minecraft en Chromebook, entonces puedes utilizar la aplicación de Control Parental FamiSafe para restringir su tiempo de pantalla.


Omar Antonio M.
staff Editor
Generally rated4.5(105participated)