El control parental más seguro y compatible con múltiples plataformas.
FamiSafe permite a los padres controlar el tiempo de pantalla, seguir la ubicación en tiempo real y detectar contenidos inapropiados en los dispositivos de tus hijos.
No cabe duda de que Fortnite es uno de los videojuegos más utilizados. Puede funcionar en casi cualquier equipo doméstico o portátil, así como en las tres consolas de videojuegos más populares. En el momento del estreno de Fortnite en dispositivos móviles por parte de Epic games, muchas personas asumieron que Chromebook sería una de las plataformas en las que funcionaría. El juego podría funcionar en Android, pero Google también ha desarrollado Chrome OS. Desafortunadamente, este no fue el caso, ya que Epic Games no ha anunciado aún la compatibilidad con Chrome OS de forma oficial.
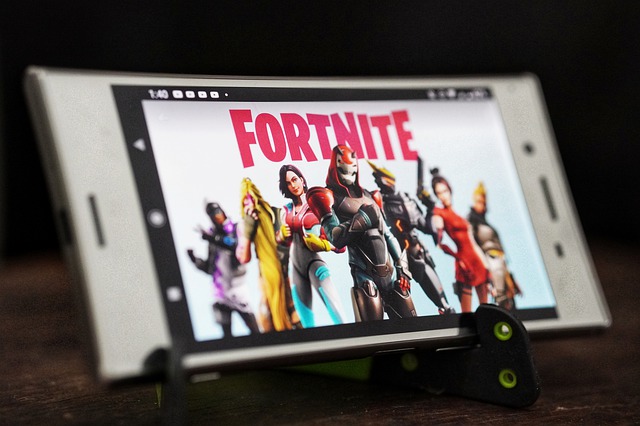
En cambio, quienes no tengan la posibilidad de acceder a una consola o a una computadora de videojuegos, tal vez quieran jugar. Es posible que incluso quieras jugar con una Chromebook. No obstante, jugar Fortnite en Chromebook no es el proceso en sí más sencillo - pero con un pequeño esfuerzo, es posible que puedas hacerlo. En realidad, Chromebooks dispone de muchos juegos fascinantes. Lee estos artículos si quieres descubrir la manera de hacerlo:
Cuatro métodos para jugar Minecraft en Chromebook
¿Cómo jugar Roblox en una Chromebook? Una solución fiable y probada en 2021
Quieres saber como obtener Fortnite en Chromebook, pues sigue leyendo este artículo.
Parte 1: ¿Cómo jugar Fortnite en Chromebook con la versión android?
Un aspecto que hay que tener en cuenta es que Android y Chrome OS no están hechos de la misma manera. Android se ha diseñado para ejecutar una gran variedad de aplicaciones en una gran variedad de dispositivos. En cambio, Chrome OS está pensado exclusivamente para tabletas y netbooks con el objetivo de conectarse a Chrome. Es básicamente un navegador web con controladores y drivers de dispositivos integrados. Fortnite tendrá que funcionar en Chromebook hasta que Epic Games decida dar soporte a la plataforma Chrome OS. Uno de esos métodos es utilizar Chromebook con una versión android a través de la técnica de carga lateral (sideloading). Cuando hablamos de "sideloading" nos estamos refiriendo al proceso de descargar una aplicación desde un smartphone con Android para después cargarla en tu Chromebook e instalarla. Puesto que algunas Chromebooks no pueden ejecutar Fortnite bajo ningún concepto, no se puede garantizar su funcionamiento.
Para saber más sobre cómo descargar Fortnite en Chromebook, consulta los siguientes pasos:
Abre el modo desarrollador en tu Chromebook. Para hacerlo, apaga tu Chromebook, presiona Esc + Actualizar y luego pulsa el botón de encendido. Se mostrará una advertencia que indicará que Chrome OS está dañado o no existe. Se trata de algo totalmente normal, no hay motivo para preocuparse. Cuando el programa te lo pida, presiona Ctrl + D y después la tecla Intro. Sigue las instrucciones que se muestran en pantalla.
Abre las aplicaciones de Android en tu Chromebook. Comprueba la solución oficial en google si no la encuentras. Para conseguirlo, accede a la esquina inferior derecha de la pantalla, presiona sobre tu imagen, selecciona "Configuración" en el menú emergente y elige "Activar aplicaciones Android". Marca la casilla y presiona el botón "Comenzar".
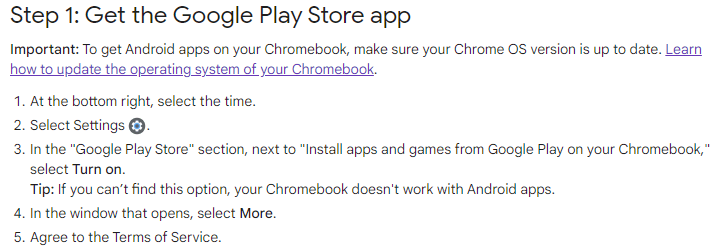
Accede a Google Play Store después de volver a abrir los "Ajustes".
Elige Administrar preferencias de Android en el menú desplegable.
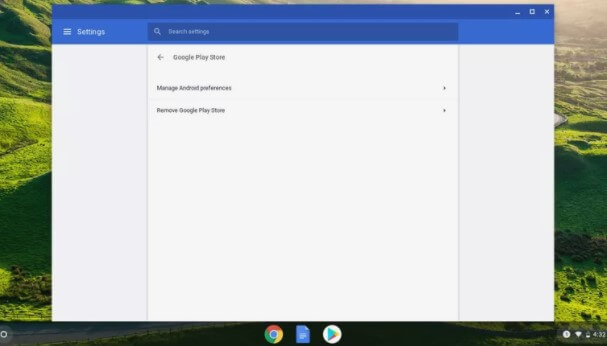
Después de hacer clic en Seguridad, busca "Fuentes desconocidas". Al hacer clic en la casilla, se confirma que está activada.
Descarga Fortnite.apk desde tu smartphone Android. Para empezar a descargar, haz clic aquí.
Posteriormente, conecta el dispositivo móvil con un cable USB a la Chromebook. Pasa el archivo APK a la Chromebook. Busca y ejecuta en tu dispositivo el archivo que acabas de copiar.
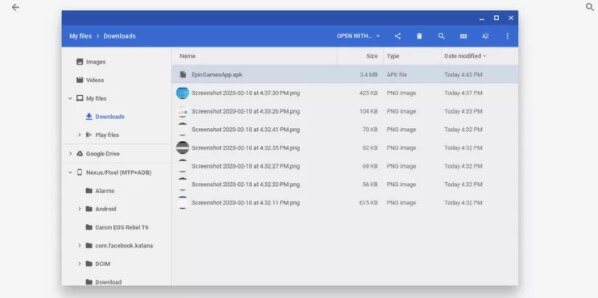
Si aparece una ventana que te pregunta qué aplicación quieres utilizar para iniciar el archivo, elige Package Installer.
Después, pulsa "Instalar" y luego "Abrir".
Se mostrará un enorme y amarillo botón de instalación, junto con una página de inicio de Fortnite, en caso de que tu Chromebook sea capaz de ejecutar Fortnite. Sin embargo, puedes utilizar este método para jugar Fortnite si el botón aparece en gris con el mensaje "Dispositivo no compatible".
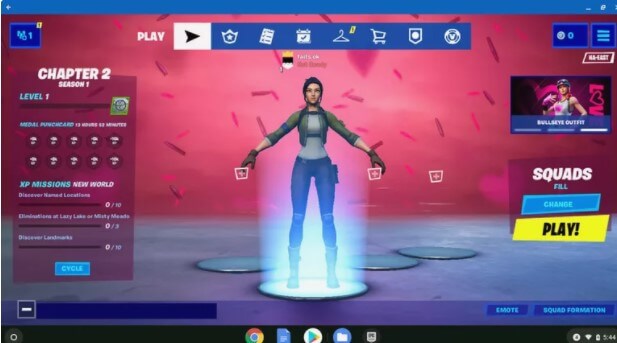
Parte 2: Juega Fortnite en Chromebook con Geforce.
Ya puedes jugar Fortnite en tu Chromebook usando Geforce. Siguiendo estos pasos podrás saber si quieres jugar Fortnite en Chromebook:
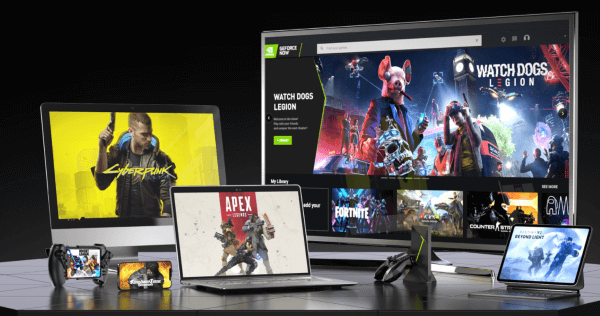
Si quieres utilizar GeForce Now, tienes que crear una cuenta Nivida. Si quieres descargar Fortnite, deberás registrarte en una cuenta de Epic Games.
Al buscar Fortnite en Epic Games Store y pulsar el botón "Obtener", ¡puedes obtenerlo! No hay de qué preocuparse porque Fortnite es un juego completamente gratuito.
Accede a tu cuenta de Nivida y entra en la pestaña GeForce Now, en la que podrás buscar Fortnite en la biblioteca de GeForce y agregarlo a tu biblioteca de juegos. Después de añadirlo, pulsa el botón de reproducción.
Te asignaremos un equipo en la nube en unos segundos. Si quieres comenzar a jugar a Fortnite, pulsa Continuar.
Cuando trates de acceder a Fortnite en GeForce Now, seguramente tendrás que iniciar sesión en tu cuenta de Epic Games, la cual aparecerá en la pantalla; basta con iniciar sesión y Fortnite se abrirá.
Gracias a GeForce Now, podrás disfrutar de una hora de juego gratis. Con diferencia, esta es la técnica más efectiva para jugar Fortnite en tu Chromebook, por lo que es la que te conviene usar.
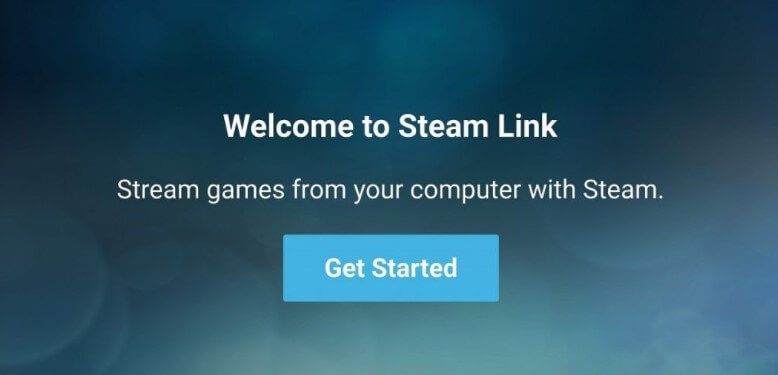
Si bien GeForce Now es gratuita, solamente puedes jugar durante una hora antes de repetir el proceso de inicio de sesión. Como consecuencia, debes programar con cuidado tus partidas de Fornite porque una vez que el temporizador de GeForce se agote, serás expulsado del servidor.
Recuerda que si quieres jugar durante más tiempo, puedes desconectarte de tu cuenta GeForce Now y reanudar la sesión.
GeForce Now tiene un número limitado de servidores, así que deberás esperar durante las horas de mayor actividad Para solucionarlo, hay que suscribirse a GeForce Now. De modo que siempre puedes pagar 100 dólares durante un año de acceso ilimitado a GeForce Now, pero se trata de un precio muy alto para poder disfrutar de Fortnite en tu Chromebook. Para más información sobre GeForce Now en Chromebook, consulta este artículo: ¿Cómo configurar Geforce Now en Chromebook?
Parte 3: Juega Fortnite en Chromebook con Steam Link
Siguiendo estos pasos puedes saber como instalar Fortnite en Chromebook:
1. Primero, descarga Steam Link en Chromebook. En tu teclado, presiona la tecla Launcher (tecla de búsqueda), o pulsa el botón de Launcher que aparece en la esquina inferior izquierda de tu pantalla. Abre la Play Store buscándola.
A partir de ese momento, podrás acceder a Play Store. Introduce "steam link" en el campo de búsqueda y presiona Intro.
Busca en los resultados de la búsqueda la aplicación Steam Link oficial de Valve. Escoge correctamente, ya que también existen otras aplicaciones del mismo tipo.
Puedes hacer clic en ella y leer la descripción de la aplicación, las reseñas y otros datos si lo prefieres. Elige el botón verde grande "Instalar".
Deja que Steam Link se descargue e instale en tu dispositivo. Comprueba que tienes Fortnite instalado usando Epic Games Launcher antes de empezar a agregarlo a Steam.
2. Añade Fortnite a tu biblioteca de Steam. Entra a Epic Games Launcher y observa el recuadro verde para ver si aparece "Instalar" o "Iniciar". Si aparece "Instalar", debes seguir las instrucciones para instalar el juego.
Una vez que hayas confirmado que Fortnite está instalado, abre una vez para comprobar que tu cuenta está guardada. En caso contrario, tendrás que introducir un nombre de usuario y una contraseña para poder jugar. Puesto que Steam Link no habilita la introducción de datos con el teclado, no podrás ingresar tu contraseña. Puedes cerrar Fortnite una vez iniciado.
Inicia Steam inmediatamente. Verifica si has iniciado sesión en tu cuenta de Steam. En la parte inferior izquierda de la pantalla, pulsa "Añadir un juego". Luego elige "Añadir un juego que no sea de Steam". De esta forma se obtendrá una extensa lista de las aplicaciones instaladas.
No hagas caso de nada de lo que venga aquí. En la barra inferior de la ventana, pulsa "Examinar". Deberás buscar un archivo denominado "FortniteLauncher.exe". En Windows, la ubicación por defecto de este programa es C:\Program Files\Epic GamesFortnite\FortniteGame\Binaries\Win64.
Cuando hayas agregado Fortnite a Steam, ya no tendrás que usar Steam por un tiempo.
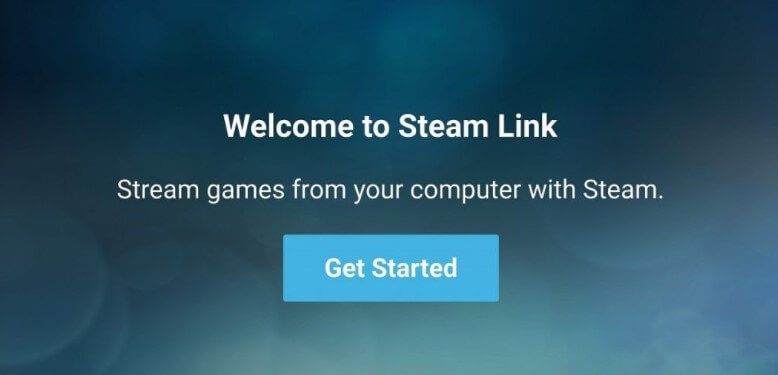
3. Conecta la computadora y la Chromebook con el enlace de Steam. Inicia sesión en tu cuenta de Steam utilizando la aplicación Steam Link. Conecta un controlador compatible con Steam a tu equipo (o utiliza el teclado con determinados juegos). Si quieres añadir un mando, debes abrir Steam Link y seguir las instrucciones.
Ahora estás listo para jugar en Chrome OS. En cuanto lo hayas hecho, analizará tus velocidades de red para ver si son las necesarias para la retransmisión de juegos.
Después de esto, prácticamente terminas. Para iniciar la transmisión de Steam, haz clic en "Reproducir". Una vez que Steam se ha iniciado, ve a la "Biblioteca" y luego a "Juegos instalados". Dentro de esta lista, se encuentra Fortnite. Después de eso, pulsa "Empezar a jugar". Aunque la pantalla de carga tardará un poco en abrirse, Fortnite debería empezar a funcionar después.
Conclusión
Confiamos en que este artículo te te haya ayudado a saber como jugar Fortnite en Chromebook. Quienes tengan niños pequeños o adolescentes ya saben lo difícil que es controlar lo que hacen en Internet. Puedes utilizar una aplicación de control parental como Famisafe si tus hijos dedican mucho tiempo a jugar videojuegos como Fortnite en sus Chromebooks.
Gracias a Famisafe, los padres pueden establecer un tiempo de pantalla límite para sus hijos y vigilar sus dispositivos. FamiSafe Smart Schedule te permite establecer horarios límite de pantalla y deshabilitar el dispositivo de tu hijo de manera remota cuando lo necesites. Pueden obligar a sus hijos a alejarse de la pantalla y emplear más tiempo haciendo algo de provecho. Famisafe es muy efectivo para generar un equilibrio y establecer hábitos digitales sanos.


Omar Antonio M.
staff Editor
Generally rated4.5(105participated)