Beginnen Sie mit FamiSafe, indem Sie zunächst auf der Seite der Eltern ein FamiSafe-Konto installieren und registrieren. Sie können sich die App auch ansehen, indem Sie den Gastmodus aufrufen.
Hier sind die Schritte zur Registrierung eines FamiSafe-Kontos auf dem Mobiltelefon eines Elternteils.
Schritt 1: Laden Sie FamiSafe von Google Play oder App Store herunter, indem Sie direkt nach FamiSafe suchen. Oder Sie können FamiSafe herunterladen, indem Sie auf die Schaltfläche "Download" unten klicken.
Schritt 2: Sehen Sie sich die neuen Funktionen von FamiSafe an.

Schritt 3: Registrieren Sie eine Wondershare ID für FamiSafe oder melden Sie sich mit einer Apple, Google oder FaceBook-ID an.

Schritt 4: Machen Sie als Eltern weiter und verbinden Sie die Handys der Kinder mit QR-Codes oder Pair-Codes. (Erfahren Sie mehr in Teil 2)
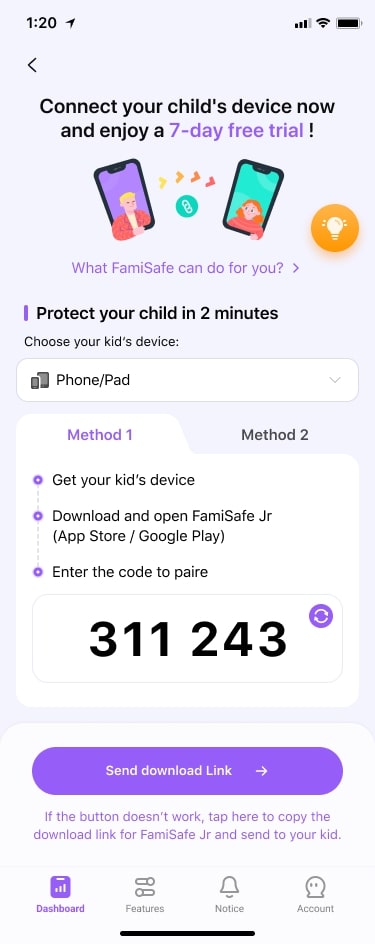
Schritt 5: Nach der Kopplung und Autorisierung auf der Seite der Kinder richten Sie mit dem gestarteten Assistenten die grundlegende Kindersicherung ein und schon kann es losgehen.
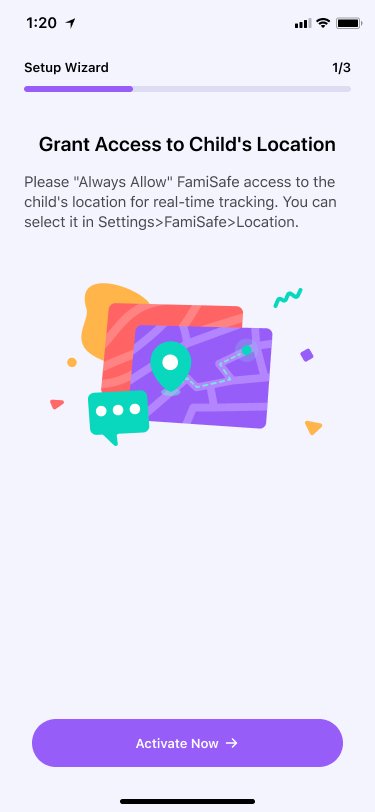
Mit FamiSafe können Android-, iOS-, Kindle Fire-, Windows-, Mac- und Chromebook-Geräte überwacht werden. Eltern müssen die Geräte ihrer Kinder binden, bevor sie mit der Konfiguration der Geräte ihrer Kinder beginnen können.
Methode 1: Koppeln mit QR-Code
Mit FamiSafe können Sie jetzt den QR-Code auf dem Mobiltelefon der Eltern mit dem Mobiltelefon der Kinder scannen, um FamiSafe Jr zu installieren und die Kopplung automatisch abzuschließen.
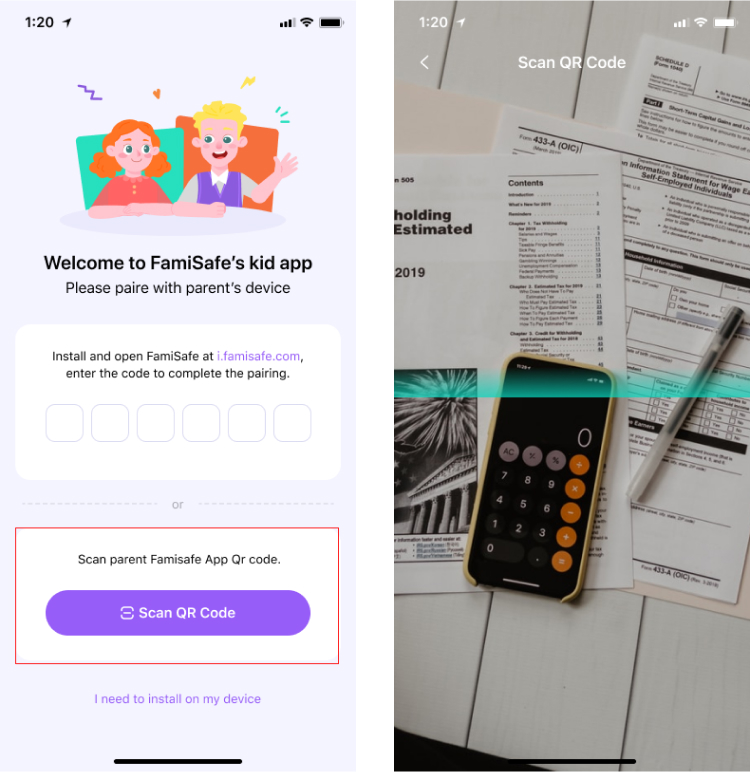
Methode 2: Koppeln mit Code
Schritt 1: Sie können nach FamiSafe Jr auf Google Play oder im App Store des Android-Geräts Ihres Kindes suchen oder auf die Schaltfläche unten tippen, um es direkt herunterzuladen.
Schritt 2: Sobald Sie die Installation abgeschlossen haben, starten Sie FamiSafe Kids auf dem Gerät Ihres Kindes. Tippen Sie auf "Starten" und geben Sie den Paarungscode ein, den Sie am übergeordneten Ende erhalten haben.
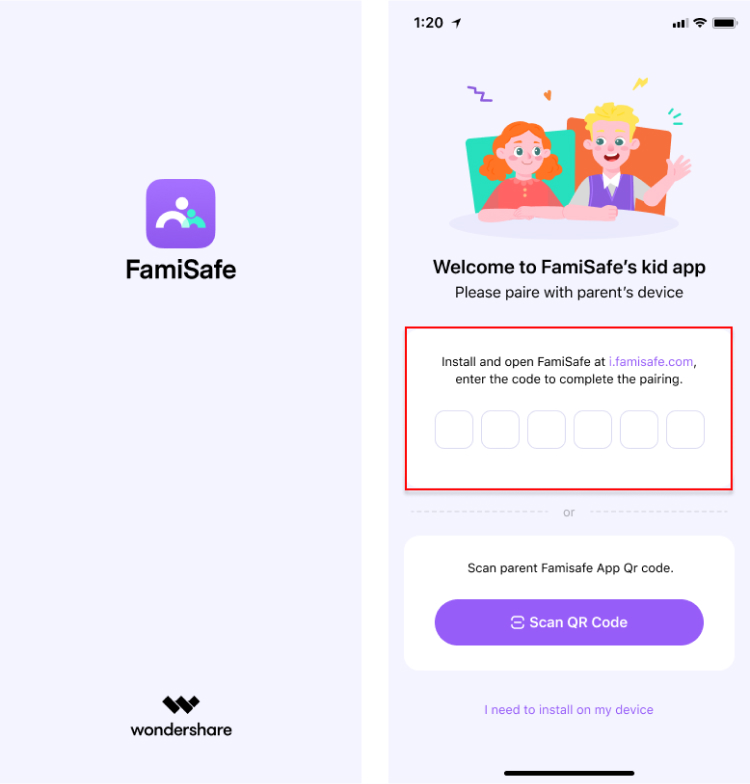
Vervollständigen Sie nach dem Kopplungsprozess die Informationen über Ihre Kinder und gewähren Sie FamiSafe Jr Zugriff, damit es die Telefone der Kinder verwalten kann.
Tipp: Um zu erfahren, wie man FamiSafe von einem Android-Gerät deinstalliert, lesen Sie bitte hier FAQ.
Schritt 1: Laden Sie FamiSafe auf das Gerät Ihres Kindes herunter.
FamiSafe ist im Amazon App Store erhältlich. Klicken Sie auf die Schaltfläche unten, um die App auf den Kindle Fire Ihres Kindes herunterzuladen.
Schritt 2: Melden Sie sich bei Ihrem FamiSafe-Konto an.

Schritt 3: Wählen Sie die Identität als Kind und geben Sie den Spitznamen und das Alter des Kindes ein.
Schritt 4: Gewähren Sie einen speziellen Zugang zu FamiSafe.
Um die bestmögliche Leistung von FamiSafe auf dem Kindle Fire Tablet Ihres Kindes zu gewährleisten, müssen Sie FamiSafe zunächst einen bestimmten Zugriff gewähren.
1. Aktivieren Sie die Barrierefreiheit auf dem Kindle Fire Tablet Ihres Kindes, damit FamiSafe die Nutzung von Apps einschränken und Kinder vor Online-Gefahren schützen kann.


2. Aktivieren Sie die Anzeige über anderen Anwendungen, um sicherzustellen, dass FamiSafe über blockierten Anwendungen angezeigt werden kann.

3. Aktivieren Sie App Watch, um auf detaillierte Berichte über die App-Aktivitäten zuzugreifen.

4. Aktivieren Sie den Zugriff auf Benachrichtigungen, damit FamiSafe die Benachrichtigungen auf dem Tablet des Kindes überwachen kann.

5. Aktivieren Sie die Geräteadministrator-Berechtigung, um die Bildschirmfernsteuerung einzurichten.

6. Aktivieren Sie die Berechtigungen für Kontaktliste und Standort, tippen Sie im Pop-up-Fenster auf Zulassen.

Schritt 5: Sie sind bereit!
Schritt 1: FamiSafe Jr für PC herunterladen
Sie können FamiSafe für PC Version hier herunterladen.
Schritt 2: Mit Code koppeln
Geben Sie den Kopplungscode auf der Seite des FamiSafe-Elternteils ein.

Schritt 3: Umfassende Informationen für Kinder
Geben Sie den Namen und das Alter des Kindes ein und wählen Sie dann einen Avatar aus.

Die Einrichtung ist abgeschlossen. Sie können den PC Ihrer Kinder jetzt über die Elternseite von FamiSafe verwalten.

- Laden Sie FamiSafe auf das Mac-Gerät Ihres Kindes herunter.
- Starten Sie die pkg-Datei und folgen Sie den Anweisungen zur Schnellinstallation, um die Installation abzuschließen.

- Melden Sie sich im Popup-Fenster bei Ihrem FamiSafe-Konto an. Sie können den Mac des Kindes auch mithilfe des Kopplungscodes verbinden, indem Sie auf die Option Mit Code koppeln klicken.

- Geben Sie den Spitznamen und das Alter Ihres Kindes ein und klicken Sie auf Weiter.

- FamiSafe schützt jetzt das Mac Gerät Ihres Kindes.
Schritt 1: Zunächst müssen Sie die FamiSafe-Erweiterung in Ihrem Chrome-Webbrowser installieren. Besuchen Sie Startseite der FamiSafe-Erweiterung direkt oder finden Sie die Erweiterung, indem Sie nach FamiSafe in der Chrome Web Store. Dann klicken Sie auf Zu Chrome hinzufügen auf der Homepage der Erweiterung, um sie zu installieren.

Schritt 2: Nach der Installation werden Sie aufgefordert, die FamiSafe Jr-App zu verbinden. Sie können die FamiSafe-Steuerungsfunktion nur nutzen, wenn Sie die FamiSafe-Erweiterung und die FamiSafe Jr-App installiert haben. Klicken Sie auf Jetzt verbinden auf der Seite, um fortzufahren.

Schritt 3: An diesem Punkt startet das Chromebook den Google Play Store und springt auf die FamiSafe Jr App-Seite. Wir klicken auf Installieren und warten, bis die Installation abgeschlossen ist. Übrigens, Sie können auch auf die Schaltfläche unten klicken, um die FamiSafe Jr-App direkt herunterzuladen.

Danach müssen wir uns in der App anmelden oder mit dem Gerät der Eltern koppeln und die erforderlichen Systemberechtigungen erhalten. Die Schritte sind unter folgender Adresse zu finden: Wie richtet man FamiSafe auf den Android-Geräten der Kinder ein?
Hinweis: Nicht alle Funktionen von FamiSafe für Android-Geräte sind auf der Chromebook-Version verfügbar. Die unten aufgeführten Merkmale werden entfernt:
- Erkennung expliziter Inhalte: SMS, Twitter und Kik
- Fahrbericht
- Ungeeignete Bilder
- Verwaltung von Inhalten: SMS nicht zulassen und Kamera nicht zulassen

Schritt 4.: Sobald Sie alle Berechtigungen für die App festgelegt haben, verbindet sie sich automatisch mit der FamiSafe erweiterung und zeigt auf der Startseite der Famisafe erweiterung an "Dieses Chromebook ist jetzt geschützt!".

Schließlich können Sie in den Kindersicherungseinstellungen Regeln für das Chromebook festlegen und verschiedene Geräteinformationen anzeigen.
Um die optimale Leistung von FamiSafe zu gewährleisten, müssen Sie zunächst bestimmte Zugriffsrechte gewähren.
Schritt 1: Aktivieren Sie Barrierefreiheit, damit FamiSafe auf die benötigten Informationen zugreifen kann.
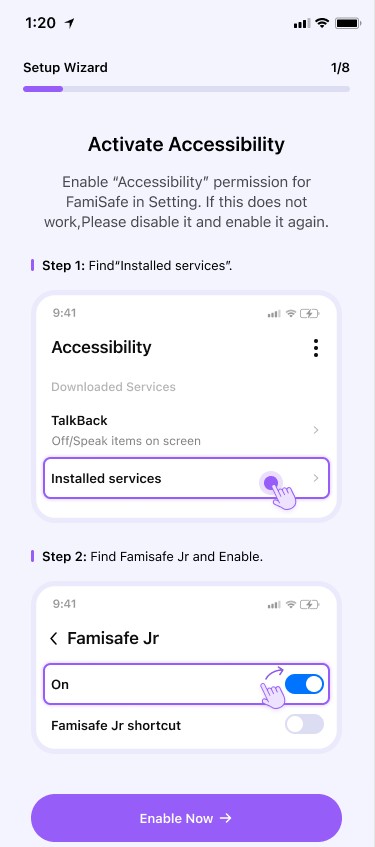
Schritt 2: Aktivieren Sie den Hintergrundstart, damit FamiSafe Anwendungen aus der Ferne blockieren kann.

Schritt 3: Aktivieren Sie die Anzeige über anderen Anwendungen, damit FamiSafe über anderen Anwendungen angezeigt werden kann, wenn diese blockiert sind.

Schritt 4: Aktivieren Sie die App-Überwachung, damit FamiSafe Tätigkeitsberichte erstellen kann.
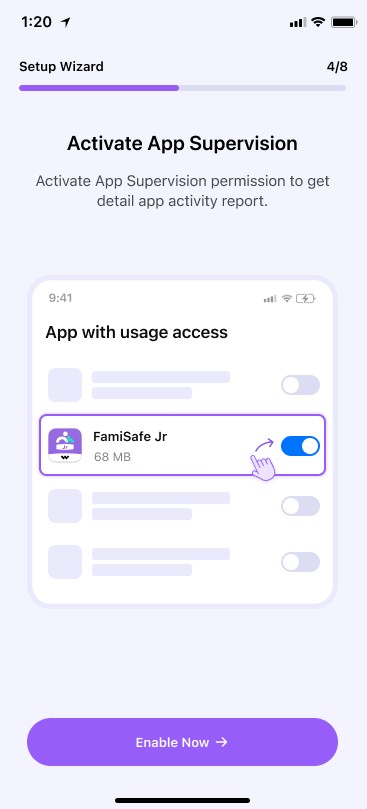
Schritt 5: Aktivieren Sie den Zugriff auf Benachrichtigungen, damit FamiSafe die von Kindern empfangenen Nachrichten erfassen kann.

Schritt 6: Aktivieren Sie die Rechte des Geräteadministrators, damit FamiSafe die Bildschirmzeit festlegen und die erzwungene Beendigung oder Deinstallation durch Kinder verhindern kann.
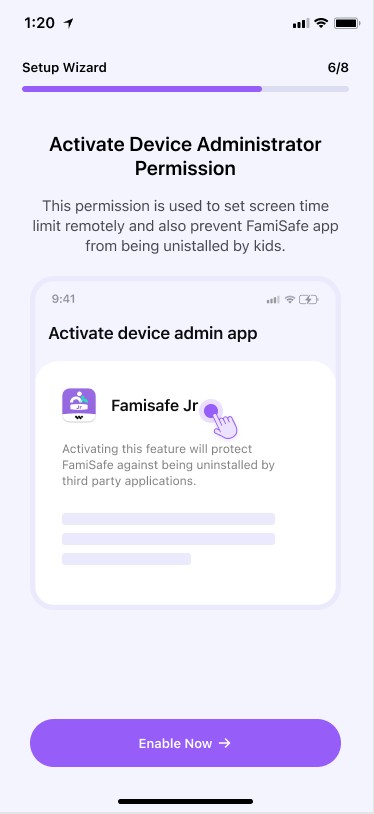
Schritt 7: Aktivieren Sie den Hintergrundbetrieb, indem Sie "Autostart" aktivieren und "Batteriesparen" für FamiSafe deaktivieren.

Schritt 8: Aktivieren Sie den Standort, damit FamiSafe die von Kindern empfangenen Nachrichten erfassen kann.

Um die optimale Leistung von FamiSafe zu gewährleisten, müssen Sie zunächst bestimmte Zugriffsrechte gewähren.
Schritt 1: Aktivieren Sie die Zugänglichkeit zu FamiSafe unter "Einstellungen" > "FamiSafe" > "Standort".

Schritt 2: Installieren Sie das FamiSafe-Profil, um Apps die Überwachung und Steuerung des Geräts zu ermöglichen.

Schritt 3: Folgen Sie den Anweisungen, um FamiSafe die erforderlichen Berechtigungen zu erteilen.

Schritt 4: Aktivieren Sie den Inhaltsblocker in Safari, um Informationen zu blockieren, die für Kinder ungeeignet sind. Gehen Sie zu "Einstellungen" > "Safari" > "Inhaltsblocker" und aktivieren Sie FamiSafe.

Behalten Sie die Online-Aktivitäten Ihrer Kinder im Auge und schützen Sie mit der vertrauenswürdigen Android-Kindersicherungslösung von FamiSafe.
Was Sie mit dem FamiSafe Tätigkeitsbericht tun können:
- Überprüfen Sie die täglichen Details zur Telefonnutzung im Zeitleistenformat.
- Stellen Sie Informationen darüber bereit, wann und welche Apps verwendet werden oder welche Websites besucht werden.
- Kostenlose Überprüfung des Tätigkeitsberichts eines beliebigen Datums.
Anleitung:
Schritt 1: Suchen Sie nach der Funktion Tätigkeitsbericht
Tippen Sie in der Hauptschnittstelle der FamiSafe-App auf "Alle Funktionen" und dann auf "Tätigkeitsbericht".

Schritt 2: Täglicher Telefonnutzungsbericht prüfen
In der Oberfläche des Tätigkeitsberichts können Sie die täglich genutzten Anwendungen insgesamt überprüfen.

Schritt 3: Detaillierte Informationen prüfen
Für bestimmte Apps können Sie auch auf tippen, um detaillierte Seiten oder besuchte Videos anzuzeigen.
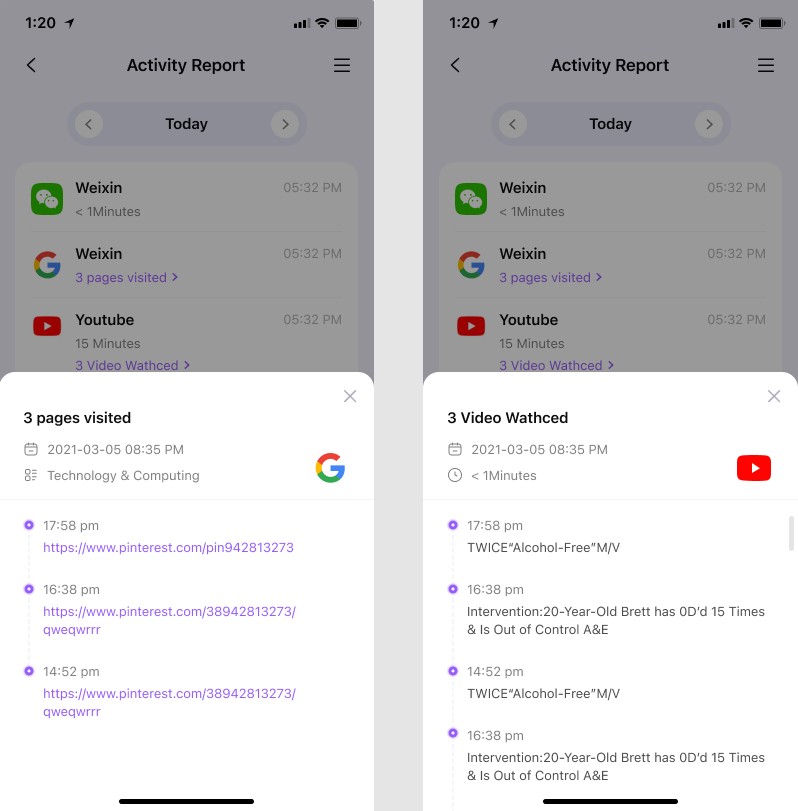
Mit dieser Funktion können Sie jede App auf den Mobiltelefonen Ihrer Kinder sofort sperren.
Anleitung:
Schritt 1: Finden Sie die App-Blocker-Funktion
Tippen Sie auf der Hauptschnittstelle der FamiSafe-App auf "Alle Funktionen" und dann auf "App-Blocker".

Schritt 2: Gehen Sie zur App-Blocker-Funktion
Jetzt können Sie die blockierten Apps unter der Option "App-Blocker" sehen. Es werden auch die blockierten Social-Media-Seiten und Spiele auf dem Gerät Ihres Kindes angezeigt.

Schritt 3: Apps auf dem Telefon Ihres Kindes blockieren
Schalten Sie den Schalter einer beliebigen App um, um sie sofort zu blockieren.
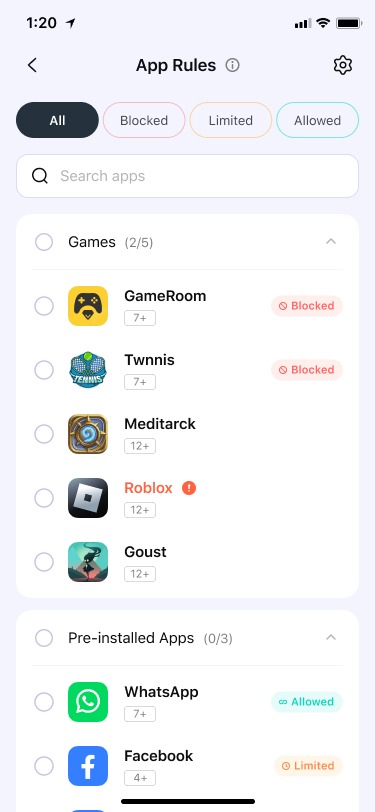
Was Sie mit FamiSafe Bildschirmzeit tun können:
FamiSafe bietet 4 Arten von Bildschirmnutzungsberichten bereit: Täglich, 7 Tage, 15 Tage und 30 Tage für Eltern.
- Prüft die am häufigsten genutzten Anwendungen und Einzelheiten dazu.
- Blockiert alle Apps mit einem Fingertipp, indem Sie die Funktion zum sofortigen Blockieren verwenden.
- Legt ein Bildschirmzeitlimit für das Gerät fest.
- Prüft, wie viel Zeit mit einer bestimmten App oder einem App-Typ verbracht wurde.
- Legt App-Limits für Apps fest und blockiert Apps, wenn das Limit erreicht ist.
Anleitung:
Schritt 1: Finden Sie die Bildschirmzeit-Funktion
Tippen Sie in der Hauptoberfläche auf das Symbol „Regeln festlegen“.

Schritt 2: Sofortige Blockierung aller Apps
Tippen Sie auf der Bildschirmzeit-Oberfläche auf "Sofortige Blockierung", um alle Apps sofort zu blockieren.

Schritt 3: App-Limit für Kindertelefon festlegen
Tippen Sie auf "App-Beschränkung" und schränken Sie alle Apps nach Personen oder Kategorien ein.

Schritt 4: Einrichten eines Zeitplans für das Kindertelefon
Tippen Sie auf "Auszeit", um eine tägliche Auszeit für die Bildschirmzeit festzulegen, damit Sie das Telefon nicht zur falschen Zeit benutzen.
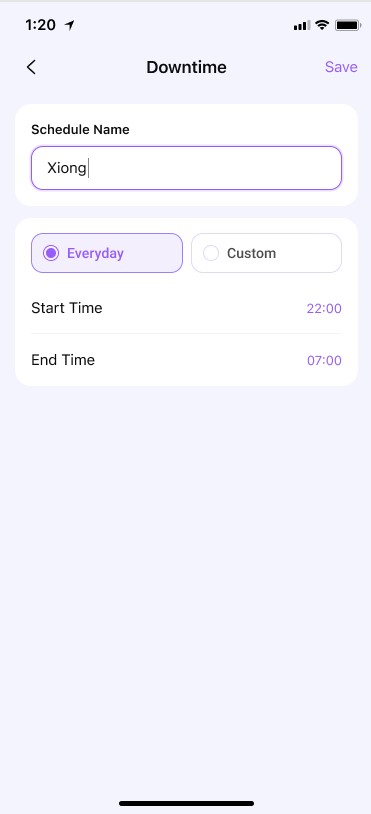
Schritt 5: Legen Sie ein Tageslimit für das Kindertelefon fest
Tippen Sie auf „Bildschirmzeitbegrenzung“ und aktivieren Sie die Bildschirmzeitbegrenzung. Anschließend können Sie jeden Tag eine Gesamtbildschirmzeit für das Telefon des Kindes festlegen.
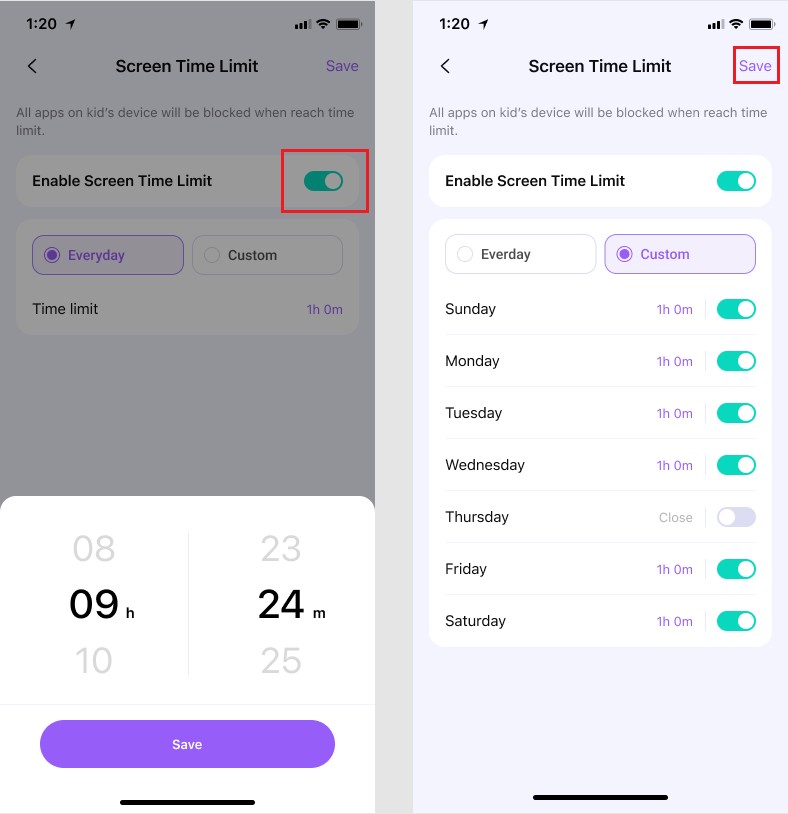
Schritt 6: Hinzufügen bestimmter Apps zur Whitelist
Tippen Sie auf "Regeleinstellungen". > "Erlaubte Apps", und Sie können die gewünschten Apps hier hinzufügen. Diese Anwendungen werden unabhängig von der Ausfallzeit nie blockiert. Direkter Block und allgemeine Bildschirmzeitbegrenzung.
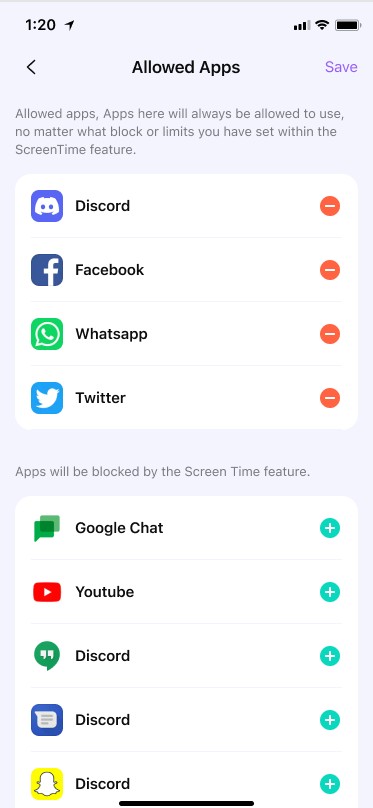
Schritt 7: App-Nutzung einmalig genehmigen
Sie können die Ausführung einer bestimmten blockierten App auch einmal zulassen, indem Sie auf „Einmalig genehmigte App“ tippen.

Was Sie mit dem Webfilter von FamiSafe tun können:
- Blockieren Sie Websites nach Kategorie, die FamiSafe-Datenbank enthält mehr als 10 Kategorien von Websites. Eltern können Kategorien sperren, auf die ihre Kinder keinen Zugriff haben sollen.
- Sperren oder Zulassen von Websites durch Hinzufügen von Ausnahmen.
Anleitung:
Schritt 1: Tippen Sie auf der Hauptschnittstelle der FamiSafe-App auf "Webfilter", um die Funktion zu aktivieren.

Schritt 2: Aktivieren Sie unter Kategorien die Schaltfläche neben der Kategorie der Website, die Sie sperren möchten.

Schritt 3: Tippen Sie unter Ausnahmen auf Ausnahme hinzufügen, um eine Website hinzuzufügen, und wählen Sie aus, ob der Zugriff auf diese Website gesperrt oder zugelassen werden soll.
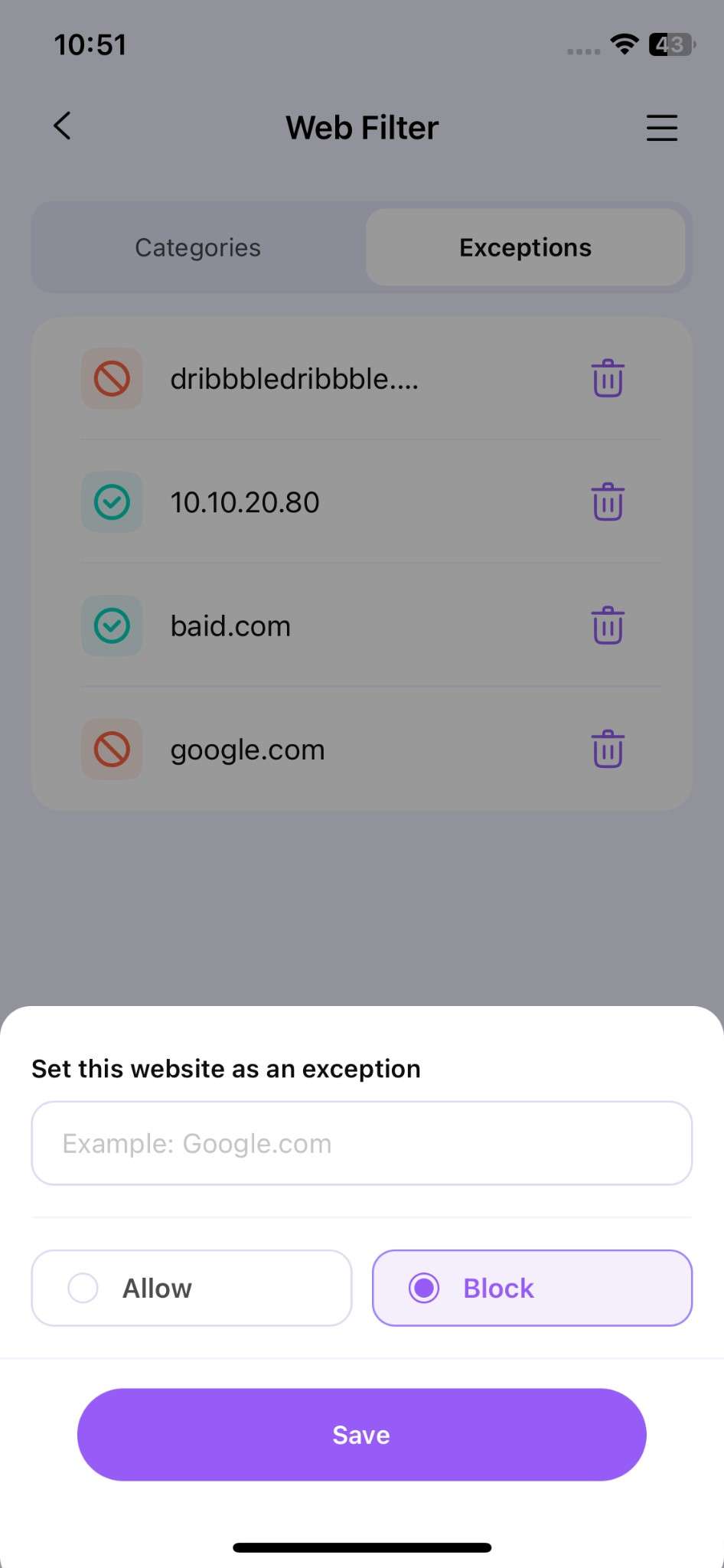
Was Sie mit der YouTube-App-Steuerung von FamiSafe tun können:
- Überprüfen Sie den Beobachtungsverlauf der YouTube-App.
- Blockieren Sie ungeeignete YouTube-Videos oder Kanäle.
- Überwachen und erkennen Sie verdächtigen Text in Beschreibungen, Titeln und Kommentaren von Videos, die Ihre Kinder ansehen, posten oder kommentieren.
Anleitung:
Schritt 1: Finden Sie die YouTube-App-Steuerung Funktion
Tippen Sie auf der Hauptoberfläche der FamiSafe App auf "YouTube App Control", um die Funktion zu aktivieren.

Schritt 2: YouTube-Nutzungsverlauf prüfen und sperren
In der YouTube-App-Kontrollschnittstelle können Sie die Anzahl der angesehenen Videos, die täglich auf YouTube verbrachten Stunden und die Details der von Kindern angesehenen Videos einsehen. Außerdem können Sie auch Videos oder Kanäle im Verlauf blockieren.

Schritt 3: Verwaltung von Warnungen
Sehen Sie sich „Warnungen“ sortiert nach FamiSafe an, um die Kategorien giftiger Videos zu erfahren, darunter Alkohol, Drogen usw.

Schritt 4: Verdächtige Wörter Bibliotheksverwaltung
Überprüfen Sie die "Einstellungen" in der YouTube-App-Kontrollschnittstelle und sehen Sie sich die Bibliothek der verdächtigen Wörter an. Aktivieren Sie die nach FamiSafe sortierten Kategorien, um Warnmeldungen zu erhalten. Sie können auch Wörter hinzufügen, indem Sie auf das "+" Symbol tippen.
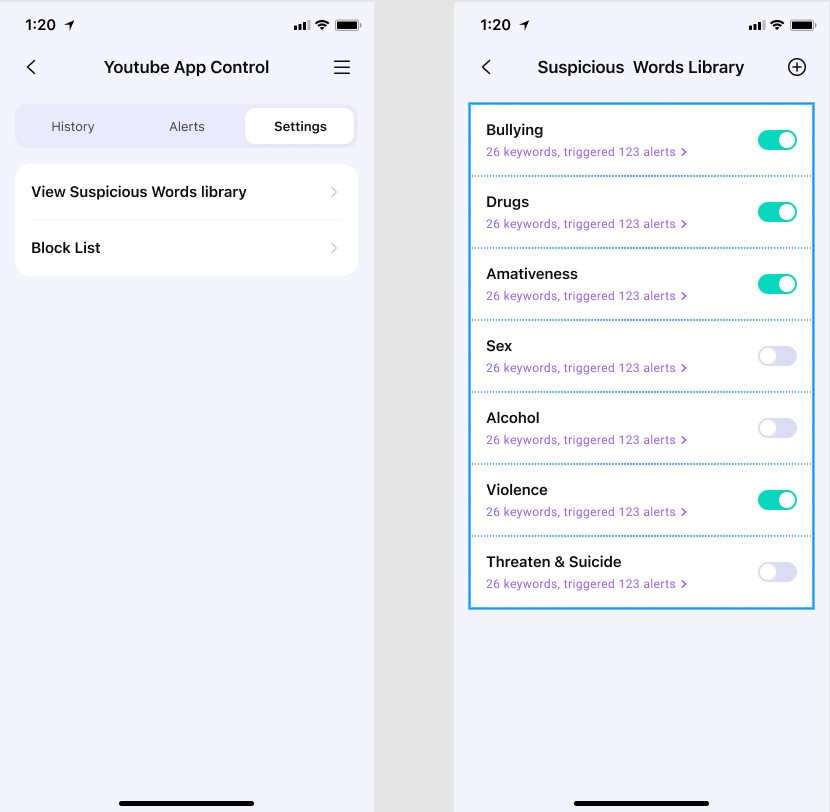
Schritt 5: Verwaltung der Sperrliste
Überprüfen Sie "Einstellungen" in der YouTube App Control Oberfläche und sehen Sie sich die Blockierliste an. Sie können die Videos und Kanäle überprüfen, die Sie zuvor blockiert haben. Tippen Sie auf das Schloss-Symbol, um diese Videos freizuschalten.

Was Sie mit FamiSafe Sichere Suche tun können:
- Sichere Suche blockiert die Suchergebnisse des Browsers eines Kindes, wenn der Suchbegriff explizite Inhalte enthält.
Anleitung:
Schritt 1: Finden Sie die Funktion Sichere Suche
Tippen Sie auf "Alle Funktionen" und dann auf "Sichere Suche" im Abschnitt "Web-Sicherheit".

Schritt 2: Sichere Suche aktivieren
Schalten Sie den Schalter neben Sichere Suche aktivieren ein, um die Funktion zu aktivieren.
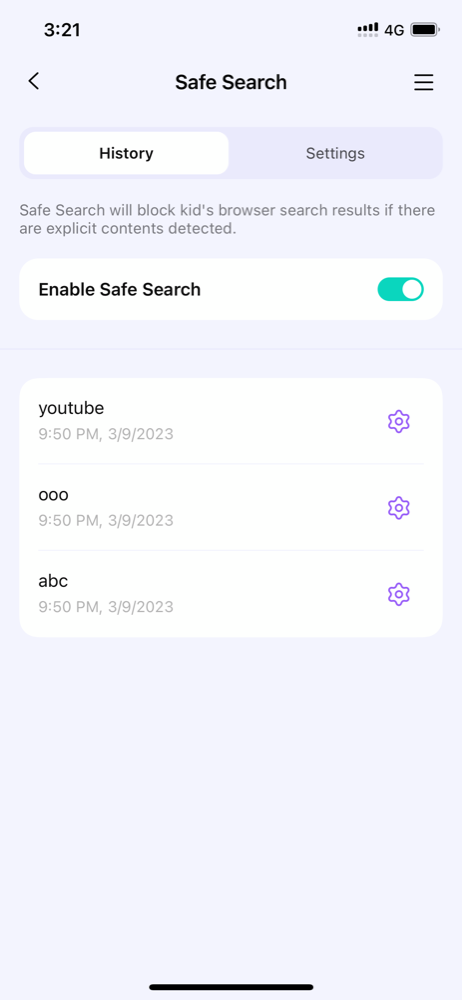
Schritt 3: Suchverlauf anzeigen und Regeln festlegen
Tippen Sie auf das Zahnradsymbol, um Suchbegriffe in der Suchverlauf liste zu blockieren oder zuzulassen.

Schritt 4: Verdächtige Wörter hinzufügen
Überprüfen Sie "Einstellungen" in der Schnittstelle für die sichere Suche und sehen Sie sich die Bibliothek der verdächtigen Wörter an. Aktivieren Sie die nach FamiSafe sortierten Kategorien, um Warnmeldungen zu erhalten. Sie können auch Ihre eigenen Worte hinzufügen.
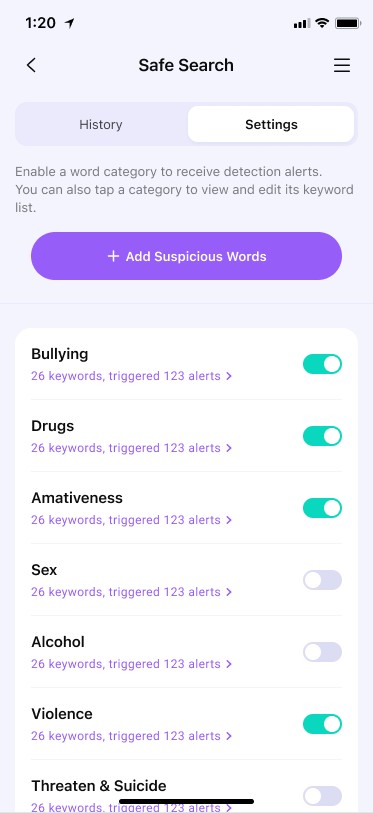
Funktion:
Überprüft den aktuellen Standort des Geräts Ihres Kindes
Anleitung:
Schritt 1: Entdecken Sie die Funktion Live-Streaming-Standort
Tippen Sie auf der Hauptoberfläche der FamiSafe App auf "Live Location", um die Funktion zu aktivieren. Wie die Hauptfunktion wird auch der Bereich Live-Standort als Karte angezeigt.

Schritt 2: Überprüfen Sie den Standort-in-Echtzeit Ihres Kindes
Sie können den Standort Ihres Kindes in Echtzeit überprüfen. Beachten Sie, dass diese Funktion auf dem Mobiltelefon Ihres Kindes viel Strom verbrauchen kann.

Was Sie mit FamiSafe Standortverlauf tun können:
- Überprüfen Sie, wo Ihr Kind gewesen ist.
- Zeigen Sie den Standortverlauf der letzten 30 Tage an.
Anleitung:
Schritt 1: Finden Sie die Funktion Standortverlauf
Wählen Sie in der Hauptoberfläche der FamiSafe-App „Details“ des Live-Standorts aus und Sie werden in den Standortverlauf eingetragen.

Schritt 2: Überprüfen Sie den Standortverlauf Ihres Kindes
Sie können den Standortverlauf Ihres Kindes mit Markierungen auf der Karte und Details zu bestimmten Orten überprüfen.

Was Sie mit FamiSafe Geofences tun können:
Legen Sie bestimmte Bereiche fest, die benachrichtigt werden sollen, wenn Kinder diesen Bereich betreten oder verlassen.
Anleitung:
Schritt 1: Tippen Sie unten auf „Funktionen“, um den Abschnitt „Geofences“ aufzurufen.

Schritt 2: Tippen Sie auf Geofence hinzufügen. Geben Sie einen Namen für den Geofence ein und suchen Sie den Ort, den Sie als Geofence festlegen möchten.

Schritt 3: Wählen Sie den Bereich, den Sie auf den Geofence-Bereich anwenden möchten, und tippen Sie auf Speichern.

Schritt 4: Sie erhalten eine Benachrichtigung unter Benachrichtigungen, wenn Ihre Kinder den von Ihnen eingerichteten Bereich betreten oder verlassen.

Was Sie mit FamiSafe Erkennung expliziter Inhalte tun können:
- Überwachen Sie bis zu 14 Social-Media-Plattformen: Youtube, WhatsApp,Instagram, Snapchat, Facebook, Discord, Hangouts, Google Chat, Messenger, Messenger Lite, SMS, Reddit, Twitter, Kik und erkennt alle expliziten Inhalte.
- Wenn explizite Inhalte gefunden werden, können die Eltern die Nachrichten überprüfen.
Anleitung:
Schritt 1: Finden Sie die Funktion Erkennung expliziter Inhalte
Gehen Sie auf der Seite „Funktionen“ zu „Erkennung sozialer Apps“.

Schritt 2: Erkennung einschalten
Tippen Sie in der Benutzeroberfläche für explizite Inhalte auf „Verbinden“ und Sie sehen eine Liste der Apps, die FamiSafe erkennen kann. Schalten Sie den Schalter ein, um die Erkennung zu aktivieren.
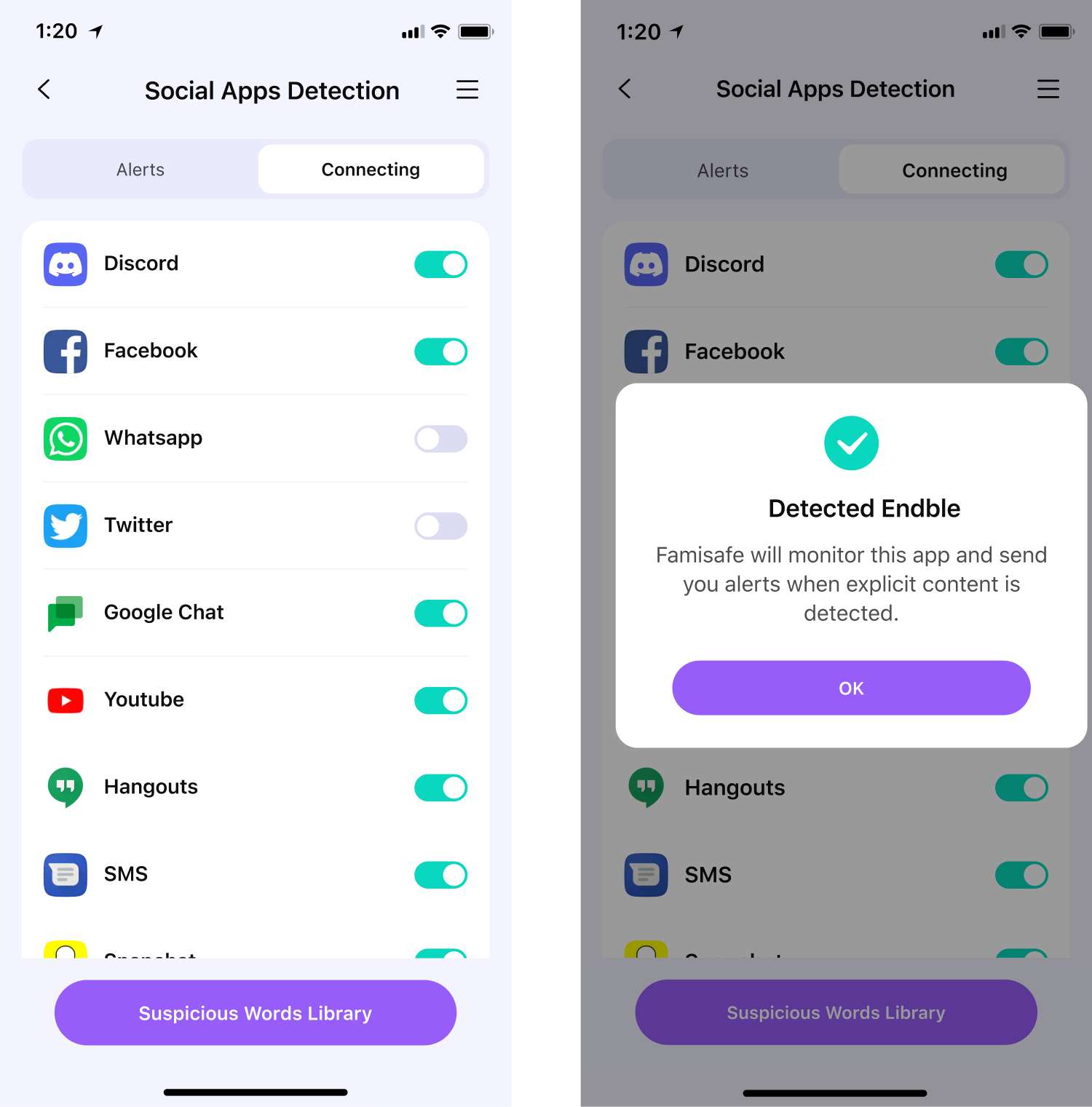
Schritt 3: Überprüfen Sie die Warnungen
Tippen Sie in der Schnittstelle für explizite Inhalte auf "Warnungen", um die Warnungen zu überprüfen, die durch gefährliche Schlüsselwörter wie Drogen, Cybermobbing und Sex auf dem Telefon des Kindes ausgelöst werden.
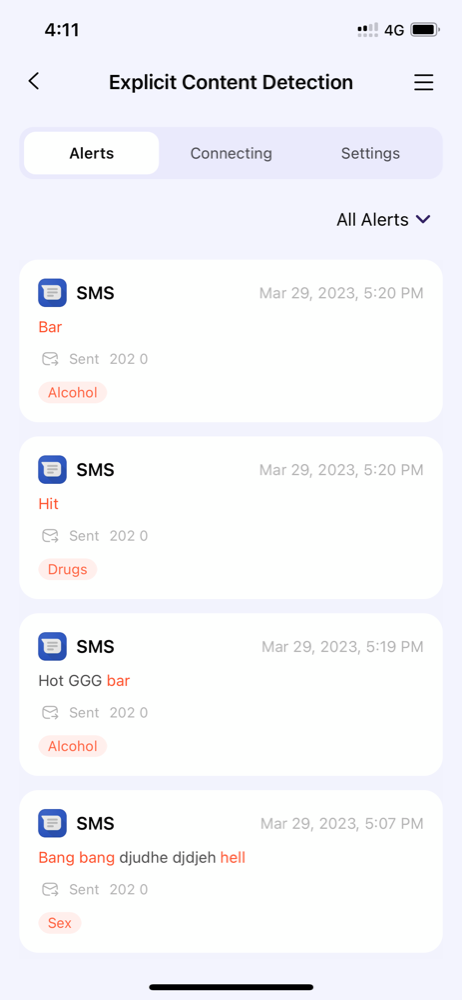
Schritt 4: Verdächtige Wörter hinzufügen
Tippen Sie in der Schnittstelle für explizite Inhalte auf "Einstellungen", um die Kategorie "Verdächtige Wörter" zu aktivieren. Außerdem können Sie hier alle verdächtigen Wörter hinzufügen, die Sie möchten.

Was Sie mit FamiSafe Verdächtige Fotos tun können:
- Erkennen Sie Fotos im Album Ihres Kindes, die nicht jugendfreie Inhalte enthalten.
- Die entdeckten Fotos werden den Eltern zur weiteren Überprüfung zur Verfügung gestellt.
Anleitung:
Schritt 1: Funktion zum Auffinden unangemessener Bilder
Tippen Sie in der Hauptschnittstelle der FamiSafe-App auf "Alle Funktionen" und dann auf "Ungeeignete Bilder".

Schritt 2: Erkennung einschalten
Tippen Sie auf die Schaltfläche "Auf Erkennung umschalten", um die Erkennung zu aktivieren. Nachdem Sie die Option aktiviert haben, können Sie das Erkennungsprotokoll überprüfen.

Schritt 3: Bildverwaltung
Nach der Erkennung können Sie wählen, ob die unangemessenen Bilder verwischt oder gelöscht werden sollen.

Schritt 4: Anpassen der Erkennungsgenauigkeit
Gehen Sie zum Abschnitt "Einstellungen", um die Erkennungsgenauigkeit zu ändern. Ein höherer Genauigkeitsgrad führt zu weniger expliziten Fotos.

Was Sie mit dem FamiSafe Fahrbericht tun können:
- Erhalten Sie einen detaillierten Überblick über die Fahrdaten Ihrer Kinder. Überprüfen Sie Informationen wie Höchstgeschwindigkeit, Anzahl der Geschwindigkeitsüberschreitungen, starkes Bremsen und mehr für jeden einzelnen Fahrdatensatz.
- Sehen Sie sich die Fahrroutine jeder Fahrt an.
- Besprechen Sie mit Ihrem Familienmitglied die wöchentliche Fahrtzusammenfassung, einschließlich Informationen wie Fahrtdauer, Durchschnittsgeschwindigkeit usw.
Anleitung:
Schritt 1: Gehen Sie auf der Seite „Funktionen“ zum „Fahrbericht“.

Schritt 2: Tippen Sie auf „Aktivieren“, um die Funktion zu aktivieren und das Fahrverhalten Ihres Kindes kennenzulernen.

Schritt 3: Sie können die Funktion auch aktivieren, indem Sie auf das Einstellungssymbol in der rechten oberen Ecke tippen.

Schritt 4: Stellen Sie die Geschwindigkeitsbegrenzung so ein, dass FamiSafe die Anzahl der Geschwindigkeitsüberschreitungen aufzeichnet.

Schritt 5: Tippen Sie auf die Fahrdetails, um die Fahrinformationen jeder Fahrt anzuzeigen.

Schritt 6: Tippen Sie auf Wöchentliche Zusammenfassung, um den wöchentlichen Bericht anzuzeigen. Sie können auf [oder] tippen, um den Bericht der vergangenen Wochen anzuzeigen.

Was Sie mit FamiSafe TikTok Verlauf tun können:
Überprüfen Sie den TikTok-Nutzungsverlauf Ihres Kindes und erfahren Sie, welche Videos das Kind angesehen hat.
Anleitung:
Schritt 1: Finden Sie die TikTok-Verlaufsfunktion
Gehen Sie in der Hauptoberfläche der FamiSafe-App zu den „Details“ des TikTok-App-Verlaufs. Dadurch gelangen Sie in die TikTok-App-Verlaufsfunktion.

Schritt 2: Prüfen Sie den täglichen Datenbericht
In der TikTok Verlaufsoberfläche können Sie die tägliche Zeit, die Kinder mit der App verbringen, und die Anzahl der Videos überprüfen.
Schritt 3: Videodetails prüfen
Im Abschnitt unten können Sie auch die detaillierte Vorschau und den Text des Videos sehen.

Was Sie mit FamiSafe Browser-Verlauf tun können:
- Sehen Sie sich den Browser-Verlauf Ihres Kindes an.
- Legen Sie besuchte Websites als Ausnahmen fest, die blockiert oder zugelassen werden sollen.
Anleitung:
Schritt 1: Finden Sie die Funktion Browser-Verlauf
Tippen Sie auf der Hauptschnittstelle der FamiSafe-App auf "Alle Funktionen" und dann auf "Browser-Verlauf".

Schritt 2: Verlauf nach Tag prüfen
Tippen Sie auf "<" oder ">", um den Browser-Verlauf des vorherigen/nächsten Tages zu prüfen, oder tippen Sie auf das Datum, um den Verlauf eines bestimmten Tages zu prüfen.

Schritt 3: Setzen Sie eine Website auf die Blacklist oder Whitelist
Scrollen Sie, um den Browser-Verlauf des Kindes zu überprüfen. Tippen Sie auf das Schloss neben der Website-Adresse, um die Website als Ausnahme festzulegen, und Sie können sie blockieren oder zulassen.

Anleitung:
Schritt 1: Klicken Sie auf dem Hauptbildschirm auf das KI-Assistent-Symbol.

Schritt 2: Beantworten Sie alle Fragen der Eltern (unabhängig von der Sprache) und geben Sie entsprechende Antworten. Warnen Sie außerdem Eltern, wenn Sie feststellen, dass Kinder im Browser nach unangemessenen Inhalten suchen.

Der KI-Assistant ist auch auf Kindergeräten verfügbar.
Anleitung:
Schritt 1: Klicken Sie auf dem Hauptbildschirm auf das KI-Assistent-Symbol.

Schritt 2: Beantworten Sie alle von Kindern gestellten Fragen (unabhängig von der Sprache) und geben Sie angemessene Antworten. Stellen Sie außerdem voreingestellte Fragen bereit, um Kinder zum Stellen von Fragen zu inspirieren.

Anleitung:
Schritt 1: Tippen Sie auf der Hauptoberfläche auf das Symbol „Regeln festlegen“, wie in der Abbildung gezeigt. Sie gelangen zur Funktionsliste.

Schritt 2: Jetzt können Sie die blockierten Apps über die Option „Bildschirmzeitlimit“ sehen. Außerdem werden die blockierten Social-Media-Seiten und Spiele des Geräts Ihres Kindes angezeigt.

Schritt 3: Unterstützen Sie den Countdown auf der Grundlage der tatsächlichen Nutzungszeit der iOS-Kinder-App.

Anleitung:
Schritt 1: Gehen Sie in der Hauptoberfläche der FamiSafe-App zu „Heute verwendete Apps“. Dadurch gelangen Sie in die Funktion „Heute verwendete Apps“.

Schritt 2: Verfolgen Sie basierend auf der Gerätenutzung der Kinder-App die spezifische Dauer der App mit der längsten Nutzungsdauer für den Tag und geben Sie sie an.

Überwachen Sie die Gerätenutzung Ihrer Kinder und schützen Sie sie vor Online-Gefahren mit der zuverlässigen iPhone-Kindersicherungslösung von FamiSafe.
Sie können jede App auf iOS-Geräten von Kindern blockieren oder nach Bewertung und Zeit sperren. Um das zu wissen, müssen Sie Kinder IOS-Gerät an den PC zum ersten Mal zu verbinden.
Anleitung:
Schritt 1: Finden Sie die App-Blocker-Funktion
Tippen Sie auf der Hauptschnittstelle der FamiSafe-App auf "Alle Funktionen" und dann auf "App-Blocker".

Schritt 2: Verbinden und koppeln
Verbinden Sie die IOS-Geräte Ihrer Kinder mit dem PC und koppeln Sie sie mit Ihrem Telefon.

Schritt 3: Blockieren Sie Apps auf dem Kindertelefon
Sie können jede App auf dem Kindertelefon auswählen und blockieren.
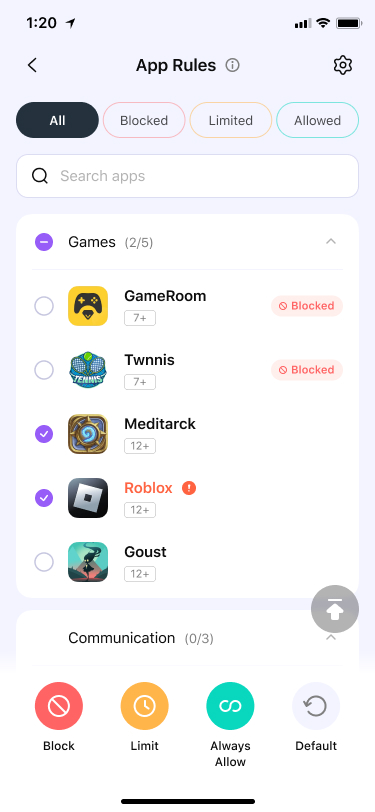
Schritt 4: Apps nach Bewertung blockieren
Sie können Apps weiterhin nach Bewertung blockieren. Diese Bewertungen werden vom App Store bewertet.

Was Sie mit dem Browser-Verlauf von FamiSafe machen können:
- Sehen Sie sich den Browser-Verlauf Ihres Kindes an.
- Legen Sie besuchte Websites als Ausnahmen fest, die blockiert oder zugelassen werden sollen.
Anleitung:
Schritt 1: Finden Sie die Browser-Verlaufs Funktion
Tippen Sie in der Hauptansicht der FamiSafe-App auf "Alle Funktionen" und dann auf "Browser-Verlauf".

Schritt 2: Verlauf nach Tag prüfen
Tippen Sie auf "<" oder ">", um den Browser-Verlauf des vorherigen/nächsten Tages zu prüfen, oder tippen Sie auf das Datum, um den Verlauf eines bestimmten Tages zu prüfen.

Schritt 3: Setzen Sie eine Website auf die Blacklist oder Whitelist
Scrollen Sie, um den Browser-Verlauf des Kindes zu überprüfen. Tippen Sie auf das Schloss neben der Website-Adresse, um die Website als Ausnahme festzulegen, und Sie können sie blockieren oder zulassen.

Was Sie mit FamiSafe Bildschirmzeit tun können:
Sie können App-Beschränkungen für iOS-Geräte von Kindern festlegen, müssen aber zunächst ein iOS-Profil installieren.
Anleitung:
Schritt 1: Finden Sie die Bildschirmzeit-Funktion.
Tippen Sie in der Hauptoberfläche auf das Symbol „Regeln festlegen“.

Schritt 2: Legen Sie App-Limits für iOS-Geräte für Kinder fest
Tippen Sie auf „App-Limit“ und begrenzen Sie jede App nach Einzelperson oder Kategorie. und dann können Sie das gewünschte Zeitlimit festlegen.
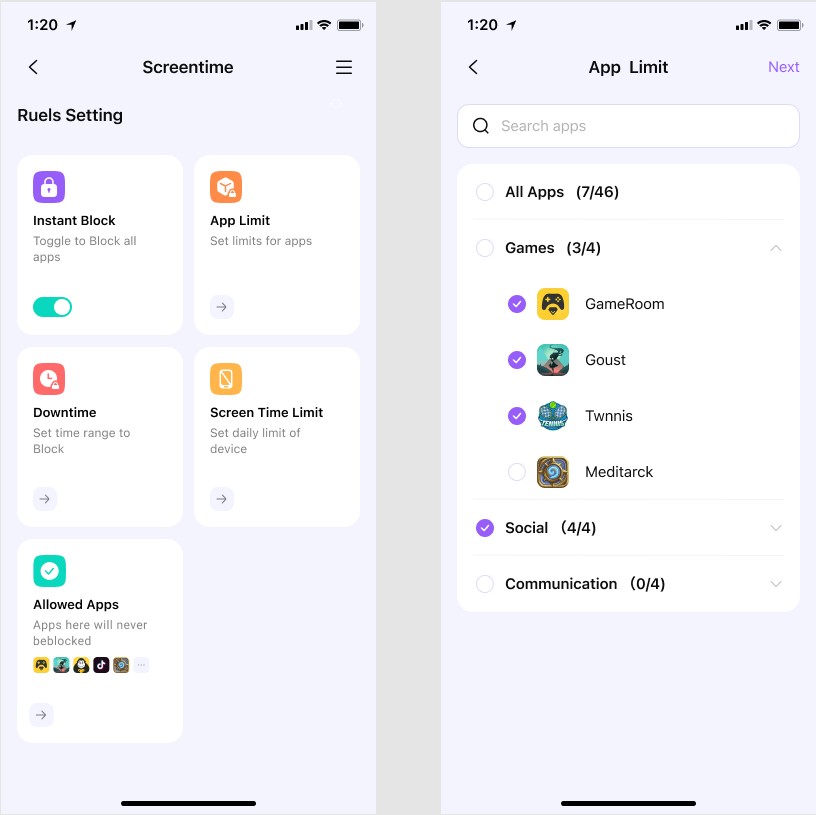
Schritt 3: Installieren Sie das iOS-Profil
Bitte öffnen Sie die FamiSafe-App auf dem iOS-Gerät des Kindes. Sie werden eine Anleitung zur "Installation des iOS-Profils" sehen und folgen Sie der Anleitung, um es zu installieren.

Schritt 4: Legen Sie ein Bildschirmlimit für das Telefon Ihres Kindes fest
Tippen Sie auf "Bildschirmzeitbegrenzung", und aktivieren Sie die Bildschirmzeitbegrenzung. Dann können Sie einen Countdown einstellen, um die Geräte der Kinder zu sperren.

Was Sie mit FamiSafe Web Filter tun können:
- Blockieren Sie Websites nach Kategorie, die FamiSafe-Datenbank enthält mehr als 10 Kategorien von Websites. Eltern können Kategorien sperren, auf die ihre Kinder keinen Zugriff haben sollen.
- Sperren oder Zulassen von Websites durch Hinzufügen von Ausnahmen.
Anleitung:
Schritt 1: Tippen Sie auf der Hauptschnittstelle der FamiSafe-App auf "Webfilter", um die Funktion zu aktivieren.

Schritt 2: Aktivieren Sie unter Kategorien die Schaltfläche neben der Kategorie der Website, die Sie sperren möchten.

Schritt 3: Tippen Sie unter Ausnahmen auf Ausnahme hinzufügen, um eine Website hinzuzufügen, und wählen Sie aus, ob der Zugriff auf diese Website gesperrt oder erlaubt werden soll.
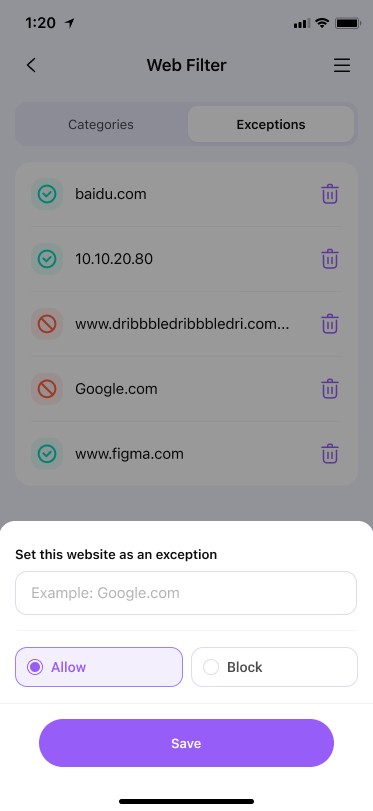
Was Sie mit FamiSafe Sichere Suche tun können:
Automatisches Herausfiltern expliziter Inhalte aus den Suchergebnissen von Google und Bing.
Anleitung:
Schritt 1: Tippen Sie in der Hauptoberfläche unten auf „Funktionen“. Wählen Sie dann die Funktion „Sichere Suche“ aus.

Schritt 2: Aktivieren Sie die Schaltfläche neben Sichere Suche aktivieren, um die Funktion zu aktivieren.

Was Sie mit FamiSafe Content verwalten können:
Blockieren Sie In-App-Käufe und explizite Inhalte in Apple Books.
Anleitung:
Schritt 1: Tippen Sie unten auf „Funktionen“ und wählen Sie dann „iOS-Einschränkungen“ aus

Schritt 2: Aktivieren Sie Einschalten neben jeder Funktion, die Sie verwalten möchten.

Schritt 3: Dann werden Sie einige Anweisungen finden. Befolgen Sie diese, um mit dieser Aktion fortzufahren.

Funktion:
Überprüfen Sie den aktuellen Standort des Geräts Ihres Kindes
Anleitung:
Schritt 1: Finden Sie die Funktion Standort in Echtzeit
Tippen Sie auf der Hauptoberfläche der FamiSafe App auf "Live Location", um die Funktion zu aktivieren. Wie die Hauptfunktion wird auch der Bereich Live-Standort als Karte angezeigt.

Schritt 2: Überprüfen Sie den Live-Standort Ihres Kindes
Sie können den Standort Ihres Kindes in Echtzeit überprüfen. Beachten Sie, dass diese Funktion viel Strom für das Mobiltelefon Ihres Kindes verbrauchen kann.

Was Sie mit FamiSafe Standort Verlauf tun können:
- Überprüfen Sie, wo Ihr Kind gewesen ist.
- Zeigen Sie den Standortverlauf der letzten 30 Tage an.
Anleitung:
Schritt 1: Finden Sie die Funktion Standortverlauf
Wählen Sie in der Hauptoberfläche der FamiSafe-App „Details“ des Live-Standorts aus und Sie werden in den Standortverlauf eingetragen.

Schritt 2: Überprüfen Sie den Standortverlauf Ihres Kindes
Sie können den Standortverlauf Ihres Kindes anhand von Schildern auf der Karte und spezifischen Standortdetails überprüfen.

Was Sie mit FamiSafe Geofences tun können:
Richten Sie bestimmte Bereiche ein, um benachrichtigt zu werden, wenn Kinder diesen Bereich betreten oder verlassen.
Anleitung:
Schritt 1: Gehen Sie auf der Seite „Funktionen“ zu „Geofences“.

Schritt 2: Tippen Sie auf Geofence hinzufügen. Geben Sie einen Namen für den Geofence ein und suchen Sie nach dem Ort, den Sie als Geofence festlegen möchten.

Schritt 3: Wählen Sie den Bereich aus, den Sie auf den Geofence-Bereich anwenden möchten, und tippen Sie auf Speichern.

Schritt 4: Sie werden unter „Benachrichtigung“ benachrichtigt, wenn Ihre Kinder den von Ihnen eingerichteten Bereich betreten oder verlassen.

Was Sie mit FamiSafe Erkennung von YouTube-Inhalten tun können:
- Überwachen Sie verdächtige Schlüsselwörter in Beschreibungen, Titeln und Kommentaren von Videos, die Ihre Kinder ansehen, veröffentlichen oder kommentieren.
- Erhalten Sie Warnmeldungen, wenn riskante Schlüsselwörter entdeckt werden.
Anleitung:
Schritt 1: Gehen Sie auf der Seite „Funktionen“ zu „YouTube-Inhaltserkennung“.

Schritt 2: Danach können Sie über die Hauptoberfläche auf diese Funktion zugreifen. Sie erhalten diese Benachrichtigung, wenn Sie zum ersten Mal auf „Details“ tippen. Wählen Sie „Ok“, um fortzufahren.

Schritt 3: Sie können die YouTube-Aktivität des Geräts Ihres Kindes im Abschnitt „Benachrichtigungen“ der YouTube-Inhaltserkennungsfunktion sehen.

Schritt 4: Sie können verdächtige Wörter auch auf YouTube für Kinder blockieren, indem Sie die Option „Einstellungen“ verwenden.

Schritt 5: Wenn Sie verdächtige Wörter hinzufügen möchten, tippen Sie auf „Verdächtige Wörter hinzufügen“ und schreiben Sie dort ein beliebiges Wort.

Was Sie mit FamiSafe Verdächtige Fotos tun können:
- Erkennen Sie pornografische Fotos in Handyalben von Kindern.
- Erhalten Sie Pornobilder-Benachrichtigungen.
Anleitung:
Schritt 1: Funktion Explizite Inhalte finden
Gehen Sie auf der Seite „Funktionen“ zu „Unangemessene Bilder“.

Schritt 2: Auf Warnungen prüfen
In der Schnittstelle Ungeeignete Bilder können Sie die auf dem Mobiltelefon des Kindes erkannten und von FamiSafe gesendeten Warnungen überprüfen.

Schritt 3: Einstellen der Erkennungsgenauigkeit
Gehen Sie zum Abschnitt "Einstellungen", um die Genauigkeit der Erkennung zu ändern. Ein höherer Genauigkeitsgrad führt zu weniger expliziten Fotos.
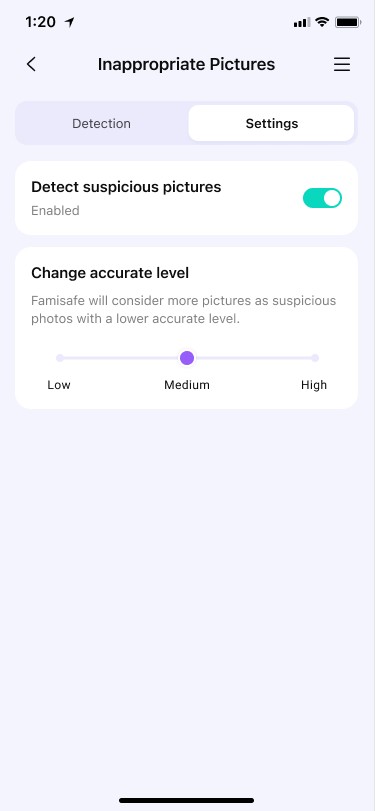
Was Sie mit dem FamiSafe Fahrbericht tun können:
- Verschaffen Sie sich einen detaillierten Überblick über die Fahrdaten Ihrer Kinder. Überprüfen Sie Informationen wie Höchstgeschwindigkeit, Anzahl der Geschwindigkeitsüberschreitungen, starkes Bremsen und mehr für jeden Fahrbericht.
- Sehen Sie sich die Fahrroutine jeder Fahrt an.
- Besprechen Sie mit Ihren Familienmitgliedern wöchentliche Zusammenfassungen der Fahrten, einschließlich Informationen wie Fahrdauer, Durchschnittsgeschwindigkeit usw.
Anleitung:
Schritt 1: Gehen Sie auf der Seite „Funktionen“ zu „Fahrbericht“.

Schritt 2: Tippen Sie auf „Aktivieren“, um die Funktion zu aktivieren und das Fahrverhalten Ihres Kindes kennenzulernen.

Schritt 3: Sie können die Funktion auch aktivieren, indem Sie auf das Einstellungssymbol in der rechten oberen Ecke tippen.

Schritt 4: Stellen Sie die Geschwindigkeitsbegrenzung so ein, dass FamiSafe die Anzahl der Geschwindigkeitsüberschreitungen aufzeichnet.

Schritt 5: Tippen Sie auf die Fahrdetails, um die Fahrinformationen jeder Fahrt anzuzeigen.

Schritt 6: Tippen Sie auf Wöchentliche Zusammenfassung, um den wöchentlichen Bericht anzuzeigen. Sie können auf [oder] tippen, um den Bericht der vergangenen Wochen anzuzeigen.

Kinder-Anrufen ist eine Funktion, die ausschließlich auf iOS-Geräten installiert ist. Um diese Funktion zu nutzen, müssen Sie FamiSafe zunächst erlauben, Ihr Mikrofon zu benutzen.
Wie zu verwenden:
Anleitung:
Schritt 1: Finden Sie die Funktion Kinder-Anrufen
Tippen Sie unten auf „Funktionen“, um den Abschnitt „Kinder anrufen“ aufzurufen.

Schritt 2: Erlauben Sie FamiSafe, das Mikrofon zu verwenden
Tippen Sie auf „Zulassen“ und erlauben Sie FamiSafe die Verwendung des Mikrofons.

Schritt 3: Jetzt anrufen
Tippen Sie auf „Jetzt anrufen“, um Kinder mit FamiSafe anzurufen.

Anleitung:
Schritt 1: Klicken Sie auf dem Hauptbildschirm auf das KI-Assistent-Symbol.

Schritt 2: Beantworten Sie alle Fragen der Eltern (unabhängig von der Sprache) und geben Sie entsprechende Antworten. Warnen Sie außerdem Eltern, wenn Sie feststellen, dass Kinder im Browser nach unangemessenen Inhalten suchen.

Der KI-Assistant ist auch auf Kindergeräten verfügbar.
Anleitung:
Schritt 1: Klicken Sie auf dem Hauptbildschirm auf das KI-Assistent-Symbol.

Schritt 2: Beantworten Sie alle von Kindern gestellten Fragen (unabhängig von der Sprache) und geben Sie angemessene Antworten. Stellen Sie außerdem voreingestellte Fragen bereit, um Kinder zum Stellen von Fragen zu inspirieren.

Anleitung:
Schritt 1: Tippen Sie auf der Hauptoberfläche auf das Symbol „Regeln festlegen“, wie in der Abbildung gezeigt. Sie gelangen zur Funktionsliste.

Schritt 2: Jetzt können Sie die blockierten Apps über die Option „Bildschirmzeitlimit“ sehen. Außerdem werden die blockierten Social-Media-Seiten und Spiele des Geräts Ihres Kindes angezeigt.

Schritt 3: Unterstützen Sie den Countdown auf der Grundlage der tatsächlichen Nutzungszeit der iOS-Kinder-App.

Anleitung:
Schritt 1: Gehen Sie in der Hauptoberfläche der FamiSafe-App zu „Heute verwendete Apps“. Dadurch gelangen Sie in die Funktion „Heute verwendete Apps“.

Schritt 2: Verfolgen Sie basierend auf der Gerätenutzung der Kinder-App die spezifische Dauer der App mit der längsten Nutzungsdauer für den Tag und geben Sie sie an.

Überprüfen Sie die App-Nutzung und Online-Aktivitäten auf dem Kindle Fire. Helfen Sie Ihren Kindern mit der FamiSafe Kindle Fire Kindersicherungslösung, sich vor den Gefahren des Internets und der Sucht nach sozialen Medien zu schützen.
Was Sie mit dem FamiSafe Tätigkeitsbericht tun können:
- Überprüfen Sie die Details der täglichen Nutzung Ihres Kindes in einem Zeitstrahl format.
- Bietet Informationen darüber, wann und welche Anwendungen verwendet wurden oder welche spezifischen Websites besucht wurden.
- Sie können Tätigkeitsberichte von jedem beliebigen Datum an überprüfen.
Wie zu verwenden:
Schritt 1: Tippen Sie auf Eigenschaften in der Navigationsleiste > Tippen Sie auf Tätigkeitsbericht.

Schritt 2: Blättern Sie zur Ansicht der Kindle Fire-Aktivitäten und tippen Sie auf "<" oder ">", um den Tätigkeitsbericht des vorherigen oder nächsten Tages zu prüfen.
Schritt 3: Tippen Sie auf das Datum, um das zu prüfende Datum auszuwählen.
Schritt 4: Um zu überprüfen, welche Websites besucht wurden, tippen Sie im Abschnitt Tätigkeitsbericht auf "x besuchte Seiten", um die Details zu erhalten.

Was Sie mit FamiSafe Screen Time tun können:
- Bietet 4 Arten von Berichten zur Bildschirmnutzung: täglich, 7 Tage, 15 Tage und 30 Tage für Eltern.
- Prüfen Sie, wie viel Zeit Sie mit einer bestimmten Anwendung verbracht haben.
- Erfahren Sie, wie viel Zeit mit jeder Anwendung verbracht wurde.
- Blockieren Sie alle Apps mit einem Fingertipp.
- Legen Sie App-Nutzungsbeschränkungen für das Kindle Fire-Gerät Ihres Kindes fest.
- Legen Sie einen intelligenten Zeitplan fest, um ausgewählte Apps zu bestimmten Zeiten oder an bestimmten Orten zu blockieren.
- Legen Sie ein Zeitlimit für Apps fest und blockieren Sie Apps, wenn das Limit erreicht ist.
- Verwalten Sie die Liste der zugelassenen Apps, um die ausgewählten Apps immer zuzulassen.
Wie zu verwenden
Schritt 1: Tippen Sie in der Navigationsleiste auf Funktionen > Tippen Sie auf Bildschirmzeit.

Tippen Sie auf +/- neben der verbleibenden Bildschirmzeit, um die Bildschirmzeit vorübergehend zu verlängern oder zu verkürzen.


Schritt 3: Tippen Sie auf Alle anzeigen um den detaillierten Bildschirmnutzungsbericht zu prüfen.

Schritt 4: Tippen Sie auf das Symbol neben der ausgewählten App, um erweiterte Beschränkungsregeln zuzulassen/zu blockieren/einzustellen.

Schritt 5: Tippen Sie auf "Intelligenter Zeitplan", um verschiedene Zeitpläne zum Blockieren der ausgewählten Apps für verschiedene Zeiten oder Orte festzulegen...
Schritt 6: Tippen Sie auf Intelligenten Zeitplan festlegen, um einen Zeitplan hinzuzufügen. Sie können einen Namen für den Zeitplan eingeben oder auswählen.

Schritt 7: Aktivieren Sie die Schaltfläche neben Zeitspanne festlegen, um den Zeitplan für eine bestimmte Zeit anzuwenden > Wählen Sie Startzeit und Endzeit. Sie können den gleichen Zeitplan für jeden Tag verwenden oder den Zeitplan für verschiedene Zeiträume an unterschiedlichen Daten anpassen.

Schritt 8: Passen Sie die Liste der erlaubten Apps an, indem Sie auf Erlaubte Apps tippen.

Was Sie mit FamiSafe Web Filter:
- Blockieren Sie Websites nach Kategorie, die FamiSafe-Datenbank enthält mehr als 10 Kategorien von Websites. Eltern können Kategorien sperren, auf die ihre Kinder keinen Zugriff haben sollen.
- Sperren oder Zulassen von Websites durch Hinzufügen von Ausnahmen.
Wie zu verwenden:
Schritt 1: Aktivieren Sie unter Kategorien die Schaltfläche neben der Kategorie der Website, die Sie sperren möchten.


Schritt 2: Tippen Sie unter Ausnahmen auf "Ausnahme hinzufügen", um eine Website hinzuzufügen, und wählen Sie aus, ob der Zugriff auf diese Website gesperrt oder erlaubt werden soll.

Was Sie mit FamiSafe Browser-Verlauf tun können:
- Sehen Sie sich den Browser-Verlauf Ihres Kindes an.
- Legen Sie besuchte Websites als Ausnahmen fest, die blockiert oder zugelassen werden sollen.
Wie zu verwenden:
Schritt 1: Tippen Sie auf Eigenschaften in der Navigationsleiste > Tippen Sie auf Browser-Verlauf.

Schritt 2: Blättern Sie, um den Browser-Verlauf Ihres Kindes zu überprüfen. Klicken Sie auf das Vorhängeschloss-Symbol neben der Adresse der Website und wählen Sie aus, ob Sie blockieren oder zulassen möchten.

Schritt 3: Tippen Sie auf "<" oder ">", um den Browser-Verlauf des vorherigen/nächsten Tages zu prüfen oder tippen Sie auf das Datum, um den Verlauf eines bestimmten Tages zu prüfen.
Was Sie mit FamiSafe Explicit Content Detection tun können:
- Überwachen Sie bis zu 8 Social-Media-Plattformen: WhatsApp, Messenger, Messenger Lite, YouTube, Instagram, Facebook, Twitter, Kik, und erkennt alle expliziten Inhalte.
- Wenn explizite Inhalte gefunden werden, können die Eltern die Nachrichten überprüfen.
Wie zu verwenden:
Schritt 1: Tippen Sie auf Funktionen > Erkennung expliziter Inhalte.

Schritt 2: Sie müssen zunächst ein Konto einrichten. Tippen Sie unter Konto verbinden auf Konto verbinden neben der sozialen plattform, die Sie überwachen möchten. Sie müssen die Kontoinformationen Ihres Kindes eingeben, um eine Verbindung herzustellen.

Schritt 3: Unter Potenzielle probleme können Sie die hier gefundenen Probleme einsehen.
Schritt 4: Um verdächtige textbasen zu verwalten, können Sie auf die drei vertikalen Punkte in der oberen rechten Ecke und auf Verdächtige Textbasen tippen. Es gibt mehr als 10 Kategorien von verdächtigen Textgrundlagen. Sie können den Schalter neben der Kategorie ein- oder ausschalten, um sie zu aktivieren oder zu deaktivieren.

Schritt 5: Wenn Sie der textbasis Wörter hinzufügen möchten, können Sie auf die Kategorie und dann auf Hinzufügen tippen, um der Kategorie direkt Schlüsselwörter hinzuzufügen.

Schritt 6: Um neue verdächtige wörter hinzuzufügen, können Sie auch auf die drei vertikalen Punkte in der oberen rechten Ecke und dann auf Verdächtiges Wort hinzufügen tippen. Geben Sie das verdächtige wort ein, wählen Sie die entsprechende Kategorie und tippen Sie auf Speichern. Sie können das Wort auch löschen, indem Sie auf das x neben dem Wort tippen.


Was Sie mit FamiSafe Suspicious Photos tun können:
- Erkennen Sie Fotos im Album Ihres Kindes, die nicht jugendfreie Inhalte enthalten.
- Die entdeckten Fotos werden den Eltern zur weiteren Überprüfung zur Verfügung gestellt.
- Sie können das Foto auch löschen. Sobald Sie es löschen, wird es auf dem Tablet Ihres Kindes verschwinden.
Wie zu benutzen:
Schritt 1: Tippen Sie auf Funktionen und dann auf Verdächtige Fotos.

Schritt 2: Tippen Sie auf die drei vertikalen Punkte in der oberen rechten Ecke und dann auf Einstellungen.

Schritt 3: Aktivieren Sie die Schaltfläche an der Seite, um verdächtige Fotos zu erkennen.
Schritt 4: Die erkannten verdächtigen Fotos werden unter den verdächtigen Fotos mit einem roten Benachrichtigungspunkt angezeigt.
Schritt 5: Tippen Sie auf und überprüfen Sie das verdächtige Foto.
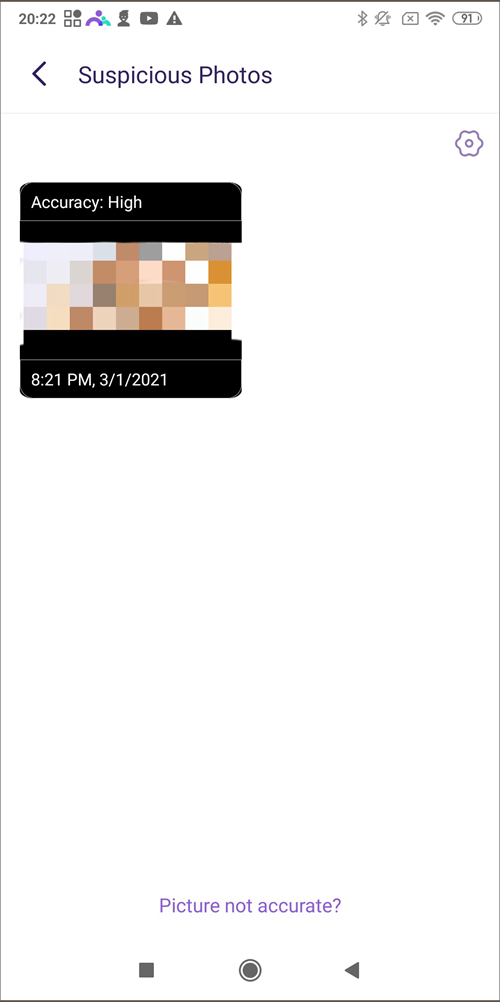
Schritt 6: Tippen Sie auf "Bearbeiten", wählen Sie dann das Foto aus und klicken Sie auf das Löschsymbol.

Wissen, was Kinder auf ihren Windows- oder Mac-Geräten tun. Helfen Sie Eltern, die digitalen Nutzungsgewohnheiten ihrer Kinder zu verstehen und sie vor Online-Gefahren und anderen Bedrohungen zu schützen - mit der FamiSafe-Lösung für Windows und Mac.
Was Sie mit dem FamiSafe Tätigkeitsbericht tun können:
- Überprüfen Sie die Details der Windows-, Mac- oder Chromebook-Aktivitäten Ihres Kindes im Zeitleistenformular.
- Sie erhalten Informationen darüber, welche Anwendungen wie lange genutzt wurden.
- Zugang zu früheren Tätigkeitsberichten.
So verwenden Sie Tätigkeitsberichte:
Schritt 1: Finden Sie die Funktion Tätigkeitsbericht
Tippen Sie auf der Hauptschnittstelle der FamiSafe App auf "Alle Funktionen" und dann auf "Tätigkeitsbericht".

Schritt 2: Täglicher Telefonnutzungsbericht prüfen
Auf der Oberfläche des Tätigkeitsberichts können Sie die täglich auf den Kinder-PCs verwendeten Anwendungen überprüfen.

Schritt 3: Detaillierte Informationen prüfen
Bei bestimmten Apps können Sie auch auf tippen, um die Details der besuchten Seiten oder Videos anzuzeigen.

Was Sie mit FamiSafe App Blocker tun können:
- Blockieren Sie die App auf dem Ziel-Windows-Gerät, Mac oder Chromebook.
- Legen Sie erweiterte Regeln fest, um einen Zeitplan für Einschränkungen anzuwenden oder Zeitlimits für Anwendungen festzulegen.
Wie zu benutzen:
Schritt 1: Tippen Sie auf der Hauptoberfläche der FamiSafe App auf "App Blocker", um die

Schritt 2: Wählen Sie die App aus, die Sie blockieren möchten, und aktivieren Sie den Schalter neben der App.
Schritt 3: Sie können unter dem Namen der Anwendung auf Erweiterte Regeln tippen, um verschiedene Arten von Begrenzungsregeln festzulegen.

Schritt 4: Um den Zeitplan für die Einschränkung festzulegen, wählen Sie die Start- und Endzeit des Zeitplans für die Sperrung der App. Wenn Sie den Beschränkungsplan auf einen anderen Tag anwenden möchten, können Sie den Schalter neben "Wiederholen" aktivieren.

Schritt 5: Um ein Zeitlimit festzulegen, wählen Sie den Zeitraum aus, in dem Ihre Kinder die App nutzen dürfen. Aktivieren Sie den Schalter neben "Wiederholen", wenn Sie das Zeitlimit auf einen anderen Tag anwenden möchten.

Was Sie mit FamiSafe Screen Time tun können:
- Überprüfen Sie, wie viel Zeit das Kind auf seinem Windows/Mac-Gerät verbracht hat.
- Sperren Sie das Gerät mit einer einzigen Berührung.
- Legen Sie ein Bildschirmzeitlimit fest, um die Nutzung einzuschränken.
Wie zu verwenden:
Schritt 1: Funktion Bildschirmzeit finden
Suchen Sie auf der Hauptoberfläche der FamiSafe App nach Bildschirmzeitregeln und tippen Sie auf "Details". Tippen Sie auf "Meistgenutzt", um Details zur app nutzung und zu Blockern anzuzeigen.

Schritt 2: App-Nutzung und Blocker prüfen
In der Bildschirmzeit-Benutzeroberfläche können Sie die am häufigsten verwendeten Apps und die Bildschirmzeit bis zu 30 Tage lang überprüfen.

Schritt 3: Bildschirmzeitbegrenzung für PC festlegen
Hier können Sie ein Bildschirmzeitlimit für den PC Ihrer Kinder festlegen. FamiSafe blockiert alle Anwendungen auf dem PC der Kinder, wenn das Zeitlimit erreicht ist.

Schritt 4: Ausfallzeit für PC einstellen
Hier können Sie eine tägliche Abschaltzeit für den PC Ihrer Kinder festlegen, entweder standardmäßig oder individuell.

Was Sie mit dem FamiSafe Browser-Verlauf tun können:
- Überprüfen Sie den Browser-Verlauf des Windows/Mac-Zielgeräts.
- Blockieren Sie verdächtige Websites mit einem Fingertipp.
Verwendung des Browser-Verlaufs:
Schritt 1: Finden Sie die Funktion Browser-Verlauf
Tippen Sie auf der hauptschnittstelle der FamiSafe-App auf "Alle Funktionen" und dann auf "Browser-Verlauf".

Schritt 2: Verlauf pro Tag prüfen
Tippen Sie auf "<" oder ">", um den Browser-Verlauf des vorherigen/nächsten Tages zu prüfen, oder tippen Sie auf das Datum, um den Verlauf eines bestimmten Tages zu prüfen.

Schritt 3: Blacklist oder Whitelist von Websites
Blättern Sie, um den Browser-Verlauf des Kindes zu überprüfen. Tippen Sie auf das Schloss neben der Website-Adresse, um die Website als Ausnahme festzulegen, und wählen Sie, ob Sie blockieren oder zulassen möchten.

Was Sie mit FamiSafe Web Filter tun können:
- Blockieren Sie Websites nach Kategorie. FamiSafe verfügt über 10 integrierte Website-Kategorien, darunter Gewalt, Erwachsene, Drogen, Waffen und mehr.
- Fügen Sie Ausnahmen hinzu, um bestimmte Websites zu blockieren oder zuzulassen.
Wie zu verwenden:
Schritt 1: Tippen Sie auf der Hauptschnittstelle der FamiSafe-App auf "Webfilter", um die Funktion zu aktivieren.

Schritt 2: Aktivieren Sie unter Kategorien die Schaltfläche neben der Kategorie der Website, die Sie sperren möchten.

Schritt 3: Tippen Sie unter Ausnahmen auf Ausnahme hinzufügen, um die Website-Adresse hinzuzufügen.

Schritt 4: Geben Sie die Adresse der Website ein und wählen Sie, ob Sie zulassen oder blockieren möchten, und tippen Sie dann auf Speichern.
Behalten Sie die Online-Aktivitäten Ihrer Kinder im Auge und sorgen Sie dafür, dass sie mit der vertrauenswürdigen Android-Kindersicherungslösung von FamiSafe sicher online sind.
Was Sie mit dem FamiSafe Tätigkeitsbericht tun können:
- Prüfen Sie die Details der täglichen Gerätenutzung im Zeitleistenformat.
- Liefert Informationen darüber, wann und welche Anwendungen genutzt oder welche Websites besucht wurden.
- Sie können die Tätigkeitsberichte an jedem beliebigen Datum einsehen.
Wie zu benutzen:
Schritt 1: Tippen Sie in der Navigationsleiste auf Funktionen > tippen Sie auf Tätigkeitsbericht.
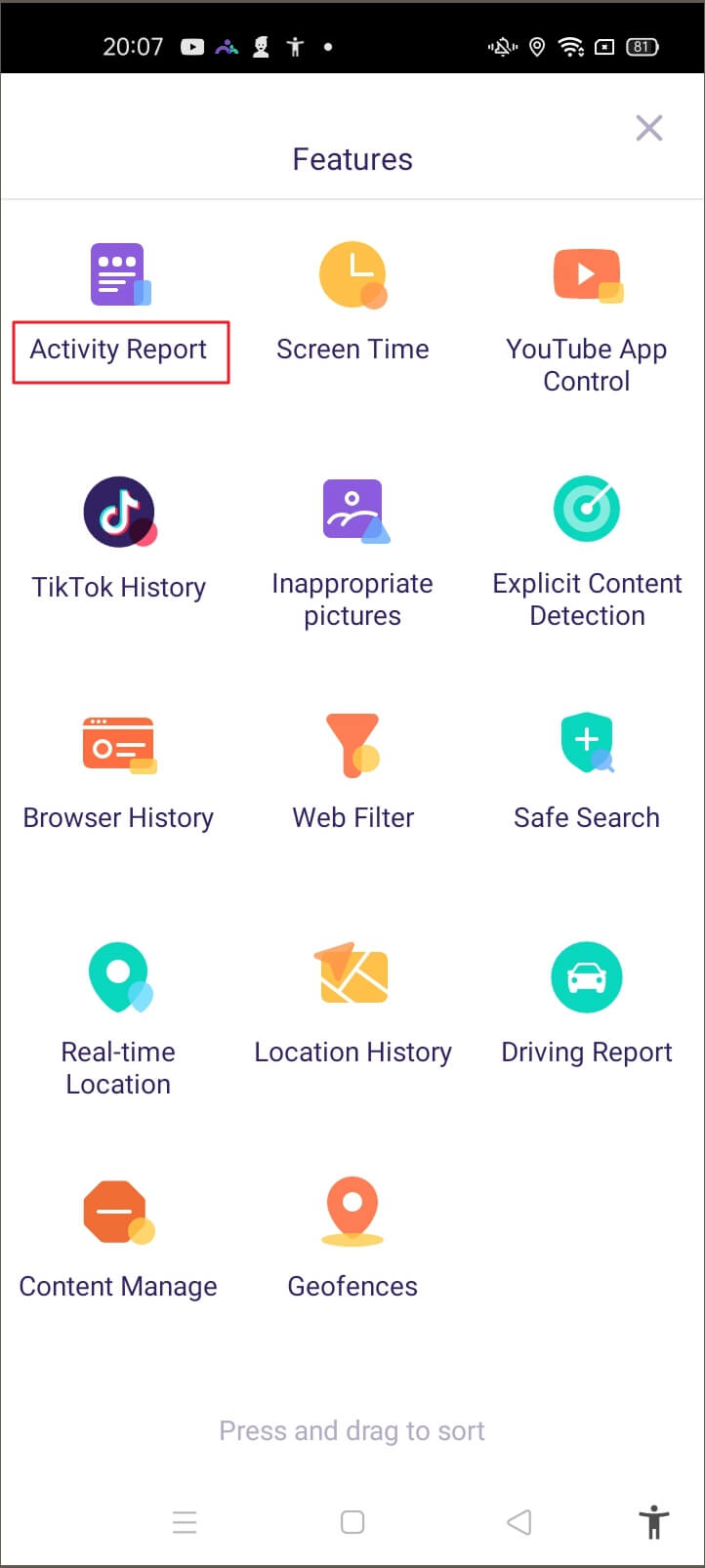
Schritt 2: Blättern Sie zur Anzeige der Telefonaktivitäten, tippen Sie auf "<" oder ">", um den Tätigkeitsbericht des vorherigen oder nächsten Tages zu prüfen.
Schritt 3: Tippen Sie auf das Datum, um das zu prüfende Datum auszuwählen.
Schritt 4: Um zu überprüfen, welche Websites besucht wurden, tippen Sie im Abschnitt Tätigkeitsbericht auf "x besuchte Seiten", um die Details zu erhalten.
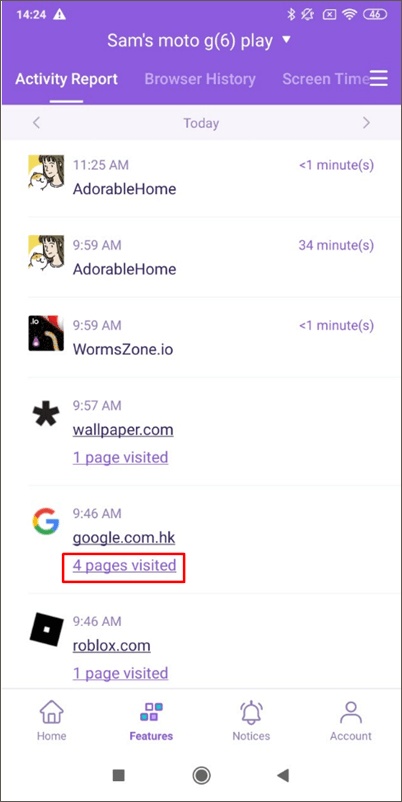

Was Sie mit FamiSafe Browser-Verlauf tun können:
- Sehen Sie sich den Browser-Verlauf Ihres Kindes an.
- Legen Sie besuchte Websites als Ausnahmen fest, die blockiert oder zugelassen werden sollen.
Wie zu benutzen:
Schritt 1: Tippen Sie auf Eigenschaften in der Navigationsleiste > Tippen Sie auf Browser-Verlauf.

Schritt 2: Blättern Sie, um den Browser-Verlauf Ihres Kindes zu überprüfen. Tippen Sie auf das Schloss neben der Website-Adresse, um die Website als Ausnahme festzulegen, und wählen Sie, ob Sie blockieren oder zulassen möchten.
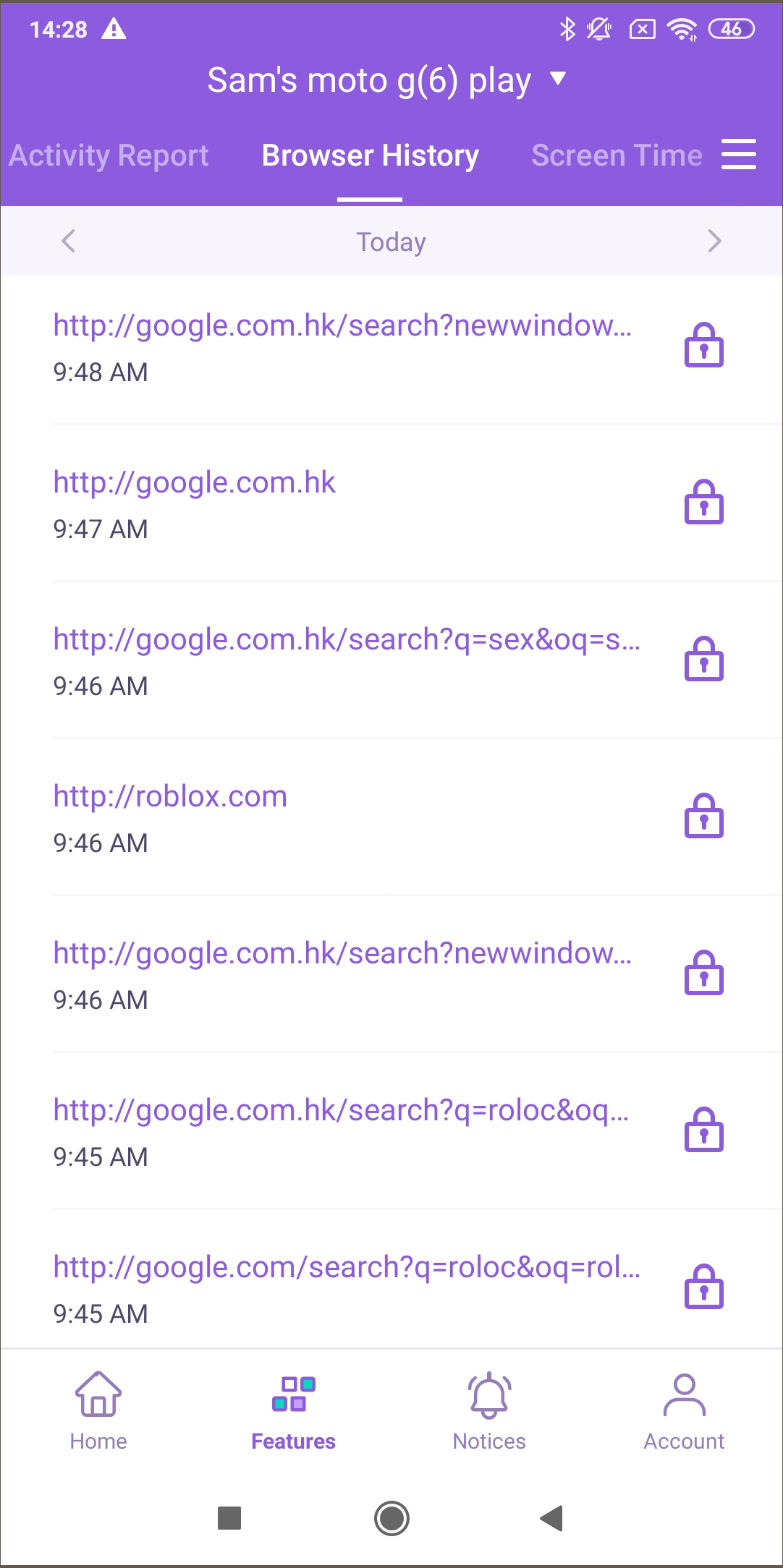

Schritt 3: Tippen Sie auf "<" oder ">", um den Browser-Verlauf des vorherigen/nächsten Tages zu prüfen oder tippen Sie auf das Datum, um den Verlauf eines bestimmten Tages zu prüfen.

Was Sie mit FamiSafe Screen Time tun können:
Bietet 4 Arten von Bildschirmnutzungsberichten: Täglich, 7 Tage, 15 Tage und 30 Tage für Eltern.
- Blockieren Sie alle Apps mit einem Fingertipp, indem Sie die Funktion "Sofort blockieren" verwenden.
- Legen Sie ein Bildschirmzeitlimit für das Gerät fest.
- Prüfen Sie, wie viel Zeit mit einer bestimmten App oder einem App-Typ verbracht wurde.
- Legen Sie App-Limits für Apps fest und blockieren Sie Apps, wenn das Limit erreicht ist.
- Richten Sie einen intelligenten Zeitplan ein, um ausgewählte Apps zu bestimmten Zeiten oder an bestimmten Orten zu blockieren.
- Passen Sie die Liste der zulässigen Anwendungen an.
Wie zu benutzen:
Schritt 1: Tippen Sie in der Navigationsleiste auf Funktionen > Tippen Sie auf Bildschirmzeit.

Schritt 2: Tippen Sie auf +/- neben der verbleibenden Bildschirmzeit, um die Gesamtdauer der Bildschirmnutzung vorübergehend zu verlängern oder zu verkürzen.
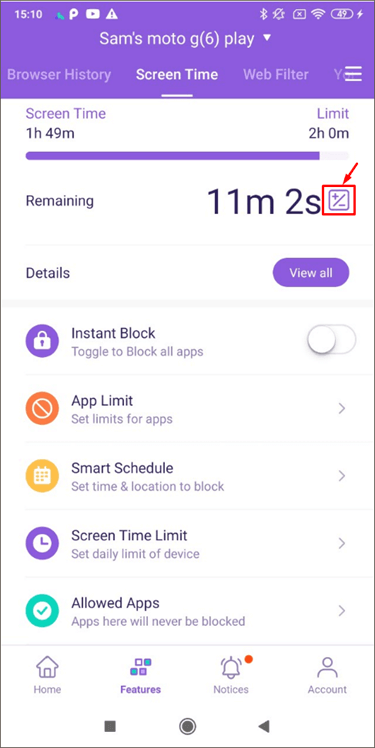
Schritt 3: Tippen Sie auf Alle anzeigen, um den Bildschirmnutzungsbericht zu prüfen.
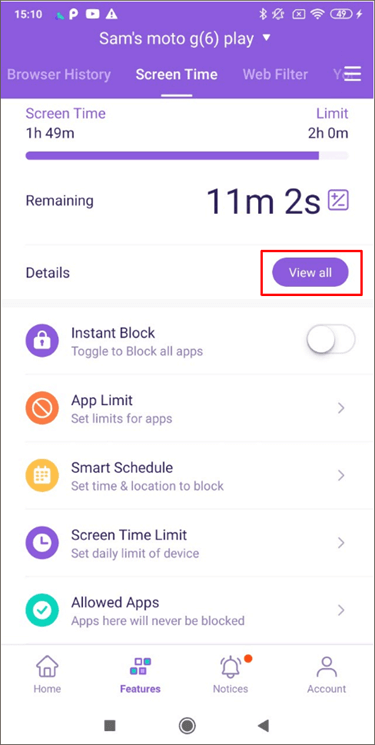
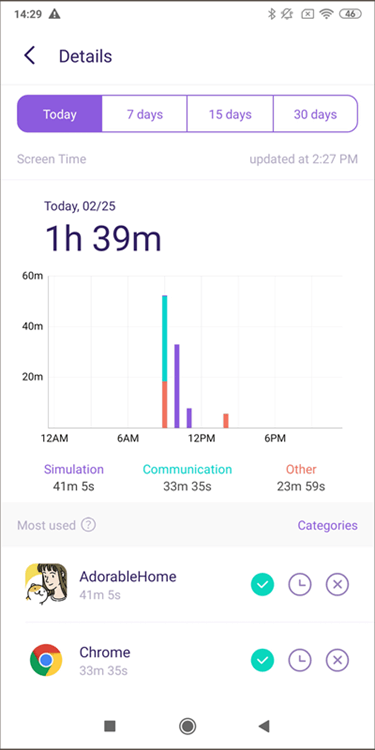
Schritt 4: Tippen Sie auf das Symbol neben der App, für die Sie eine Beschränkung festlegen möchten, um erweiterte Beschränkungsregeln zuzulassen/zu blockieren/festzulegen.


Schritt 5: Tippen Sie auf App-Limit, um ein Zeitlimit oder einen Beschränkungsplan für die App festzulegen.
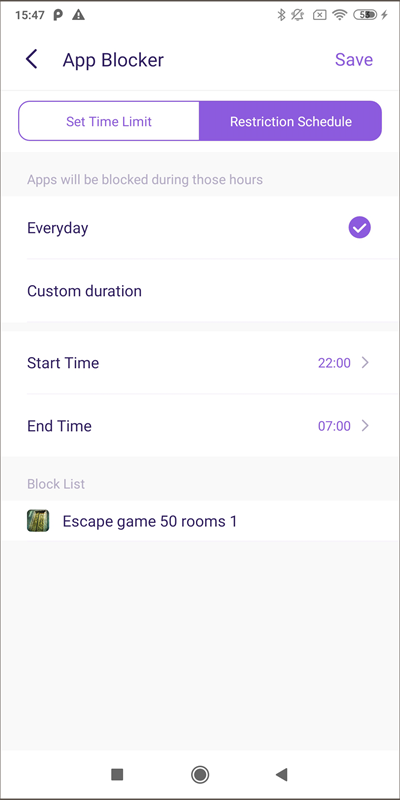
Schritt 6: Tippen Sie auf "Intelligenter Zeitplan", um verschiedene Zeitpläne zum Blockieren ausgewählter Apps für verschiedene Zeiten oder Orte festzulegen.

Schritt 7: Sie können einen Namen für den Zeitplan eingeben oder auswählen.
Schritt 8: Aktivieren Sie die Schaltfläche neben Standort festlegen, um den Zeitplan anzuwenden, wenn Sie den Zeitplan ortsabhängig auslösen möchten. Suchen Sie nach dem Ort, an dem Sie einen Geofence hinzufügen möchten.
Schritt 9: Aktivieren Sie die Schaltfläche neben Zeitspanne festlegen, um den Zeitplan für eine bestimmte Zeit anzuwenden > Wählen Sie Startzeit und Endzeit. Sie können den gleichen Zeitplan für jeden Tag verwenden oder den Zeitplan für verschiedene Zeiträume an unterschiedlichen Daten anpassen.


Schritt 10: Passen Sie die Liste der erlaubten apps an, indem Sie auf Erlaubte Apps tippen.
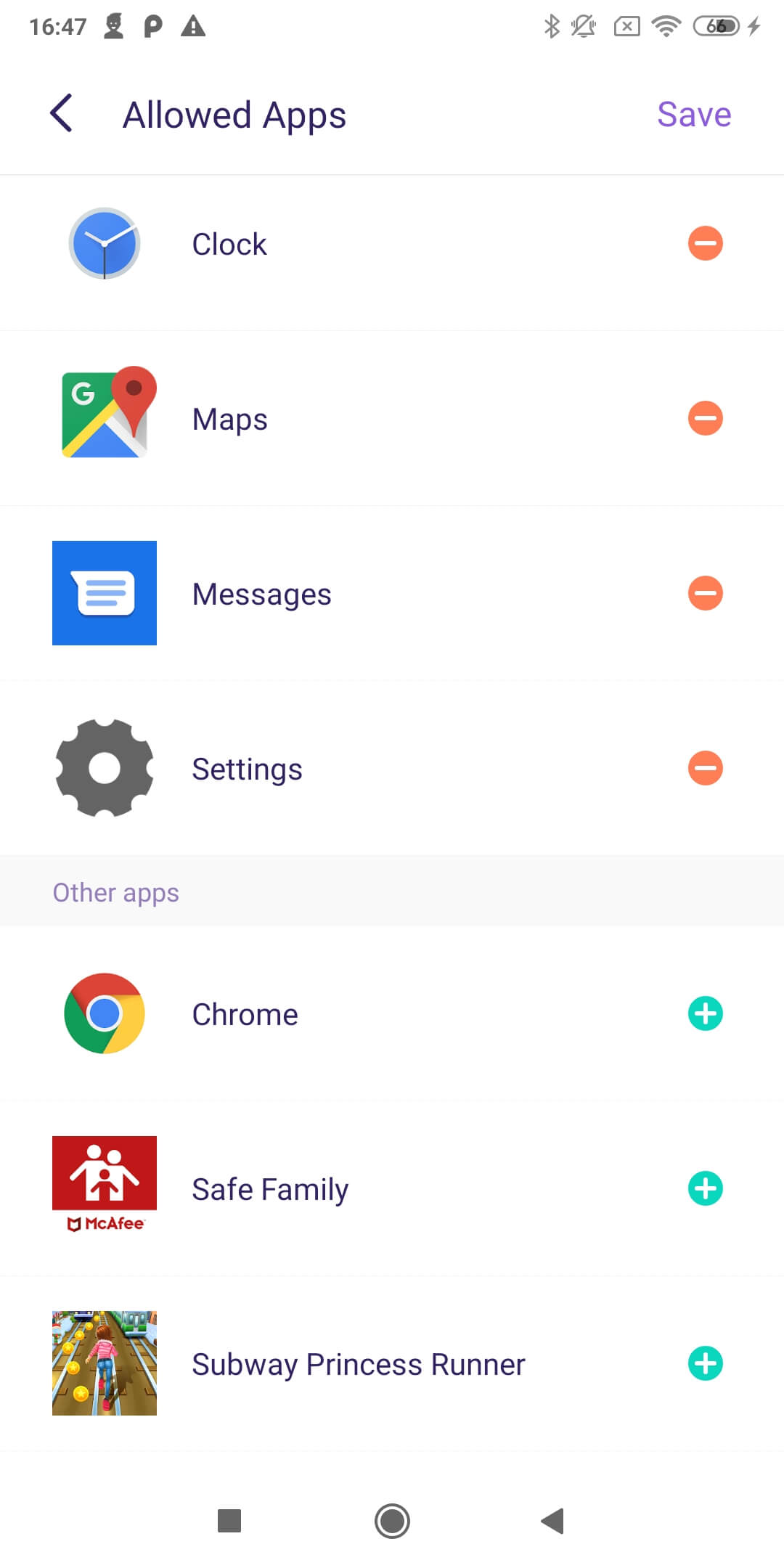
Was Sie mit FamiSafe Web Filter tun können:
- Blockieren Sie Websites nach Kategorie, die FamiSafe-Datenbank enthält mehr als 10 Kategorien von Websites. Eltern können Kategorien sperren, auf die ihre Kinder keinen Zugriff haben sollen.
- Sperren oder Zulassen von Websites durch Hinzufügen von Ausnahmen.
Wie zu benutzen:
Schritt 1: Starten Sie FamiSafe > Tippen Sie auf Funktionen > Tippen Sie auf Webfilter.
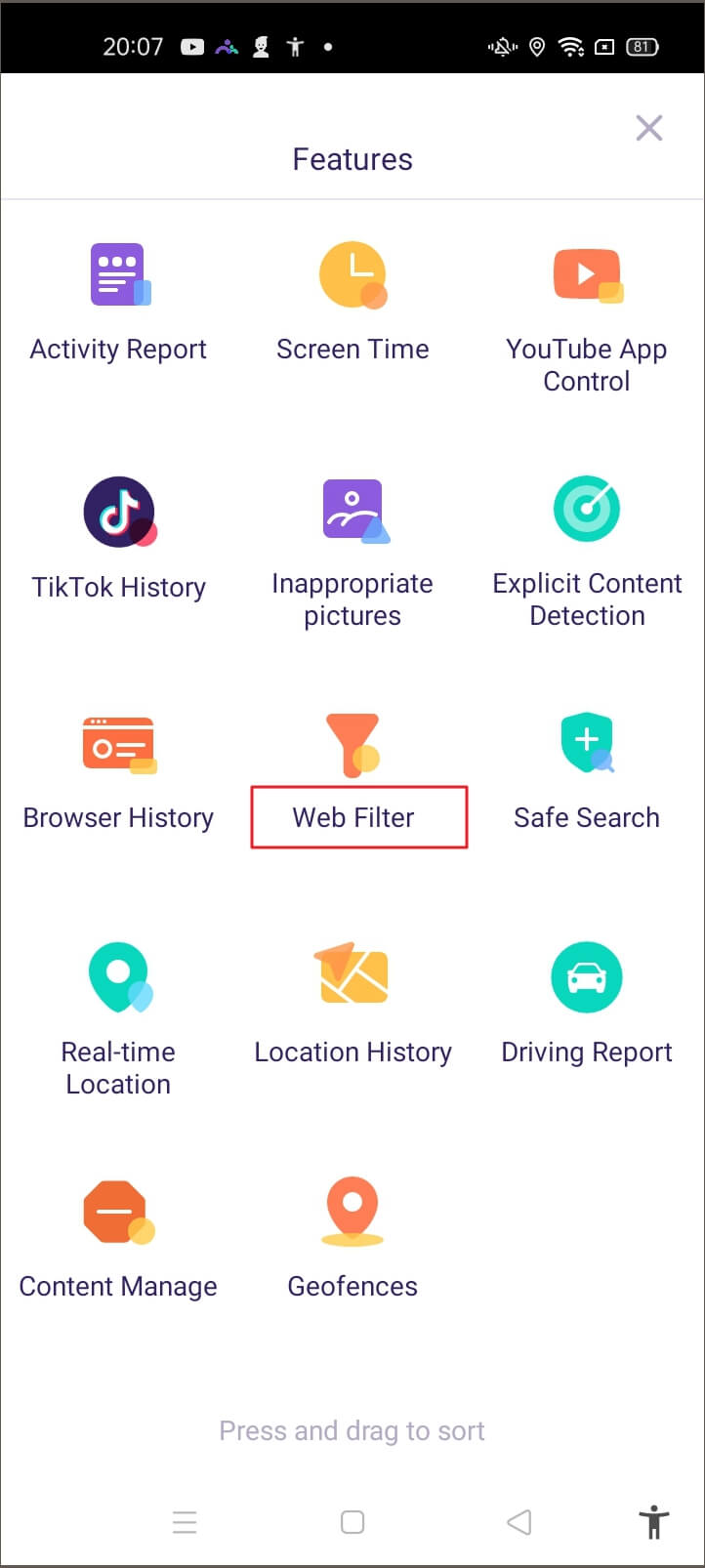
Schritt 2: Aktivieren Sie unter Kategorien die Schaltfläche neben der Kategorie der Website, die Sie sperren möchten.
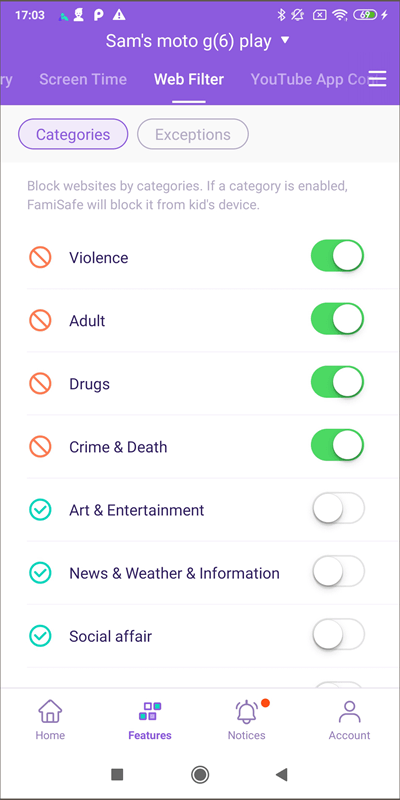
Schritt 3: Tippen Sie unter Ausnahmen auf Ausnahme hinzufügen, um eine Website hinzuzufügen, und wählen Sie aus, ob der Zugriff auf diese Website gesperrt oder erlaubt werden soll.

Was du mit FamiSafe YouTube App Control machen kannst:
- Überprüfen Sie den Beobachtungsverlauf der YouTube-App.
- Blockieren Sie ungeeignete YouTube-Videos oder Kanäle.
- Überwachen und erkennen Sie verdächtigen Text in Beschreibungen, Titeln und Kommentaren von Videos, die Ihre Kinder ansehen, posten oder kommentieren.
Wie zu benutzen:
Schritt 1: Tippen Sie auf Funktionen > Tippen Sie auf YouTube-App-Kontrollen.

Schritt 2: Tippen Sie auf "Verlauf", um den Beobachtungsverlauf des Kindes in der YouTube-App anzuzeigen, tippen Sie auf das Schloss-Symbol neben dem Beobachtungsverlauf, um Videos oder Kanäle zu sperren, tippen Sie auf das Welt-Symbol, um Videos im Browser zu öffnen.

Schritt 3: Unter Potenzielle Probleme können Sie nach Videos suchen, die verdächtige Texte enthalten

Schritt 4: Um den Verlauf oder potenzielle Probleme an verschiedenen Tagen anzuzeigen, können Sie auf "<" oder ">" tippen, um zum vorherigen oder nächsten Tag zu wechseln, oder auf das Datum tippen, um das zu prüfende Datum auszuwählen.
Schritt 5: Um den verdächtigen Text zu verwalten, tippen Sie auf die drei vertikalen Punkte in der oberen rechten Ecke und dann auf Verdächtiger Text Basis. Es gibt mehr als 10 Kategorien von verdächtigen Texten. Durch Verschieben des Schalters neben der Kategorie können Sie die Kategorie aktivieren oder deaktivieren.

Schritt 6: Um den verdächtigen Text unter verschiedenen Kategorien zu verwalten, können Sie zuerst auf die Kategorie und dann auf Bearbeiten tippen, um Wörter zu verwalten oder hinzuzufügen.

Schritt 7: Wenn das zu überwachende Wort in keine der vorgegebenen Kategorien fällt, können Sie auf die drei vertikalen Punkte in der oberen rechten Ecke und auf Verdächtiges Wort hinzufügen tippen, um es hinzuzufügen.

Schritt 8: Um Ihre blockierten Videos zu überprüfen, tippen Sie auf die drei vertikalen Punkte und dann auf Blacklist. Durch Tippen auf das Sperrsymbol neben dem Video können Sie die Sperrung des Videos aufheben.

Was Sie mit FamiSafe Safe Search tun können:
- Safe Search blockiert die Suchergebnisse des Browsers eines Kindes, wenn der Suchbegriff explizite Inhalte enthält.
Wie zu benutzen:
Schritt 1: Tippen Sie auf Funktionen > Sichere Suche.

Schritt 2: Schalten Sie den Schalter neben Sichere Suche aktivieren ein, um die Funktion zu aktivieren.
Schritt 3: Unter Suchverlauf können Sie den Verlauf der blockierten Suchbegriffe einsehen. Tippen Sie auf das Schloss neben einem blockierten Suchbegriff, um ihn zu blockieren oder freizugeben.
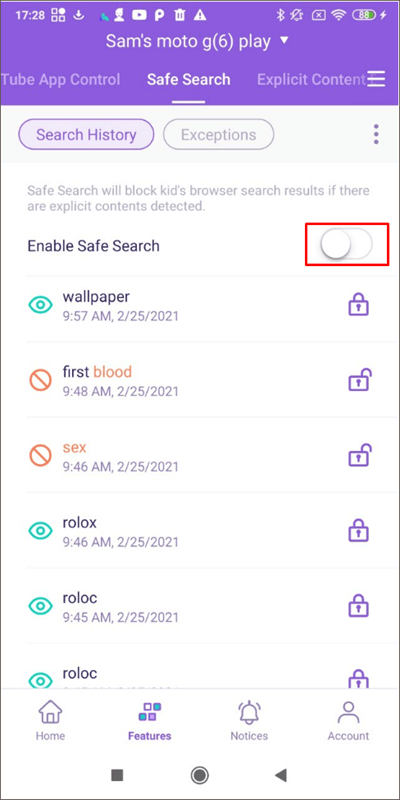
Schritt 4: Unter Ausnahmen können Sie Wörter hinzufügen, die Sie immer zulassen oder von der Suche ausschließen möchten, indem Sie auf Ausnahmen hinzufügen tippen. Wenn Sie auf Ausnahme hinzufügen tippen, können Sie ein Wort eingeben und wählen, ob Sie es zulassen oder blockieren möchten.

Schritt 5: Um eine Ausnahme zu entfernen, tippen Sie auf das Mülleimersymbol neben der Ausnahme. Es erscheint ein Pop-up-Fenster, in dem Sie aufgefordert werden, die Löschung zu bestätigen.
Schritt 6: Um die Basis verdächtiger Wörter zu verwalten, tippen Sie auf die drei vertikalen Punkte in der oberen rechten Ecke und dann auf Verdächtige Textbasis, um die verdächtigen Wörter, die Sie überwachen möchten, zu überprüfen und zu verwalten.

Schritt 7: Sie können verdächtige Wörter hinzufügen, indem Sie auf die drei vertikalen Punkte in der oberen rechten Ecke tippen und auf Verdächtige Wörter hinzufügen tippen, um sie zu blockieren oder zuzulassen.

Die Funktion:
Überprüfen Sie den aktuellen Standort des Geräts Ihres Kindes
Wie zu benutzen:
Schritt 1: Der Standort der aktuellen Uhrzeit wird unter Home angezeigt, oder Sie können ihn unter Funktionen > Standort der aktuellen Uhrzeit überprüfen.

Schritt 2: Tippen Sie auf das Symbol Aktualisieren in der oberen rechten Ecke, um den Standort Ihres Kindes zu aktualisieren.

Was Sie mit FamiSafe Location History tun können:
- Überprüfen Sie, wo Ihr Kind gewesen ist.
- Zeigen Sie den Standortverlauf der letzten 30 Tage an.
Wie zu benutzen:
Schritt 1: Tippen Sie auf Funktionen und dann auf Standortverlauf.

Schritt 2: Sie können den Standortverlauf in Form einer Zeitleiste überprüfen.
Schritt 3: Tippen Sie auf "<" oder ">", um den Standortverlauf des vorherigen oder nächsten Tages zu prüfen. Oder tippen Sie auf das Datumssymbol, um das Datum auszuwählen, das Sie überprüfen möchten.

Was Sie mit FamiSafe Geofences tun können:
Legen Sie bestimmte Bereiche fest, die benachrichtigt werden sollen, wenn Kinder diesen Bereich betreten oder verlassen.
Wie zu benutzen:
Schritt 1: Tippen Sie auf Funktionen > Geofences.

Schritt 2: Tippen Sie auf Hinzufügen, um den Geofence hinzuzufügen. Geben Sie einen Namen für den Geofence ein und suchen Sie den Ort, den Sie als Geofence festlegen möchten.
Schritt 3: Wählen Sie den Bereich, den Sie auf den Geofence-Bereich anwenden möchten, und tippen Sie auf Speichern.

Schritt 4: Sie erhalten eine Benachrichtigung unter Benachrichtigungen, wenn Ihre Kinder den von Ihnen eingerichteten Bereich betreten oder verlassen.
Was Sie mit FamiSafe Explicit Content Detection tun Können:
- Überwachen Sie bis zu 8 Social-Media-Plattformen: WhatsApp, Messenger, Messenger Lite, YouTube, Instagram, Facebook, Twitter, Kik und erkennen alle expliziten Inhalte.
- Wenn explizite Inhalte gefunden werden, können die Eltern die Nachrichten überprüfen.
Wie zu benutzen:
Schritt 1: Tippen Sie auf Funktionen > Erkennung expliziter Inhalte.
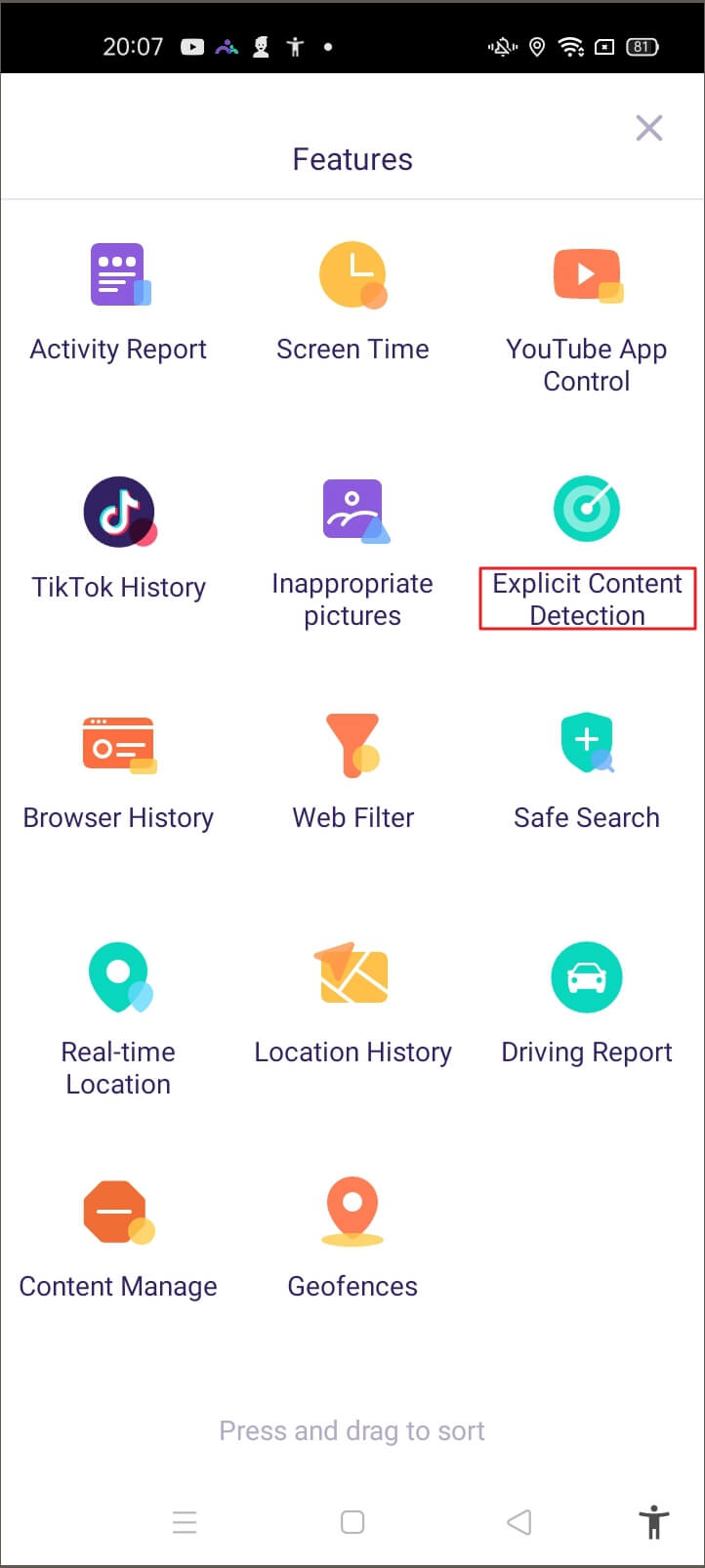
Schritt 2: Sie müssen zunächst ein Konto einrichten. Tippen Sie unter Konten verbinden auf Konten verbinden neben der sozialen Plattform, die Sie überwachen möchten. Sie müssen die Kontoinformationen Ihres Kindes eingeben, um eine Verbindung herzustellen.
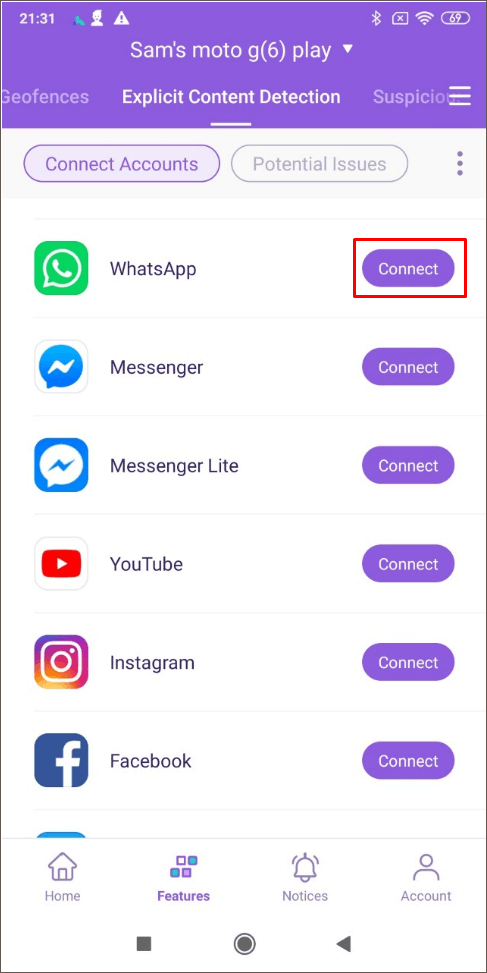
Schritt 3: Unter Potenzielle Probleme können Sie die hier gefundenen Probleme sehen.
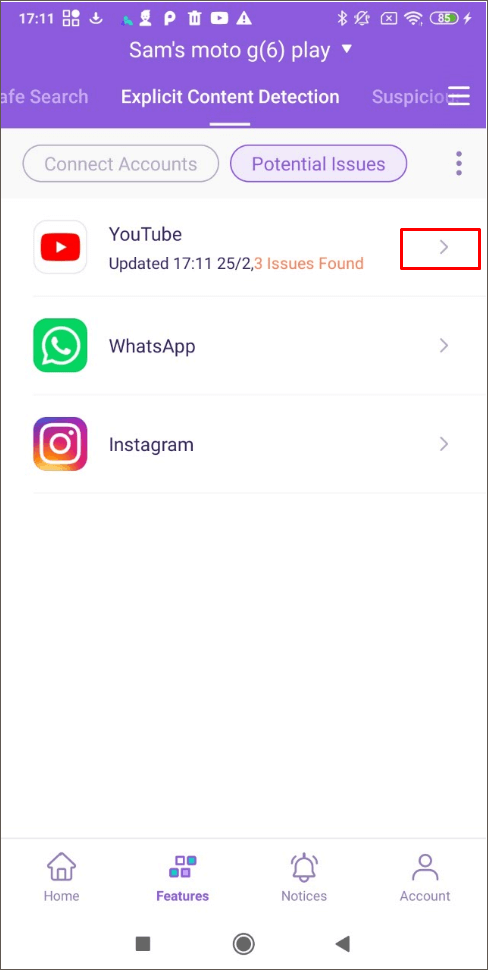
Schritt 4: Um die verdächtige Textbasis zu verwalten, können Sie auf die drei vertikalen Punkte in der oberen rechten Ecke und dann auf Verdächtige Textbasis tippen. Es gibt mehr als 10 Kategorien von verdächtigen Textgrundlagen. Sie können den Schalter neben der Kategorie ein- oder ausschalten, um sie zu aktivieren oder zu deaktivieren.
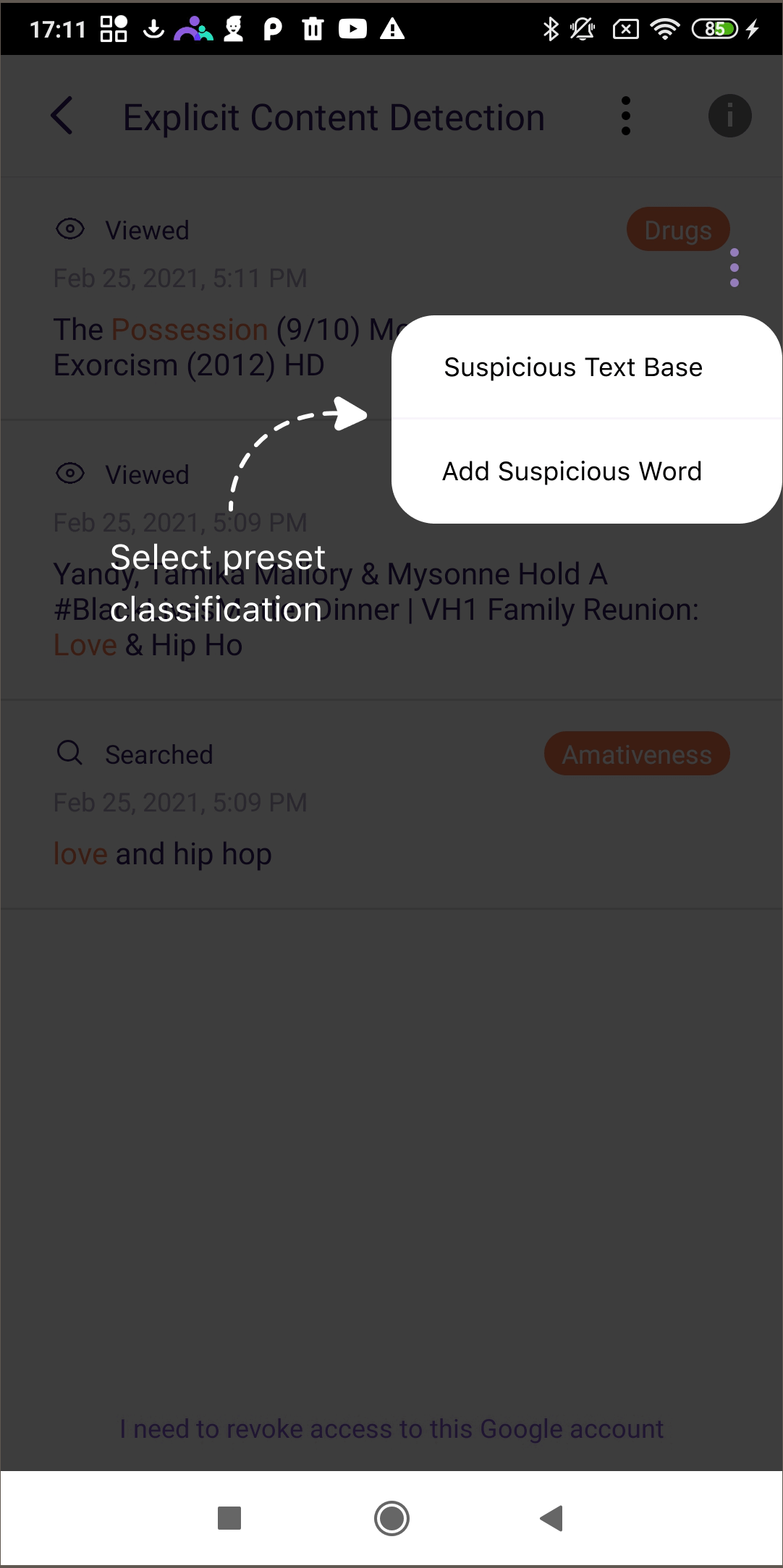
Schritt 5: Wenn Sie ein Wort zur Textbasis hinzufügen möchten, können Sie auf die Kategorie und dann auf Hinzufügen tippen, um das Schlüsselwort direkt zur Kategorie hinzuzufügen.
Schritt 6: Um neue verdächtige Wörter hinzuzufügen, können Sie auch auf die drei vertikalen Punkte in der oberen rechten Ecke tippen und dann auf Verdächtige Wörter hinzufügen. Geben Sie das verdächtige Wort ein, wählen Sie eine Kategorie und tippen Sie dann auf Speichern. Sie können ein Wort auch löschen, indem Sie auf das "x" neben dem Wort tippen.

Was Sie mit FamiSafe TikTok History tun können:
Überprüfen Sie den TikTok-Nutzungsverlauf Ihres Kindes und erfahren Sie, welche Videos sich Ihr Kind ansieht.
Wie zu benutzen:
Schritt 1: Tippen Sie auf Funktionen > TikTok-Verlauf.
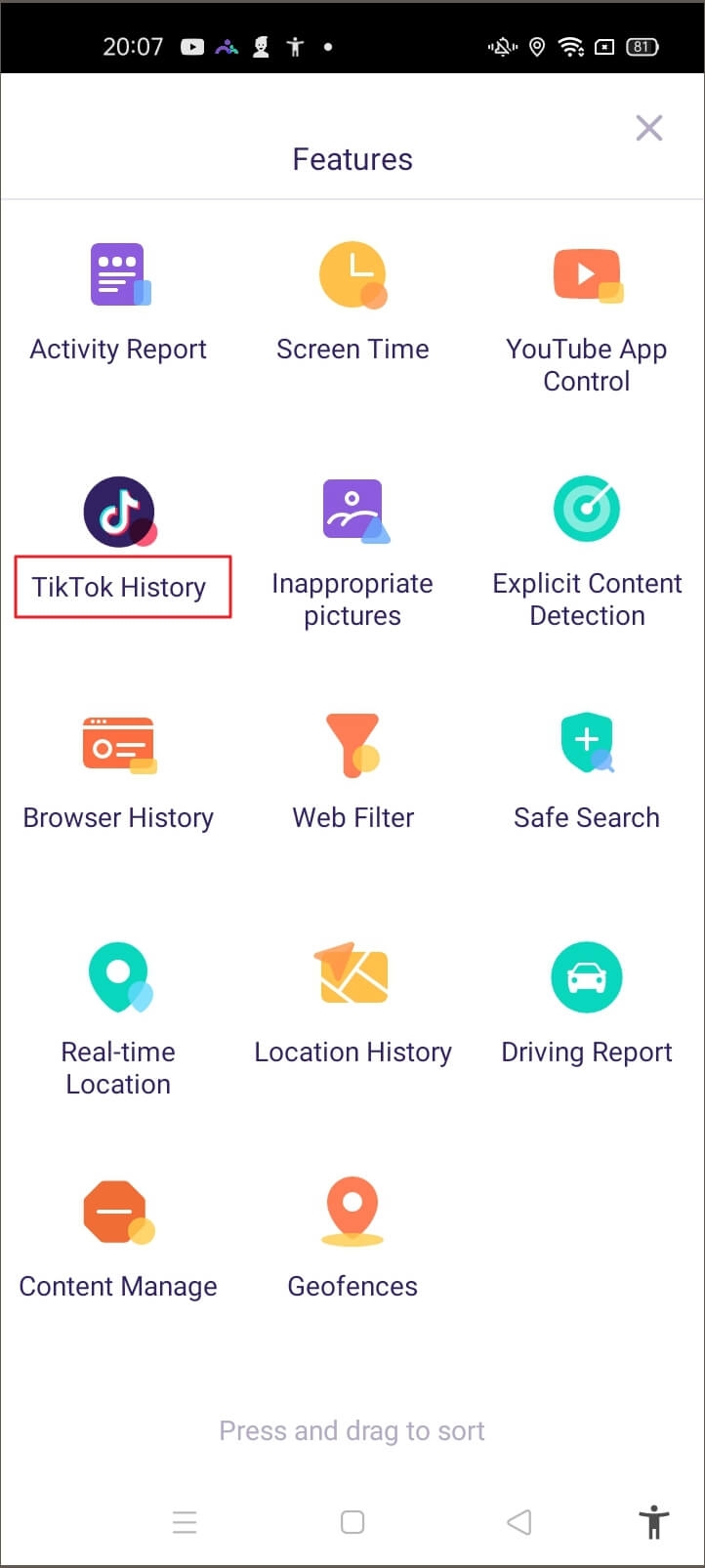
Schritt 2: Blättern Sie zum TikTok-Verlauf, tippen Sie auf "<" oder ">", um den TikTok-Verlauf des vorherigen oder nächsten Tages zu überprüfen.
Schritt 3: Tippen Sie auf das Datum, um das zu prüfende Datum auszuwählen.
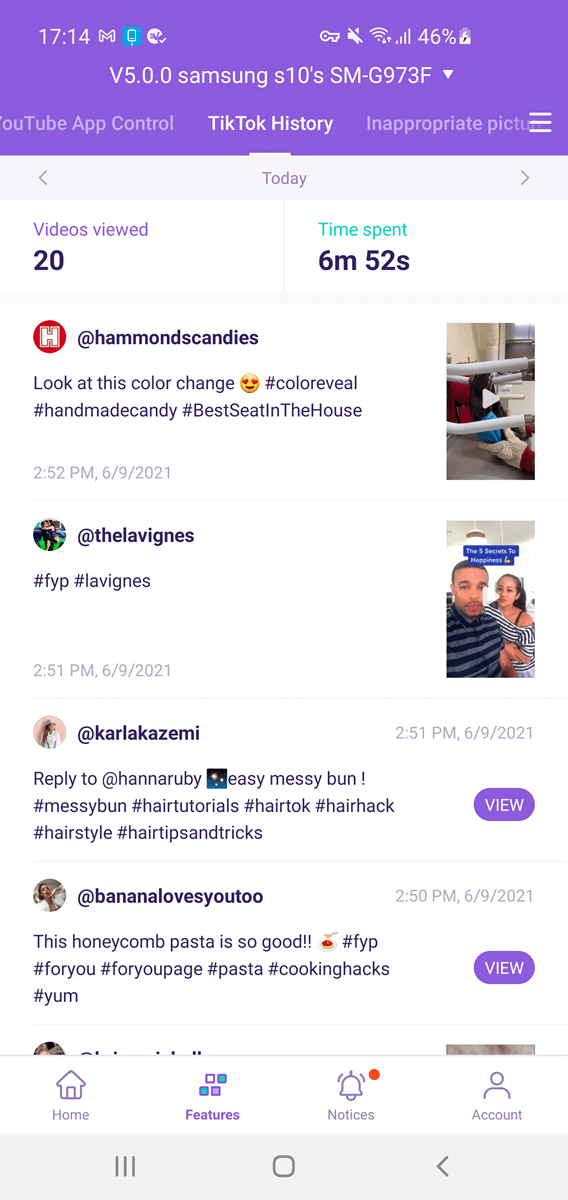
Schritt 4: Um zu überprüfen, welche Kanäle im TikTok-Verlauf besucht wurden, tippen Sie auf "ANSEHEN", um die Details zu sehen.
Die Funktion:
Kinder davon abhalten, Apps zu installieren.
Wie zu benutzen:
Schritt 1: Tippen Sie in der Navigationsleiste auf Funktionen > Inhalte verwalten.

Schritt 2: Schalten Sie die Schaltfläche ein oder aus, um das Herunterladen von Kinder-Apps zu beschränken.


Die vertrauenswürdigste App für elterliche Kontrolle





