L'application de contrôle parental la plus fiable
FamiSafe permet aux parents de contrôler le temps d'écran, de suivre la localisation en temps réel et de détecter les contenus inappropriés sur les appareils des enfants.
La configuration de Google Family Link sur un Chromebook peut s'avérer difficile si l'on ne sait pas comment procéder. Dans cet article, nous vous présentons un guide qui explique le processus étape par étape. Mais avant cela, parlons un peu de Google Family Link.
Google Family Link est une application développée pour aider les parents à suivre l'activité de leur enfant sur un ordinateur Chromebook ou un téléphone portable. Vous pouvez également l'utiliser pour gérer les activités de vos enfants. En outre, Google Family Link fournit des rapports en temps réel.
Partie 1. Comment configurer Google Family Link sur un Chromebook ?
Avant de configurer Google Family Link, voici quelques conditions de base ;
1. S'assurer que le Chromebook de votre enfant est à jour
2. Connectez-vous au compte Google de votre enfant sur l'ordinateur Chromebook s'il en a un. Si votre enfant n'en a pas, veuillez en créer un et l'enregistrer sur l'appareil.
Une fois que tous les éléments ci-dessus sont prêts, suivez les instructions ci-dessous pour lancer la configuration de Google Family Link sur Chromebook :
Étape 1 : Démarrez le Chromebook de votre enfant, déplacez le curseur vers le coin inférieur gauche de l'écran, puis cliquez sur l'icône de notification.
Étape 2 : L'interface ci-dessous s'affiche sur votre écran :
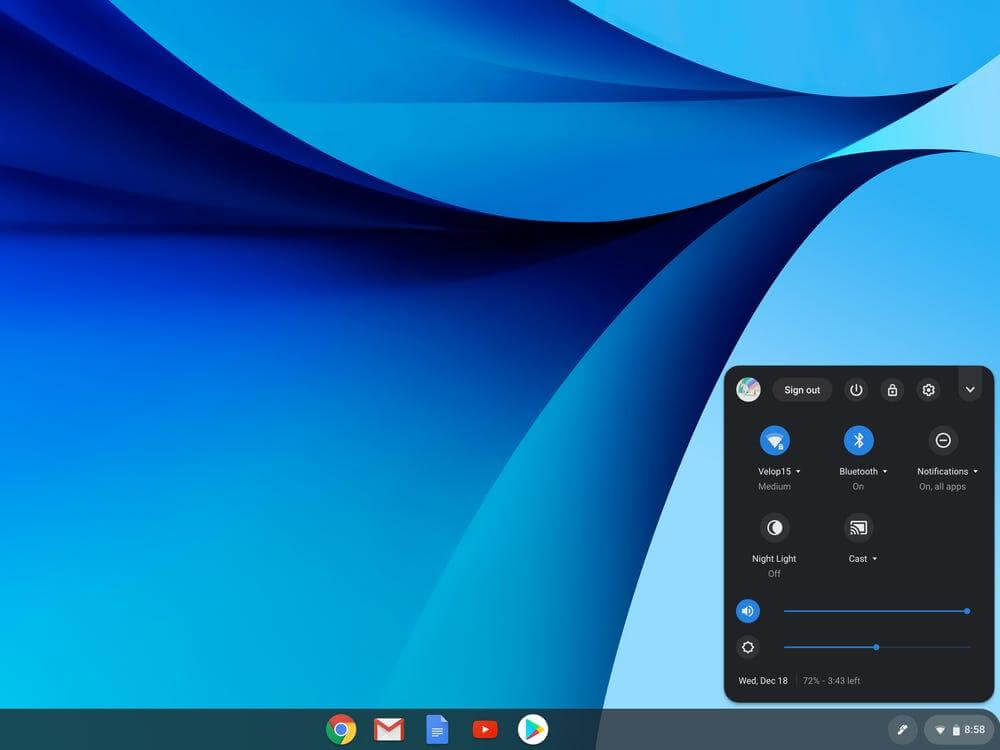
Cliquez sur l'icône de la roue dentée ⚙️ pour ouvrir l'onglet Paramètres.
Étape 3 : Ensuite, une page de dialogue présentant plusieurs options de paramétrage s'affiche. Faites défiler la page jusqu'à l'endroit où vous avez indiqué "Avancé", cliquez dessus et un menu déroulant s'affichera.
Étape 4 : Sélectionnez Confidentialité et sécurité dans la liste des options, puis déplacez votre curseur jusqu'à la section où se trouve l'icône Personnes. Localisez et cliquez sur le bouton Setup.
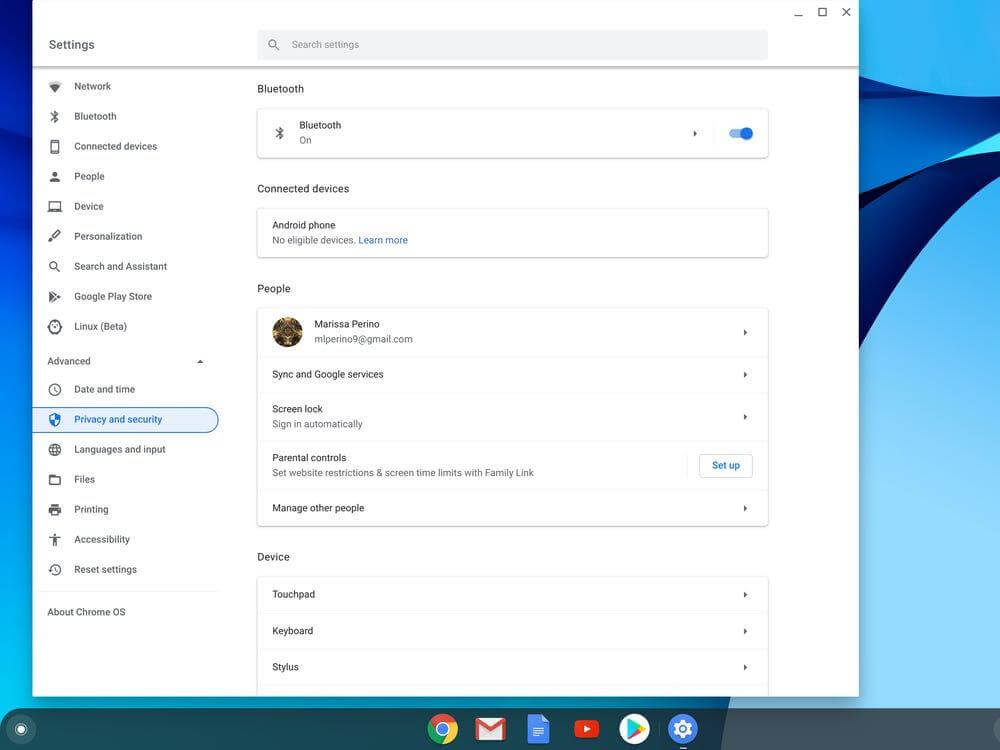
Étape 5 : À l'issue de l'étape 4, une invite s'affiche immédiatement avec le bouton "Démarrer". Veuillez cliquer sur le bouton pour continuer.
Étape 6 : Ensuite, une page vous indiquant comment configurer le contrôle parental s'affiche sur votre écran. Voici une image pour mieux comprendre :
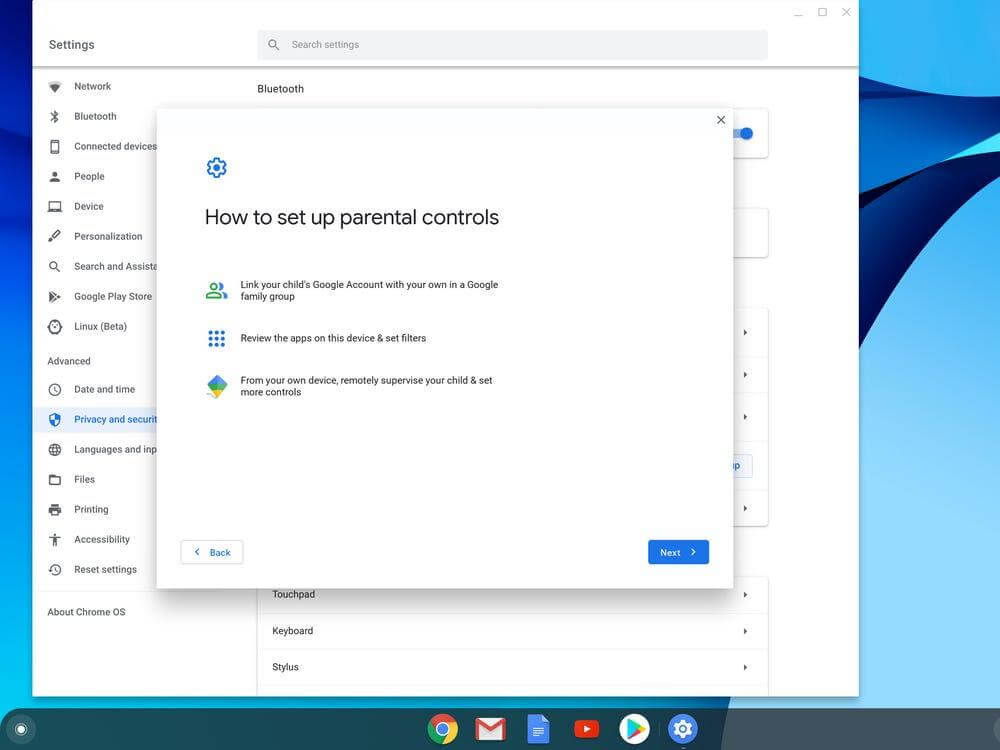
Cliquez sur le bouton Suivant et passez à l'étape suivante.
Étape 7 : Un écran contenant la question "Est-ce l'enfant que vous voulez surveiller ?" s'affiche avec les options "Oui" et "Non". Sélectionnez Oui pour confirmer qu'il s'agit bien de l'enfant. Si ce n'est pas le cas, cliquez sur Non pour vous connecter à un autre profil.
Étape 8 : Ensuite, une page décrivant comment superviser un Chromebook à l'aide de Google Family Link s'affiche à l'écran. Lisez les instructions et cliquez sur Suivant.
Étape 9 : Les pages suivantes vous demanderont d'entrer le compte Google que vous souhaitez utiliser pour surveiller le Chromebook de votre pupille. Saisissez ces informations correctement et cliquez sur l'icône "Suivant".
Étape 10 : Vous avez maintenant la page "A propos de la supervision". Lisez-le et cliquez sur le bouton "Plus". L'interface ci-dessous s'affiche alors :
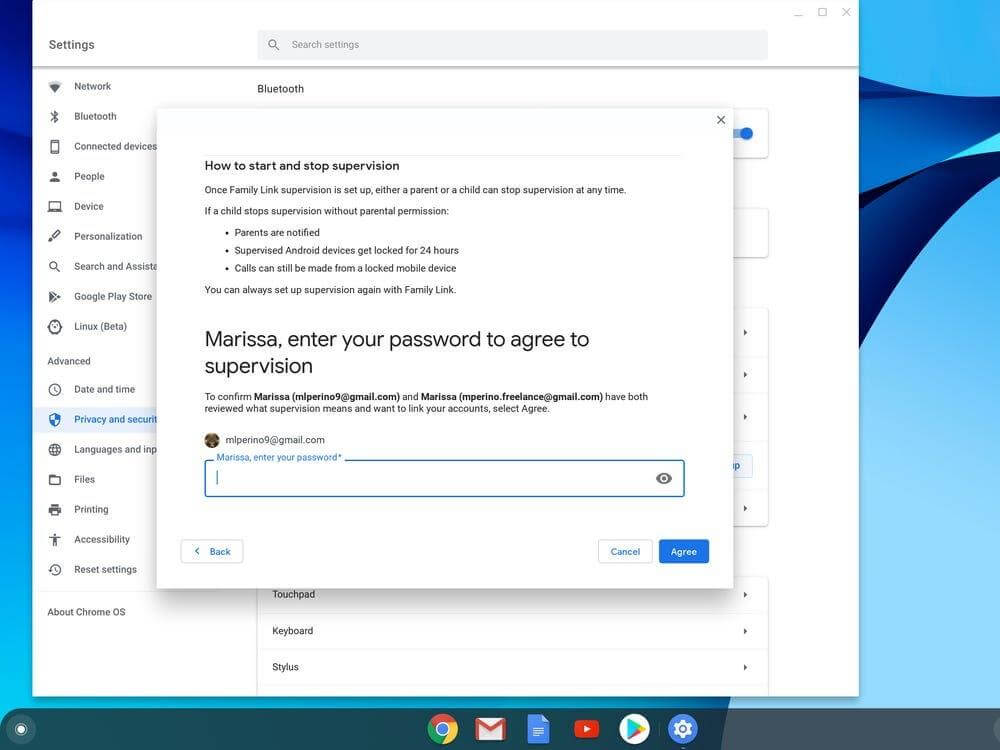
Saisissez le mot de passe de votre compte Google dans l'espace prévu à cet effet, puis cliquez sur Accepter.
Maintenant que vous avez réussi à relier le compte de votre enfant au vôtre, vous pouvez toujours suivre l'activité de votre enfant sur Chromebook depuis votre zone de confort via families.google.com.
Au lieu d'utiliser le lien ci-dessus, qui peut être oublié à tout moment, vous pouvez installer l'application Family Link sur votre téléphone portable.
Partie 2. Comment utiliser Family Link sur un Chromebook ?
Comme indiqué précédemment, l'application Family Link est un programme de contrôle parental conçu pour vous aider à suivre et à gérer l'activité de votre enfant sur un appareil mobile ou un PC. Étant donné que cet article porte sur les PC Chromebook et qu'un guide étape par étape sur la configuration de Family Link a été présenté, examinons certaines des fonctionnalités.
Gérer les sites web
1. Lancez l'application Family Link sur votre téléphone portable
2. Cliquez sur le nom de votre enfant comme indiqué dans l'image ci-dessous
3. Ensuite, sélectionnez Gérer les paramètres dans l'interface qui s'affiche
4. Une page contenant la liste des applications disponibles sur le Chromebook de votre enfant s'affiche. Sélectionnez Google Chrome dans la liste
5. La page suivante s'affiche ;
Sélectionnez vos paramètres préférés parmi les options
Sélectionnez vos paramètres préférés parmi les options Sélectionnez l'un d'entre eux et vous serez dirigé vers une page où vous pourrez ajouter le site web que vous souhaitez autoriser ou interdire à votre pupille de visiter.
CONSEILS 1Modifier les paramètres d'autorisation du site web
1. Ouvrez l'application Family Link sur votre téléphone
2. Tapez sur le nom de votre enfant et sélectionnez Gérer les paramètres.
3. Une page montrant certaines fonctionnalités que vous pouvez gérer sur le Chromebook de votre enfant s'affiche maintenant
4. Si vous souhaitez modifier les paramètres d'autorisation des sites web, cliquez sur Chrome > Chrome Dashboard.
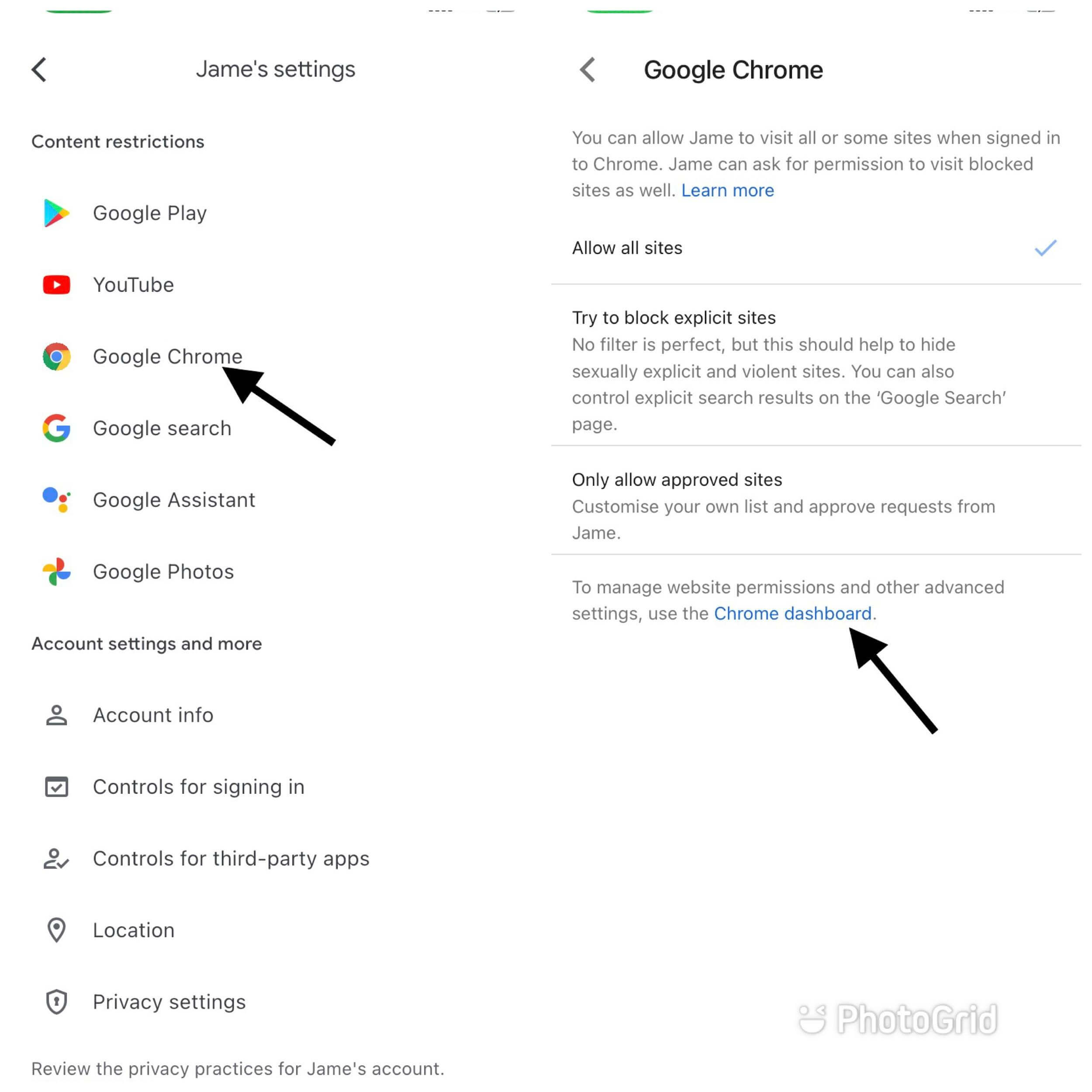
5. Vous serez dirigé vers la page ci-dessous :
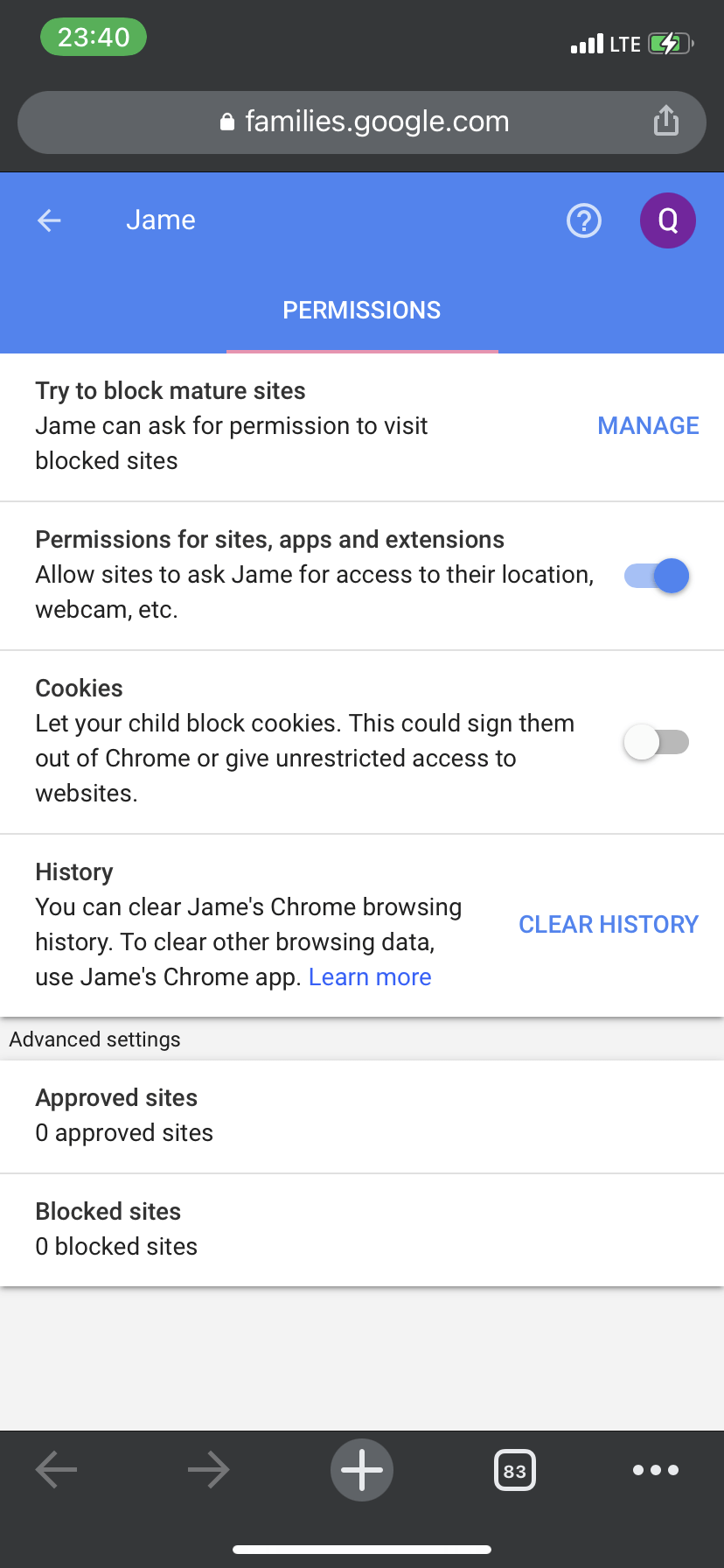
Activer ou désactiver l'autorisation pour les sites, les applications et les extensions
CONSEILS 2Emplacement de la voie
1. Lancez Family Link sur votre téléphone
2. Repérez le nom de votre enfant en bas de l'écran, puis cliquez dessus.
3. Cliquez sur Gérer les paramètres > Emplacement
4. Basculez le curseur Voir la position de votre enfant vers la droite pour activer le suivi de la position.
Partie 3. Meilleure alternative au Chromebook Family Link
Outre l'application Family Link, il existe d'autres applications de qualité supérieure que vous pouvez utiliser en tant que parent pour suivre l'activité de votre enfant, et FamiSafe est l'une d'entre elles.
FamiSafe est une application de contrôle parental bien connue, conçue pour vous permettre de surveiller et/ou de gérer l'activité de votre enfant sur un téléphone portable ou un PC. L'application est bien conçue et offre de nombreuses fonctionnalités. La plupart des utilisateurs le trouvent facile à utiliser grâce à l'interface utilisateur interactive. FamiSafe fonctionne parfaitement sur tous les systèmes d'exploitation tels que Windows, Mac, Chromebook, Android et iPhone.
Outre le suivi et la gestion de l'activité de votre enfant, vous pouvez également compter sur FamiSafe pour vous fournir des rapports en temps réel sur les allées et venues de votre enfant. L'une des caractéristiques étonnantes de cette application est qu'elle vous permet de contrôler l'appareil de votre enfant depuis n'importe où. FamiSafe propose ses services en version gratuite et en version premium. La version gratuite ne vous permet de profiter que de quelques fonctionnalités de l'application. Cependant, lorsque vous passez à la version premium, vous débloquez automatiquement toutes les fonctionnalités fantastiques de l'application.
● Geofencing : Grâce à la fonction de géofencing, vous pouvez paramétrer FamiSafe pour qu'il envoie une alerte dès que votre enfant sort de votre périmètre prédéfini
● Suivi de la localisation : FamiSafe vous fournit des rapports en temps réel sur la localisation de votre enfant à un moment donné.
● Rapport sur le temps d'écran : Contrôlez le nombre d'heures que votre enfant passe sur l'écran de son PC ou de son mobile sans souci grâce à la fonction de limitation du temps d'écran de l'appli FamiSafe.
● Compatibilité : FamiSafe est pris en charge sur de multiples plateformes telles que Windows, iPhone, iPad, Mac et Chromebook.
● Offre des services de qualité supérieure à des prix abordables
Regardez les détails de l'emplacement en direct sans problème grâce à cette vidéo.
Guide étape par étape pour configurer FamiSafe sur Chromebook
Ce guide sera divisé en deux parties, l'une pour le parent et l'autre pour l'enfant. Veuillez suivre les instructions ci-dessous pour configurer FamiSafe avec le Chromebook.
Guide des parents pour FamiSafeGuides de configuration des Chromebooks
Étape 1 : À l'aide d'un appareil mobile connecté à Internet, visitez la page web officielle de FamiSafe pour télécharger et installer l'application. Après l'installation, lancez l'application.
Étape 2 : Choisir l'identité
Lorsque vous lancez l'application, la question "Qui utilise cet appareil ?" apparaît. Sélectionnez Parent pour continuer.
Étape 3 : Créer un compte ou s'y connecter
Vous pouvez consulter la fonction principale de FamiSafe sans vous connecter. Cependant, si vous vous inscrivez en cliquant sur le bouton ci-dessous, vous pourrez bénéficier d'une période d'essai gratuite de 3 jours.
Étape 4 : Générer le code d'appariement
Cliquez ensuite sur l'icône + Connecter un nouvel appareil qui apparaît à l'écran pour créer un code d'appariement à 6 chiffres.
Guide d'appairage pour FamiSafeParer au téléphone des enfants
Étape 6 : Lancez l'application sur le Chromebook, et l'interface s'affichera :
Lorsque vous lancez l'application, la question "Qui utilise cet appareil ?" apparaît. Sélectionnez Parent pour continuer.
Tapez sur l'onglet Pair with Code, et une page avec un champ vide où vous pouvez saisir le code à 6 chiffres que vous avez généré sur votre téléphone (Parent) s'affichera. Saisissez le code correctement et FamiSafe associera automatiquement votre téléphone portable au Chromebook.
Conclusion
La configuration de Google Family Link sur un Chromebook ne devrait plus poser de problème grâce au guide étape par étape fourni dans l'article ci-dessus. Nous avons également introduit une autre application de contrôle parental que vous pouvez connecter à Chromebook : Wondershare FamiSafe. Tout comme Google Family Link, Wondershare FamiSafe est facile à utiliser et offre d'excellents services.

