Commencez avec Famisafe en installant et en enregistrant un compte Famisafe à l'extrémité parente. Vous pouvez également jeter un coup d'œil à l'application en entrant en mode invité.
Voici les étapes pour créer un compte FamiSafe sur les téléphones des parents.
Étape 1 : Téléchargez FamiSafe depuis Google Play ou l'App Store en recherchant directement FamiSafe. Vous pouvez également télécharger FamiSafe en appuyant sur les boutons de téléchargement ci-dessous.
Étape 2 : Parcourez les nouvelles fonctionnalités de FamiSafe.

Étape 3 : Créez un identifiant Wondershare pour FamiSafe ou connectez-vous avec un identifiant Apple, Google et Facebook.

Étape 4 : Poursuivez en tant que parent et connectez le téléphone des enfants avec le code QR ou le code d'appariement. (En savoir plus dans la 2ème partie)
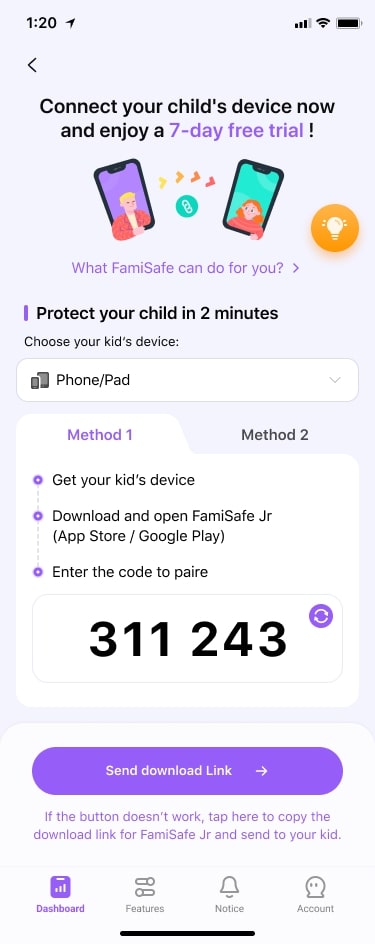
Étape 5 : Après l'appariement et l'autorisation côté enfant, configurez le contrôle parental de base avec l'assistant de démarrage et vous êtes prêt.
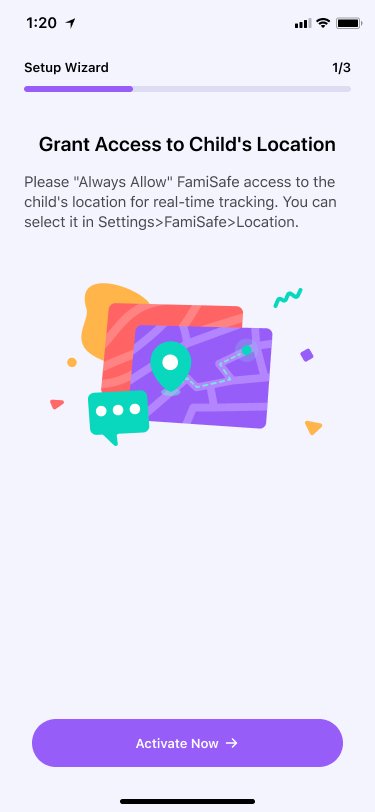
FamiSafe peut être utilisé pour surveiller les appareils Android, iOS, Kindle Fire, Windows, Mac et Chromebook. Les parents doivent lier les appareils des enfants avant de pouvoir commencer à les configurer.
Méthode 1: Associer avec un code QR
Désormais avec FamiSafe, vous pouvez scanner le code QR sur le téléphone des parents avec le téléphone des enfants pour installer FamiSafe pour les enfants et compléter automatiquement l'association.
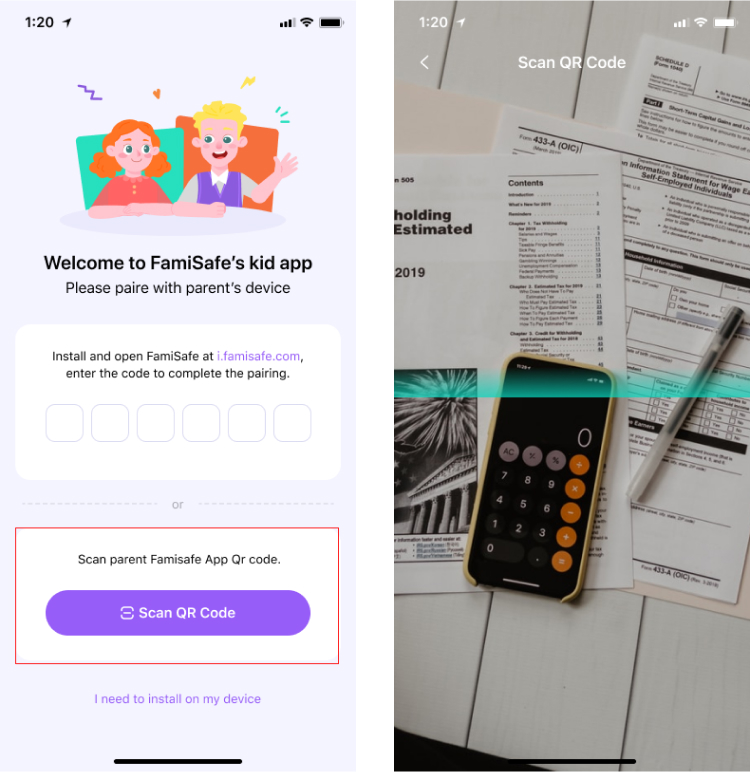
Méthode 2: Associer avec un code
Étape 1: Vous pouvez rechercher FamiSafe Kids sur Google Play ou l'App Store du périphérique Android de votre enfant ou appuyer sur le bouton ci-dessous pour télécharger directement.
Étape 2: Après avoir terminé l'installation, lancez FamiSafe Kids sur les appareils de votre enfant. Appuyez sur"Démarrer"Et saisissez le code d'appariement que vous obtenez de l'extrémité parent.
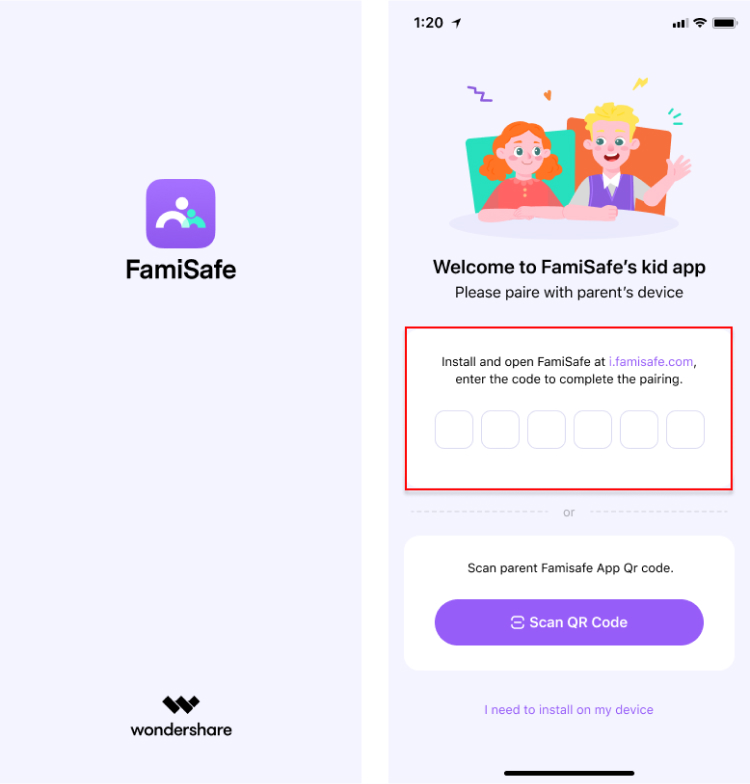
Après le processus d'appariement, complétez les informations sur vos enfants et accordez l'accès aux enfants familiaux afin qu'il puisse gérer les téléphones des enfants.
Conseils: pour apprendre comment désinstaller Famisafe à partir des appareils Android, veuillez vous référer à ceciFAQ.
Comment connecter l'appareil iOS de l'enfant:
Comment connecter l'appareil Android de l'enfant:
étape 1: télécharger Famisafe sur l'appareil de l'enfant.
Famisafe est disponible sur Amazon App Store. Cliquez sur le bouton ci-dessous pour télécharger l'application sur le Kindle Fire de votre enfant.
Étape 2 : Connectez-vous à votre compte FamiSafe.

Étape 3 : Choisissez l'identité comme enfant et entrez le surnom et l'âge de l'enfant.
Étape 4 : Accordez certains accès à FamiSafe.
Pour assurer la meilleure performance de FamiSafe sur la tablette Kindle Fire de votre enfant, vous devez d'abord accorder certains accès à FamiSafe.
1. Activez l'accessibilité sur la tablette Kindle Fire de l'enfant pour permettre à FamiSafe de limiter l'utilisation des applications et de protéger les enfants des dangers en ligne.


2. Activez l'affichage par-dessus les autres applications pour vous assurer que FamiSafe peut s'afficher par-dessus les applications bloquées.

3. Activez la supervision des applications pour accéder au rapport détaillé sur l'activité des applications.

4. Activez l'accès aux notifications pour permettre à FamiSafe de surveiller les notifications sur la tablette de l'enfant.

5. Activez la permission d'administrateur de périphérique pour configurer le contrôle à distance de l'écran.

6. Activez les autorisations de liste de contacts et de localisation, appuyez sur Autoriser dans la fenêtre contextuelle.

Étape 5: Vous êtes prêt!
Étape 1: Téléchargez FamiSafe Kids pour PC
Vous pouvez télécharger la version PC de FamiSafe ici.
Étape 2: Associez avec le code
Entrez le code d'association sur l'ordinateur du parent utilisant FamiSafe.

Étape 3: Complétez les informations sur votre enfant
Remplissez le nom et l'âge de l'enfant, puis choisissez un avatar.

La configuration est terminée. Vous pouvez désormais gérer l'ordinateur de l'enfant depuis le menu parent FamiSafe.

- Téléchargez FamiSafe sur l'appareil Mac de votre enfant.
- Lancez le fichier pkg et suivez les instructions d'installation rapides pour terminer l'installation.

- Connectez-vous à votre compte FamiSafe sur la fenêtre contextuelle. Vous pouvez également choisir de connecter le Mac de l'enfant en utilisant un code d'appariement en cliquant sur l'option Pair with Code.Entrez le surnom et l'âge de votre enfant, puis cliquez sur Continuer.option.

- Entrez le surnom et l'âge de votre enfant, cliquez sur Continuer.

- FamiSafe protège désormais l'appareil Mac de l'enfant.
Étape 1: Vous devez d'abord installer l'extension FamiSafe sur votre navigateur web Chrome. Visitez la page d'accueil de l'extension FamiSafe directement ou trouvez l'extension en recherchant FamiSafe dans Chrome Web Store. Ensuite, cliquez sur Ajouter à Chrome sur la page d'accueil de l'extension pour l'installer.

Étape 2Après l'installation, vous serez invité à connecter l'application FamiSafe Kids, et vous ne pourrez utiliser les fonctions de contrôle FamiSafe qu'après avoir installé à la fois l'extension FamiSafe et l'application FamiSafe Kids. CliquezConnectez-vous maintenantsur la page pour continuer.

Étape 3: À ce stade, le Chromebook lancera le Google Play Store et accédera à la page de l'application FamiSafe Kids. Nous cliquerons sur Installer et attendrons la fin de l'installation. Au fait, vous pouvez également cliquer sur le bouton ci-dessous pour télécharger directement l'application FamiSafe Kids.

Ensuite, nous devons nous connecter ou nous associer à l'appareil du parent dans l'application et obtenir les autorisations systèmes requises. Les étapes sont expliquées dans :Comment configurer FamiSafe sur les appareils Android des enfants ?
Note :Toutes les fonctionnalités de l'application FamiSafe pour les appareils Android ne sont pas disponibles dans l'édition Chromebook. Les fonctionnalités suivantes sont supprimées :
- Détection du contenu explicite : SMS, Twitter et Kik
- Rapport de conduite
- Photos inappropriées
- Gestion du contenu : Ne pas autoriser les SMS et ne pas autoriser l'appareil photo

Étape 4: Après avoir terminé le réglage de toutes les autorisations dans l'application, l'application se connectera automatiquement à l'extension FamiSafe et affichera "Ce Chromebook est maintenant protégé !" sur la page d'accueil de l'extension Famisafe.

Enfin, vous pouvez définir des règles pour le Chromebook et afficher diverses informations sur l'appareil dans les paramètres parentaux.
Pour garantir les meilleures performances de FamiSafe, vous devrez d'abord accorder certaines autorisations.
Étape 1: Activer l'accessibilité pour permettre à FamiSafe d'accéder aux informations nécessaires.
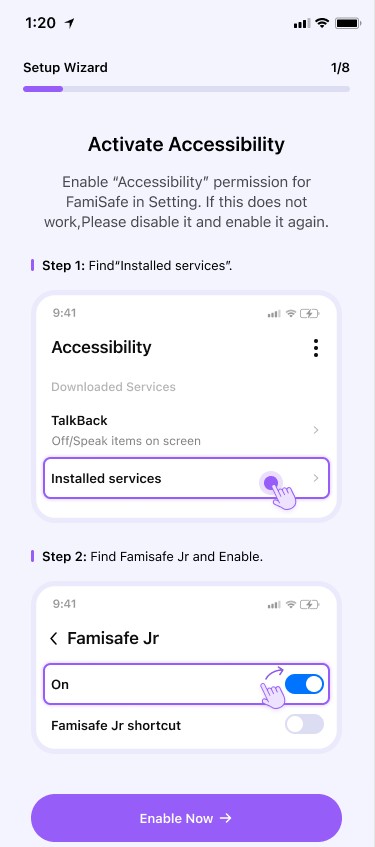
Étape 2: Activer le démarrage en arrière-plan pour permettre à FamiSafe de bloquer les applications à distance.

Étape 3: Activer l'affichage sur d'autres applications pour permettre à FamiSafe de s'afficher sur d'autres applications lorsqu'elles sont bloquées.

Étape 4: Activer la supervision des applications pour permettre à FamiSafe de générer des rapports d'activité.
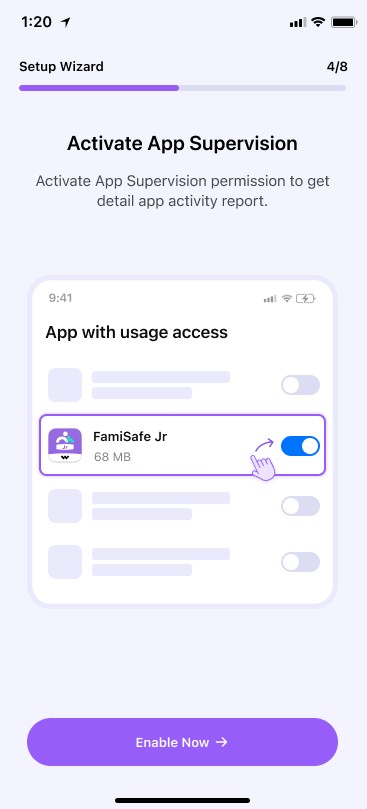
Étape 5: Activer l'accès aux notifications pour permettre à FamiSafe de capturer les messages reçus par les enfants.

Étape 6: Activer l'autorisation d'administrateur de l'appareil pour permettre à FamiSafe de définir le temps d'écran et d'empêcher la fermeture forcée ou la désinstallation par les enfants.
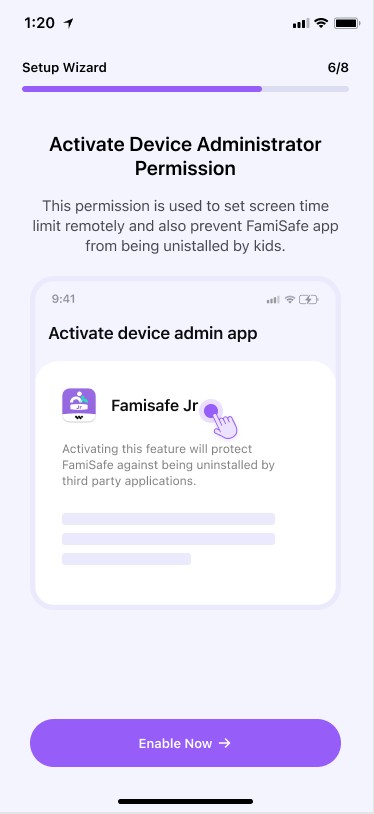
Étape 7: Activer l'exécution en arrière-plan en activant "Démarrage automatique" et en désactivant "Économiseur de batterie" pour FamiSafe.

Étape 8: Activer la localisation pour permettre à FamiSafe de capturer les messages reçus par les enfants.

Pour garantir les meilleures performances de FamiSafe, vous devrez d'abord accorder certaines autorisations.
Étape 1: Activez l'accessibilité à FamiSafe dans "Paramètres">"FamiSafe">"Emplacement".

Étape 2: Accordez l'accès aux photos, au microphone et à l'activité de mouvement et de fitness de l'appareil pour garantir le bon fonctionnement de FamiSafe.

Étape 3: Veuillez préparer un ordinateur et avoir l'appareil de votre enfant ainsi qu'un câble USB pour débloquer plus de fonctionnalités.

Étape 4: Activez les bloqueurs de contenu dans Safari pour bloquer les informations inappropriées pour les enfants. Allez dans "Paramètres">"Safari">"Bloqueurs de contenu" et activez FamiSafe.

Gardez un œil sur les activités en ligne des enfants et assurez leur sécurité en ligne avec la solution de contrôle parental Android fiable de FamiSafe.
La visionneuse d'écran permet aux parents de capturer à distance des captures d'écran des appareils de leurs enfants. Ces captures d'écran peuvent être prises manuellement ou automatiquement à des intervalles programmés, allant d'une fois toutes les 5 minutes à une fois toutes les 30 minutes lorsque l'appareil de l'enfant est en cours d'utilisation.
Ce que vous pouvez faire avec la visionneuse d'écran FamiSafe :
- Prenez des captures d'écran instantanées de l'écran de votre appareil.
- Obtenez des captures d'écran planifiées (toutes les 5, 10, 15, 20, 25 et 30 minutes) des appareils de vos enfants.
- Détectez les images présentant des niveaux élevés de nudité et de contenu explicite.
Aidez à protéger votre enfant avec FamiSafe-Visionneuse d'écran.
Comment utiliser :
Étape 1 : Accédez à la fonction "Visionneuse d'écran"
Vous pouvez accéder à la fonction "Visionneuse d'écran" depuis le "Tableau de bord", les "Fonctionnalités" et "Activité du téléphone" de la barre latérale droite, où toutes les fonctions sont répertoriées.

Étape 2 : Activez "Visionneuse d'écran"
Cliquez sur le bouton (1) "Activer" en bas ou (2) le bouton dans la section "Paramètres" pour activer la fonctionnalité. Une fois activée, un nouveau menu s'ouvrira, offrant l'option "Intervalle", qui vous permet de planifier des captures d'écran à des intervalles allant d'une fois toutes les 5 minutes à une fois toutes les 30 minutes.

Étape 3 : Obtenez des captures d'écran depuis les appareils des enfants
Une fois activée, la carte d'accueil se transformera en une carte de prévisualisation de raccourci, vous pouvez voir le nombre total de captures d'écran, les captures d'écran suspectes, et également effectuer des captures d'écran instantanées. Après avoir défini l'intervalle, vous pouvez également attendre la capture régulière programmée de l'écran de l'enfant.

Étape 4 : Détecter les captures d'écran suspectes
Si des contenus inappropriés sont présents dans les captures d'écran de l'enfant, ils seront signalés.

Vous pouvez visualiser toutes les captures d'écran des appareils des enfants dans la "Galerie de captures d'écran" et utiliser également le "filtre de suspicion" pour trier les images contenant des informations suspectes.

Notes importantes concernant FamiSafe-Visionneuse d'écran :
Pour les appareils Android des enfants :
- Si l'appareil de l'enfant est en mode écran éteint, la fonction de capture d'écran ne peut pas être activée.
- FamiSafe Kids sur les appareils de vos enfants doit être mis à jour vers la version 7.1.5.
- L'application Visionneuse d'écran n'est disponible que sur les appareils Android des enfants fonctionnant sous OS 11+.
- Aucune action n'est nécessaire pour activer Visionneuse d'écran sur les appareils Android des enfants. Screen View enregistrera automatiquement lorsque l'appareil Android de votre enfant est utilisé.
Restez connecté et informé de la sécurité de votre enfant avec l'Alerte SOS de FamiSafe. Recevez des alertes en temps réel sur votre téléphone et gardez un œil vigilant sur leur position en accédant à leur historique de localisation.
Ce que vous pouvez faire avec l'Alerte SOS FamiSafe :
- Pour les enfants : envoyer des alertes SOS instantanées en cas d'urgence.
- For parents: receive immediate SOS alert sent by children.
- Évitez les situations potentiellement dangereuses.
Protégez votre enfant et prévenez les dangers avec l'Alerte SOS FamiSafe.
Comment utiliser :
Sur les appareils des enfants :
Étape 1 : Accéder à la fonction "Alerte SOS"
Les enfants peuvent accéder à la fonctionnalité "Alerte SOS" depuis le "Tableau de bord" et les "Caractéristiques".



Étape 2 : Envoyer une alarme SOS
Après avoir cliqué sur le bouton SOS du côté de l'enfant, vous accéderez à la page d'envoi SOS, où il y a une période de refroidissement de 5 secondes. Pendant cette période, vous pouvez soit cliquer sur le bouton "Signal" pour annuler l'envoi, soit le message sera envoyé avec succès après 5 secondes s'il n'est pas annulé.


Sur les appareils des parents : la fonction SOS est activée par défaut du côté des parents.

Pour que les parents reçoivent l'Alerte SOS:
Le parent peut recevoir une notification push ou un message pop-up pour les sos. Cliquez sur « Afficher les détails » vous redirigera vers la page « Live Location » ou « Historique de localisation » pour afficher les informations spécifiques sur l'emplacement.



Avec la fonction audio unidirectionnelle, vous pouvez profiter d'une tranquillité d'esprit sans effort en surveillant sans effort les sons autour de vos enfants sur leurs appareils Android. En déclenchant des enregistrements en temps réel à partir de l'appareil Android de votre enfant, les parents peuvent évaluer l'environnement de leur enfant, gérer proactivement les risques potentiels et assurer leur sécurité.
Protégez votre enfant et prévenez les dangers avec l'audio unidirectionnel familial
Remarque: la fonction audio unidirectionnelle ne peut surveiller que les appareils Android pour enfants.
Comment utiliser :
Étape 1 : Accédez à la fonction "Audio unidirectionnel"
Vous pouvez accéder à la fonction "Audio unidirectionnel" dans "Fonctionnalités" et "Activité téléphonique" de la barre latérale à droite, où toutes les fonctions sont répertoriées.


Étape 2 : Commencez à enregistrer le son autour de votre enfant
Ensuite, vous pouvez appuyer pour enregistrer le son autour de l'enfant.

Étape 3 : Terminez le processus d'enregistrement.
Vous pouvez mettre en pause l'enregistrement des bruits environnants sur les appareils de l'enfant à tout moment. Les fichiers d'enregistrement générés seront stockés dans "Mes enregistrements", où vous pouvez les ouvrir, les renommer, les supprimer et les partager.


Remarque :L'enfant peut désactiver la fonction "Audio unidirectionnel" sur la page "Infos sur le compte". Après avoir désactivé cette fonction, les parents ne pourront plus écouter l'environnement à l'extrémité de l'enfant.

Ce que vous pouvez faire avec le rapport d'activité de FamiSafe :
- Vérifiez les détails d'utilisation quotidienne du téléphone au format de ligne de temps.
- Fournit des informations sur l'utilisation des applications, les sites web visités.
- Gratuit pour vérifier le rapport d'activité de n'importe quelle date.
Comment utiliser :
Étape 1: Localisez la fonctionnalité Rapport d'activité.
Après avoir lancé et vous êtes connecté à FamiSafe sur votre appareil, cliquez sur l'icône 'Rapport' sur la page d'accueil.

Étape 2: Vérifiez l'activité récente de l'appareil.
Consultez les applications utilisées quotidiennement sur la page de rapport.

Étape 3: Consultez les informations détaillées.
Pour des applications spécifiques, vous pouvez également appuyer pour voir les pages détaillées ou les vidéos visitées.
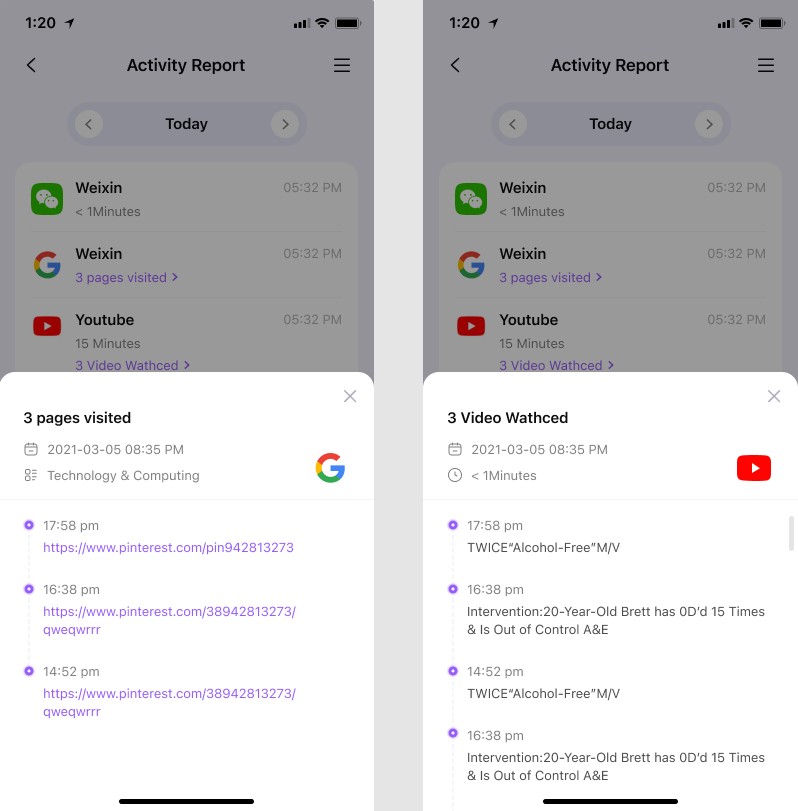
Vous pouvez bloquer instantanément n'importe quelle application sur les téléphones des enfants avec cette fonctionnalité.
Comment utiliser :
Étape 1 : Accédez à la liste des fonctionnalités
Appuyez sur « Définir des règles » icône de l'interface principale, comme indiqué sur l'image. Cela vous conduira vers la liste des fonctionnalités.
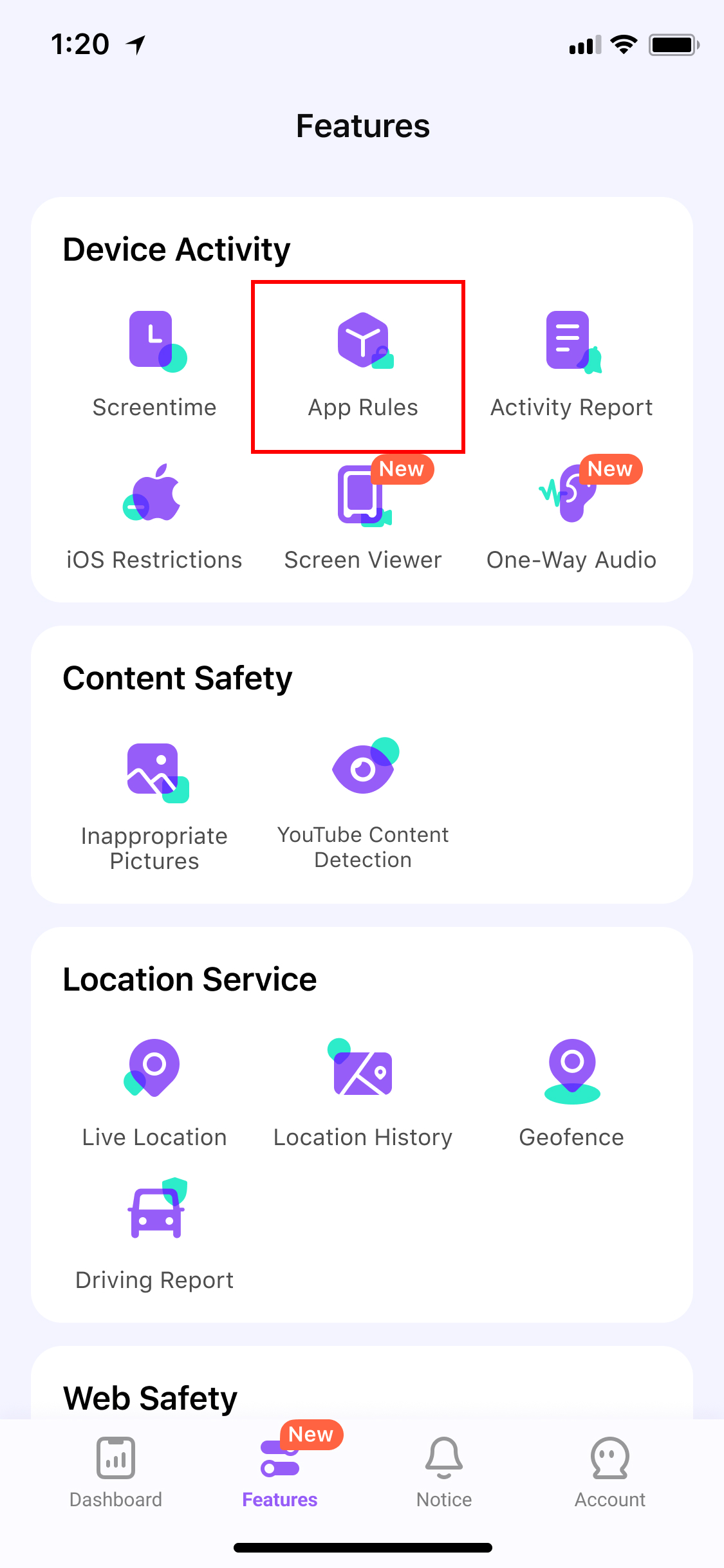
Étape 2 : Accédez à la fonctionnalité de blocage des applications
Maintenant, vous pouvez voir les applications bloquées depuis l'« App Blocker » option. Cela affichera également les sites de médias sociaux et les jeux bloqués sur le téléphone de votre enfant.
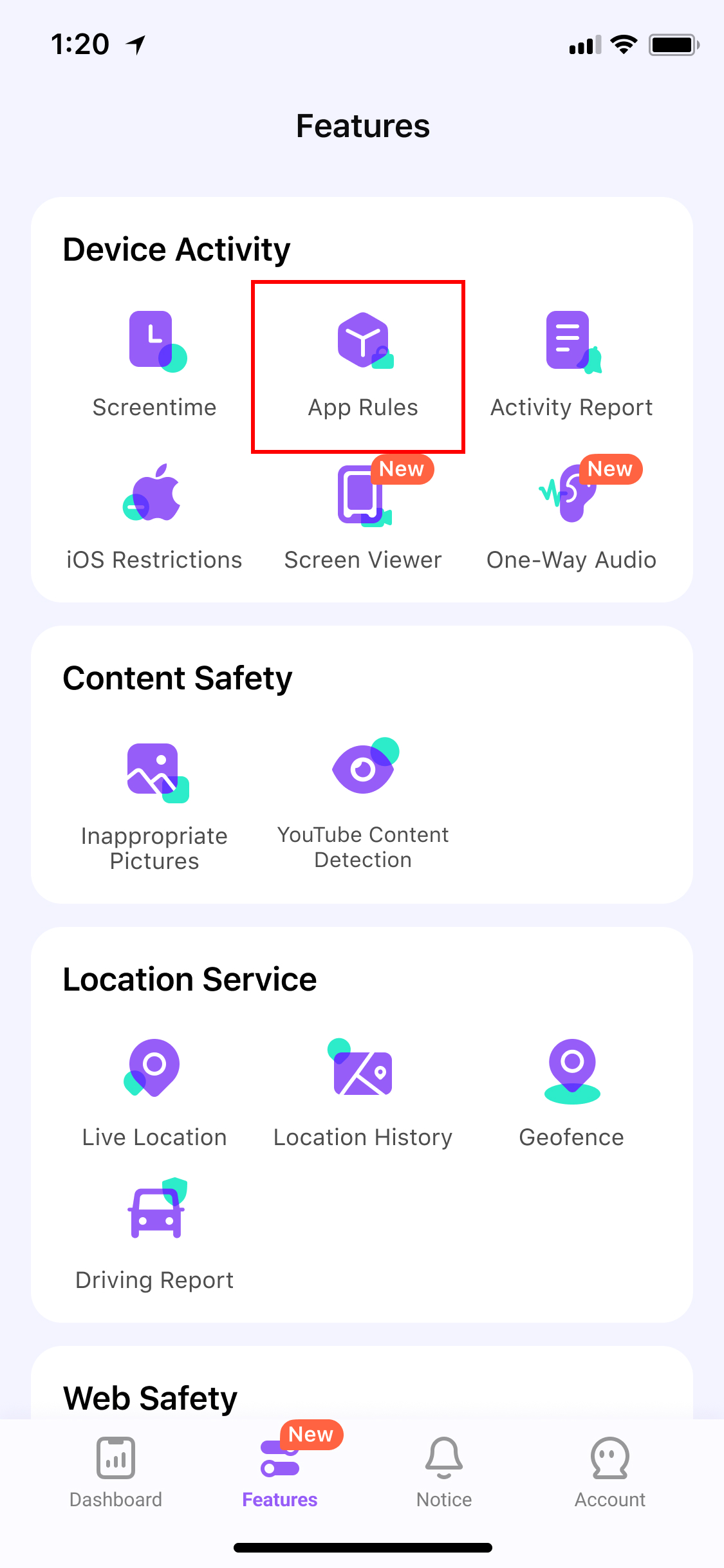
Étape 3 : Bloquer les applications sur le téléphone de votre enfant
Activez le commutateur de n'importe quelle application pour la bloquer dès maintenant.
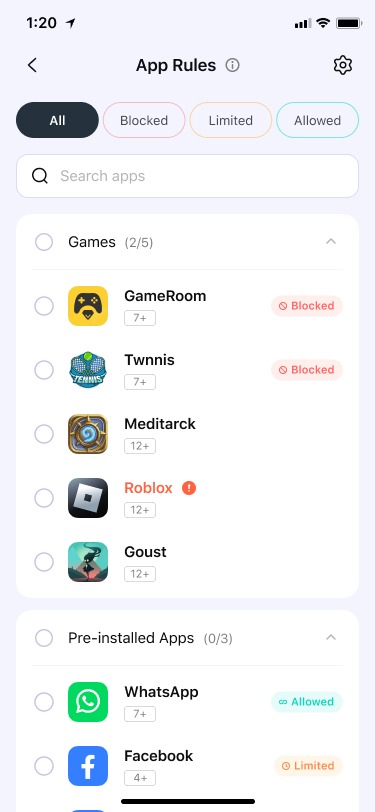
Ce que vous pouvez faire avec l'outil Screen Time de FamiSafe:
Fournit 4 types de rapports d'utilisation de l'écran : quotidien, 7 jours, 15 jours et 30 jours pour les parents.
- Vérifie les applications les plus utilisées et les détails à leur sujet.
- Bloque toutes les applications en un seul tap à l'aide de la fonctionnalité Instant Block.
- Définit une limite de temps d'écran pour les appareils.
- Vérifie combien de temps a été passé sur une application spécifique ou sur un type d'applications.
- Définit une limite d'application pour l'application et bloque cette dernière lorsque la limite est atteinte.
Comment utiliser :
Étape 1: Localiser la fonctionnalité Screen Time
Dans l'interface principale, appuyez sur l'icône« Définir des règles ».

Étape 2: Bloquer instantanément toutes les applications
Dans l'interface "Définir des règles", appuyez sur "Bloquer instantanément" pour bloquer toutes les applications dès maintenant.

Étape 3: Définir une limite d'application pour le téléphone de l'enfant
Appuyez sur "Limite d'application" et limitez n'importe quelle application individuellement ou par catégorie.

Étape 4: Définir un horaire pour le téléphone de l'enfant
Appuyez sur "Temps d'arrêt" pour définir une période quotidienne de temps d'écran afin d'arrêter l'utilisation du téléphone aux mauvais moments.
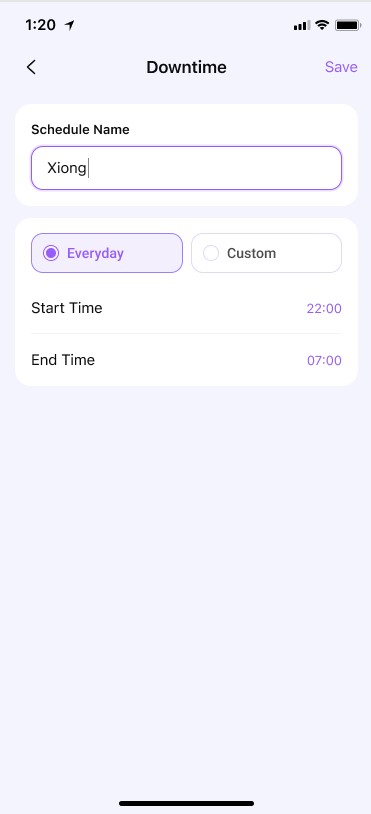
Étape 5: Définir une limite quotidienne pour le téléphone de l'enfant
Appuyez sur "Limite de temps d'écran" et activez la limite de temps d'écran. Ensuite, vous pouvez définir un temps d'écran global chaque jour pour le téléphone de l'enfant.
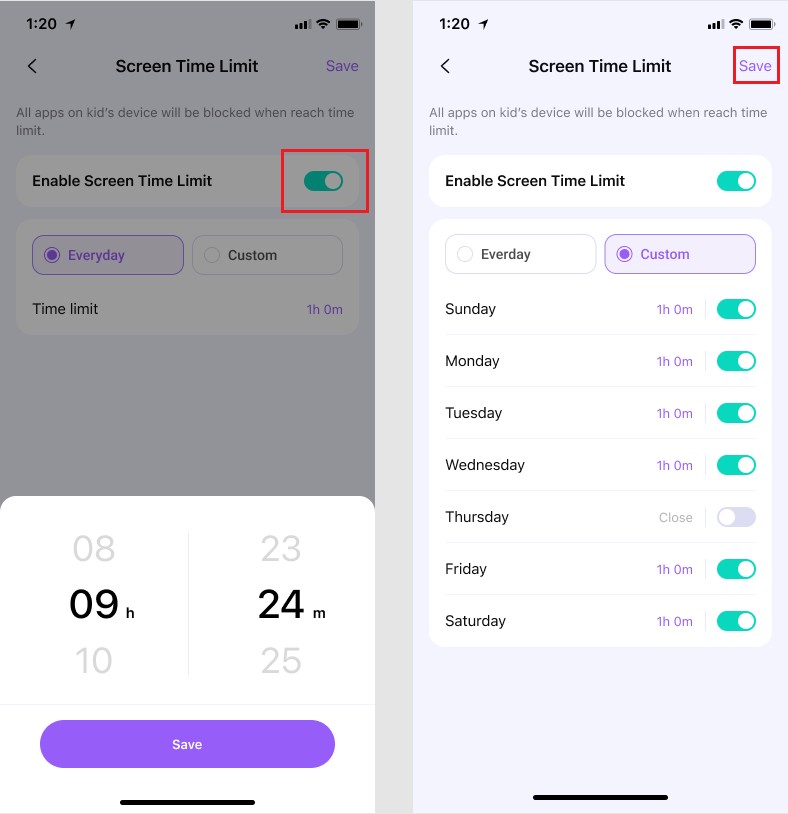
Étape 6: Ajouter certaines applications à la liste blanche
Appuyez sur "Applications autorisées" et vous pouvez ajouter les applications que vous souhaitez ici. Ces applications ne seront jamais bloquées, quelle que soit la période de temps d'arrêt ou la limite de temps d'écran globale.
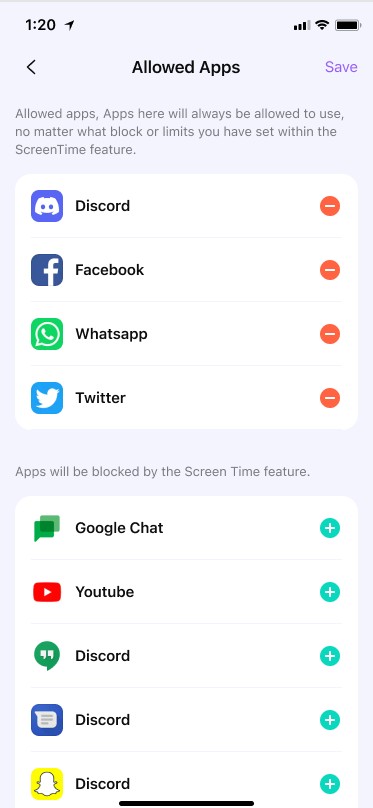
Étape 7 : Approuver l'utilisation de l'application pour une seule fois
Vous pouvez également autoriser une certaine application bloquée à s'exécuter une seule fois en appuyant sur "Approbation ponctuelle de l'application".

Ce que vous pouvez faire avec le filtre Web de FamiSafe :
- Bloquer les sites Web par catégorie, la base de données de FamiSafe comporte plus de 10 catégories de sites Web. Les parents peuvent bloquer les catégories auxquelles ils ne veulent pas que leurs enfants aient accès.
- Bloquer ou autoriser des sites Web en ajoutant des exceptions.
Comment utiliser :
Étape 1 : Dans l'interface principale, sélectionnez les"Fonctionnalités"en bas. Les fonctionnalités s'afficheront, puis appuyez sur la"Filtre Web" fonctionnalité.
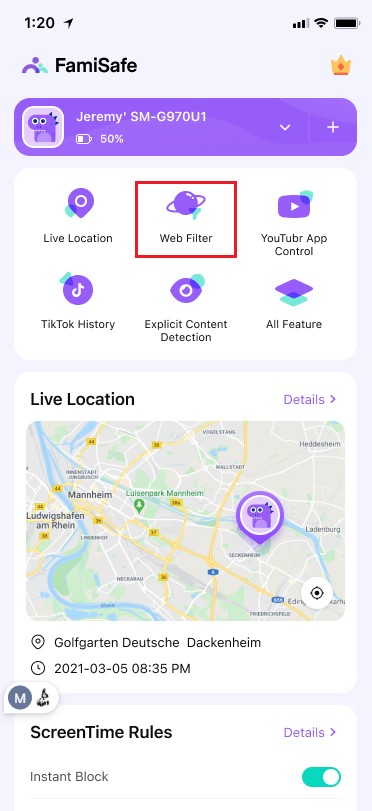
Étape 2 : Sous Catégories, basculez sur l'interrupteur à côté de la catégorie de site Web que vous souhaitez bloquer.

Étape 3 : Sous Exceptions, appuyez sur Ajouter une exception pour ajouter un site Web, choisissez de bloquer ou autoriser l'accès.
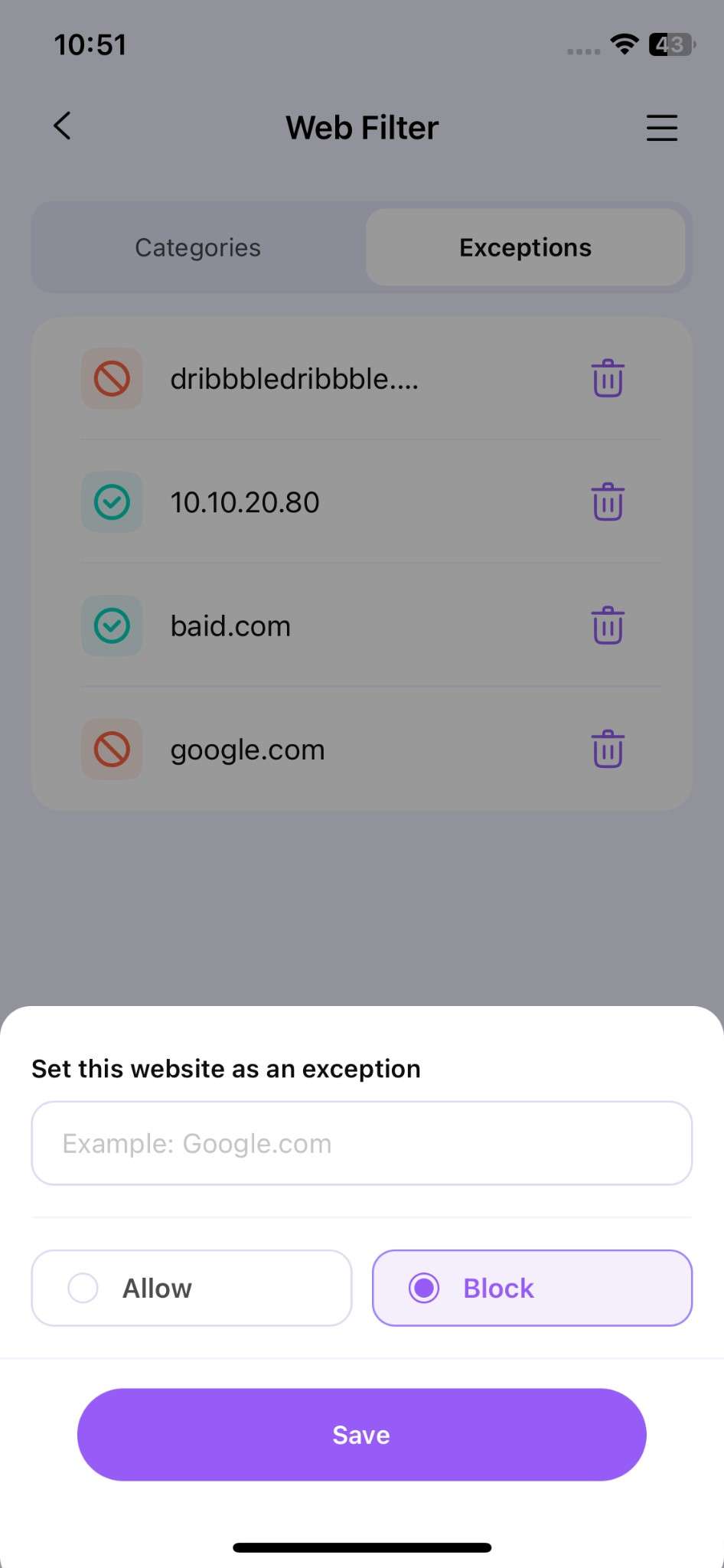
Ce que vous pouvez faire avec le contrôle de l'application YouTube de FamiSafe :
- Vérifiez l'historique de visionnage de l'application YouTube.
- Bloquez les vidéos ou chaînes YouTube inappropriées.
- Surveillez et détectez tout texte suspect dans la description, le titre, les commentaires des vidéos regardées, publiées ou commentées par vos enfants.
Comment utiliser :
Étape 1 : Localisez la fonction de contrôle de l'application YouTube
Dans l'interface principale de l'application FamiSafe, accédez aux"Détails"du contrôle de l'application YouTube. Cela vous permettra d'accéder à la fonction de contrôle de l'application YouTube.

Étape 2 : Vérification de l'historique d'utilisation de YouTube et blocage
Dans l'interface de Contrôle d'application YouTube, vous pouvez jeter un œil au nombre de vidéos visionnées, aux heures quotidiennes passées sur YouTube, et aux vidéos détaillées regardées par les enfants. Vous pouvez également bloquer la vidéo ou la chaîne dans l'historique.

Étape 3 : Gestion des alertes
Consultez les "Alertes" triées par FamiSafe pour connaître les catégories de vidéos toxiques, comme l'alcool, les drogues, et autres.

Étape 4 : Gestion de la bibliothèque de mots suspects
Consultez les "Paramètres" dans l'interface de Contrôle d'application YouTube et visualisez la bibliothèque de mots suspects. Activez les catégories triées par FamiSafe pour recevoir des alertes. Vous pouvez également ajouter des mots en appuyant sur l'icône "+".
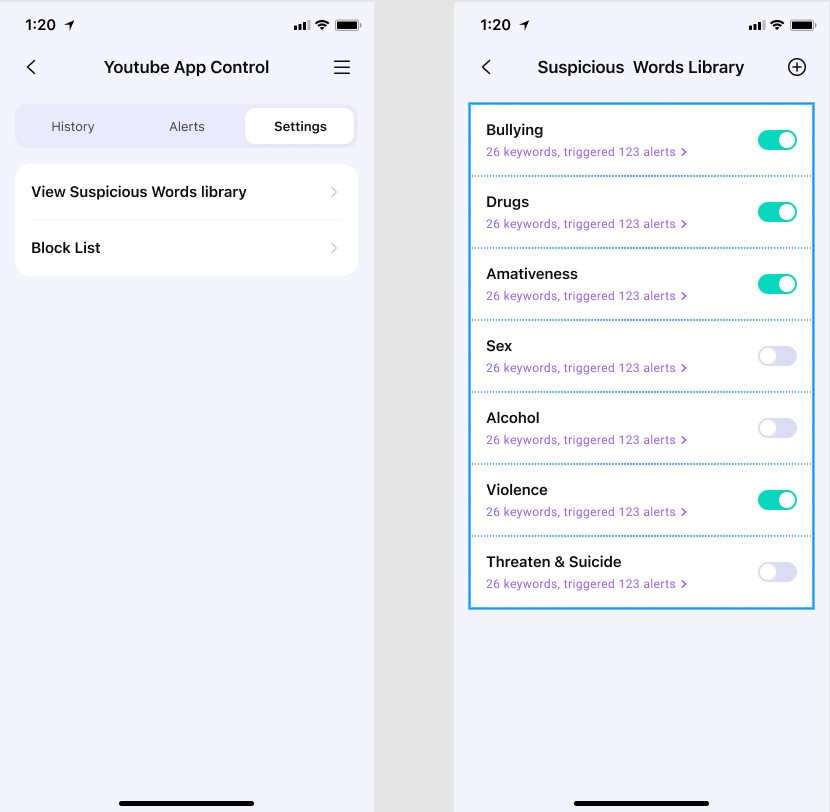
Étape 5 : Gestion de la liste de blocage
Consultez les "Paramètres" dans l'interface de Contrôle d'application YouTube et visualisez la liste de blocage. Vous pouvez consulter à la fois les vidéos et les chaînes que vous avez bloquées auparavant. Appuyez sur l'icône de verrouillage pour débloquer ces vidéos.

Ce que vous pouvez faire avec la recherche sécurisée de FamiSafe :
- La recherche sécurisée bloquera les résultats de recherche du navigateur de l'enfant si le terme de recherche inclut un contenu explicite.
Comment utiliser :
Étape 1 : Localiser la fonction de recherche sécurisée
Dans l'interface principale, appuyez sur l'icône"Fonctionnalités" en bas. Ensuite, sélectionnez le “Safe Search” fonctionnalité.

Étape 2 : Activer la recherche sécurisée
Activez le commutateur à côté de "Activer la recherche sécurisée" pour activer la fonctionnalité.
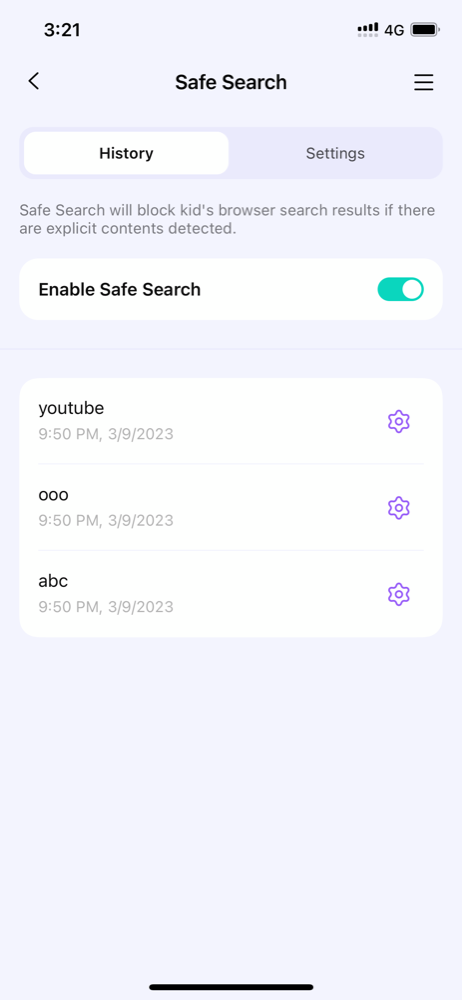
Étape 3 : Afficher l'historique de recherche et définir des règles
Appuyez sur l'icône de réglages pour bloquer ou autoriser un mot de recherche dans la liste de l'historique de recherche.

Étape 4 : Ajouter des mots suspects
Vérifiez les "paramètres" dans l'interface de recherche sécurisée et affichez la bibliothèque des mots suspects. Activez les catégories triées par FamiSafe pour recevoir des alertes. Vous pouvez également ajouter des mots vous-même.
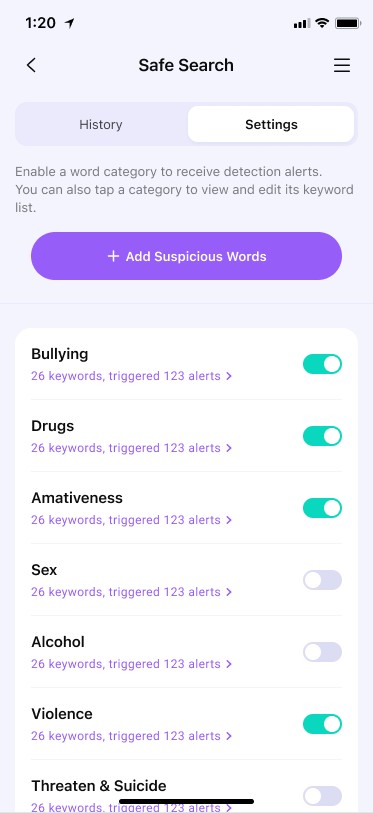
Fonction :
Vérifiez l'emplacement actuel de l'appareil de votre enfant
Comment utiliser :
Étape 1 : Localisez la fonction de localisation en direct
Dans l'interface principale de l'application FamiSafe, appuyez sur "Localisation en direct" pour accéder à la fonctionnalité. En tant que fonctionnalité clé, la section Localisation en direct est également affichée sous forme de carte.

Étape 2 : Vérifiez la localisation en direct de votre enfant
Vous pouvez vérifier l'emplacement en temps réel de votre enfant. Notez que cette fonctionnalité peut consommer beaucoup de batterie de téléphone.

Ce que vous pouvez faire avec l'historique de localisation de FamiSafe :
- Vérifiez les endroits où vos enfants ont été.
- Affichez l'historique de localisation des 30 derniers jours.
Comment utiliser :
Étape 1 : Localisez la fonction Historique de localisation
Dans l'interface principale de l'application FamiSafe, sélectionnez"Détails" de la localisation en direct, et cela vous amènera à l'historique des emplacements.

Étape 2 : Vérifiez l'historique des emplacements de votre enfant.
Vous pouvez vérifier l'historique des emplacements de votre enfant avec des indications sur la carte et des détails spécifiques sur l'emplacement.

Ce que vous pouvez faire avec les géofences de FamiSafe :
Définissez une zone spécifique pour être notifié lorsque les enfants entrent ou quittent la zone.
Comment utiliser :
Étape 1 : Appuyez sur le "Fonctionnalités" en bas pour accéder à la section "Géofences". section.

Étape 2 : Appuyez sur Ajouter une géofence. Entrez un nom pour la géofence et recherchez l'emplacement que vous souhaitez définir comme une géofence.

Étape 3 : Choisissez la portée que vous souhaitez appliquer à la zone de géofence et appuyez sur Enregistrer.

Étape 4 : Vous serez notifié sous l'onglet Avis lorsque vos enfants entrent ou quittent la zone que vous avez définie.

Ce que vous pouvez faire avec la Détection de contenu explicite de FamiSafe :
- Surveiller jusqu'à 14 plateformes de médias sociaux : Youtube, WhatsApp,Instagram, Snapchat, Facebook, Discord, Hangouts, Google Chat, Messenger, Messenger Lite, SMS, Reddit, Twitter, Kik etc. et détecter tout contenu explicite.
- Si du contenu explicite est trouvé, les parents peuvent examiner les messages.
Comment utiliser :
Étape 1 : Localiser la fonction de contenu explicite
Allez à"Détection d'application sociale"à partir de la page des fonctionnalités.

Étape 2 : Activer la détection
Dans l'interface du contenu explicite, appuyez sur "Connexion" et vous verrez une liste d'applications que FamiSafe peut détecter. Basculez l'interrupteur pour activer la détection.
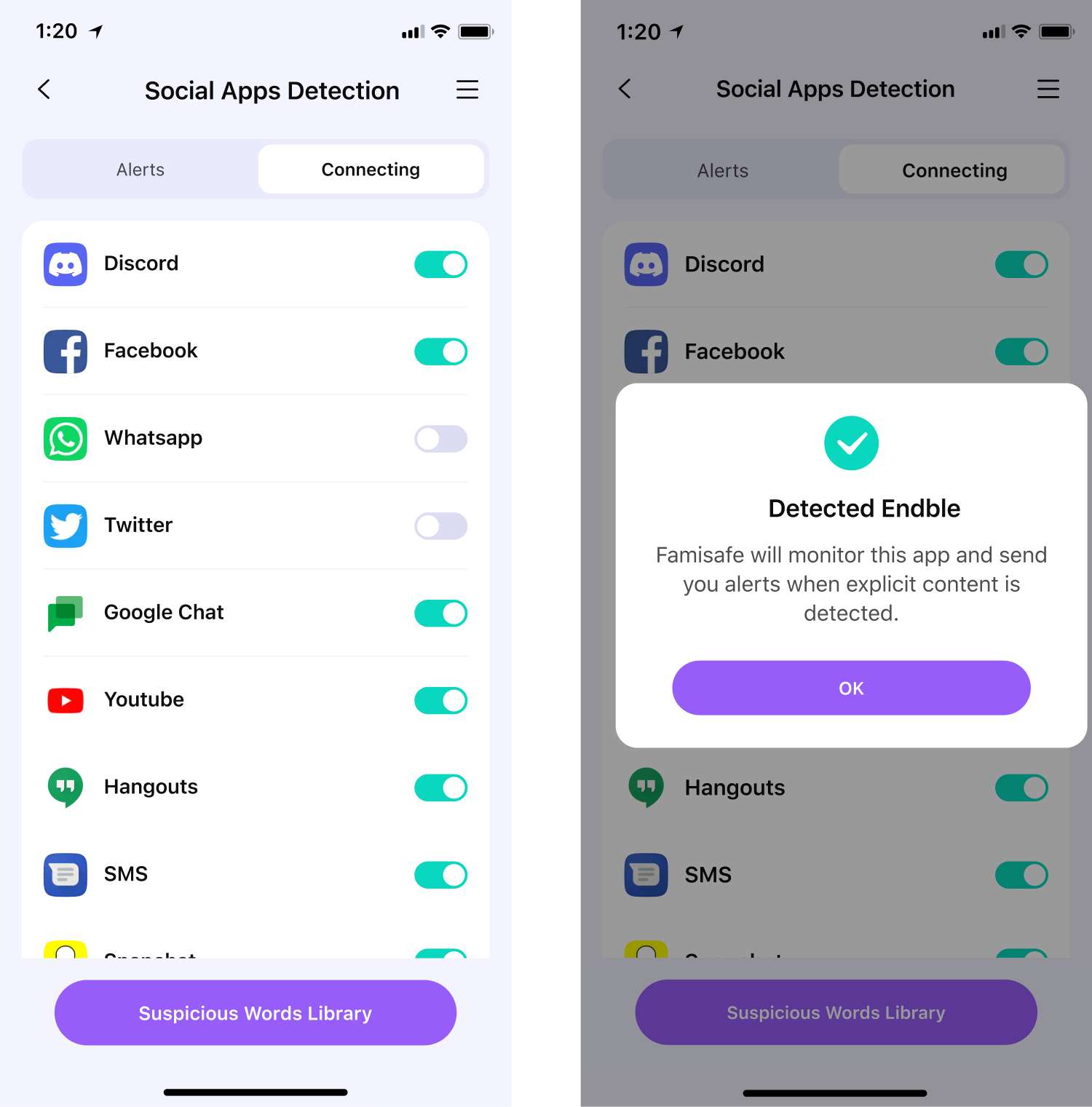
Étape 3 : Vérifier les alertes
Dans l'interface du contenu explicite, appuyez sur "Alertes" pour vérifier les alertes déclenchées par des mots-clés dangereux impliquant des drogues, du cyberharcèlement et du contenu sexuel sur le téléphone de l'enfant.
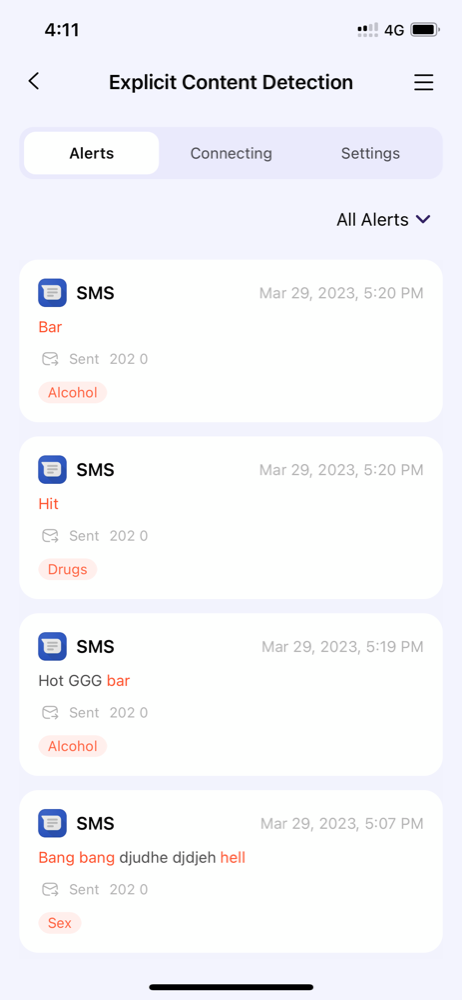
Étape 4 : Ajouter des mots suspects
Dans l'interface du contenu explicite, appuyez sur "Paramètres" pour activer toutes catégories de mots suspects. De plus, voici l'endroit où ajouter tous les mots suspects que vous voulez.

Ce que vous pouvez faire avec les photos suspectes de FamiSafe:
- Détecter les photos dans l'album de votre enfant contenant du contenu pour adultes.
- La photo détectée sera téléchargée sur le téléphone des parents pour un examen ultérieur.
Comment utiliser :
Étape 1 : Localiser la fonctionnalité des photos inappropriées
Allez à"Photos inappropriées"de la page des caractéristiques.
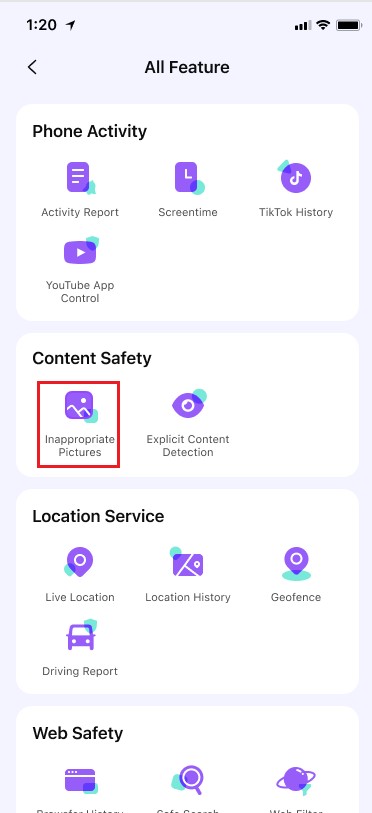
Étape 2 : Activer la détection
Appuyez sur le bouton "Basculer pour détecter" pour activer la détection. Après avoir activé l'option, vous pouvez vérifier les enregistrements de détection.

Étape 3 : Gestion des images
Après la détection, vous pouvez choisir de flouter ou supprimer toute image inappropriée.

Étape 4 : Ajuster le niveau de précision de la détection
Allez dans la section "Paramètres" pour changer le niveau de précision de la détection. Un niveau de précision plus élevé entraîne moins de photos explicites.

Ce que vous pouvez faire avec le rapport de conduite de FamiSafe :
- Obtenez une vue détaillée des détails de conduite de vos enfants. Vérifiez des informations telles que la vitesse maximale, le nombre de dépassements de vitesse, les freinages brusques, et plus encore pour chaque enregistrement de conduite.
- Voir la routine de conduite de chaque voyage.
- Examinez le résumé hebdomadaire de la conduite avec votre famille, y compris des informations telles que la durée de la conduite, la vitesse moyenne, etc.
Comment utiliser :
Étape 1: Allez à"Rapport de conduite"de la page des caractéristiques.

Étape 2: appuyez sur activer pour activer la fonctionnalité et connaître le comportement de conduite de votre enfant.

étape 3: vous pouvez également activer la fonctionnalité en appuyant sur l'icône de réglage dans le coin supérieur droit.

Étape 4: Fixer la limite de vitesse afin que la famille enregistre le nombre de dépassements de vitesse.

Étape 5: appuyez sur les détails de conduite pour afficher les informations de conduite de chaque voyage.

étape 6: appuyez sur le résumé hebdomadaire pour afficher le rapport hebdomadaire. Vous pouvez appuyer sur [ou] pour visualiser le rapport des dernières semaines.

Ce que vous pouvez faire avec l'historique tiktok de Famisafe:
Vérifiez l'historique d'utilisation de TikTok de votre enfant et découvrez quelles vidéos l'enfant a regardées.
Comment utiliser :
Étape 1: Localiser la fonction Historique de TikTok
Dans l'interface principale de l'application FamiSafe, allez dans" Détails "" de l'historique de l'application TikTok. Cela vous amènera à la fonction Historique de l'application TikTok."De l'historique des applications tiktok. Il vous entrera dans la fonction historique des applications tiktok.

Étape 2: Consultez le rapport quotidien des données
Dans l'interface de l'historique de TikTok, vous pouvez vérifier le temps quotidien que les enfants passent sur l'application et le nombre de vidéos
Étape 3: Consultez les détails de la vidéo
Dans la section ci-dessous, vous pouvez également voir un aperçu détaillé et le texte de la vidéo.

Ce que vous pouvez faire avec l'historique de navigation de FamiSafe :
- Voir l'historique de navigation de l'enfant.
- Définir des sites Web visités comme une exception à bloquer ou autorisée.
Comment utiliser :
Étape 1 : Localiser la fonctionnalité d'historique de navigation.
Allez à "Historique de navigation" à partir de la page des fonctionnalités.

Étape 2 : Vérifier l'historique par jours
Appuyez sur le " <" or "> " pour vérifier l'historique de navigation du jour précédent/suivant ou appuyez sur la date pour vérifier l'historique d'un jour spécifique.

Étape 3 : Mettre un site en liste noire ou liste blanche
Faites défiler pour vérifier l'historique de navigation de l'enfant. Appuyez sur le cadenas à côté de l'adresse du site Web pour définir le site Web comme une exception, et vous pouvez choisir de le bloquer ou de l'autoriser.

Comment utiliser :
Étape 1 : Cliquez sur l'icône de l'assistant IA sur l'écran principal.

Étape 2 : Répondez à toutes les questions posées par les parents (peu importe la langue) et fournissez des réponses appropriées. Avertissez également les parents lors de la détection d'enfants recherchant un contenu inapproprié sur le navigateur.

L'Assistant IA est également disponible sur les appareils des enfants.
Comment utiliser :
Étape 1 : Cliquez sur l'icône de l'assistant IA sur l'écran principal.

Étape 2 : Répondez à toutes les questions posées par les enfants (peu importe la langue) et fournissez des réponses appropriées. Fournissez également des questions prédéfinies pour inspirer les enfants à poser des questions.

Comment utiliser :
Étape 1 : Appuyez sur l'icône "Définir des règles" depuis l'interface principale, comme indiqué sur la figure. Cela vous mènera vers la liste des fonctionnalités.

Étape 2 : Maintenant, vous pouvez voir les applications bloquées à partir de l'option "Limite de temps d'écran". Cela montrera également les sites de médias sociaux et jeux bloqués sur l'appareil de votre enfant.

Étape 3 : Prise en charge du compte à rebours basé sur le temps d'utilisation réel de l'application pour enfants iOS.

Comment utiliser :
Étape 1 : Dans l'interface principale de l'application FamiSafe, allez dans "Applications utilisées aujourd'hui". Vous accéderez à la fonctionnalité "Applications utilisées aujourd'hui".

Étape 2 : En fonction de l'utilisation de l'application par les enfants, suivez et fournissez la durée spécifique de l'application avec le temps d'utilisation le plus long pour la journée.

Surveillez l'utilisation des appareils par les enfants et protégez-les des dangers en ligne grâce à la solution de contrôle parental fiable de FamiSafe pour iPhone.
La visionneuse d'écran permet aux parents de capturer à distance des captures d'écran des appareils de leurs enfants. Ces captures d'écran peuvent être prises manuellement ou automatiquement à des intervalles prédéfinis, allant d'une fois toutes les 5 minutes à une fois toutes les 30 minutes, pendant que l'appareil de l'enfant est en cours d'utilisation.
Ce que vous pouvez faire avec la visionneuse d'écran FamiSafe :
- Prenez des captures d'écran instantanées de l'écran de votre appareil.
- Obtenez des captures d'écran planifiées (toutes les 5, 10, 15, 20, 25 et 30 minutes) des appareils de vos enfants.
- Détectez les images présentant des niveaux élevés de nudité et de contenu explicite.
Aidez à protéger votre enfant avec FamiSafe-Visionneuse d'écran.
Comment utiliser :
Étape 1 : Accédez à la fonction "Visionneuse d'écran"
Vous pouvez accéder à la fonction "Visionneuse d'écran" depuis le "Tableau de bord", les "Fonctionnalités" et "Activité du téléphone" de la barre latérale droite, où toutes les fonctions sont répertoriées.

Étape 2 : Activez "Visionneuse d'écran"
Cliquez sur le bouton (1) "Activer" en bas ou (2) le bouton dans la section "Paramètres" pour activer la fonction. Une fois activée, un nouveau menu s'ouvrira, offrant "l'Interval", qui vous permet de planifier des captures d'écran à des intervalles allant de toutes les 5 minutes à toutes les 30 minutes.

Étape 3 : Obtenez des captures d'écran depuis les appareils des enfants
Une fois activée, la carte d'accueil se transformera en une carte de prévisualisation de raccourci, vous pourrez voir le total des captures d'écran, les captures d'écran suspectes, et effectuer des captures d'écran instantanées. Après avoir réglé l'intervalle, vous pourrez également attendre la capture régulière planifiée de l'écran de l'enfant.

Étape 4 : Détecter les captures d'écran suspectes
Si des contenus inappropriés sont présents dans les captures d'écran de l'enfant, ils seront signalés.

Vous pouvez consulter toutes les captures d'écran des appareils des enfants dans la "Galerie de captures d'écran" et également utiliser le "filtre de suspicion" pour trier les images contenant des informations suspectes.

Notes importantes concernant FamiSafe-Visionneuse d'écran :
Pour les appareils iOS pour enfants :
- Si l'appareil de l'enfant est en mode écran éteint, la fonction de capture d'écran ne peut pas être activée.
- FamiSafe Kids sur les appareils de vos enfants doit être mis à jour vers la version 7.1.5.
- Le visualiseur d'écran n'est disponible que sur les appareils iOS pour enfants fonctionnant sous iOS 14+.
- Visionneuse d'écran ne peut prendre des captures d'écran que lorsque votre enfant autorise la diffusion de l'écran depuis FamiSafe Kids sur son appareil.

Restez connecté et informé de la sécurité de votre enfant avec l'Alerte SOS FamiSafe. Recevez des alertes en temps réel sur votre téléphone et gardez un œil vigilant sur leur localisation en accédant à leur historique de localisation.
Ce que vous pouvez faire avec l'Alerte SOS FamiSafe :
- Pour les enfants : envoyer des alertes SOS instantanées en cas d'urgence.
- Pour les parents : recevoir immédiatement les alertes SOS envoyées par les enfants.
- Évitez les situations potentiellement dangereuses.
Protégez votre enfant et prévenez les dangers avec FamiSafe - Signal SOS
Comment utiliser :
Sur les appareils des enfants :
Étape 1 : Accéder à la fonction "Alerte SOS"
Les enfants peuvent accéder à la fonction "Alerte SOS" depuis le "Tableau de bord" et les "Fonctionnalités".



Étape 2 : Envoyer une alarme SOS
Après avoir cliqué sur le bouton sos de l'enfant, vous entrerez dans la page d'envoi sos, où il y a une période de refroidissement de 5 secondes. Pendant cette période, vous pouvez cliquer sur "Signal"Bouton pour annuler l'envoi ou le message sera envoyé avec succès après 5 secondes si ce n'est pas annulé.


Dans les appareils parent: la fonction sos est activée par défaut à l'extrémité parent.

Pour que les parents reçoivent l'Alerte SOS:
Le parent peut recevoir une notification push ou un message pop-up pour les sos. Cliquez sur « Afficher les détails » vous redirigera vers la page « Live Location » ou « Historique de localisation » pour afficher les informations spécifiques sur l'emplacement.



Avec la fonction audio unidirectionnelle, vous pouvez profiter d'une tranquillité d'esprit sans effort en surveillant sans effort les sons autour de vos enfants sur leurs appareils Android. En déclenchant des enregistrements en temps réel à partir de l'appareil Android de votre enfant, les parents peuvent évaluer l'environnement de leur enfant, gérer proactivement les risques potentiels et assurer leur sécurité.
Protégez votre enfant et prévenez les dangers avec l'audio unidirectionnel familial
Remarque: la fonction audio unidirectionnelle ne peut surveiller que les appareils Android pour enfants.
Comment utiliser :
Étape 1 : Accédez à la fonction "Audio unidirectionnel"
Vous pouvez accéder à la fonction "Audio unidirectionnel" dans "Fonctionnalités" et "Activité téléphonique" de la barre latérale à droite, où toutes les fonctions sont répertoriées.


Étape 2 : Commencez à enregistrer le son autour de votre enfant
Ensuite, vous pouvez appuyer pour enregistrer le son autour de l'enfant.

Étape 3 : Terminez le processus d'enregistrement.
Vous pouvez mettre en pause l'enregistrement des bruits environnants sur les appareils de l'enfant à tout moment. Les fichiers d'enregistrement générés seront stockés dans "Mes enregistrements", où vous pouvez les ouvrir, les renommer, les supprimer et les partager.


Remarque :L'enfant peut désactiver la fonction "Audio unidirectionnel" sur la page "Infos sur le compte". Après avoir désactivé cette fonction, les parents ne pourront plus écouter l'environnement à l'extrémité de l'enfant.

Vous pouvez bloquer n'importe quelle application sur les appareils iOS de vos enfants, ou bloquer par classement et par heure. Pour être informé, vous devez connecter les appareils iOS de vos enfants à un ordinateur pour la première fois.
Comment utiliser :
Étape 1 :Localiser la fonctionnalité de blocage des applications
Dans l'interface principale, sélectionnez "Fonctionnalités" en bas. Les fonctionnalités seront affichées, puis appuyez sur la fonctionnalité "Blocage des applications".

Étape 2 :Connectez et associez
Connectez les appareils iOS des enfants à un PC et associez-les à votre téléphone.

Étape 3 :Bloquer des applications sur le téléphone des enfants
Vous pouvez sélectionner et bloquer n'importe quelle application sur le téléphone des enfants.
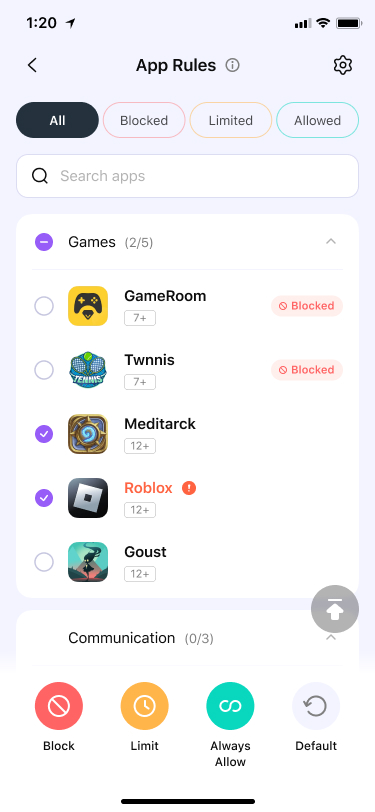
Étape 4 :Bloquer des applications par classement
Vous pouvez toujours choisir de bloquer les applications par classement. Ces classements sont notés par App Store.

Ce que vous pouvez faire avec l'historique de navigation de FamiSafe :
- Voir l'historique de navigation de l'enfant.
- Définissez les sites web visités comme des exceptions à bloquer ou autoriser.
Comment utiliser :
Étape 1 : Localiser la fonctionnalité d'historique de navigation.
Allez à "Historique de navigation" à partir de la page des fonctionnalités.

Étape 2 : Vérifier l'historique par jours
Appuyez sur le bouton "<" ou ">" pour vérifier l'historique du navigateur du jour précédent/suivant ou appuyez sur la date pour vérifier l'historique d'un jour spécifique.

Étape 3 : Mettre un site en liste noire ou liste blanche
Faites défiler pour vérifier l'historique du navigateur de l'enfant. Appuyez sur le cadenas à côté de l'adresse du site web pour définir le site web comme une exception, et vous pouvez choisir de le bloquer ou de l'autoriser.

Ce que vous pouvez faire avec l'outil Screen Time de FamiSafe:
Vous pouvez définir des limites d'application pour les appareils IOS des enfants, mais d'abord, vous devez installer le profil IOS.
Comment utiliser :
Étape 1 :Localiser la fonctionnalité Temps d'écran
Dans l'interface principale, appuyez sur le « Définir des règles » icône.

Étape 2 : Définir des limites d'application pour les appareils iOS des enfants
Appuyez sur "Limite d'application" et limitez n'importe quelle application individuellement ou par catégorie; puis vous pouvez définir la limite de temps que vous souhaitez.
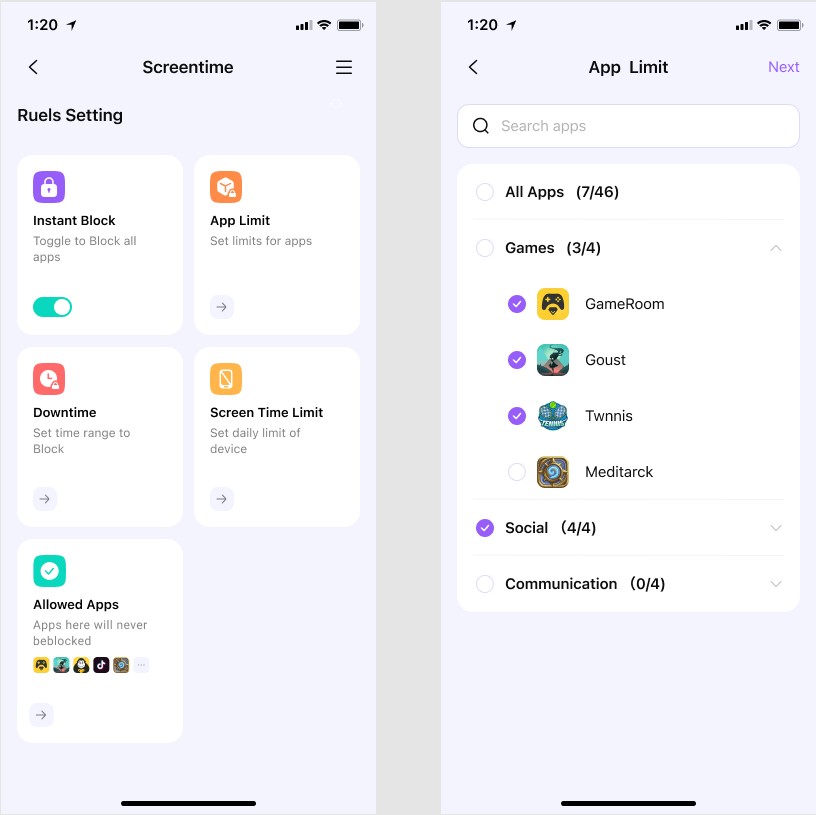
Étape 3 : Installer le profil iOS
Veuillez ouvrir l'application FamiSafe sur l'appareil iOS de l'enfant, vous verrez un tutoriel sur "Installer le profil iOS" et suivez le guide pour l'installer.

Étape 4 : Définir une limite d'écran pour le téléphone de l'enfant
Appuyez sur "Limite de temps d'écran" et activez la limite de temps d'écran. Ensuite, vous pouvez définir un compte à rebours pour bloquer les appareils des enfants.

Ce que vous pouvez faire avec le filtre Web de FamiSafe :
- Bloquez les sites Web par catégorie, la base de données de FamiSafe compte plus de 10 catégories de sites Web. Les parents peuvent bloquer la catégorie à laquelle ils ne veulent pas que leurs enfants accèdent.
- Bloquer ou autoriser des sites Web en ajoutant des exceptions.
Comment utiliser :
Étape 1 : Dans l'interface principale, sélectionnez "Fonctionnalités" en bas. Les fonctionnalités seront affichées, puis appuyez sur la fonction "Filtre Web".

Étape 2 : Sous Catégories, basculez l'interrupteur à côté de la catégorie de site Web que vous souhaitez bloquer.

Étape 3 : Sous Exceptions, appuyez sur Ajouter une exception pour ajouter un site Web, choisissez s'il faut bloquer ou autoriser l'accès.
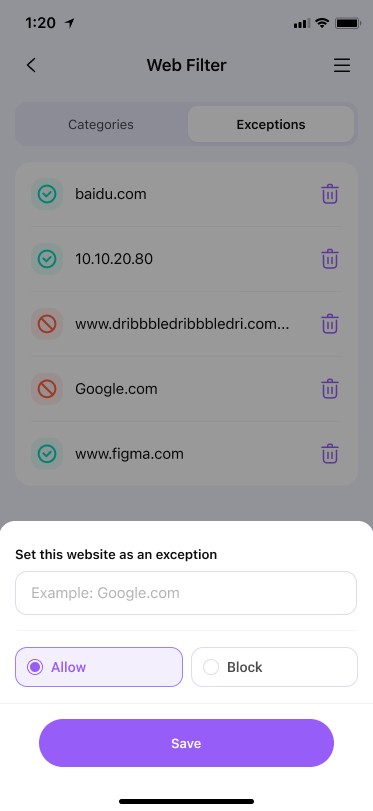
Ce que vous pouvez faire avec la recherche sécurisée de FamiSafe :
Filtrer automatiquement le contenu explicite des résultats de recherche Google et Bing.
Comment utiliser :
Étape 1 : Dans l'interface principale, appuyez sur "Fonctionnalités" en bas. Ensuite, sélectionnez la fonction "Recherche sûre".

Étape 2 : Basculez l'interrupteur à côté d'Activer la recherche sécurisée pour activer la fonctionnalité.

Ce que vous pouvez faire avec les restrictions iOS de FamiSafe :
Bloquer les achats intégrés et le contenu explicite des livres Apple.
Comment utiliser :
Étape 1 : Appuyez sur le "Fonctionnalités" au bas, puis sélectionner "Restrictions iOS".

Étape 2 : Activez le "Basculer sur" à côté de toute fonction que vous souhaitez gérer.

Étape 3 : Ensuite, vous recevrez des instructions. Suivez-les pour procéder à cette action.

Fonction :
Vérifiez l'emplacement actuel de l'appareil de votre enfant
Comment utiliser :
Étape 1 : Localisez la fonction de localisation en direct
Dans l'interface principale de l'application FamiSafe, appuyez sur "Emplacement en direct" pour accéder à la fonction. En tant que fonction clé, la section Emplacement en direct est également affichée sous forme de carte.

Étape 2 : Vérifiez la localisation en direct de votre enfant
Vous pouvez vérifier l'emplacement en temps réel de votre enfant. Notez que la fonction peut consommer beaucoup de batterie du téléphone de l'enfant.

Ce que vous pouvez faire avec l'historique de localisation de FamiSafe :
- Vérifiez les endroits où vos enfants ont été.
- Affichez l'historique de localisation des 30 derniers jours.
Comment utiliser :
Étape 1 : Localisez la fonction Historique de localisation
Dans l'interface principale de l'application FamiSafe, sélectionnez"Détails"de la localisation en direct et vous entrerez dans l'historique des emplacements.

Étape 2 : Vérifiez l'historique des emplacements de votre enfant.
Vous pouvez vérifier l'historique des emplacements de votre enfant avec des signes sur la carte et des détails d'emplacement spécifiques.

Ce que vous pouvez faire avec les géofences de FamiSafe :
Configurez une zone spécifique pour être averti lorsque les enfants entrent ou quittent la zone.
Comment utiliser :
Étape 1 : Allez à section "Géofences".à partir de la page des fonctionnalités.

Étape 2 : Appuyez sur Ajouter une géofence. Entrez un nom pour la géofence et recherchez l'emplacement que vous souhaitez définir comme géofence.

Étape 3 : Choisissez la portée que vous souhaitez appliquer à la zone de la géofence et appuyez sur Enregistrer.

Étape 4 : Vous serez averti en cas d'entrée ou de sortie de la zone que vous avez définie.

Ce que vous pouvez faire avec la détection de contenu YouTube de FamiSafe :
- Surveiller les mots-clés suspects dans les descriptions, les titres, les commentaires des vidéos regardées, publiées ou commentées par vos enfants.
- Recevoir des alertes lorsque des mots-clés à risque sont détectés.
Comment utiliser :
Étape 1 : Allez à "Détection de contenu YouTube" from the Caractéristiques page.

Étape 2 : Après cela, vous pouvez accéder à cette fonctionnalité depuis l'interface principale. Vous recevrez cette notification lorsque vous appuyez sur "Détails" la première fois. Sélectionnez "Ok" pour continuer.

Étape 3 : Vous pouvez voir l'activité YouTube sur l'appareil de votre enfant dans le “Alertes” section de la fonctionnalité de détection de contenu de YouTube.

Étape 4: Vous pouvez également bloquer les mots suspects sur Kid’s YouTube en utilisant les “Paramètres”option.

Étape 5: Si vous voulez ajouter des mots suspects, appuyez sur “Ajouter des mots suspects” et écrivez n'importe quel mot là-bas.

Ce que vous pouvez faire avec les photos suspectes de FamiSafe:
- Détectez les photos pornographiques dans l'album photo de l'enfant.
- Recevez des alertes concernant les images pornographiques.
Comment utiliser :
Étape 1 : Localiser la fonctionnalité de contenu explicite
Aller à"Photos inappropriées"depuis la page des fonctionnalités.

Étape 2 : Vérifier les alertes
Dans l'interface des photos inappropriées, vous pouvez vérifier les alertes détectées sur les téléphones des enfants et envoyées par FamiSafe.

Étape 3 : Ajuster le niveau de précision de la détection
Aller dans la section "Paramètres" pour changer le niveau de précision de la détection. Un niveau de précision plus élevé entraîne moins de photos explicites.
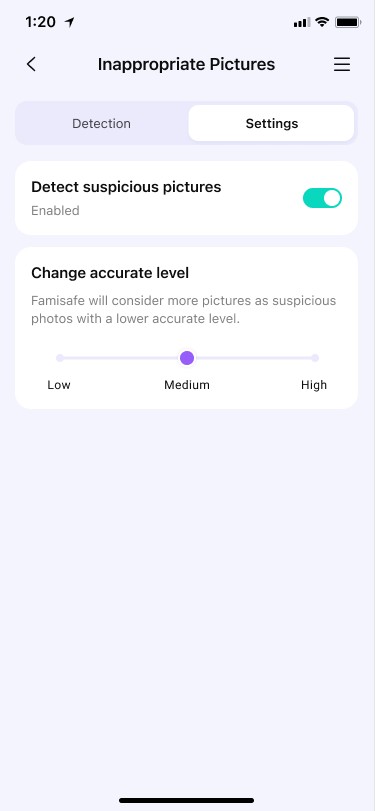
Ce que vous pouvez faire avec le rapport de conduite de FamiSafe :
- Obtenez une vue détaillée des détails de conduite de vos enfants. Vérifiez des informations telles que la vitesse maximale, le nombre de dépassements de vitesse, les freinages brusques, et plus encore pour chaque enregistrement de conduite individuel.
- Voir la routine de conduite de chaque voyage.
- Revoir le résumé de conduite hebdomadaire avec un membre de votre famille, y compris des informations telles que la durée de conduite, la vitesse moyenne, etc.
Comment utiliser :
Étape 1 : Allez à"Rapport de conduite"de la page Caractéristiques.

Étape 2 : Appuyez sur Activer pour activer la fonctionnalité et connaître les comportements de conduite de votre enfant.

Étape 3 : Vous pouvez également activer la fonctionnalité en appuyant sur l'icône de paramètres en haut à droite.

Étape 4 : Définissez la limite de vitesse pour que FamiSafe enregistre le nombre de dépassements de vitesse.

Étape 5 : Appuyez sur Détails de conduite pour afficher les informations de conduite de chaque trajet.

Étape 6 : Appuyez sur Résumé hebdomadaire pour consulter le rapport hebdomadaire. Vous pouvez appuyer sur [ou] pour afficher le rapport des semaines précédentes.

Comment utiliser :
Étape 1 : Cliquez sur l'icône de l'assistant IA sur l'écran principal.

Étape 2 : Répondez à toutes les questions posées par les parents (peu importe la langue) et fournissez des réponses appropriées. Alerte également les parents en cas de détection de recherche de contenu inapproprié par les enfants sur le navigateur.

L'Assistant IA est également disponible sur les appareils des enfants.
Comment utiliser :
Étape 1 : Cliquez sur l'icône de l'assistant IA sur l'écran principal.

Répondez à toutes les questions posées par les enfants (peu importe la langue) et fournissez des réponses appropriées. Fournissez également des questions prédéfinies pour inspirer les enfants à poser des questions.

Comment utiliser :
Étape 1: Appuyez sur l'icône "Définir des règles" depuis l'interface principale, comme indiqué sur la figure. Cela vous mènera vers la liste des fonctionnalités.

Étape 2: Maintenant, vous pouvez voir les applications bloquées à partir de l'option "Limite de temps d'écran". Cela montrera également les sites de médias sociaux et les jeux bloqués sur l'appareil de votre enfant.

Étape 3: Prend en charge le décompte basé sur le temps d'utilisation réel de l'application pour enfants sur iOS.

Comment utiliser :
Étape 1: Dans l'interface principale de l'application FamiSafe, accédez aux "Applications utilisées aujourd'hui". Cela vous mènera à la fonctionnalité des applications utilisées aujourd'hui.

Étape 2: Sur la base de l'utilisation de l'appareil avec l'application pour enfants, suivez et fournissez la durée spécifique de l'application ayant eu le plus long temps d'utilisation pour la journée.

Vérifiez l'utilisation de l'application et l'activité en ligne sur le Kindle Fire. Aidez les enfants à se protéger des dangers d'Internet et de l'addiction aux médias sociaux avec la solution de contrôle parental FamiSafe sur Kindle Fire.
Ce que vous pouvez faire avec le rapport d'activité de FamiSafe :
- Vérifiez les détails d'utilisation quotidienne des enfants dans un format de chronologie.
- Fournir des informations sur quand et quelles applications sont utilisées, ou quels sites web spécifiques sont visités.
- Gratuit pour vérifier le rapport d'activité de n'importe quelle date.
Comment utiliser :
Étape 1: Appuyez sur Caractéristiques dans la barre de navigation > Appuyez sur Rapport d'activité.

Étape 2: Faites défiler pour afficher l'activité de la Kindle Fire, appuyez sur le "<" or ">" to check the activity report of the previous or next day.
Étape 3: Appuyez sur la date pour sélectionner la date que vous souhaitez vérifier.
Étape 4: Pour vérifier quels sites web sont visités dans la section Rapport d'activité, appuyez sur le "x page visitée" pour obtenir les détails.

Ce que vous pouvez faire avec l'outil Screen Time de FamiSafe:
- Fournir 4 types de rapports d'utilisation de l'écran : quotidien, 7 jours, 15 jours et 30 jours pour les parents.
- Vérifiez combien de temps a été passé sur une application spécifique.
- Apprenez combien de temps est passé sur chaque application.
- Bloquez toutes les applications en un seul clic.
- Définissez des limites d'utilisation pour les applications sur l'appareil Kindle Fire de l'enfant.
- Configurez un planning intelligent pour bloquer l'application choisie pendant un certain temps ou à un emplacement spécifique.
- Définissez une limite de temps pour l'application et bloquez l'application lorsque la limite est atteinte.
- Gérez la liste des applications autorisées pour toujours autoriser les applications sélectionnées.
Comment utiliser
Étape 1 : Appuyez sur Caractéristiques dans la barre de navigation > Appuyez sur Temps d'écran.

Appuyez sur +/- à côté du temps d'écran restant pour prolonger temporairement ou réduire le temps d'écran.


Étape 3 : Appuyez sur Afficher tout pour consulter les rapports détaillés sur l'utilisation de l'écran.

Étape 4 : Appuyez sur l'icône à côté de l'application choisie pour autoriser/bloquer/définir des règles de limite avancées.

Étape 5 : Appuyez sur Calendrier intelligent pour configurer un horaire différent pour bloquer des applications choisies à différents moments ou endroits..
Étape 6 : Appuyez sur Définir le calendrier intelligent pour ajouter un horaire. Vous pouvez entrer ou choisir un nom pour le calendrier.

Étape 7 : Activez le bascule à côté de Définir une période pour appliquer le calendrier pour un moment spécifique > Choisissez l'heure de début et l'heure de fin. Vous pouvez choisir d'utiliser le même calendrier pour tous les jours ou personnaliser le calendrier pour différentes périodes de différentes dates.

Étape 8 : Personnalisez la liste des applications autorisées en appuyant sur Applications autorisées.

Ce que vous pouvez faire avec le filtre Web de FamiSafe :
- Bloquez les sites Web par catégorie, la base de données de FamiSafe compte plus de 10 catégories de sites Web. Les parents peuvent bloquer la catégorie à laquelle ils ne veulent pas que leurs enfants accèdent.
- Bloquer ou autoriser des sites Web en ajoutant des exceptions.
Comment utiliser :
Étape 1 : Sous Catégories, activez l'interrupteur à côté de la catégorie de site Web que vous souhaitez bloquer.


Étape 2 : Sous Exceptions, appuyez sur "ajouter une exception" pour ajouter un site Web, choisissez de bloquer ou d'autoriser l'accès à celui-ci.

Ce que vous pouvez faire avec l'historique de navigation de FamiSafe :
- Voir l'historique de navigation de l'enfant.
- Définissez les sites web visités comme des exceptions à bloquer ou autoriser.
Comment utiliser :
Étape 1: Appuyez sur Caractéristiques dans la barre de navigation > Appuyez sur Historique du navigateur.

Étape 2 : Faites défiler pour vérifier l'historique du navigateur des enfants. Cliquez sur l'icône de verrou à côté de l'adresse du site Web, puis choisissez de le bloquer ou de l'autoriser.

Étape 3 : Appuyez sur le "<" or ">" pour vérifier l'historique du navigateur du jour précédent/suivant, ou appuyez sur la date pour vérifier l'historique d'un jour spécifique.
Ce que vous pouvez faire avec la détection explicite de contenu de famisafe:
- Surveillez jusqu'à 8 plateformes de réseaux sociaux: WhatsApp, Messenger, Messenger Lite, YouTube, Instagram, Facebook, Twitter, Kik et détectez tout contenu explicite.
- Si un contenu explicite est trouvé, les parents peuvent examiner les messages.
Comment utiliser :
Étape 1: appuyez sur fonctionnalités > détection explicite du contenu.

étape 2: vous devez d'abord connecter le compte. Sous Connecter compte, appuyez sur Connecter compte à côté de la plateforme sociale que vous souhaitez surveiller. Vous devez saisir les informations de compte de votre enfant pour vous connecter.

étape 3: sous les problèmes potentiels, vous pouvez visualiser les problèmes détectés ici.
Étape 4: pour gérer la base de texte suspecte, vous pouvez appuyer sur le trois points verticaux dans le coin supérieur droit et appuyer sur la base de texte suspecte. Il existe plus de 10 catégories de base de textes suspectes. Vous pouvez activer ou désactiver l'interrupteur à côté de la catégorie.

étape 5: si vous souhaitez ajouter des mots à la base de texte, vous pouvez appuyer sur la catégorie et appuyer sur ajouter pour ajouter un mot-clé directement à la catégorie.

Étape 6: Pour ajouter de nouveaux mots suspects, vous pouvez également appuyer sur trois points verticaux dans le coin supérieur droit et appuyer sur ajouter des mots suspects. Saisissez le mot suspect et choisissez sa catégorie, puis appuyez sur Enregistrer. Vous pouvez également supprimer le mot en appuyant sur le x à côté de lui.


Ce que vous pouvez faire avec les photos suspectes de FamiSafe:
- Détectez les photos dans l'album de votre enfant qui contiennent du contenu pour adultes.
- La photo détectée sera téléchargée sur l'appareil du parent pour une vérification ultérieure.
- Vous pouvez également supprimer la photo, après l'avoir supprimée, elle disparaîtra sur la tablette de votre enfant.
Comment utiliser :
Étape 1 : Appuyez sur Fonctionnalités, puis sur Photos suspectes.

Étape 2 : Appuyez sur les trois points verticaux en haut à droite, puis sur Paramètres.

Étape 3 : Basculez le bouton à côté de la détection des photos suspectes.
Étape 4 : Les photos suspectes détectées seront affichées sous les photos suspectes avec un point d'avertissement rouge.
Étape 5 : Appuyez dessus et vérifiez les photos suspectes.
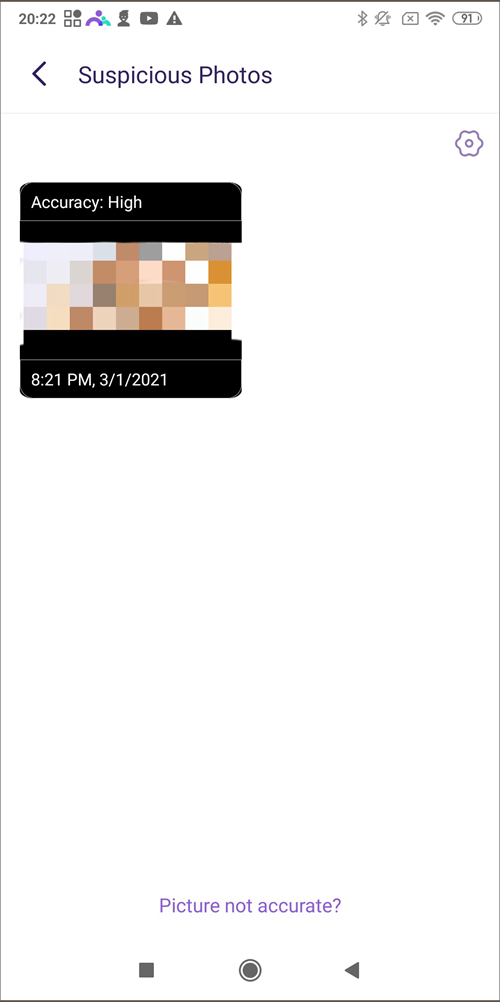
Étape 6 : Appuyez sur "Modifier", puis sélectionnez la photo, cliquez sur l'icône de suppression.

Découvrez ce que les enfants font sur leurs appareils Windows ou Mac. Aidez les parents à comprendre les habitudes d'utilisation numérique des enfants et à les protéger des dangers en ligne et autres menaces grâce à la solution FamiSafe pour Windows et Mac.
Ce que vous pouvez faire avec le rapport d'activité de FamiSafe :
- Consultez les détails de l'activité des enfants sur Windows, Mac ou Chromebook sous forme de chronologie.
- Obtenez des informations sur les applications utilisées et leur durée d'utilisation.
- Accès aux rapports d'activité précédents.
Comment utiliser le rapport d'activité :
Étape 1 :Localisez la fonctionnalité Rapport d'activité.
Dans l'interface principale de l'application FamiSafe, appuyez sur "Modifier vos statistiques" puis sur "Activité récente de l'appareil".
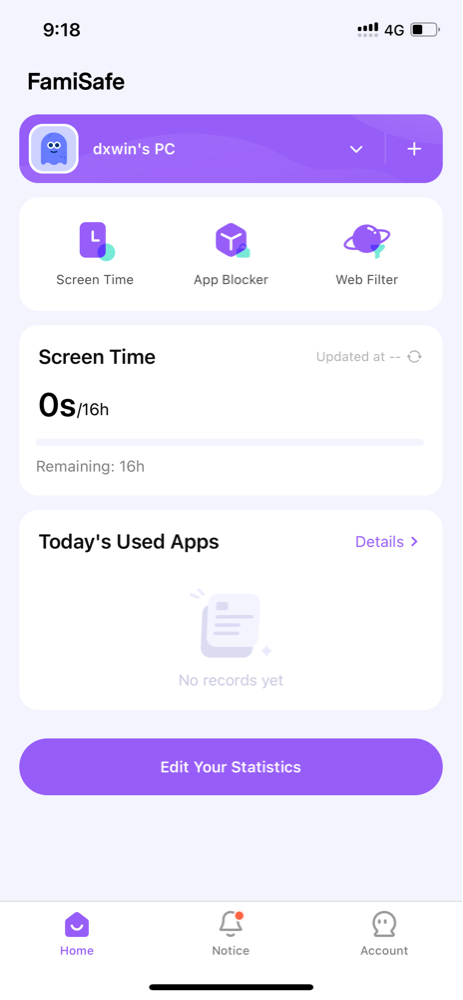
Étape 2 :Consultez le rapport d'utilisation quotidien du téléphone.
Dans l'interface du rapport d'activité, vous pouvez vérifier les applications utilisées chaque jour sur l'ordinateur des enfants.
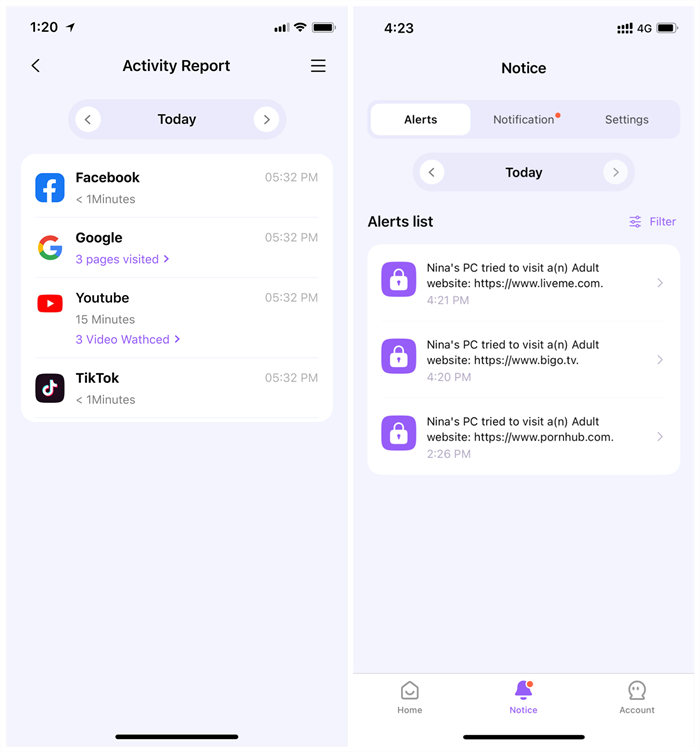
Étape 3 : Vérifiez les informations détaillées
Pour des applications spécifiques, vous pouvez également appuyer pour voir les pages détaillées ou les vidéos visitées.

Ce que vous pouvez faire avec le bloqueur d'applications de FamiSafe :
- Bloquer l'application sur l'appareil cible Windows, Mac ou Chromebook.
- Mettez en place des règles avancées pour appliquer des plannings de restriction ou définir une limite de temps sur l'application.
Mode d'emploi :
Étape 1 : Dans l'interface principale de l'application FamiSafe, appuyez sur "Bloqueur d'application" pour accéder à la fonctionnalité
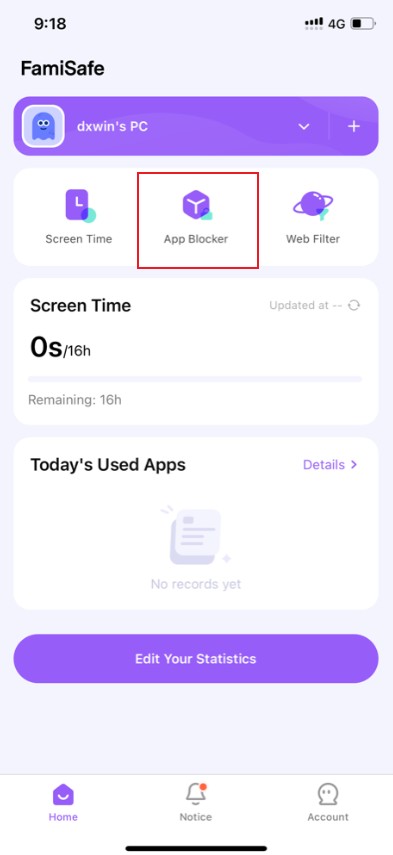
Étape 2 : Choisissez l'application que vous souhaitez bloquer, activez l'interrupteur à côté de l'application.
Étape 3 : Vous pouvez appuyer sur Règles avancées sous le nom de l'application pour définir différents types de règles de limite.

Étape 4 : Pour définir un planning de restriction, choisissez l'heure de début et l'heure de fin du planning pour bloquer l'application. Si vous souhaitez appliquer les plannings de restriction à différents jours, vous pouvez activer l'interrupteur à côté de "répéter".

Étape 5 : Pour fixer une limite de temps, choisissez la durée pendant laquelle vous souhaitez autoriser vos enfants à utiliser les applications, activez le bascule pour appliquer la limite de temps à différents jours si vous le souhaitez.

Ce que vous pouvez faire avec l'outil Screen Time de FamiSafe:
- Vérifiez combien de temps a été passé sur l'appareil Windows/Mac de votre enfant.
- Bloquez l'appareil en un seul clic.
- Définissez une limite de temps d'écran pour restreindre l'utilisation.
Comment utiliser :
Étape 1: Localiser la fonctionnalité Screen Time
Dans l'interface principale de l'application FamiSafe, appuyez sur "Temps d'écran". Appuyez sur "Applications les plus utilisées" pour voir les détails sur l'utilisation des applications et le bloqueur.
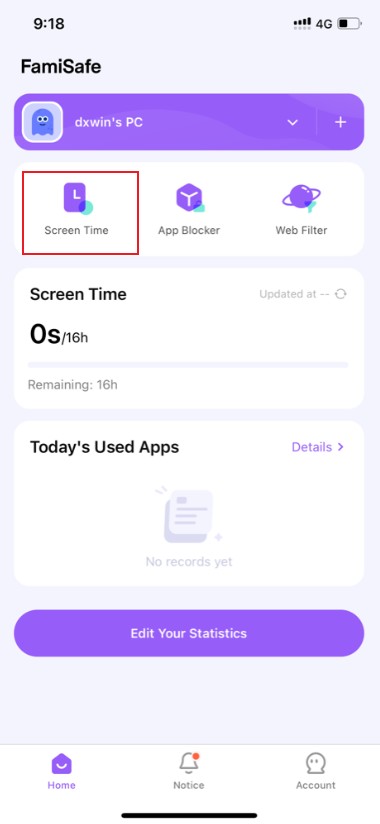
Étape 2: Bloquer instantanément toutes les applications
Dans l'interface Temps d'écran, appuyez sur "Blocage instantané" pour bloquer toutes les applications dès maintenant.
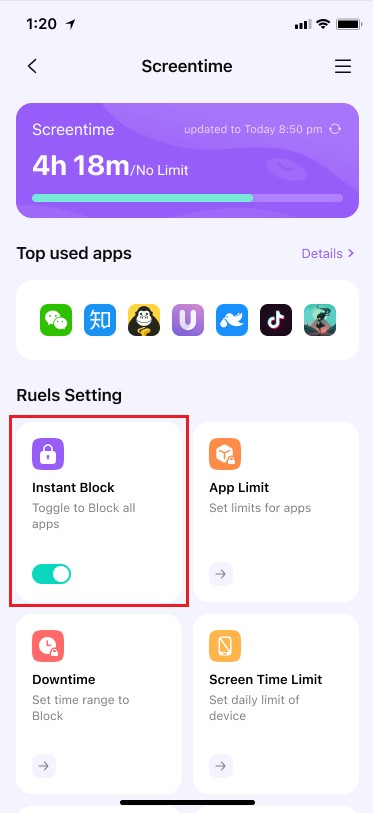
Étape 3 : Définissez des limites d'application pour l'ordinateur de l'enfant
Appuyez sur "Limite d'application" et limitez une application individuellement ou par catégorie.

Étape 4 : Définissez un planning pour l'ordinateur de l'enfant
Appuyez sur "Temps d'arrêt" pour définir une période d'inactivité quotidienne pour arrêter l'utilisation du téléphone au mauvais moment.
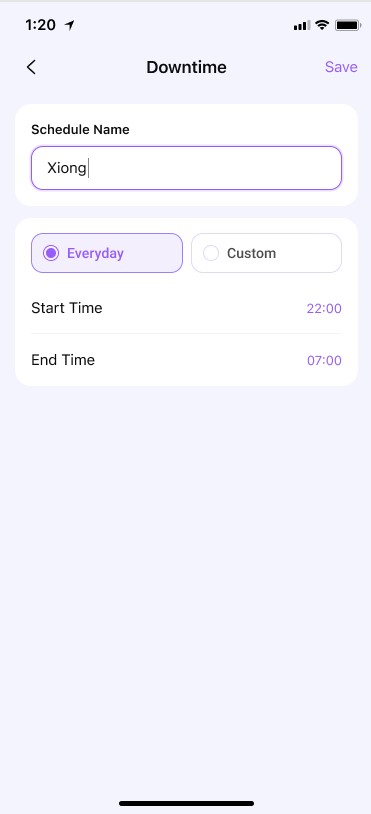
Étape 5 : Définir une limite quotidienne pour l'ordinateur de l'enfant
Appuyez sur "Limite de temps d'écran" et activez la limite de temps d'écran. Ensuite, vous pouvez définir un temps d'écran global tous les jours pour le téléphone de l'enfant.
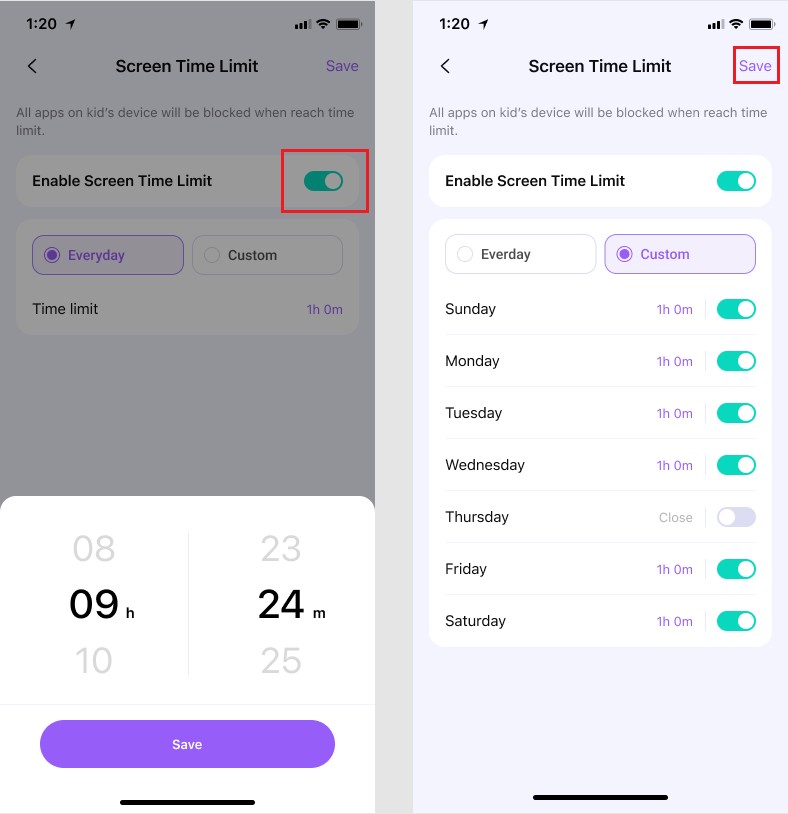
Étape 6: Ajouter certaines applications à la liste blanche
Appuyez sur "Paramètres des règles" > "Applications autorisées" et vous pouvez ajouter les applications que vous souhaitez ici. Ces applications ne seront jamais bloquées quelle que soit la période d'inactivité. Bloquer instantanément et limiter le temps d'écran global.
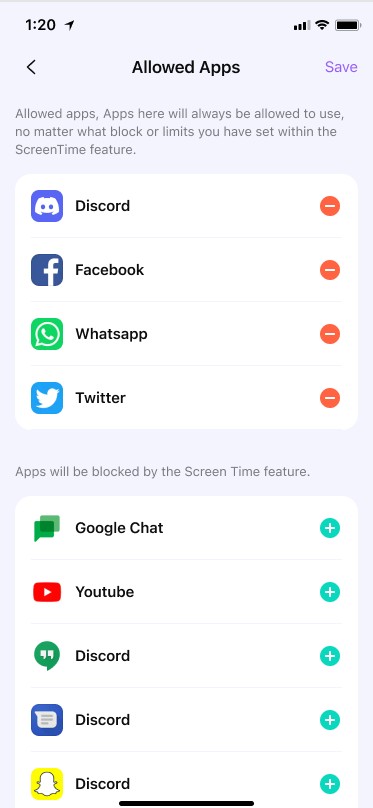
Ce que vous pouvez faire avec l'historique du navigateur de FamiSafe :
- Vérifiez l'historique du navigateur de l'appareil cible Windows/Mac.
- Bloquez les sites Web suspects d'un simple clic.
Comment utiliser l'historique du navigateur :
Étape 1 :Localisez la fonction Historique du navigateur.
Dans l'interface principale de l'application FamiSafe, appuyez sur "Modifier vos statistiques", puis sur "Historique du navigateur récent".
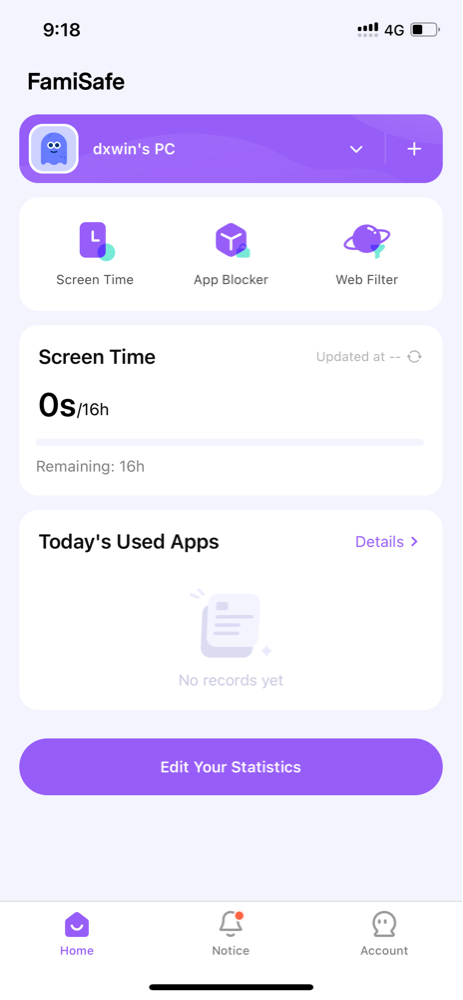
Étape 2 :Vérifiez l'historique par jours.
Appuyez sur le "<" or ">" to check the browser history of the previous/next day or tap on the date to check the history of a specific day.

Étape 3 :Mettre un site sur liste noire ou liste blanche
Faites défiler pour vérifier l'historique du navigateur de l'enfant. Appuyez sur le cadenas à côté de l'adresse du site web pour définir le site web comme une exception, et vous pouvez choisir de le bloquer ou de l'autoriser.

Ce que vous pouvez faire avec le filtre Web de FamiSafe :
- Bloquer des sites web par catégorie. FamiSafe propose plus de 10 catégories de sites web intégrées qui couvrent la violence, les contenus pour adultes, la drogue, les armes, et plus encore.
- Ajouter une exception pour bloquer ou autoriser un site web spécifique.
Comment utiliser :
Étape 1 : Dans l'interface principale de l'application FamiSafe, appuyez sur "Filtrage Web" pour accéder à la fonctionnalité.
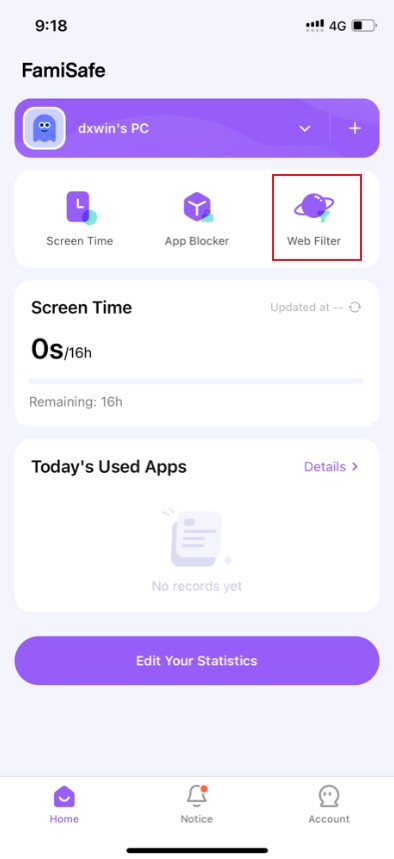
Étape 2 : Sous Catégories, activez l'interrupteur à côté de la catégorie de site web que vous souhaitez bloquer.

Étape 3 : Sous Exceptions, appuyez sur Ajouter une exception pour ajouter une adresse de site web.

Étape 4 : Entrez l'adresse du site web et choisissez de l'autoriser ou de le bloquer, puis appuyez sur Enregistrer.
Gardez un œil sur les activités en ligne des enfants et assurez leur sécurité en ligne avec la solution de contrôle parental Android fiable de FamiSafe.
Ce que vous pouvez faire avec le rapport d'activité de FamiSafe :
- Consultez les détails d'utilisation quotidienne de l'appareil sous forme de timeline.
- Fournir des informations sur le moment et les applications utilisées ou sur les sites Web visités.
- Gratuit pour vérifier le rapport d'activité de n'importe quelle date.
Comment utiliser :
Étape 1: appuyez sur les fonctionnalités de la barre de navigation > appuyez sur le rapport d'activité.
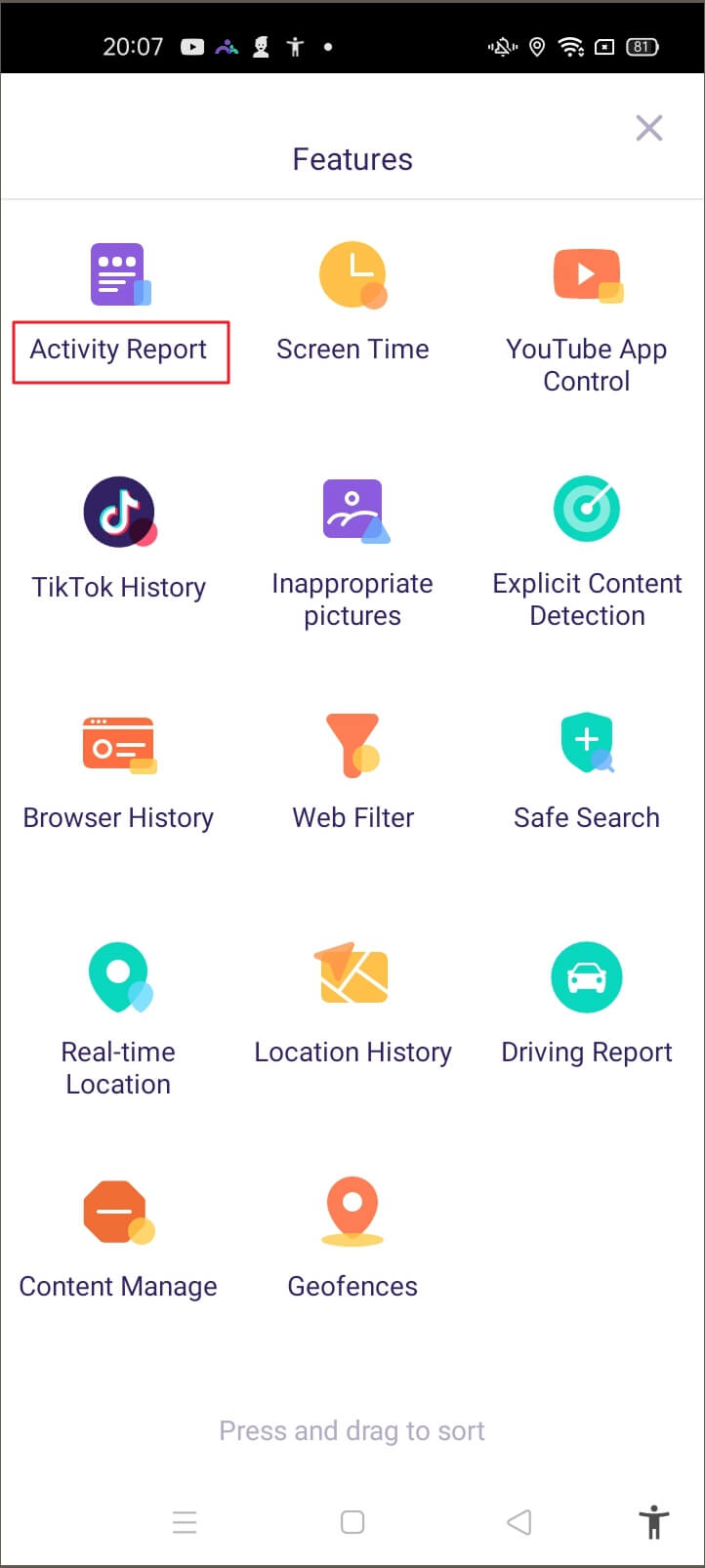
Étape 2: défilez pour visualiser l'activité téléphonique, appuyez sur "<" or ">" pour vérifier le rapport d'activité du jour précédent ou suivant.
étape 3: appuyez sur la date pour choisir la date que vous souhaitez vérifier.
Étape 4: Pour vérifier quels sites web sont visités dans la section Rapport d'activité, appuyez sur le "x page visitée" pour obtenir les détails.
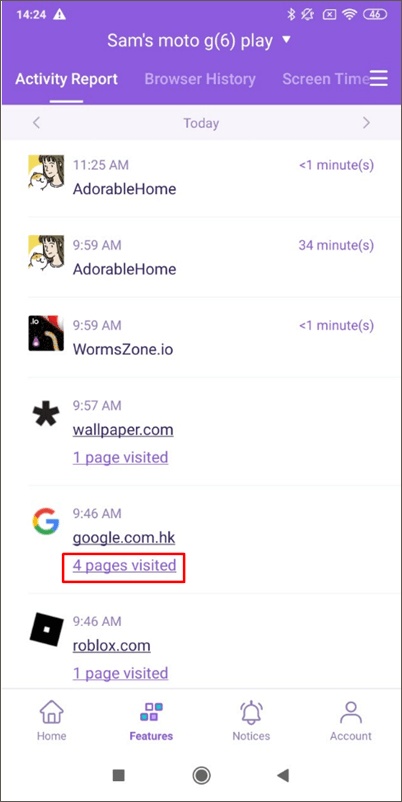

Ce que vous pouvez faire avec l'historique de navigation de FamiSafe :
- Voir l'historique de navigation de l'enfant.
- Définissez les sites web visités comme des exceptions à bloquer ou autoriser.
Comment utiliser :
étape 1: appuyez sur les fonctionnalités sur la barre de navigation > appuyez sur l'historique du navigateur.

étape 2: défilez pour vérifier l'historique du navigateur de l'enfant. Appuyez sur le verrou à côté de l'adresse du site Web pour définir le site Web comme exception, et vous pouvez choisir de l'bloquer ou d'autoriser.
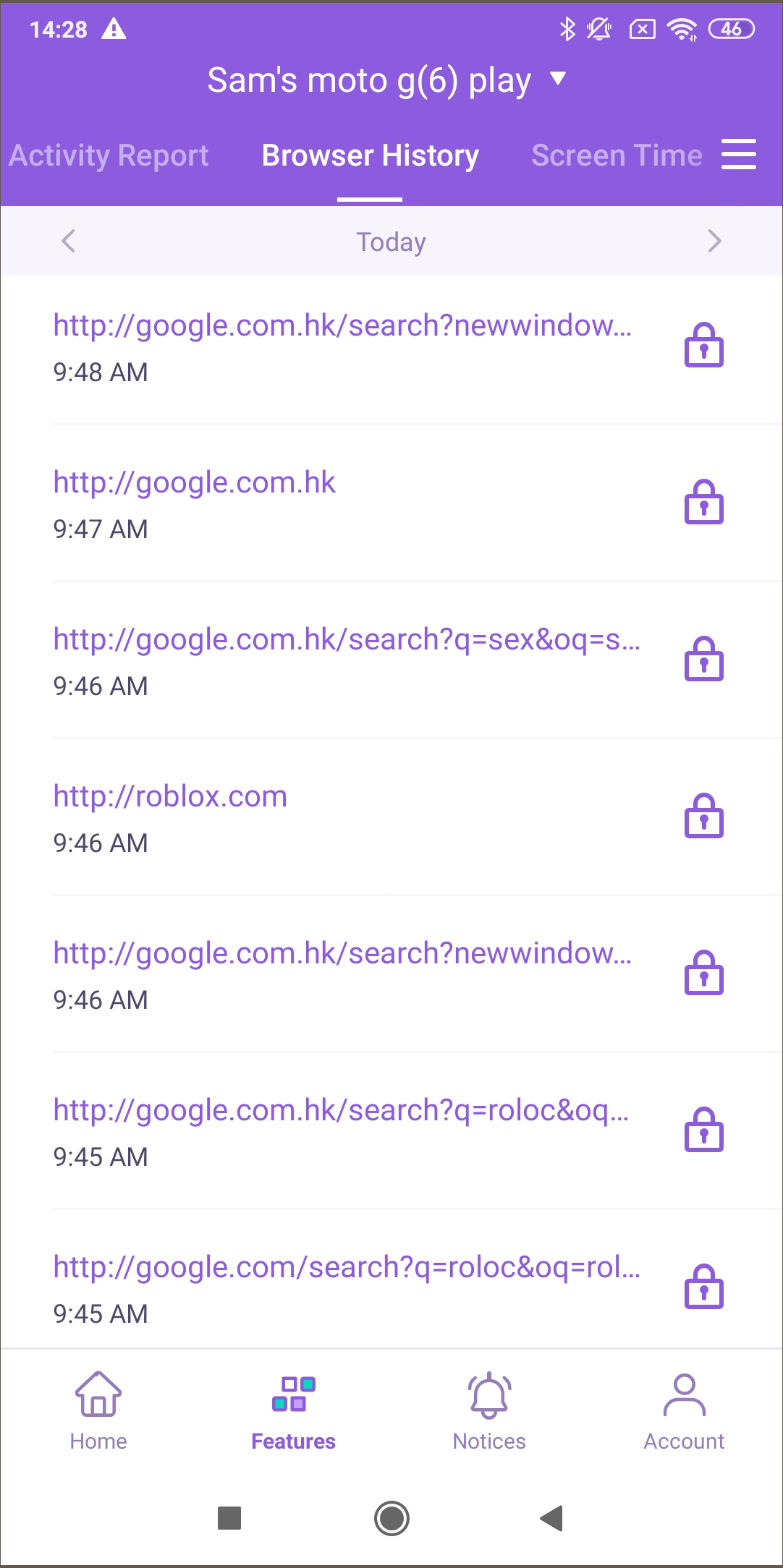

Étape 3 : Appuyez sur le "<" or ">" pour vérifier l'historique du navigateur du jour précédent/suivant, ou appuyez sur la date pour vérifier l'historique d'un jour spécifique.

Ce que vous pouvez faire avec l'outil Screen Time de FamiSafe:
Fournir 4 types de rapports d'utilisation d'écran: quotidiens, 7 jours, 15 jours et 30 jours pour les parents.
- Bloquez toutes les applications en un seul toucher en utilisant la fonction de bloc instantané.
- Définit une limite de temps d'écran pour les appareils.
- Vérifiez le temps passé sur une application spécifique ou un type d'application.
- Configurez la limite d'application pour l'application et bloquez l'application lorsque la limite est atteinte.
- Configurer Smart Schedule pour bloquer l'application choisie pendant une période particulière ou à des endroits spécifiques.
- Personnaliser la liste des applications autorisées.
Comment utiliser :
Étape 1 : Appuyez sur Caractéristiques dans la barre de navigation > Appuyez sur Temps d'écran.

Étape 2 : Appuyez sur le +/- à côté du temps d'écran restant pour prolonger ou raccourcir temporairement l'utilisation totale du temps d'écran.
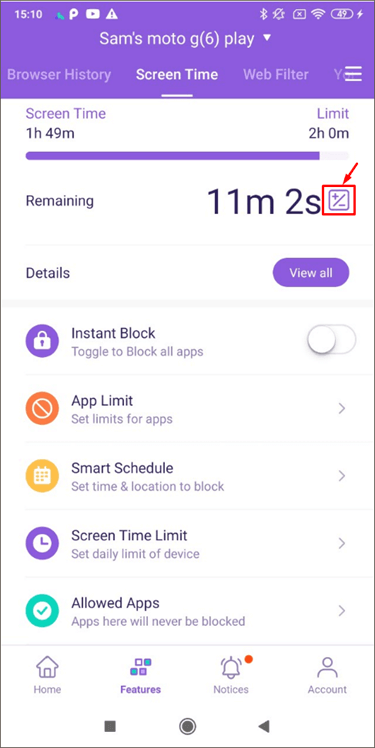
Étape 3 : Appuyez sur Afficher tout pour consulter les rapports d'utilisation de l'écran.
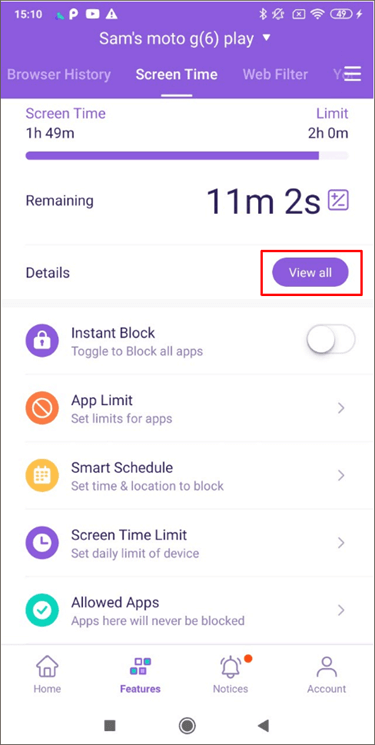
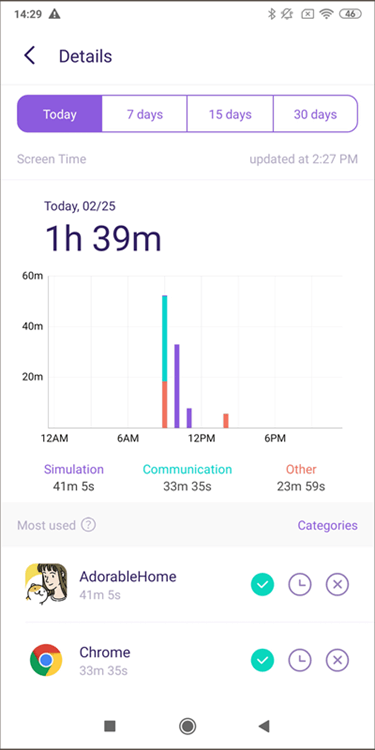
Étape 4 : Appuyez sur l'icône à côté de l'application que vous souhaitez limiter pour autoriser/bloquer/définir des règles de limite avancées.


Étape 5 : Appuyez sur Limite d'application pour définir des limites de temps ou un horaire de restriction pour les applications.
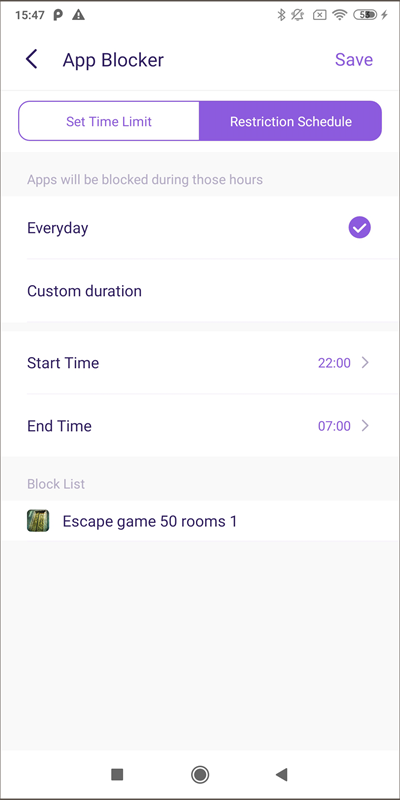
Étape 6 : Appuyez sur Smart Schedule pour configurer un horaire différent pour bloquer les applications choisies à différents moments ou endroits.

Étape 7 : Vous pouvez entrer ou choisir un nom pour l'horaire.
Étape 8 : Activez le basculement à côté de Définir un emplacement pour appliquer l'horaire si vous souhaitez déclencher l'horaire par emplacement. Recherchez l'endroit où vous souhaitez ajouter une géo-clôture.
Étape 9 : Activez le basculement à côté de Définir une période de temps pour appliquer l'horaire pour une période spécifique > Choisissez l'heure de début et l'heure de fin. Vous pouvez choisir d'utiliser le même horaire pour tous les jours ou personnaliser l'horaire pour différentes périodes de différentes dates.


Étape 10: Personnalisez la liste des applications autorisées en tapant sur Applications autorisées.
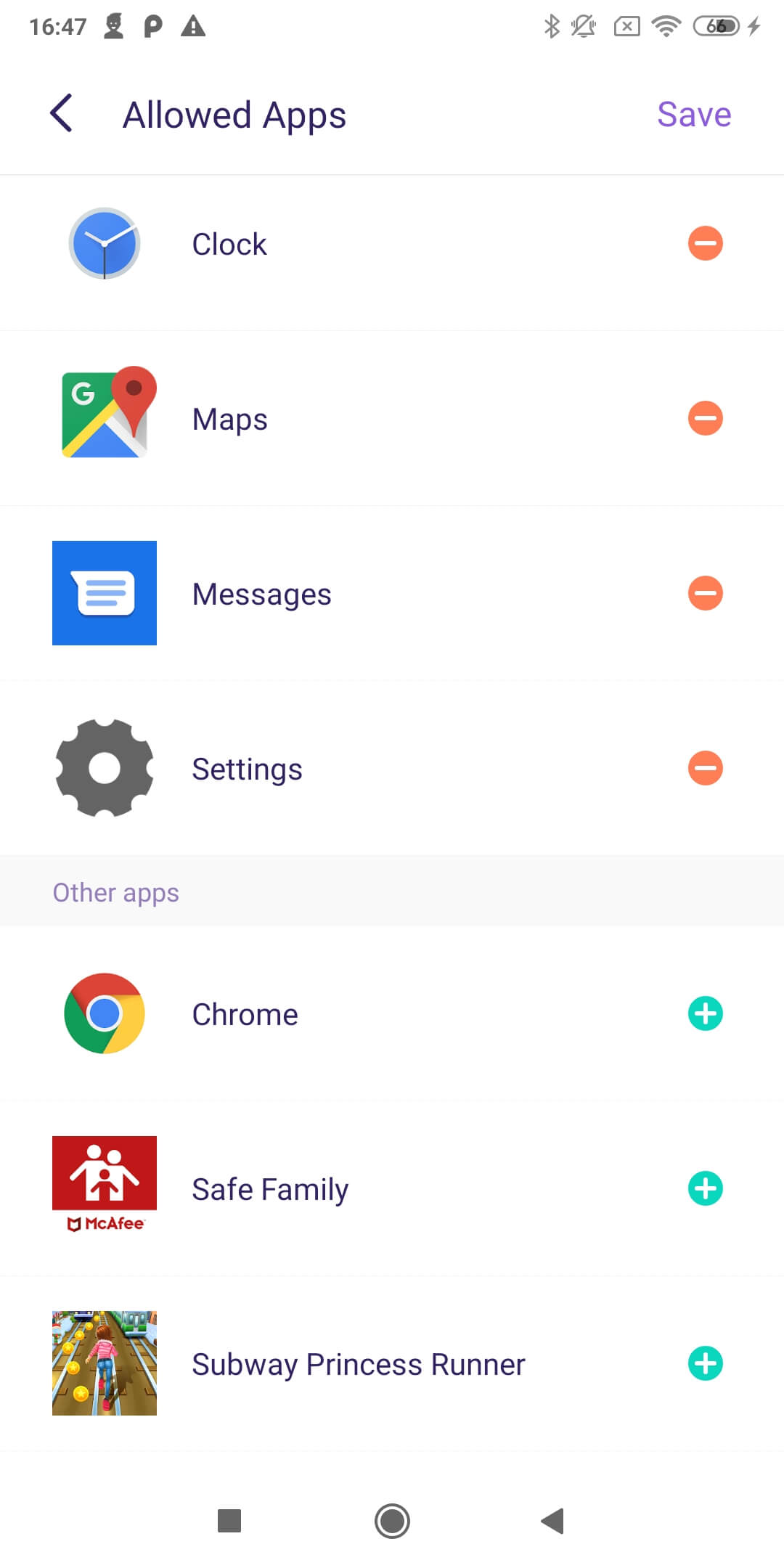
Ce que vous pouvez faire avec le filtre Web de FamiSafe :
- Bloquez les sites Web par catégorie, la base de données de FamiSafe compte plus de 10 catégories de sites Web. Les parents peuvent bloquer la catégorie à laquelle ils ne veulent pas que leurs enfants accèdent.
- Bloquer ou autoriser des sites Web en ajoutant des exceptions.
Comment utiliser :
Étape 1: Lancez FamiSafe> Appuyez sur Fonctionnalités> Appuyez sur le filtre Web.
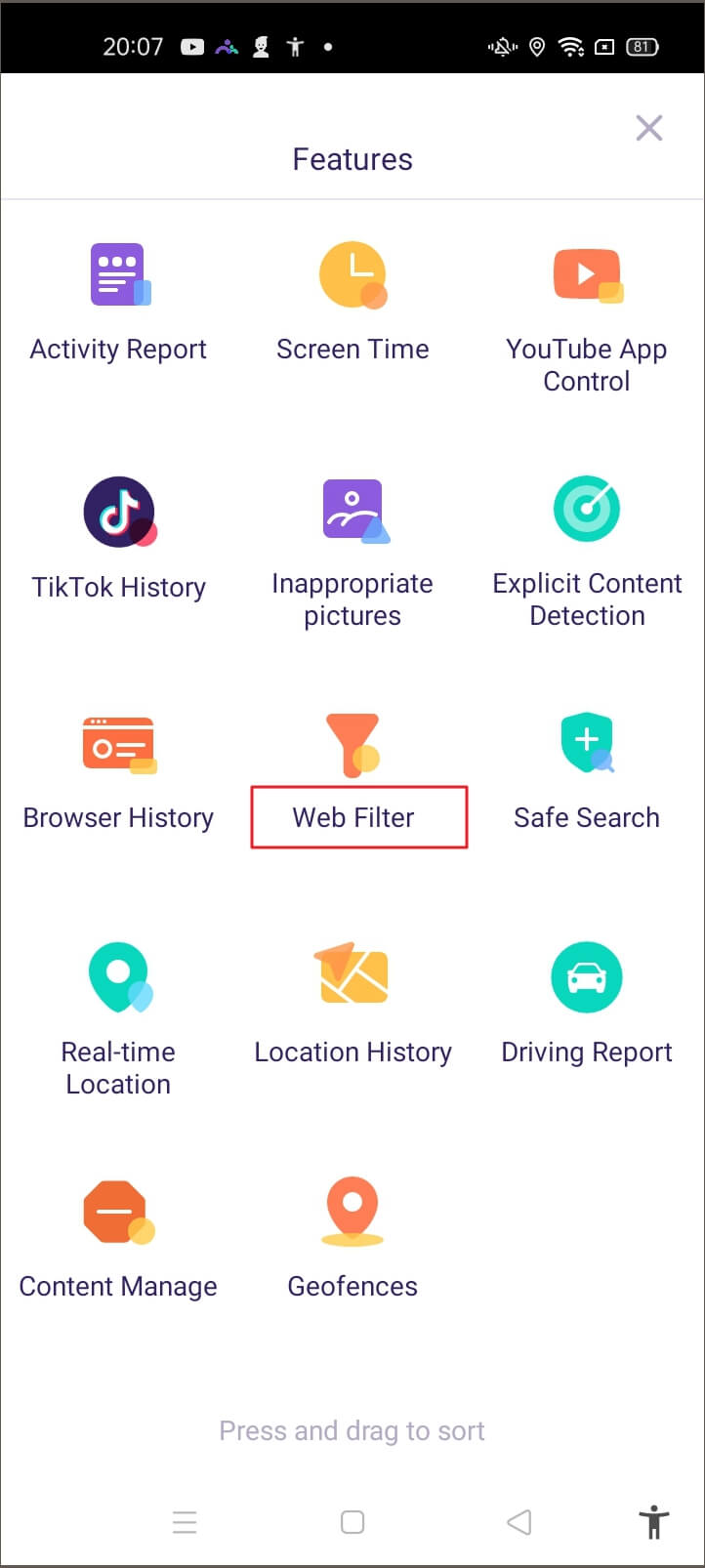
Étape 2 : Sous Catégories, basculez l'interrupteur à côté de la catégorie de site Web que vous souhaitez bloquer.
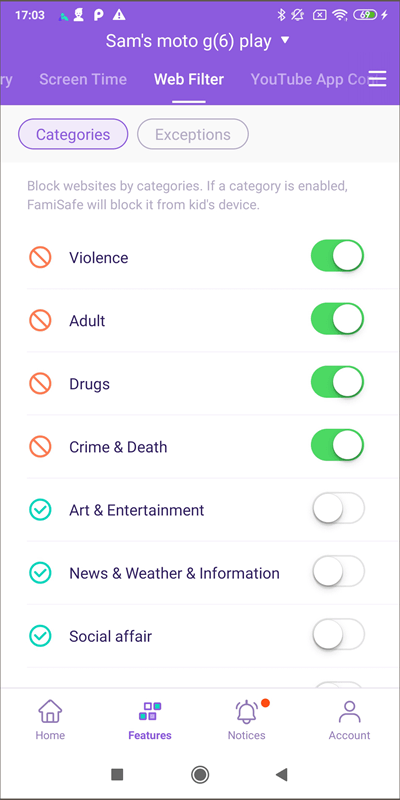
Étape 3 : Sous Exceptions, appuyez sur Ajouter une exception pour ajouter un site Web, choisissez s'il faut bloquer ou autoriser l'accès.

Ce que vous pouvez faire avec le contrôle de l'application YouTube de FamiSafe:
- Vérifiez l'historique de visionnage de l'application YouTube.
- Bloquez les vidéos ou chaînes YouTube inappropriées.
- Surveillez et détectez tout texte suspect dans la description, le titre, les commentaires des vidéos regardées, publiées ou commentées par vos enfants.
Comment utiliser :
Étape 1: Appuyez sur Fonctionnalités> Appuyez sur le contrôle de l'application YouTube.

Étape 2: Appuyez sur Historique pour afficher l'historique de visionnage de l'enfant sur l'application YouTube, appuyez sur l'icône de verrouillage à côté de l'historique de visionnage pour bloquer la vidéo ou la chaîne, appuyez sur l'icône Monde peut ouvrir la vidéo sur le navigateur.

Étape 3: Sous Problèmes potentiels, vous pouvez vérifier les vidéos contenant un texte suspect

Étape 4: Pour afficher l'historique ou les problèmes potentiels des différents jours, vous pouvez appuyer sur le "<" or ">" pour passer au jour précédent ou suivant ou appuyer sur la date pour choisir la date que vous souhaitez vérifier.
Étape 5 : Pour gérer le texte suspect, vous pouvez appuyer sur les trois points verticaux en haut à droite et appuyer sur Base de texte suspect. Il y a plus de 10 catégories de texte suspect. En basculant l'interrupteur à côté de la catégorie, vous pouvez activer ou désactiver la catégorie.

Étape 6 : Pour gérer le texte suspect sous une catégorie différente, vous pouvez d'abord appuyer sur la catégorie, puis appuyer sur Modifier pour gérer ou ajouter le mot.

Étape 7 : Si le mot que vous souhaitez surveiller ne correspond à aucune des catégories fournies, vous pouvez appuyer sur les trois points verticaux en haut à droite et appuyer sur Ajouter un mot suspect pour en ajouter un.

Étape 8 : Pour vérifier les vidéos que vous avez bloquées, vous pouvez appuyer sur les trois points verticaux et appuyer sur Liste noire. En appuyant sur l'icône de verrou à côté de la vidéo, vous pouvez débloquer les vidéos.

Ce que vous pouvez faire avec la recherche sécurisée de FamiSafe :
- La recherche sécurisée bloquera les résultats de recherche du navigateur pour enfants si le terme de recherche inclut un contenu explicite.
Comment utiliser :
Étape 1 : Appuyez sur Fonctions > Recherche sécurisée.

Étape 2 : Activez l'interrupteur à côté d'Activer la recherche sécurisée pour activer la fonctionnalité.
Étape 3 : Sous Historique de recherche, vous pouvez consulter l'historique des termes de recherche bloqués. En appuyant sur le verrou à côté du terme de recherche bloqué pour le bloquer ou le débloquer.
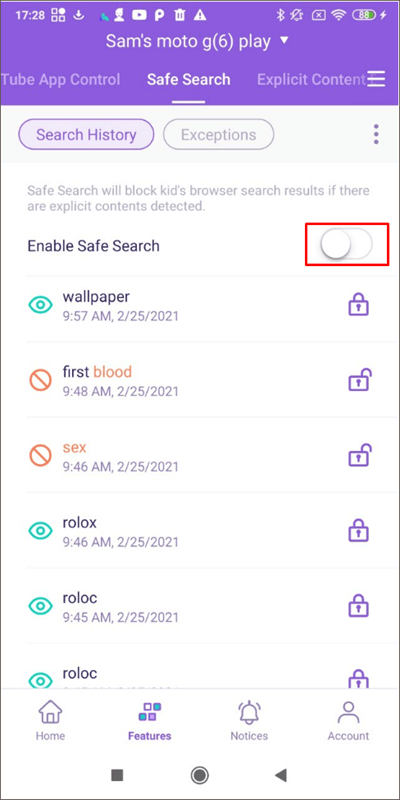
Étape 4 : Sous Exceptions, vous pouvez ajouter des mots qui seront toujours autorisés ou bloqués à la recherche en appuyant sur Ajouter une exception. Après avoir appuyé sur Ajouter une exception, vous pouvez saisir le mot et choisir de l'autoriser ou de le bloquer.

Étape 5 : Pour supprimer l'exception, vous pouvez appuyer sur l'icône de poubelle à côté. Un pop-up apparaîtra pour vous demander de confirmer la suppression.
Étape 6 : Pour gérer la base de mots suspects, vous pouvez appuyer sur les trois points verticaux en haut à droite et appuyer sur Base de texte suspect pour vérifier et gérer les mots suspects que vous souhaitez surveiller.

Étape 7 : Vous pouvez ajouter des mots suspects en appuyant sur les trois points verticaux en haut à droite et en appuyant sur Ajouter un mot suspect à bloquer ou à autoriser.

Fonction :
Vérifiez l'emplacement actuel de l'appareil de votre enfant
Comment utiliser :
Étape 1 : La localisation en temps réel s'affiche sous Accueil, ou vous pouvez aller dans Fonctionnalités > Localisation en temps réel pour vérifier.

Étape 2 : Appuyez sur l'icône de rafraîchissement en haut à droite pour actualiser la localisation de votre enfant.

Ce que vous pouvez faire avec l'historique de localisation de FamiSafe :
- Vérifiez les endroits où vos enfants ont été.
- Affichez l'historique de localisation des 30 derniers jours.
Comment utiliser :
Étape 1 : Appuyez sur Fonctionnalités, puis sur Historique de localisation.

Étape 2 : Vous pouvez vérifier l'historique de localisation sous forme de chronologie.
Étape 3 : Appuyez sur "<" or ">" pour vérifier l'historique de localisation du jour précédent ou suivant. Ou appuyez sur l'icône de la date pour choisir la date que vous souhaitez vérifier.

Ce que vous pouvez faire avec les géofences de FamiSafe :
Configurez une zone spécifique pour être averti lorsque les enfants entrent ou quittent la zone.
Comment utiliser :
Étape 1 : Appuyez sur Fonctionnalités > Géofences.

Étape 2 : Appuyez sur Ajouter pour ajouter une géozone. Saisissez un nom pour la géozone et recherchez l'emplacement que vous souhaitez définir comme géozone.
Étape 3 : Choisissez la portée que vous souhaitez appliquer à la zone de la géofence et appuyez sur Enregistrer.

Étape 4 : Vous serez averti en cas d'entrée ou de sortie de la zone que vous avez définie.
Ce que vous pouvez faire avec la détection explicite de contenu de famisafe:
- Surveillez jusqu'à 8 plateformes de réseaux sociaux: WhatsApp, Messenger, Messenger Lite, YouTube, Instagram, Facebook, Twitter, Kik et détectez tout contenu explicite.
- Si un contenu explicite est trouvé, les parents peuvent examiner les messages.
Comment utiliser :
Étape 1: appuyez sur fonctionnalités > détection explicite du contenu.
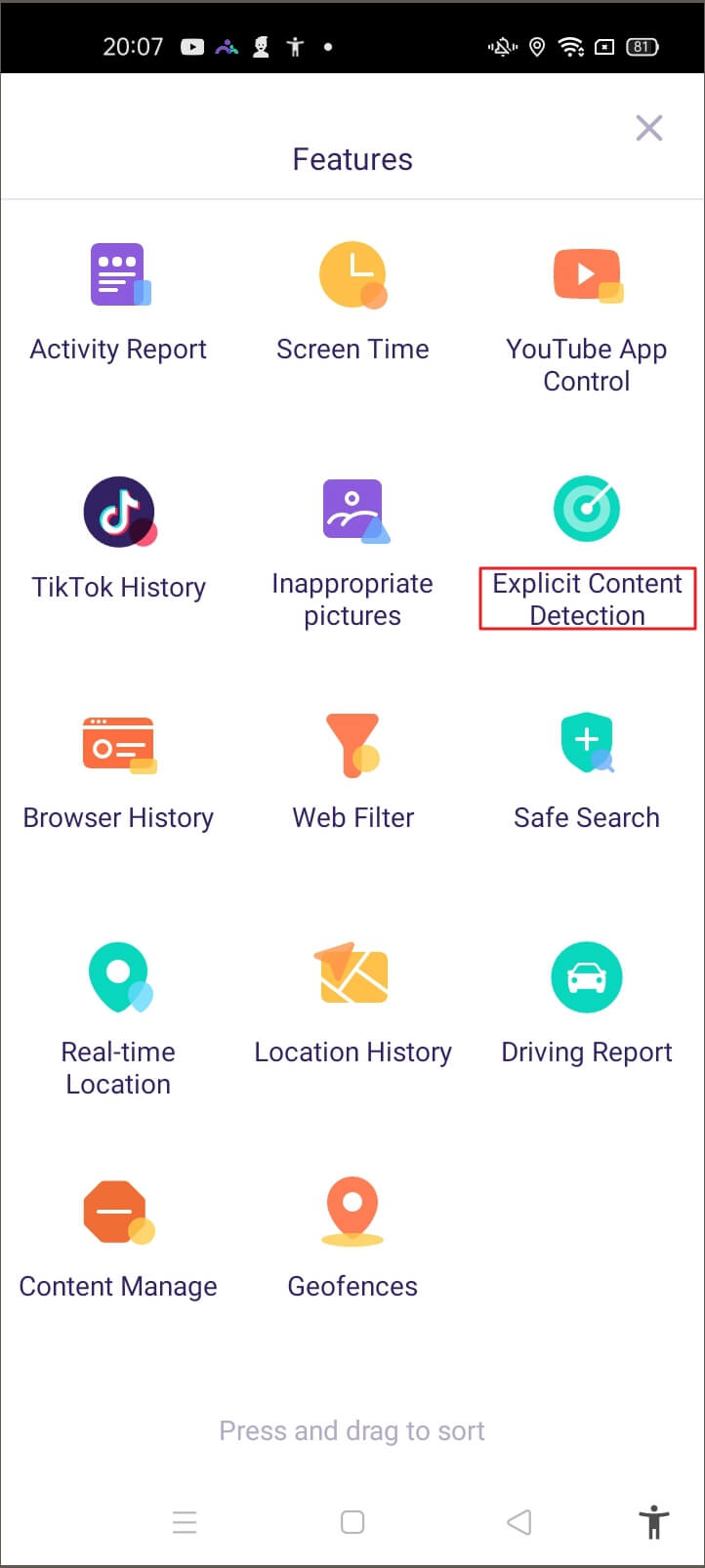
Étape 2: Vous devrez d'abord connecter le compte. Sous Connecter les comptes, appuyez sur Connecter le compte à côté de la plateforme sociale que vous souhaitez surveiller. Vous devrez entrer les informations du compte de votre enfant pour vous connecter.
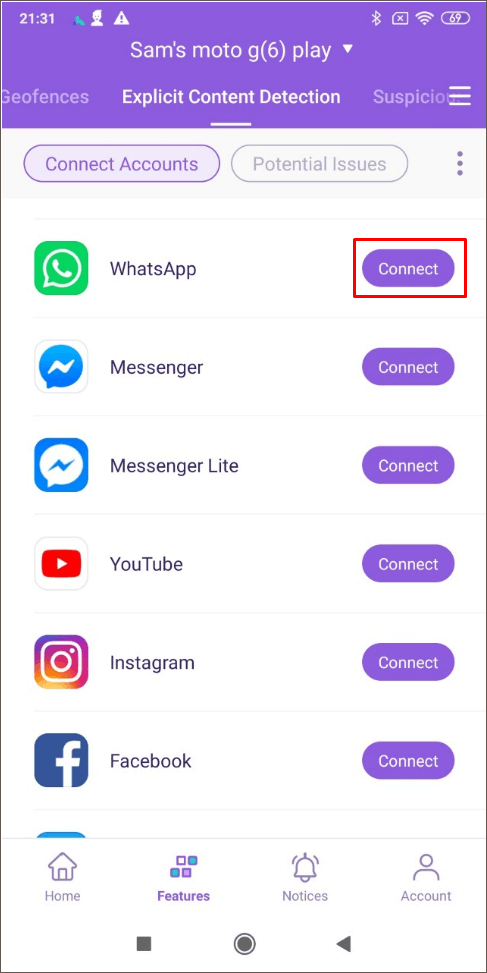
étape 3: sous les problèmes potentiels, vous pouvez visualiser les problèmes détectés ici.
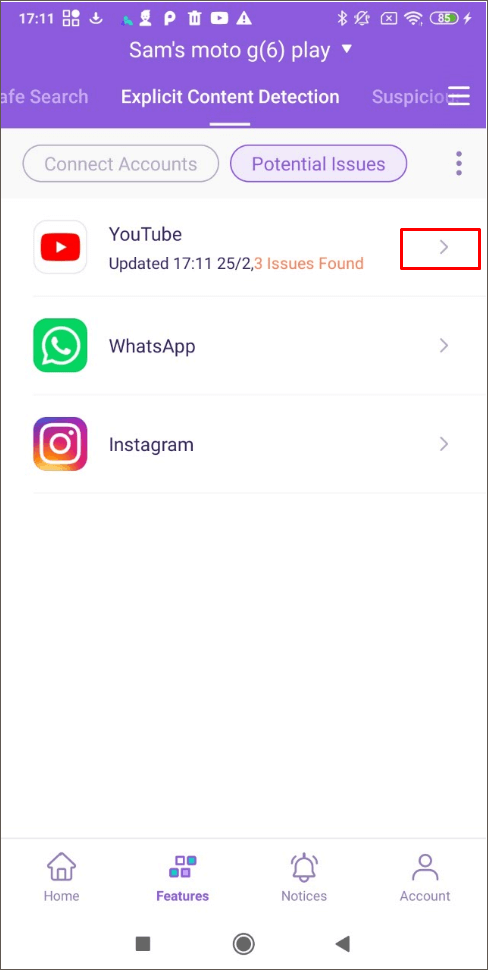
Étape 4: pour gérer la base de texte suspecte, vous pouvez appuyer sur le trois points verticaux dans le coin supérieur droit et appuyer sur la base de texte suspecte. Il existe plus de 10 catégories de base de textes suspectes. Vous pouvez activer ou désactiver l'interrupteur à côté de la catégorie.
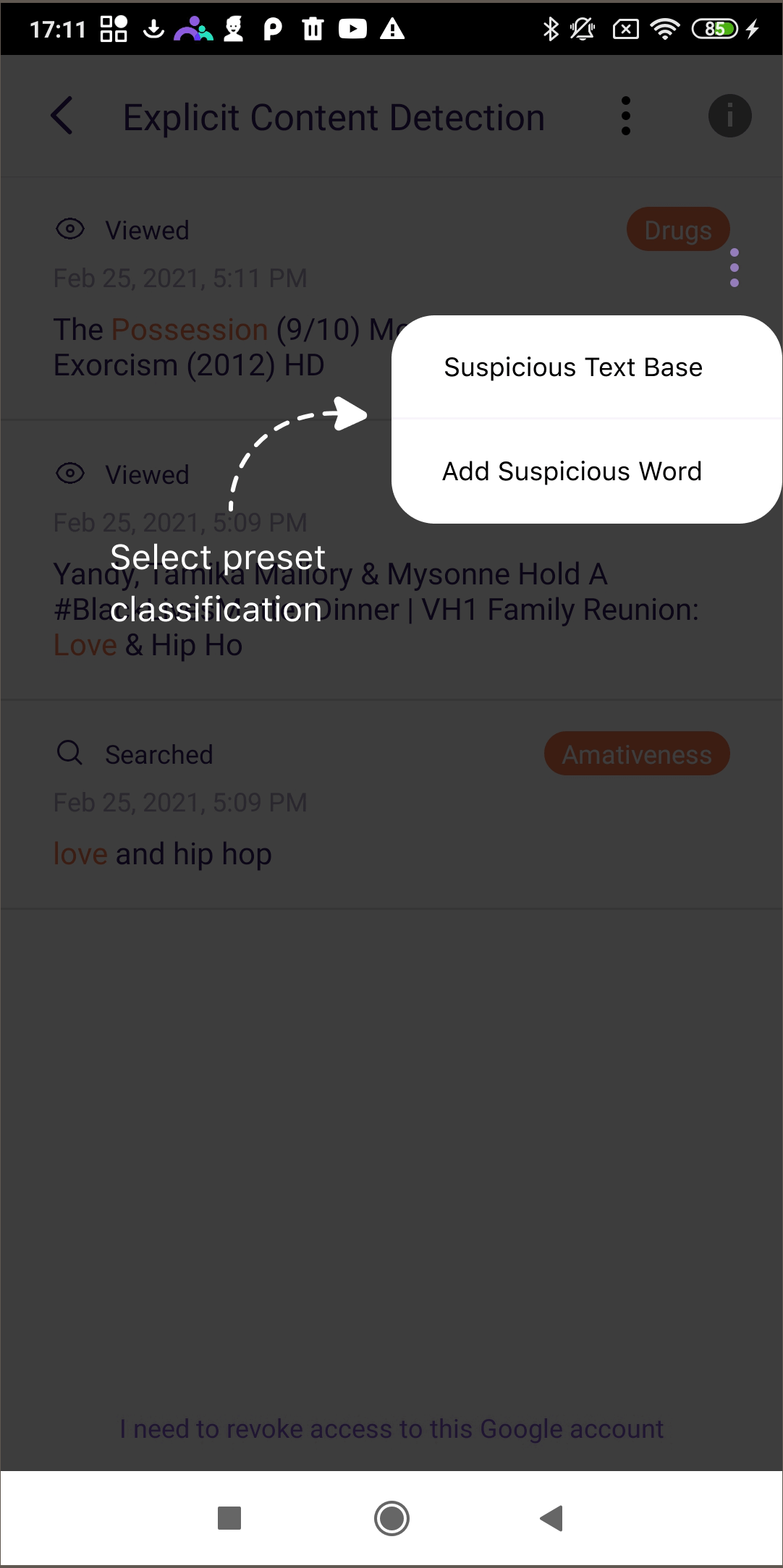
étape 5: si vous souhaitez ajouter des mots à la base de texte, vous pouvez appuyer sur la catégorie et appuyer sur ajouter pour ajouter un mot-clé directement à la catégorie.
Étape 6: Pour ajouter de nouveaux mots suspects, vous pouvez également appuyer sur les trois points verticaux en haut à droite et appuyer sur Ajouter un mot suspect. Tapez le mot suspect et choisissez sa catégorie, puis appuyez sur Enregistrer. Vous pouvez également supprimer le mot en appuyant sur le "x" à côté.

Ce que vous pouvez faire avec l'historique tiktok de famisafe:
Vérifiez l'historique d'utilisation de TikTok de votre enfant et découvrez les vidéos qu'il a regardées.
Comment utiliser :
Étape 1: Appuyez sur Fonctionnalités > Historique TikTok.
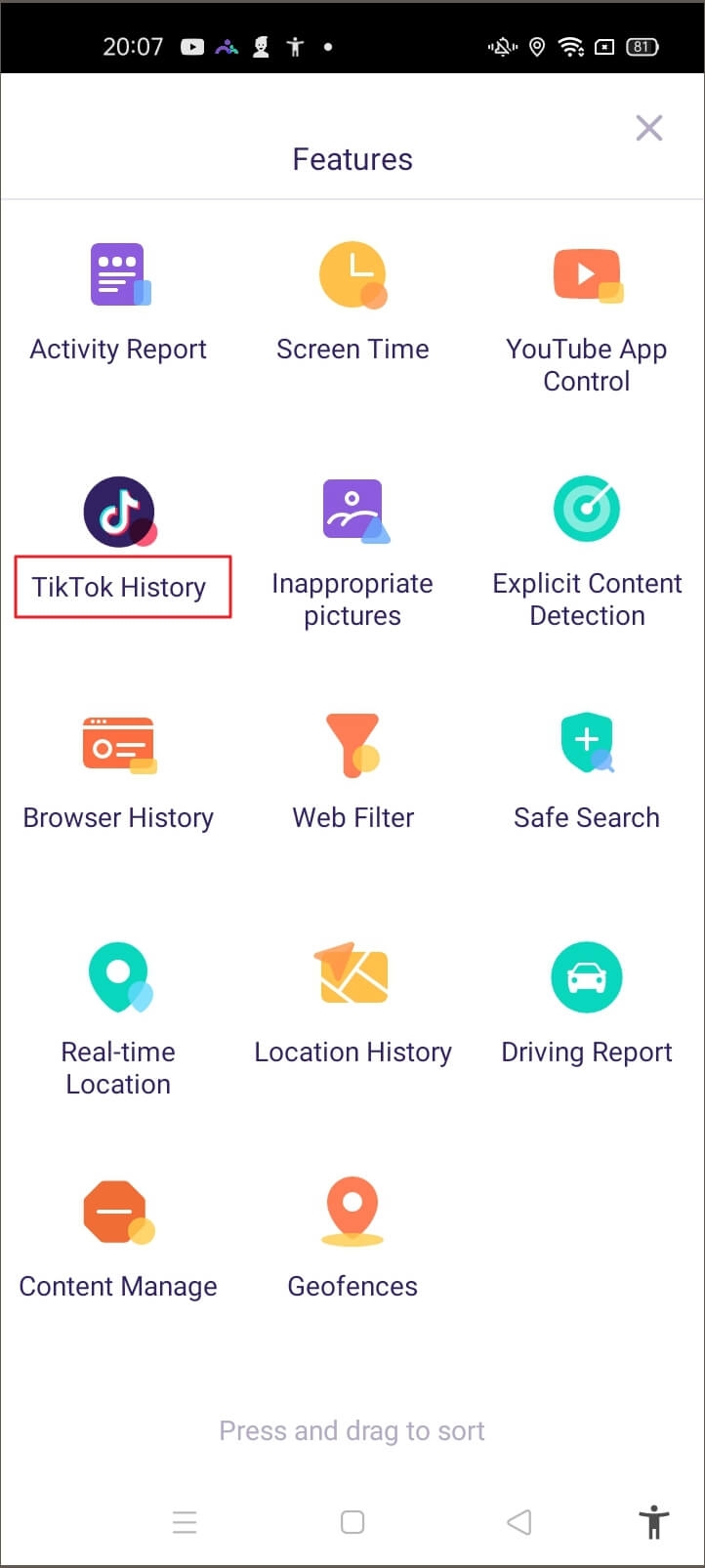
Étape 2: Faites défiler pour afficher l'historique TikTok, appuyez sur le "<" or ">" pour vérifier l'historique TikTok du jour précédent ou suivant.
étape 3: appuyez sur la date pour choisir la date que vous souhaitez vérifier.
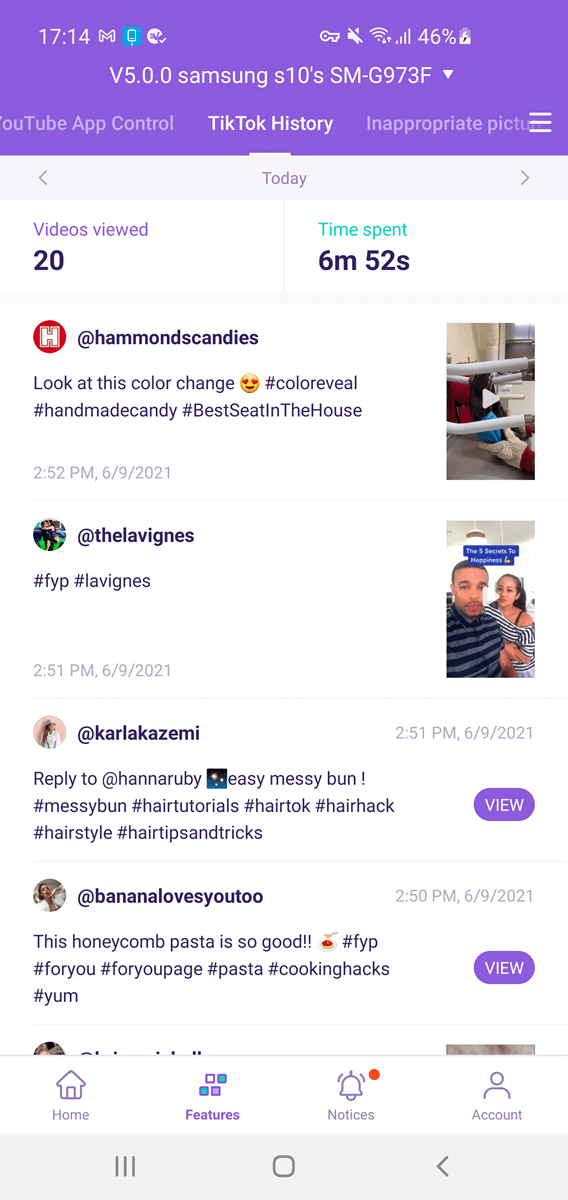
Étape 4: Pour vérifier les chaînes visitées dans la section Historique TikTok, appuyez sur "VOIR" pour obtenir les détails.
Fonction :
Empêchez les enfants d'installer des applications.
Comment utiliser :
Étape 1 : Appuyez sur Fonctionnalités dans la barre de navigation > Gestion du contenu.

Étape 2 : Activez ou désactivez le bouton pour restreindre les téléchargements d'applications pour enfants.


L'application de contrôle parental la plus fiable



