Ein kompletter Leitfaden für die Kindersicherung von Windows (PC)
Ganz gleich, ob Smartphones, Tablets oder Computer - ohne elterliche Kontrolle können sich Kinder mit diesen Geräten leicht in Schwierigkeiten bringen.
In dieser Anleitung zeigen wir Ihnen, wie Sie die Kindersicherung in Windows 10, Windows 7, Routern oder Google Chrome einrichten. Diese Lösungen für die Kindersicherung auf Computern können dafür sorgen, dass Kinder online sicherer sind.
Oder Sie können direkt FamiSafe kostenlos ausprobieren, eine umfassende Kindersicherungssoftware für Windows 10/8/7, um Ihre Kinder online zu schützen.
Fakten zur Internetsicherheit für Kinder
• Online Kriminelle
• Veröffentlichung von identifizierbaren Informationen
• Phishing
• Online Scams
• Online Betrug
Die Gefahren des Internets lauern an jeder Ecke. Es ist wichtig, Kindern beizubringen, Gefahren zu erkennen und sichere Online-Grenzen zu setzen.
Wie richtet man einen kindersicheren Computer ein?
Die Zeiten, in denen Sie den Computer kindersicher machen konnten, indem Sie ihn einfach aus dem Kinderzimmer verbannten, sind längst vorbei.
Moderne Kinder nutzen immer mehr digitale Geräte und sind technisch versiert und Lösungen für die elterliche Kontrolle müssen damit Schritt halten.
Warum sollten Eltern eine Kindersicherungssoftware ausprobieren?
Da immer mehr Kinder verschiedene Arten von digitalen Geräten besitzen, reichen die in Windows integrierten Kindersicherungen oder Hardware-Lösungen auf dem PC nicht mehr aus, um das Internet sicherer zu machen.
Hier kann die beste Kindersicherungssoftware helfen. Das elterliche Überwachungssystem ist auf einer Vielzahl von Plattformen wie PC, Mac, Android oder iOS verfügbar.
Ohne Einschränkungen durch ein Microsoft-Konto, ein Gerät oder einen Browser kann es problemlos riskante Webseiten filtern, die Zeit begrenzen und die Computeraktivitäten überwachen. Für vielbeschäftigte Eltern ist es eine bessere Wahl, sich um das digitale Wohlergehen der Kinder zu kümmern, wenn Sie selbst nicht dazu in der Lage sind.
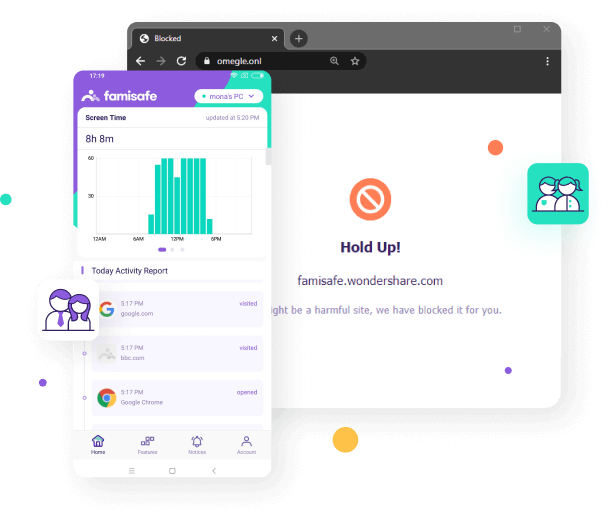
FamiSafe: Eine leistungsstarke Kindersicherungssoftware mit vollem Funktionsumfang für Windows
• Webseiten auf allen Browsern blockieren: Blacklist oder Whitelist für bestimmte Webseiten. Filtern Sie die riskanten Webseiten, die Kategorien wie Porno, Gewalt und Glücksspiel entsprechen, in allen Browsern wie Chrome und Firefox.
• Privaten Internetverlauf in allen Browsern überwachen: Verfolgen Sie gelöschte Webverläufe oder überwachte Inkognito-Internetverläufe in allen Browsern.
• Details zur Aktivitätsberichterstattung erhalten: Überwachen Sie Computeraktivitäten aus der Ferne, einschließlich der Installation von Apps, der Nutzung von Apps oder lokalen Dateien.
• Bestimmte App blockieren: Blockieren Sie einzelne Desktop-Apps, die von allen Webseiten, Windows oder anderen App-Stores heruntergeladen werden oder legen Sie Zeitbeschränkungen für diese fest.
• Verfolgung und Begrenzung der Bildschirmzeit: Prüfen Sie die Bildschirmzeit der Kinder. Planen Sie die tägliche oder wöchentliche Nutzung aus der Ferne oder sperren Sie das gesamte Gerät zeitweise. Erhalten Sie ein tägliches Zeitkontingent.
• Fernsteuerung und Benachrichtigung: Überwachen Sie die Computer oder Laptops Ihrer Kinder von mobilen Geräten aus mit einem einzigen Konto. Erhalten Sie Warnungen, wenn Kinder versuchen, blockierte Apps oder Webseiten zu öffnen.

FamiSafe bietet eine 3-tägige kostenlose Testversion an. Das Tool wird mit einer 7-tägigen Geld-zurück-Garantie geliefert.

Kinder können die FamiSafe Kindersicherungssoftware ohne den Kindersicherungs-PIN nicht einfach deinstallieren.

Verwalten Sie bis zu 30 Geräte. Überwachen Sie den Computer, die mobilen Geräte und den Kindle Fire zur gleichen Zeit.

Unterstützung für eine breite Palette von Plattformen wie Windows, Mac, Android, iOS, Kindle Fire.

Es ist kein Microsoft-Konto erforderlich. Sie können einfach ein Konto verwenden, um Geräte zu verbinden.

Unser Support ist über E-Mail, Telefon und Live-Chat erreichbar.
Effektive Möglichkeiten zur Einrichtung von Kindersicherungen unter Windows
Vier Möglichkeiten zur Einrichtung der Kindersicherung in Windows
Windows 10 Kindersicherung
* Blockieren Sie Webseiten und begrenzen Sie die Zeit, indem Sie die Microsoft-Kindersicherung einstellen.
Microsoft Family Safety für Windows 10 ist eine gute Wahl für Eltern, um grundlegende Kindersicherungen für Windows 10 einzurichten. Die Kindersicherung verbindet PCs, Windows Phones und Xbox One Spielkonsolen mit Microsoft Family.
Um die Microsoft-Kindersicherung einzurichten, benötigen Sie Microsoft-Konten für mindestens ein Elternteil und ein Kind.
Welche Kindersicherungen sind in Windows 10 verfügbar?
Webseiten blockieren und filtern. Filtern Sie ältere Suchergebnisse heraus und deaktivieren Sie InPrivate-Browsing im Internet Explorer und Edge. Sie können nur bestimmte, bereits bekannte Webseiten aus dem Browserverlauf der Kinder sperren oder freigeben. Seine Filterregeln unterstützen die wichtigsten Webbrowser wie Chrome oder Firefox nicht.
Apps, Spiele und Medien einschränken: Sperren Sie Apps, Spiele und Medien nach Altersfreigabe im Windows- und Xbox-Store. Aber es kann die Aktualisierung oder Installation von Anwendungen beeinflussen. Sie können die letzten App-Käufe verfolgen und Dinge, die Kinder im Microsoft Store kaufen möchten, per E-Mail genehmigen.
Überwachen Sie die Computeraktivität: Sehen Sie sich die Online-Aktivitäten an oder erhalten Sie eine wöchentliche E-Mail, um den Browserverlauf, die Suchbegriffe und die von ihnen verwendeten Apps und Spiele zu erfahren.
Verwalten Sie die Bildschirmzeit: Legen Sie den Umfang der Bildschirmzeit fest oder legen Sie feste Stunden fest, um zu bestimmen, wie viel Zeit Kinder am PC verbringen dürfen.
Worauf sollten Eltern achten?
Die Kindersicherung von Windows 10 hat den Vorteil, dass sie für alle Microsoft-Geräte gilt, aber sie kann keine anderen Geräte oder Gerätetypen wie Mac, iPhone oder Kindle Fire kontrollieren.
Die Microsoft-Einstellungen können nicht verhindern, was Kinder tun, wenn sie unter dem Konto einer anderen Person sind. Wenn Sie die Kindersicherung von Windows 10 ohne ein Microsoft-Konto einrichten möchten, ist FamiSafe als plattformübergreifende App zur Computerüberwachung die bessere Wahl für Sie. Mit der App können Eltern die Computer ihrer Kinder von ihren mobilen Geräten aus über ein einziges Konto überwachen. Kinder können die Kindersicherung auf Computern ohne den Kindersicherungs-PIN nicht loswerden.
Hinweis:
Die Kindersicherung von Microsoft unterliegt den gleichen Regeln. Mit der Kindersicherung von Windows 10 können Kinder nicht zu ihrem Telefon wechseln, nachdem sie ihre Bildschirmzeit am Computer verbraucht haben. Die Kindersicherung von Microsoft wendet dieselben Einschränkungen auf alle Geräte an, auf die über das Konto Ihres Kindes zugegriffen wird. So können Sie mit FamiSafe flexible digitale Regeln für Kinder über verschiedene Geräte festlegen.
Wie man die Kindersicherung von Windows 10 einrichtet
Wie kann man Webseiten für Erwachsene in Windows 10 blockieren?
Die Kindersicherung von Windows 10 kann Webseiten im Internet Explorer und Edge blockieren. Um einzelne Webseiten in Chrome oder Firefox zu blockieren, können Sie direkt die Webfilterfunktion von FamiSafe verwenden.
Windows 7 Kindersicherung
* Kontrollieren Sie Spiele und Bildschirmzeit mit der Windows 7-Kindersicherung
Die Windows 7-Kindersicherung ist ein wertvolles Tool für Eltern, um Computersucht zu verhindern. Es ist zwar nicht perfekt, um den Computer kindersicher zu machen, aber es ist ein einfacher erster Schritt zur Einrichtung der Kindersicherung auf dem Computer.
Welche Kindersicherungsfunktionen bietet Windows 7?
Zeitlimits: Klicken und ziehen Sie die Zeitblöcke, um zu bestimmen, wann Ihr Kind auf den Computer zugreifen darf. Sie können jeden Tag in der Woche einige Stunden der Gerätenutzung erlauben, aber Sie können die spezifische App-Nutzungszeit nicht einschränken.
Spiele einschränken: Sperren oder erlauben Sie bestimmte Spiele-Apps auf der Grundlage bestimmter ESRB-Bewertungen oder der Arten von Inhalten, können aber keine Spiele-Webseiten oder von Browsern heruntergeladene Spiele-Apps blockieren.
Bestimmte Programme zulassen und blockieren: Sperren oder erlauben Sie den Zugriff auf bestimmte Programme, indem Sie auf "Bestimmte Programme zulassen und blockieren" klicken.
Worauf sollten Eltern achten?
Sie können nicht alle unangemessenen Inhalte blockieren? Family Link blockiert keine unangemessenen Inhalte. Eltern können die sichere Suche auf Chrome und den eingeschränkten Modus auf YouTube verwenden, um potenziell jugendgefährdende Inhalte auszublenden. Google weist jedoch darauf hin, dass diese Filter nicht vollkommen perfekt sind, so dass Kinder immer noch expliziten, grafischen oder anderen unangemessenen Inhalten ausgesetzt sein können, die sie nicht sehen sollen.
Es ist nur hilfreich, wenn Kinder separate Benutzerkonten verwenden. Um die Kindersicherung von Windows 7 einzurichten, sollten Eltern das Administratorkonto zur Steuerung der Standardkonten verwenden. Wenn also Kinder einen eigenen PC haben, müssen Sie die Konten der Kinder von Administrator auf Standard ändern.
Die Kindersicherung in Windows 7 erlaubt es Eltern nicht mehr, Webseiten-Kategorien zu filtern oder Computeraktivitäten zu überwachen. Stattdessen bietet sie nur diese drei Kategorien: Zeitlimits, Spiele, Zulassen oder Blockieren von Programmen. Für einen vollständigen Schutz, wie z.B. das Sperren von Webseiten für Erwachsene unter Windows 7, können Eltern die Kindersicherungssoftware FamiSafe verwenden. Sie bietet Inhaltsfilterung für alle Computerbrowser und tägliche Computeraktivitäten und damit umfassenden Schutz auf allen Geräten.
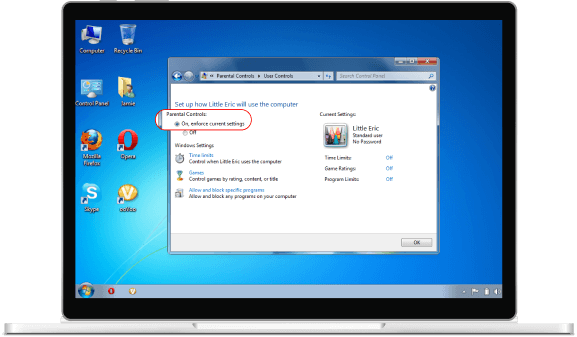
Wie verwende ich die Kindersicherung in Windows 7?
Wie kann man Webseiten unter Windows 7 blockieren?
Eltern können mit FamiSafe bestimmte Webseiten für Erwachsene blockieren und riskante Webseiten auf Windows 7 in allen Browsern filtern.
Router-Kindersicherung
* Schränken Sie den Internetzugang ein, indem Sie die elterliche Kontrolle des Routers einstellen.
Im Gegensatz zu Microsoft Family Safety ist die WLAN Kindersicherung eine umfassendere Lösung zur Einschränkung des Internetzugangs. Eltern können CleanBrowsing oder Open DNS verwenden, um zu verwalten, wer Zugriff auf welche Online-Inhalte hat und die Bildschirmzeit zu begrenzen.
Die netzwerkweite Lösung filtert Webinhalte auf Router-Ebene und wirkt sich auf jedes Gerät im Netzwerk aus, einschließlich Computer, Handys, Tablets und integrierte Browser von Spielkonsolen.
Welche Kindersicherung bieten die Router?
Schränken Sie die Internetzeit ein: Bei den meisten Routern mit Kindersicherungsoptionen können Eltern den Internetzugang auf bestimmte Zeiten festlegen. Sie können das Netzwerk jeden Tag zu einer bestimmten Uhrzeit ausschalten.
Beschränken Sie bestimmte Webseiten: Sperren Sie bestimmte Webseiten auf bestimmten Geräten, indem Sie die Kindersicherung einiger Router verwenden. Verhindern Sie, dass Ihre Kinder die von Ihnen gewünschten Webseiten besuchen.
Stoppen Sie das WLAN der Kinder: Neuere Router wie der von Google können Ihnen helfen, die WLAN-Verbindung auf bestimmten Geräten zu unterbrechen.
Einige Router bieten Optionen zur Kindersicherung für Eltern:
Circle mit Disney: Nachdem Sie das Circle Home Plus Gerät an Ihrem WLAN-Router eingerichtet haben, können Sie die Online-Bildschirmzeit überprüfen und den Webverlauf filtern. Es kostet $9,99/Monat für Premium-Funktionen zur Begrenzung der Bildschirmzeit und der App.
Clean Browsing: Es ist ein sauberer DNS-Dienst für alle Geräte. Filtern Sie Pornoseiten-Kategorien kostenlos. Für die kostenpflichtige Version müssen Sie $3/Monat bezahlen.
Gryphon Guardian: Es gibt Ihnen die Möglichkeit, riskante Webseiten zu filtern, die Bildschirmzeit zu verwalten und das Internet mit einer Berührung zu pausieren. Aber für die Eltern kann das ein bisschen teuer werden.
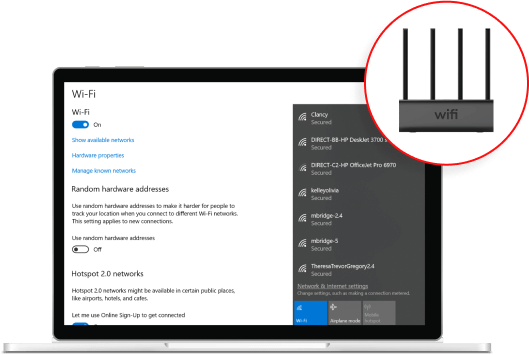
Wie kann ich mein WLAN mit einer Kindersicherung versehen?
Wie umgeht man die WLAN-Kindersicherung?
Google Chrome Kindersicherung
* Filtern Sie explizite Suchergebnisse, indem Sie die Kindersicherung von Chrome einstellen
Von sexuellen Inhalten über Gewalt bis hin zu illegalen Webseiten - es ist sicherlich riskant, wenn Kinder ohne jede Einschränkung surfen. Die Aktivierung von SafeSearch ist eine wirksame Methode, um die elterliche Kontrolle über den Chrome-Browser der Kinder zu aktivieren.
Die gute Nachricht ist, dass Google SafeSearch Ihnen dabei helfen kann, die Browsereinstellungen für Kinder zu ändern, um explizite Inhalte in den Suchergebnissen herauszufiltern.
SafeSearch filtert explizite Bilder, Videos und Webseiten aus den Suchergebnissen von Google heraus. Es schafft eine sichere Online-Erfahrung für Kinder, die nur Chrome verwenden. Eltern können die SafeSearch-Benachrichtigung oben auf jeder Suchergebnisseite in Google überprüfen, um zu erfahren, ob Kinder die Funktion heimlich deaktiviert haben,
SafeSearch funktioniert jedoch nicht 100%ig, wenn Sie wollen, dass es Suchergebnisse zu Gewalt, Waffen oder Drogen blockiert. Laut Google soll es dabei helfen, pornografische Ergebnisse zu blockieren. Sie können auch nicht verhindern, dass Kinder andere Suchmaschinen verwenden, um ungeeignete Inhalte zu finden, da SafeSearch nur mit dem Chrome-Browser funktioniert.
Um den digitalen Schutz weiter zu verbessern, kann die Kindersicherungssoftware FamiSafe die bessere Wahl sein. Sie blockiert bestimmte Webseiten in allen Browsern, einschließlich Chrome, Firefox und Yahoo. Sie bietet die Möglichkeit, Kategorien wie Selbstmord, Drogen, Waffen oder Glücksspiel zu sperren und geht damit über Google SafeSearch hinaus, das nur explizite Seiten sperrt. Eltern können den Internetverlauf ihrer Kinder auch dann überwachen, wenn sie ihn löschen oder den privaten Modus verwenden.
Wie schaltet man SafeSearch auf dem Computer aus?
Um SafeSearch zu deaktivieren, wählen Sie "Verwalten Sie Ihr Google-Konto" und dann "Sucheinstellungen" und deaktivieren Sie SafeSearch unter "SafeSearch-Filter". Tippen Sie unten auf der Seite auf Speichern.
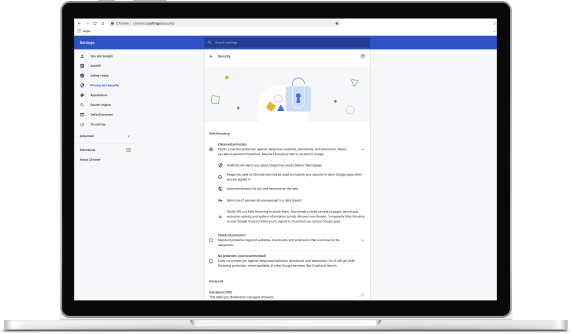
Wie legt man die Kindersicherung in Google Chrome fest?
Eltern können die elterliche Kontrolle über die Computer ihrer Kinder ausüben, indem sie Google SafeSearch im Chrome-Browser aktivieren
FAQ zur Kindersicherung auf dem Computer
-
Wie kann ich den Computer meines Kindes überwachen?
Die drei besten Möglichkeiten für Eltern, den Computer Ihres Kindes zu überwachen:
- Richten Sie die Kindersicherung von Windows 10 ein, um Aktivitätsberichte über den Internet Explorer zu erhalten.
- Stellen Sie eine Kindersicherung zur Überwachung der Bildschirmzeit ein.
- Verwenden Sie die FamiSafe Computerüberwachungssoftware, um die Bildschirmzeit und die Computeraktivitäten auf allen Browsern zu überwachen.
-
Wie kann ich die Kindersicherung auf meinem Laptop einrichten?
Sie müssen ein Benutzerkonto anlegen oder eine Kindersicherungssoftware installieren, um die Kindersicherung auf dem Laptop einzurichten.
- Klicken Sie auf "Andere Konten" und dann auf "Einen Benutzer hinzufügen".
- Klicken Sie auf "Konto für ein Kind hinzufügen".
- Erstellen Sie ein Microsoft-Konto für Kinder und legen Sie die grundlegenden Kindersicherungen für Laptops fest.
- Für eine erweiterte elterliche Kontrolle können Eltern mit FamiSafe bestimmte Webseiten blockieren, die Aktivität des Laptops verfolgen und die Bildschirmzeit auf dem Laptop begrenzen.
-
Wie kann ich ungeeignete Webseiten auf meinem Laptop blockieren?
Zum Blockieren unangemessener Suchen und Webseiten:
- Schalten Sie "Ungeeignete Webseiten blockieren" mit der Microsoft-Kindersicherung ein.
- Fügen Sie URLs hinzu, um bestimmte Webseiten zu blockieren, indem Sie die Webfilterfunktion von FamiSafe verwenden.

Die zuverlässigste App zur elterlichen Kontrolle







