Wie verwende ich die Kindersicherung in Windows 10?
Windows 10 Kindersicherung
Alle Themen
- Kinderversicherung
-
- Wie man einen elterlichen Block auf dem iPhone setzt?
- Wie man einen elterlichen Block auf Android setzt?
- Wie man einen elterlichen Block auf iPad setzt?
- Wie man WhatsApp auf Kindertelefon blockiert
- Wie man Leute auf WhatsApp blockiert?
- So blockieren oder entsperren Sie WhatsApp-Kontakte auf dem iPhone
- So erfahren Sie, ob Sie auf WhatsApp blockiert wurden
- Was passiert, wenn Sie jemanden auf WhatsApp blockieren?
- Wie man eine Nummer auf WhatsApp blockiert
- Wie man einen Kontakt auf WhatsApp blockiert
- Beste Kindersicherung App, um Ihre Kinder Smartphone zu sperren
- Jugendschutz Tipps und Tricks
-
- 10 Parenting Tipps, um Kinder in einer Minute zu beruhigen
- 10 Arten von Kindverhalten, deren Ignorieren gefährlich ist
- 10 bewährte Möglichkeiten, Ihr Kind vom Liegen abzuhalten
- 10 wichtige Dinge, die Ihr Kind nach Alter lernen sollte 10
- 10 Dinge, die Eltern niemals für ihre Kinder tun sollten
- Wie man die schwierigsten Kinderfragen beantwortet
- Wenn Sie diese Nachricht erhalten, ist Ihr Kind in Gefahr
- 10 Dinge, die du niemals Kindern sagen solltest
- 10 Gewohnheiten, die sowohl die Eltern als auch die Kinder ruinieren können
- 6 Kind Verhalten Probleme, die Eltern Fehler sind
- 10 grundlegende Tipps zum Schutz Ihres Kindes
- 5 Fragen, die Sie täglich an Kinder stellen sollten
- 11 Sätze, die jedes Kind von den Eltern hören muss
- 10 Dinge, die du niemals zu Teens sagen solltest
- 10 Dinge, die jeder Vater seinem Sohn beibringen sollte
- Beste Lösungen, die Ihnen helfen, mit außer Kontrolle geratenen Kindern umzugehen
- Wie man Ärger mit Kindern kontrolliert
- Lehren Sie Ihre Kinder Selbstkontrolle
- Halten Sie Ihr Kind sicher im Internet
- Halten Sie Ihre Kinder mit diesen Tipps online sicher
- FamiSafe teilt 10 Möglichkeiten, um Ihr Zuhause sicher zu halten
- TeenSafe Drive - Wie man die Geschwindigkeitsbegrenzung einstellt
- FamiSafe Alternative
-
- Kinder platzieren Kindersicherung
- SecureTeen Überprüfung der Kindersicherung
- Screen Time Überprüfung der Kindersicherung
- Kids Zone Überprüfung der Kindersicherung
- Kidslox Kindersicherung
- Qustodio Überprüfung der elterlichen Kontrolle
- FamilyTime Kindersicherung Überprüfung
- Heimdall Parental Control Review
- Kindersicherung Kroha. Doktor Komarovskiy Review
- SafeKiddo Parental Control Review
- Sichere Familie - Überprüfung der elterlichen Kontrolle
- ESET Kinderversicherung Review
- Net Nanny Review
- Lock2Learn Kinderversicherung Review
- My Mobile Watchdog Kinderversicherung Review
Wenn Sie Ihren Kindern den Zugriff auf ein Windows-System ermöglichen, treten Sie einen Schritt zurück und lesen Sie zuerst diese Anleitung. Ohne Einschränkungen können Ihre Kinder auf unangemessene Inhalte im Web zugreifen und auch vom Internet abhängig werden. Daher ist es äußerst wichtig, dass Sie zuerst die Windows-Kindersicherung auf dem Computer einrichten. Auf diese Weise können Sie Ihren Computer mit Ihren Kindern teilen und dabei deren Aktivitäten im Auge behalten. Lesen Sie weiter und lernen Sie, wie Sie die Kindersicherung von Windows 10 Schritt für Schritt nutzen können.
Was kann die Windows 10 Kindersicherung für Sie tun?
Es mag Sie vielleicht überraschen, aber Microsoft hat mit der Kindersicherung von Windows 10 einen lobenswerten Job abgeliefert. Eltern können für ihre Kinder ein eigenes Konto einrichten und ihre Aktivitäten problemlos überwachen. Die Windows-Kindersicherung kann Ihnen auf folgende Weise helfen:
- Sie können verschiedene Konten für Ihre Kinder einrichten und deren Aktivitäten mit Ihrem Administratorkonto überwachen.
- Überwachung ihrer Internetaktivitäten und ihres Browser-Verlaufs
- Sperren Sie jede Website oder App Ihrer Wahl.
- Auf ihr E-Mail-Konto zugreifen und es in die Jugendschutzeinstellungen aufnehmen
- Geben Sie ihnen die ausgewählten Berechtigungen für den Zugriff auf das System.
- Zeitbeschränkungen für den Zugriff auf das System festlegen
- Kauf- und Ausgabelimits festlegen
- Xbox Kindersicherungseinstellungen ebenfalls einrichten

Wie verwende ich die Kindersicherung in Windows 10?
Wenn die Kindersicherung von Windows 10 neu für Sie ist, müssen Sie einen schrittweisen Ansatz wählen. Bevor Sie beginnen, stellen Sie sicher, dass Sie ein Microsoft-Konto haben. Wenn Sie keines haben, dann können Sie es auch erstellen. Danach müssen Sie zunächst die Windows-Kindersicherung auf dem System einrichten, indem Sie ein anderes Konto für Ihr Kind einrichten. Später können Sie die Einschränkungen aktivieren. Um zu lernen, wie man die Windows 10 Kindersicherung verwendet, folgen Sie diesem schrittweisen Ansatz.
Schritt 1: Erweitern des Windows-Kindersicherungskontos
Zunächst müssen Sie die Kindersicherung für Windows 10 aktivieren und das Konto Ihres Kindes hinzufügen.
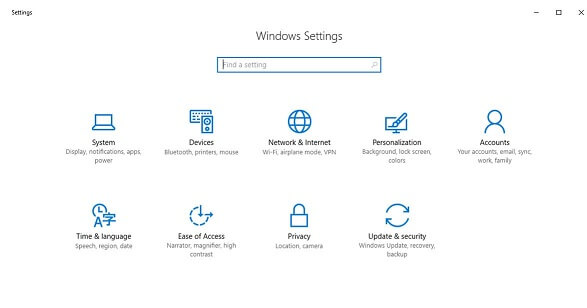
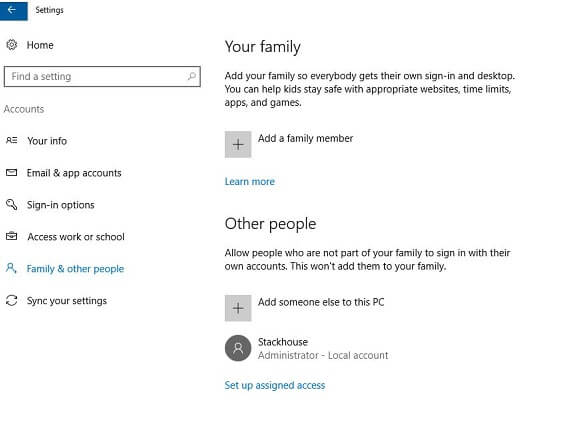
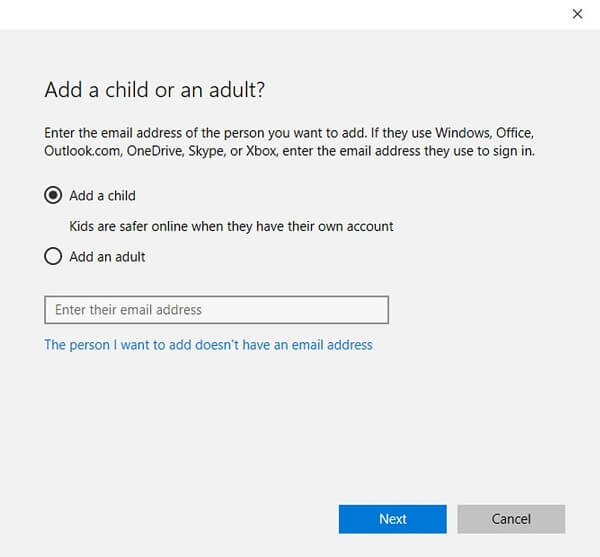
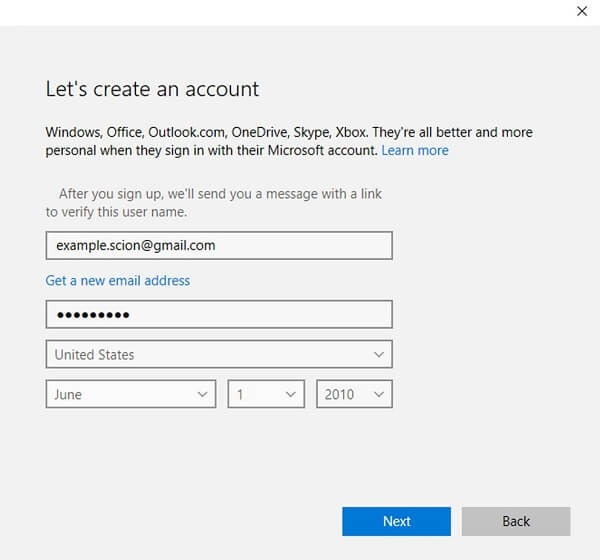
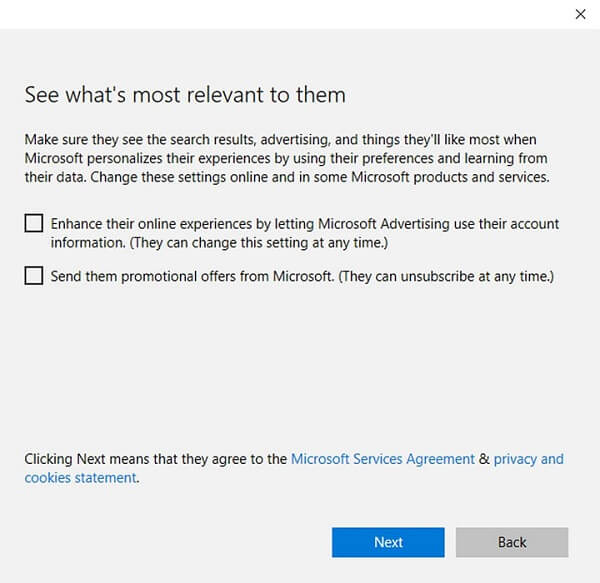
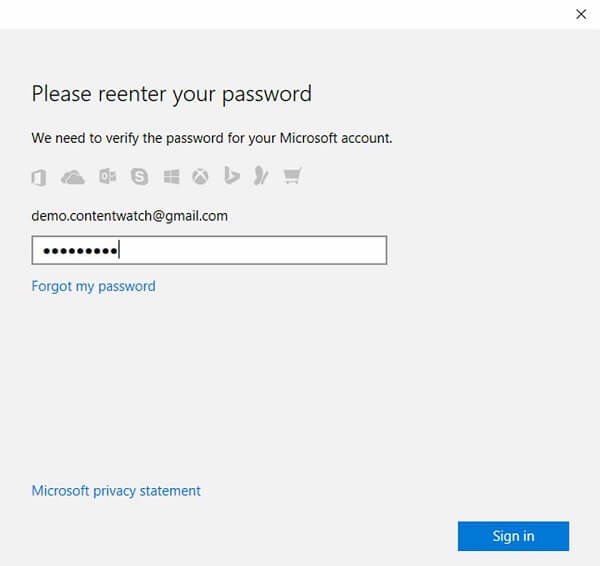
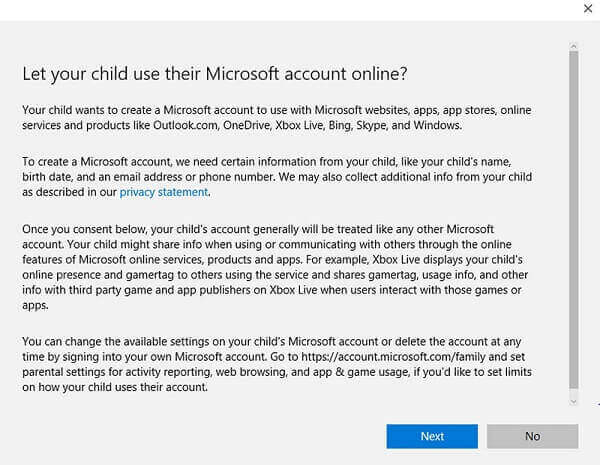
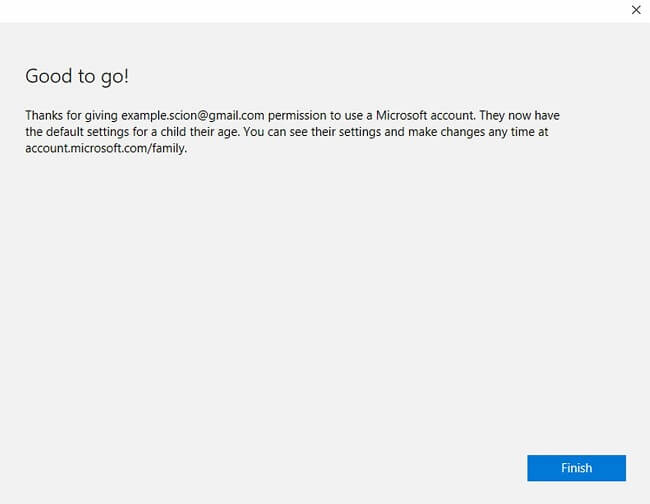
- Gehen Sie zu den Systemeinstellungen und klicken Sie auf die Option "Konten". Stellen Sie sicher, dass Sie als Administrator angemeldet sind.
- Gehen Sie auf der linken Seite zur Option "Familie & andere Personen" und wählen Sie ein Familienmitglied aus.
- Wählen Sie, ob Sie ein Erwachsenen- oder ein Kinderkonto hinzufügen möchten und fahren Sie fort.
- Geben Sie wichtige Details bezüglich ihrer E-Mail-ID, ihres Geburtsdatums usw. an. Richten Sie auch ein Passwort für ihr Konto ein.
- Um mit der Einrichtung fortzufahren, können Sie einfach ihre Online-Erfahrung anpassen.
- Geben Sie einfach das Passwort erneut ein und melden Sie sich am Konto an, um die Einrichtung abzuschließen.
- Am Ende können Sie einfach auswählen, wie Ihr Kind das Microsoft-Konto online nutzen soll.
- Sobald der Setup abgeschlossen ist, werden Sie benachrichtigt.
Schritt 2: Aktivieren der Kindersicherungseinstellungen
Da Sie nun das Konto Ihres Kindes zur Kindersicherung von Windows hinzugefügt haben, können Sie die Einstellungen ganz einfach anpassen.
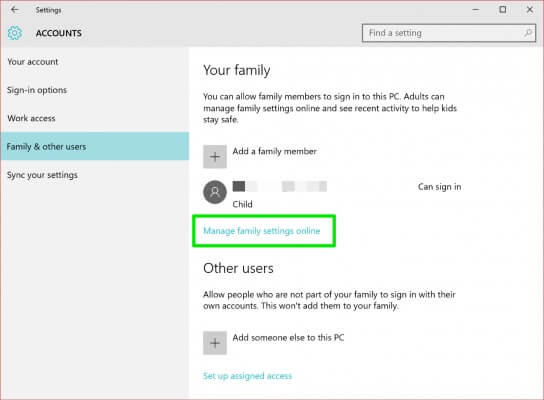
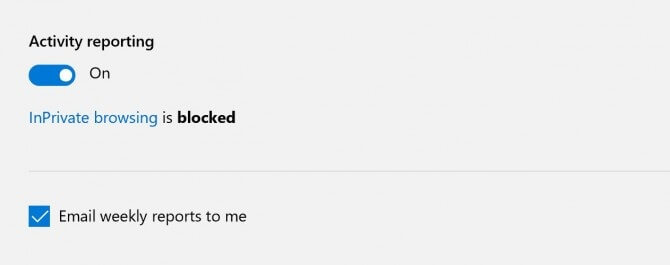
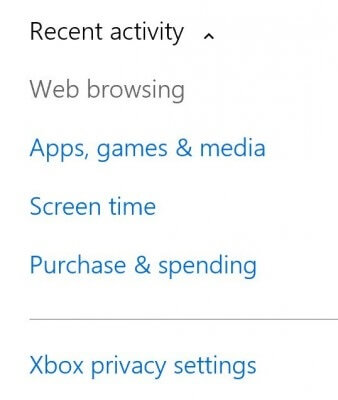
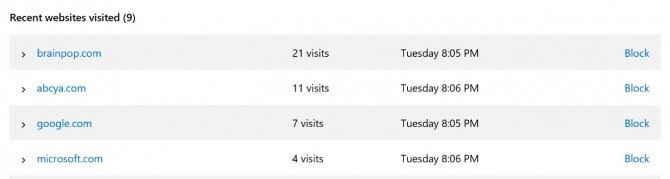
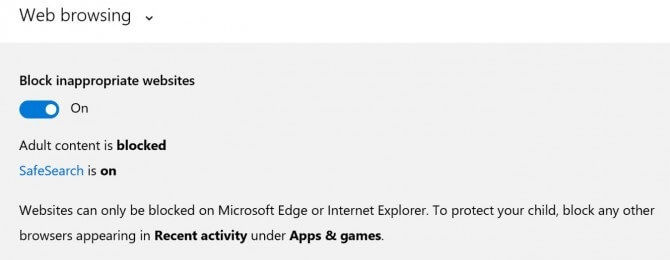
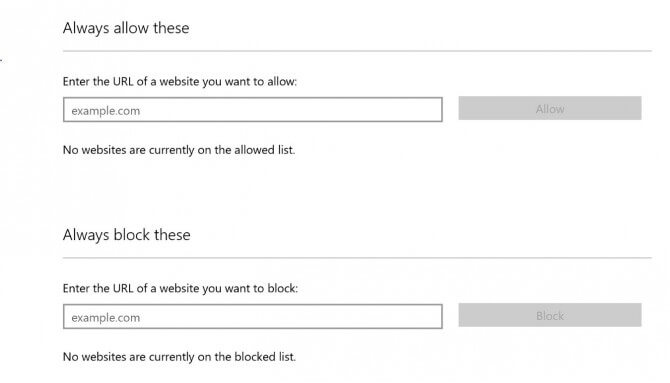
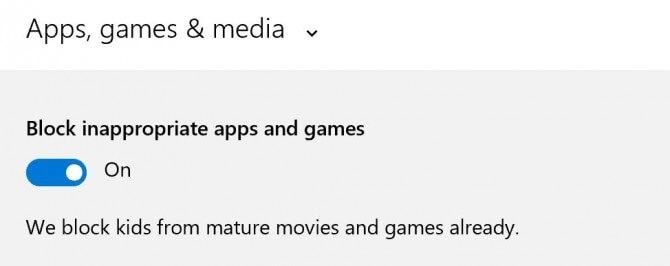
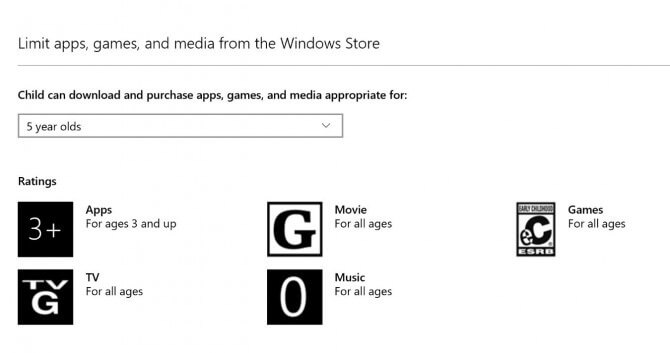
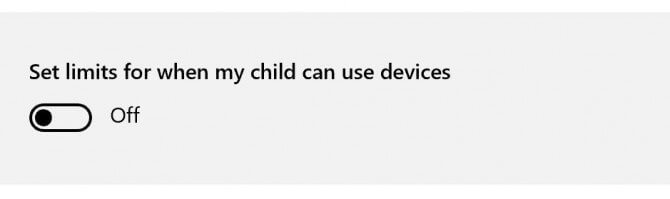
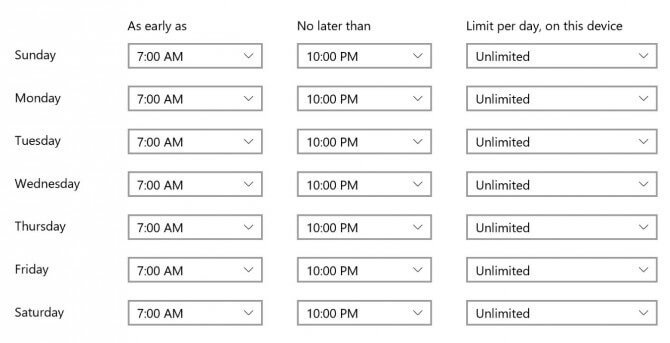
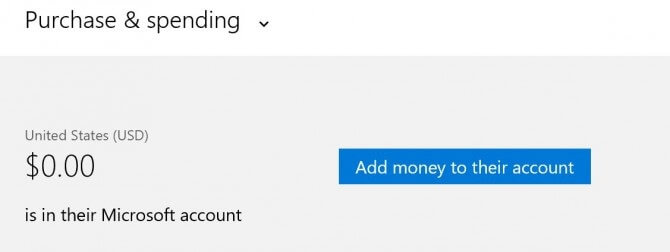
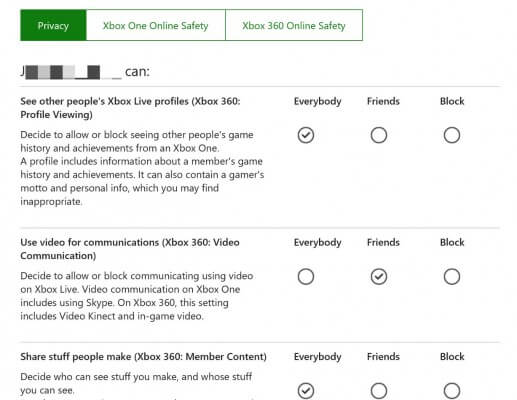
- Nachdem Sie das Konto Ihres Kindes zu Ihrer Familie hinzugefügt haben, können Sie die Einstellungen für die Kindersicherung von Windows 10 einfach personalisieren. Gehen Sie auf die Website der Windows-Kindersicherung und melden Sie sich mit Ihrem Microsoft-Konto an. Wenn Sie möchten, können Sie auch über Ihre Systemeinstellungen auf diese Funktionen zugreifen.
- Im Bereich "Familie & andere Benutzer" können Sie nun das Konto Ihres Kindes einsehen, das Sie gerade hinzugefügt haben. Um die Kindersicherung von Windows 10 zu aktivieren, klicken Sie auf die Schaltfläche "Familieneinstellungen verwalten".
- Schalten Sie zunächst die Option "Aktivitätsbericht" ein. Auf diese Weise können Sie eine wöchentliche Benachrichtigung über ihre Aktivitäten in Ihrer Mail erhalten.
- Auf der Seite können Sie verschiedene Optionen für die Windows-Kindersicherung in Bezug auf Website-Sperrung, Kauflimits, Bildschirmzeit usw. anzeigen.
- Wenn Sie auf die Funktion "Browsen auf der Website" klicken, erhalten Sie eine detaillierte Ansicht des Browser-Verlaufs. Von hier aus können Sie auch jede andere Website sperren.
- Im gleichen Abschnitt gibt es auch die Möglichkeit, unangemessene Inhalte automatisch zu sperren. Einfach einschalten.
- Sie können auch manuell die Website URLs eingeben, die Sie von hier aus sperren (oder zulassen) möchten.
- Außerdem können Sie unter "Apps, Games & Media" weitere Einschränkungen vornehmen. Auch von hier aus können Sie unangemessene Inhalte automatisch sperren.
- Außerdem können Sie ein bestimmtes Alter für den App- und Mediendownload angeben.
- Um zeitabhängige Einschränkungen auf dem Computer zu aktivieren, wählen Sie die Option "Bildschirmzeit" und schalten Sie sie ein.
- Danach können Sie einfach die Zeitdauer für die Systemnutzung an allen Tagen festlegen.
- Am Ende können Sie die Option "Kaufen & Ausgeben" wählen, um ihre Einkäufe zu begrenzen.
- Außerdem können Sie den Zugriff auf den Inhalt des verlinkten Xbox-Kontos einschränken.
Das war's! Wenn Sie diese Schritte ausführen, können Sie die Kindersicherung für Windows 10 einrichten und Ihren Kindern eine fördernde Umgebung bieten.
FamiSafe: Das beste Tool zur Kindersicherung und Handyüberwachung
Mit der Kindersicherung von Windows können Sie zwar die Art und Weise überwachen, wie Ihre Kinder auf ihre Computer zugreifen, aber sie können trotzdem noch einen unkontrollierten Zugriff auf ihr Smartphone haben. Um dies zu beheben, können Sie die Hilfe von FamiSafe in Anspruch nehmen. Es ist ein komplettes Handykontroll- und Überwachungs-Tool zur Kindersicherung, das Ihnen sicherlich bei vielen Gelegenheiten helfen wird. Sie können nicht nur die Aktivitäten Ihres Kindes überwachen, sondern auch die Art und Weise, wie es sein Smartphone nutzt, einschränken. Um ein iPhone zu überwachen, müssen Sie nicht einmal darauf zugreifen. Allerdings müssen Sie einmalig auf das Android-Gerät zugreifen, um die Tracking-App darauf zu installieren.
- FamiSafe kann den Standort eines Geräts in Echtzeit verfolgen, so dass Sie den genauen Aufenthaltsort Ihrer Kinder kennen.
- Außerdem können Sie auf den Ortungsverlauf zugreifen und auch Geofences einrichten.
- Sperren oder Entsperren jeder Website oder App aus der Ferne
- Zeitabhängige Einschränkungen auf dem Zielgerät einplanen
- Zugriff auf einen detaillierten Browser-Verlauf des Gerätes mit entsprechenden Zeitstempeln.
- Kein Root oder Jailbreak des Zielgerätes notwendig
- Überwachen Sie alle Details aus der Ferne über ein Gerät Ihrer Wahl.
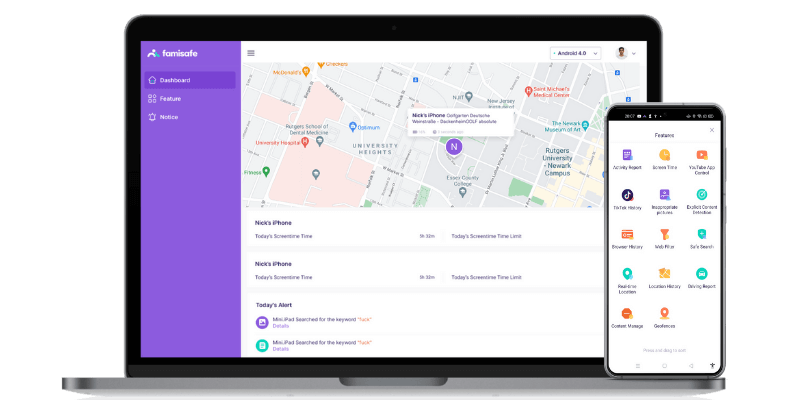
Da Sie jetzt wissen, wie Sie die Kindersicherung für Windows 10 einrichten, können Sie einfach die Art und Weise überwachen, wie Ihre Kinder auf den Computer zugreifen. Außerdem können Sie FamiSafe ausprobieren, um die Art und Weise, wie Ihre Kinder ihre Smartphones benutzen, zu steuern und zu überwachen. Es ist eine bemerkenswertes Kindersicherungs- und Überwachungs-Tool, das Ihnen sicherlich dabei helfen wird, Ihren Kindern eine fördernde Umgebung zu bieten.


Anton Schmitt
chief Editor