A Complete Guide to Windows (PC) Parental Controls
No matter smartphones, tablets, or computers, kids can easily get themselves into trouble on these devices without parental controls.
In this guide, we will walk you through how to set parental controls on Windows 10, Windows 7, routers, or Google Chrome. These parental control solutions on computers can keep kids safer online.
Or you can directly try FamiSafe for free, a full suite of parental control software for Windows 10/8/7 to protect your kids online.
Fact about Internet safety for kids
• Online predators.
• Posting identifiable information.
• Phishing.
• Online Scams.
• Online trafficking.
Internet dangers are around every cyber-corner. It is important to teach kids to recognize dangers and set safe online boundaries.
How to set up a kid-safe computer?
Long gone are the days when you could childproof the computer by just keeping the computer out of kids' bedrooms.
Modern kids use more digital devices and become tech-savvy, and parental control solutions must keep up.
Why should parents try parental control software?
As more kids have different kinds of digital devices, the inbuilt windows parental controls or hardware solutions on PC is no longer sufficient for making the Internet safer.
This is where the best parental control software can help. Its parental monitoring system is availables on a wide range of platforms like PC, Mac, Android, or iOS.
Without the Microsoft account, device or browser restrictions, it can easily filter risky sites, limit time, and monitor computer activity. For busy parents, it is a better choice to look after kids' digital wellbeing when you're unable to.
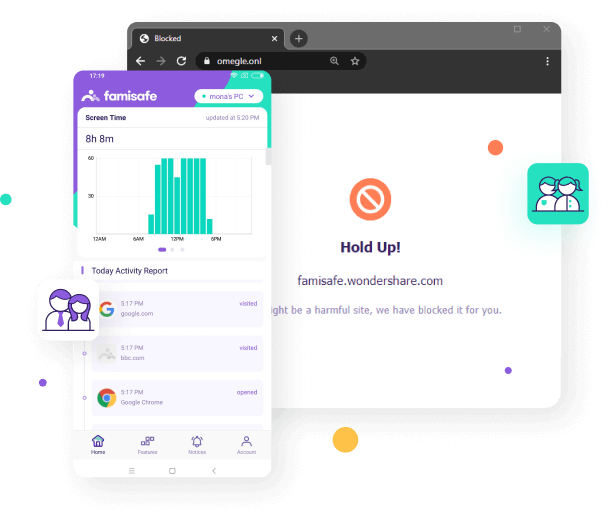
FamiSafe: A full-featured powerful parental control software for Windows
• Block websites on all browsers: Blacklist or whitelist specific websites. Filter the risky sites matching categories such as porn, violence, gambling on all browsers like Chrome, Firefox.
• Monitor private Internet history on all browsers: Track deleted web history or monitored incognito Internet history on all browsers.
• Get details of activity reporting: Remotely monitor computer activities, including app installation, app, or local file usage.
• Block certain app: Block or set time restrictions on individual desktop apps downloaded from all websites, windows, or other app stores.
• Screen time tracking & limits: Check kids' screen time chart. Remotely schedule daily or weekly usage or temperately block the whole device. Get a daily time allowance.
• Remote control and notification: Monitor kids' computers or laptops from mobile devices based on one account. Get alerts when kids try to open blocked apps or websites.

FamiSafe offers a 3-day free trial. It comes with a 7-day money-back guarantee.

Kids can't easily uninstall FamiSafe parental control software without the parental control pin.

Manage up to 30 devices. Monitor the computer, mobile devices and Kindle Fire at the same time.

Support for a wide range of platforms like Windows, Mac, Android, iOS, Kindle Fire.

No Microsoft account is needed. You can simply use one account to connect devices.

Our support is available via email, telephone, and live chat.
Effective ways to set up parental controls on Windows
Four ways to put parental controls on Windows
Windows 10 parental controls
* Block sites & limit time by setting Microsoft parental controls
Microsoft Family Safety for Windows 10 is a good choice for parents to set basic windows 10 parental controls. Its parental control setting connects PCs, Windows phones, and Xbox One gaming consoles in Microsoft Family.
To set up Microsoft parental controls, it requires Microsoft accounts for at least one parent and one child.
What are Parental Controls available on Windows 10?
Block and filter websites. Filter out mature search results and disable InPrivate browsing on Internet Explorer and Edge. You can only block or unblock specific previously known websites from kids' browsing history. Its filtering rules do not support main web browsers such as Chrome or Firefox.
Limit apps, games, and media: block apps, games, and media by age ratings on Windows and Xbox stores. But it can influence applications update or install. You can track recent app purchases and approve things children may want to buy in the Microsoft Store through email permission.
Monitor computer activity: view online activity or receive a weekly email to know browsing history, search terms, and what apps and games they use.
Manage screen time: set the amount of screen time or set fixed hours to determine how much time children can have access to on the PC.
What should parents be aware of?
Windows 10 parental controls have the advantage of applying across Microsoft devices, but they can't control other devices or device types like Mac, iPhone, or Kindle Fire.
Microsoft settings will not prevent what kids do when they are under someone else's account. To set Windows 10 parental controls without a Microsoft account, FamiSafe can be a better choice for you as a cross-platform computer monitoring app. The app can let parents monitor kids' computers from their mobile devices based on one account. Kids can't get rid of parental control on computers without the parental control pin.
Note:
Microsoft parental control is subject to the same rules. Under Windows 10 parental controls, kids can't switch to their phones after using up their screen time on the computer. Microsoft parental controls will apply the same parental limitations to any device accessed through your child's account. So you can use FamiSafe to set flexible digital rules for kids through different devices.
How to set up Windows 10 parental controls
How to block adult websites in windows 10?
Windows 10 Parental Controls can block websites on Internet Explorer and Edge. To block individual sites on Chrome or Firefox, you can directly use FamiSafe's Web Filter feature.
Windows 7 parental controls
* Control games & screen time by setting Windows 7 parental controls
Windows 7 parental control is a valuable tool for parents to prevent computer addiction. Though it is not perfect for childproofing the computer, it is easy to get started as the first step to set up parental control on the computer.
What parental controls does Windows 7 offer?
Time limits: click and drags the time blocks to decide when your child can access the computer. You can allow a few hours of device usage each day in a week but can't restrict the specific app usage time.
Restrict games: block or allow certain games apps based on certain ESRB ratings or the types of content but can't block game websites or game apps downloaded from browsers.
Allow and block specific programs: Block or allow access to specific programs by clicking on Allow and block specified programs.
What should parents be aware of?
Can't block all inappropriate content? Family Link does not block inappropriate content. Parents can use Safe Search on Chrome and Restricted Mode on YouTube to screen out potentially mature content. However, Google notes that these filters are not totally perfect, so kids can still be exposed to explicit, graphic, or other inappropriate content you may not want them to see.
It is helpful only when kids use separate user accounts. To set Windows 7 parental controls, parents should use the Administrator account to control Standard accounts. So if children have their PCs, you need to change kids' accounts from Administrator to Standard.
Parental Controls in Windows 7 no longer let parents filter website categories or monitor computer activity. Instead, it only offers these three categories: Time Limits, Games, Allow, or Block Programs. For complete protection, like blocking adult websites on Windows 7, parents can use FamiSafe parental control software. It provides content filtering on all computer browsers and daily computer activity, giving comprehensive protection on all devices.
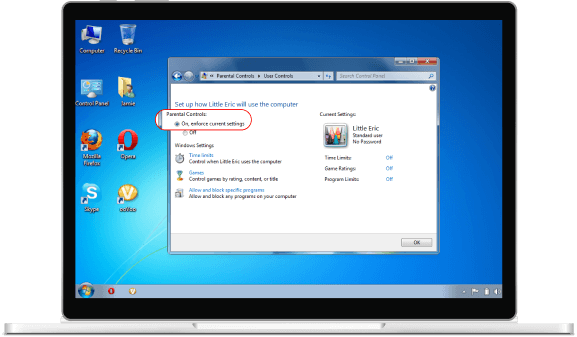
How to use parental controls in windows 7?
How to block websites on Windows 7?
Parents can use FamiSafe to block certain adult websites and filter risky websites on Windows 7 on all browsers.
Router parental controls
*Restrict Internet access by setting parental router controls
Unlike Microsoft Family Safety, Wi-FiWi-Fi parental controls are a broader solution to restrict Internet access. Parents can use CleanBrowsing or Open DNS to manage who has access to what online content and limit screen time.
The whole-network solution filters web content at the router level and affects every device on the network, including computers, cellphones, tablets, and built-in browsers of game consoles.
What parental controls do routers offer?
Restrict internet time: most routers with parental control options let parents schedule internet access to specific hours. You can turn off the network at a particular time every day.
Restrict specific websites: block specific websites on certain devices by using some routers' parental control. Prevent your kids from visiting whichever websites you want.
Stop kids' Wi-Fi: newer routers like Google Wi-FiWi-Fi can help you pause the Wi-FiWi-Fi connection on specific devices.
Some routers parental control options for parents:
Circle with Disney: after setting up the Circle Home Plus device on your Wi-Fi router, you can check online screen time and filter web history. It needs $9.99/month for premium features to limit screen time and app.
CleanBrowsing: It's a clean DNS service for all devices. Filtering porn site categories for free and need $3/month for the paid version.
Gryphon Guardian: It gives you the power to filter risky websites to manage screen time, and pause the Internet with one touch. But it may be a little expensive for parents.
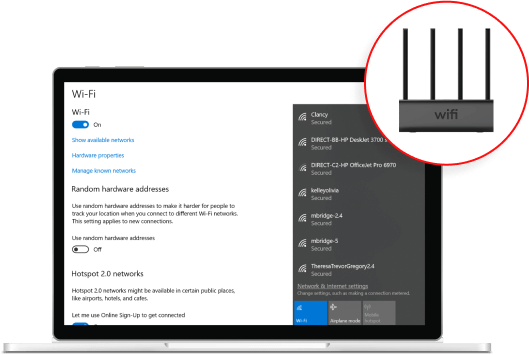
How do I put parental controls on my Wi-Fi?
How to bypass wifi parental controls?
Google chrome parental controls
*Filter explicit search results by setting chrome parental controls
From sexual content to violence and illegal websites, it is certainly risky when kids are browsing around without any limitation. Enabling SafeSearch is an effective way to set chrome parental controls on the kids' computer browser.
The good news is that Google SafeSearch can help you change kids' browser setting to filter out explicit content in search results.
SafeSearch will filter out explicit images, videos, and websites from Google's search results. It creates a safe online experience for kids who only use Chrome. Parents can check the SafeSearch notification at the top of any search results page in Google to know If children have secretly disabled it,
However, SafeSearch isn't 100% working when you want it to block violent, weapon, or drug search results. According to Google, it's designed to help block pornography results. You also can't prevent children from using other search engines to find inappropriate content because SafeSearch only works on the Chrome browser.
To further enhance digital protection, FamiSafe parental control software can be a better choice; it blocks certain websites on all browsers, including Chrome, Firefox, and Yahoo. It offers category blocking such as suicide, drugs, weapon, or gamble that goes beyond Google SafeSearch of only blocking explicit sites. Parents can also monitor kids' Internet history even they delete or use private mode.
How to turn SafeSearch off on the computer?
To turn SafeSearch off, choose the "Manage Your Google Account" and then select "Search Settings" and turn off SafeSearch under "SafeSearch filters.". Tap Save at the bottom of the page.
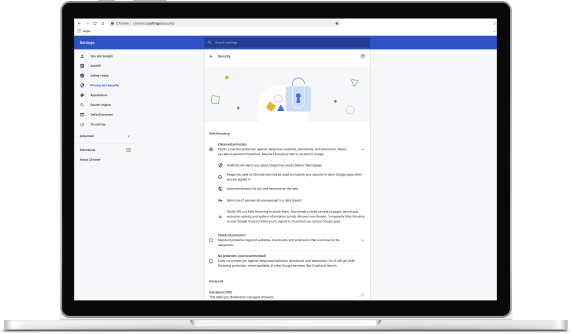
How to set parental controls on Google Chrome?
Parents can put parental control on kids' computers by enabling Google SafeSearch on chrome browsers
FAQ about parental controls on Computer
-
How can I monitor my child's computer?
Three best ways for parents to monitor your child's computer:
- Set up Windows 10 parental controls to get activity reports on Internet Explorer.
- Set parental controls to monitor screen time.
- Use FamiSafe computer monitoring software to monitor screen time and computer activity on all browsers.
-
How do I put parental controls on my laptop?
You must create a user account or install parental control software to put parental controls on the laptop.
- Click "Other accounts" and then "Add a user".
- Click "Add a child's account"
- Create a microsoft account for kids and the set basic laptop parental controls
- For advanced parental controls, parents can use FamiSafe to block certain websites, track laptop acitivity and limit screen time on laptops.
-
How do I block inappropriate sites on my laptop?
To block inappropriate searches and websites:
- Switch Block inappropriate websites to On by using Microsoft parental controls
- Add URLs to block specific sites by using FamiSafe's Web Filter feature.

The Most Reliable Parental Control App








