Wie blockiert man Webseiten in Windows 7?
Web-Inhaltsblockierung
Alle Themen
- Web-Inhaltsblockierung
-
- Block Porno auf dem iPhone
- Pornoseiten blockieren
- Porno-Blockierungs-Software für Eltern
- Block Porno auf Kinder Handy
- Neue Porno-Blockierungs-App für Eltern 2018
- Blockiere alle Pornoseiten auf deinem Smartphone
- Inhalte für Erwachsene auf Android blockieren
- Inhalte für Erwachsene auf Youtube blockieren
- Block Adult Sites auf Kinder Handy-Telefon
- Beste Kindersicherung zum Blockieren von soziale Medien & störende Websites
- Websites auf dem Mac blockieren
- Website in Safari blockieren
- Alle Spieleseiten auf Ihrem Kinderhandy blockieren
- Webseiten in Firefox blockieren
- Bestimmte Websites auf Kinder Handy blockieren
- Blockieren Sie eine Website im Internet Explorer
- FamiSafe Web Filter - Alle Porno / Sex Sites blockieren
- Beste Website Blocker und Internet Restriction Apps
- Wie können Eltern bestimmte Websites von Kindern blockieren?
- Eine Website dauerhaft blockieren
- Beste Website-Blocker zum Studieren
- Blockieren Sie Websites unter Windows 7
- Unangemessene Websites auf dem Telefon des Kindes blockieren
- Websites auf dem iPad bliockieren
- Websites für einen bestimmten Zeitraum blockieren
- Blockiere jemanden auf WhatsApp
- Kinderüberwachung
2025-09-10 14:50:08 Filed to: Web-Inhaltsblockierung Bewährte Lösungen
Das Internet ist eine virtuelle Welt voll mit Informationen. Es gibt so viele Dinge, dass wir uns manchmal völlig verlieren und unsere Sinne abschalten. Die unzähligen Webseiten die es gibt bieten legale und illegale Informationen, die wir manchmal nicht voneinander unterscheiden können. Die Möglichkeiten im Internet sind unendlich, doch wir sollten wissen welche Informationen überhaupt nützlich für uns sind. Ungewünschte Inhalte können leicht vermieden werden indem man Webseiten auf dem PC blockiert. Dieser Artikel zeigt Ihnen wie Sie Webseiten unter Windows 7 blockieren können.
Drei Möglichkeiten Webseiten in Windows 7 zu blockieren
Es gibt viele Gründe warum man Webseiten blockieren möchte. Manchmal blockieren Eltern Webseiten um Inhalte vor ihren Kindern einzuschränken. Es gibt viele Seiten nur für Erwachsene, Casino Seiten die nicht geeignet für Kinder sind. Oft liegt der Grund auch bei illegalen Inhalten und Viren die mit gewissen Webseiten verteilt werden. Außerdem gibt es Webseiten die Malware verteilen, indem sie einfach nur angeklickt werden. Inhalte von Webseiten und Social Media können auch eine große Ablenkung am Arbeitsplatz sein. Wenn es also um den Arbeitsplatz geht, werden Webseiten blockiert um das Arbeitspotential zu erhöhen und Zeitverschwendung zu vermeiden.
Hier sind drei einfache Methoden um Webseiten unter Windows 7 zu blockieren;
#1 Zu eingeschränkten Seiten bei Chrome hinzufügen
Eingeschränkte Seiten unter Chrome sind eine der einfachsten Methoden um Webseiten auf Ihrem PC zu blockieren. Egal was für ein Windows Sie benutzen, wenn Sie Chrome verwenden können Sie diesen Schritten folgen:
- Klicken Sie auf Google Chrome Einstellungen. Scrollen Sie weiter zu den Erweiterten Einstellungen
- Im Systemreiter, klicken Sie auf Proxy Einstellungen
- Klicken Sie auf den Sicherheitsreiter und wählen Sie eingeschränkte Seiten aus
- Klicken Sie auf Seiten, die Sie einschränken möchten
- In dem Dialogfeld können Sie die URLs der Seiten eingeben, die Sie einschränken möchten. Klicken Sie auf Hinzufügen
Der Nachteil dieser Einstellung ist, dass sie nicht passwortgeschützt ist und jeder sie ändern kann.
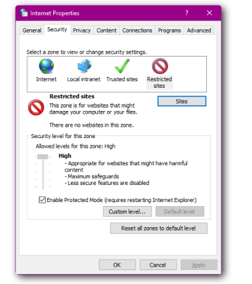
#2 Blockieren Sie Webseiten indem Sie die Windows Host Datei bearbeiten
Webseiten mit der Host-Methode zu blockieren ist eine der beliebtesten Möglichkeiten. Sie können die Windows Host Datei editieren um Webseiten für Chrome zu blockieren. Folgen Sie diesen Schritten unter Windows 7:
- Klicken Sie auf das Startmenü
- Geben Sie folgendes in die Suchbox ein: C:\Windows\system32\drivers\etc
- Rechtsklicken Sie auf Host und öffnen Sie die Datei mit Notepad.
- Folgendes sollten Sie am Ende des Dokuments eingeben: 127.0.0.1 anschließend ein Leerzeichen und die URL der Webseite, die Sie blockieren möchten.
- Wenn Sie zum Beispiel Twitter blockieren möchten, geben Sie 127.0.0.1 Twitter.com ein. Verwenden Sie kein HTTP oder www mit der URL die Sie eingegeben haben.
- Es gibt keine Beschränkungen für die Anzahl an Webseiten die Sie blockieren möchten.
- Stellen Sie sicher, dass jede URL in einer eigenen Zeile steht und dass Sie die Datei speichern bevor Sie sie schließen.
- Starten Sie Ihren Computer neu und versuchen Sie auf eine blockierte Webseite zuzugreifen. Sie sollte sich nicht mehr öffnen.
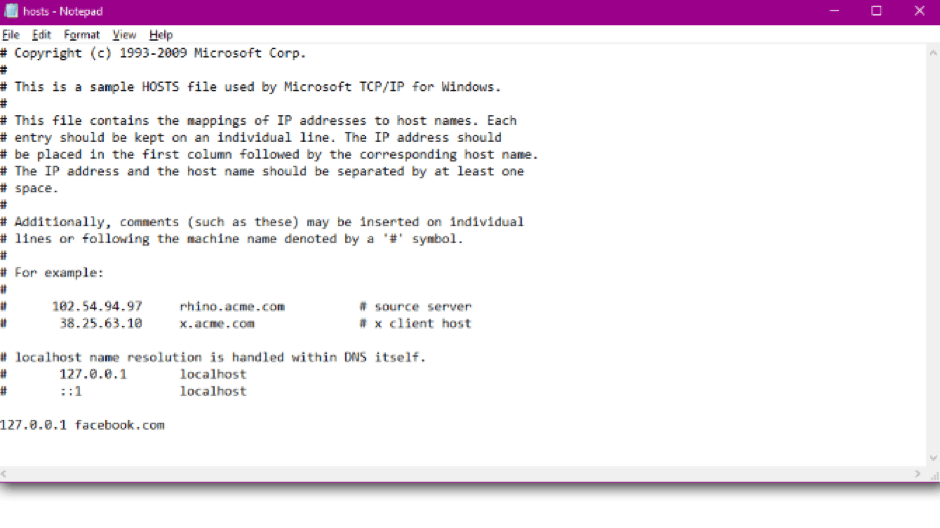
#3 Verwenden Sie Elternkontroll-Software
Elternkontroll-Software ist eine der besten Möglichkeiten ungewünschte Webseiten auf Ihrer Windowsmaschine zu blockieren und Ihre Kinder zu überwachen. Es gibt verschiedene Programme die Sie aus dem Google App Store oder von iTunes herunterladen können. Sie sind alle leicht zu benutzen und sehr vielseitig.
Einige der beliebtesten Programme sind:
- Net Nanny
- FamiSafe
- Kidslox Parental Control
- Und viele weitere
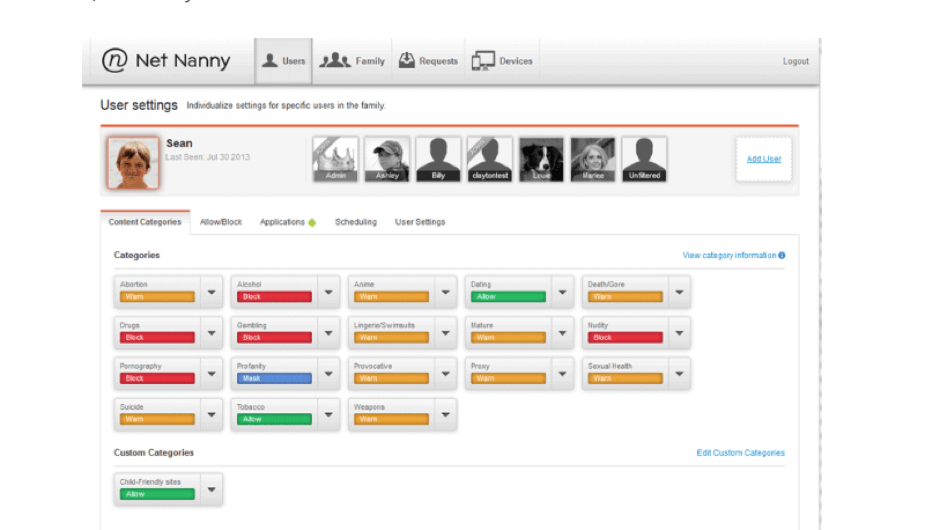
FamiSafe - Die beste Kontrollsoftware für Website Filter
Dank der Offenheit des Internets ist es inzwischen sehr schwer geworden herauszufinden was unsere Kinder alles treiben. Das Internet ist eine magische Welt voll mit Ressourcen die Informationen über alles Mögliche zur Verfügung stellen. Auch wenn es viel Wissenswertes zu entdecken gibt, können Sie nicht von der Hand weisen, dass es ebenso viele Webseiten gibt, die nicht für Kinder geeignet sind. Wie können Sie also verhindern, dass Ihr Kind Seiten für Erwachsene, Casinoseiten oder viele andere obszöne Inhalte zu Gesicht bekommt?
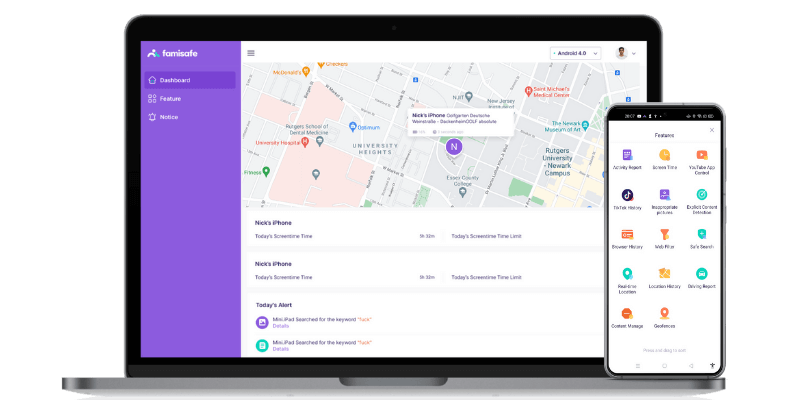
FamiSafe ist ein wunderbares Tool dafür, Ihre Kinder im Auge zu behalten. Sie können nicht nur den Browserverlauf ansehen, sondern auch Webseiten einstellen, die blockiert werden sollen und die Ihr Kind nicht ansehen soll.
Funktionen von Famisafe
Tracking
Abgesehen davon ein Auge auf den Verlauf zu haben, können Sie FamiSafe dazu verwenden die Aktivitäten Ihres Kindes zu verfolgen. Sie können in Echtzeit sehen wo Ihr Kind zu jeder Zeit ist und es vor potentiellen Risiken schützen.
App Blocker
FamiSafe ist ein hilfreiches Programm für Eltern, das elterliche Sorgen nur zu gut versteht. Es hilft dabei Apps und Webseite auf dem PC des Kindes zu blockieren. Jetzt können Sie Ihr Kind beruhigt im Internet surfen lassen ohne dass Sie sich um zweifelhafte Inhalte Gedanken machen müssen.
Geofencing
Geofencing ist eine tolle Funktion von FamiSafe. Sie können sichere Gegenden in der App markieren. Die App verfolgt Ihr Kind automatisch und strahlt einen Alarm aus, falls es sich außerhalb dieser Grenzen bewegt. Diese Funktion hilft dabei, Ihr Kind über den Tag hinweg zu verfolgen. Die App informiert Sie über jedes Detail Ihres Kindes, egal wo Sie sich befinden.
Verlauf verfolgen
Manchmal denken Eltern, dass Sie ungeeignete Seiten und Apps erfolgreich auf dem Telefon oder PC blockiert haben. Es kann jedoch immer sein, dass Sie etwas übersehen haben. FamiSafe macht es möglich, den Browserverlauf des Kindes einzusehen und eventuell schädliche Webseiten oder Apps erneut zu blockieren.
FamiSafe ist eine interessante App für Eltern die Sie mit individuellen Einstellungen versorgt um die elterliche Kontrolle über Ihr Kind auszuüben. Wenn Sie diese App herunterladen werden Sie sehen wie einfach sie zu benutzen ist.




Anton Schmitt
chief Editor