So blockieren Sie Webseiten auf dem Mac
Web-Inhaltsblockierung
Alle Themen
- Web-Inhaltsblockierung
-
- Block Porno auf dem iPhone
- Pornoseiten blockieren
- Porno-Blockierungs-Software für Eltern
- Block Porno auf Kinder Handy
- Neue Porno-Blockierungs-App für Eltern 2018
- Blockiere alle Pornoseiten auf deinem Smartphone
- Inhalte für Erwachsene auf Android blockieren
- Inhalte für Erwachsene auf Youtube blockieren
- Block Adult Sites auf Kinder Handy-Telefon
- Beste Kindersicherung zum Blockieren von soziale Medien & störende Websites
- Websites auf dem Mac blockieren
- Website in Safari blockieren
- Alle Spieleseiten auf Ihrem Kinderhandy blockieren
- Webseiten in Firefox blockieren
- Bestimmte Websites auf Kinder Handy blockieren
- Blockieren Sie eine Website im Internet Explorer
- FamiSafe Web Filter - Alle Porno / Sex Sites blockieren
- Beste Website Blocker und Internet Restriction Apps
- Wie können Eltern bestimmte Websites von Kindern blockieren?
- Eine Website dauerhaft blockieren
- Beste Website-Blocker zum Studieren
- Blockieren Sie Websites unter Windows 7
- Unangemessene Websites auf dem Telefon des Kindes blockieren
- Websites auf dem iPad bliockieren
- Websites für einen bestimmten Zeitraum blockieren
- Blockiere jemanden auf WhatsApp
- Kinderüberwachung
2025-09-10 14:50:08 Filed to: Web-Inhaltsblockierung Bewährte Lösungen

Es gibt kein Entkommen vor der Tatsache, dass unsere Kinder Computer in ihrem täglichen Leben benutzen müssen. Von einem jüngeren Alter an können Computer als Lernwerkzeug verwendet werden, um ihnen zu helfen, die Sprache zu lernen, Mathematikprobleme zu lösen, zu erforschen und ihre Computerkenntnisse zu entwickeln.
Wenn sie älter werden, werden sie Computer benutzen, um ihre Hausaufgaben zu erledigen, zu lernen und dann in die Arbeitswelt einzutauchen, als eines der häufigsten Werkzeuge, die sie benutzen werden. Während Computer ein wesentlicher Bestandteil der modernen Gesellschaft sind, kommt die Verbindung zum Internet nicht ohne Gefahren aus.
Computer als Werkzeug sind äußerst vorteilhaft. Es gibt so viele Webseiten, die nicht geeignet für Kinder sind, und das kann sogar dazu führen, dass langfristige Schäden, wie psychische Schäden, und Krankheiten wie Angst und Depressionen auftreten, vor allem durch übermäßige Nutzung.
Einige der Webseiten, die diese Probleme verursachen können, sind pornografische Webseiten, Glücksspiel-Webseiten, Webseiten mit gewalttätigen Inhalten und Social Media-Plattformen. Als verantwortungsbewusster Elternteil liegt es an Ihnen, diese Webseiten proaktiv zu blockieren, bis Ihre Kinder das richtige Alter erreicht haben.
Heute werden wir drei einfache und leistungsstarke Methoden erforschen, um Webseiten auf Ihrem Mac-Computer zu blockieren und Ihnen dabei zu helfen, die Kontrolle über die Inhalte zu behalten, auf die Ihre Kinder zugreifen.
3 Methoden zum Blockieren von Webseiten auf dem Mac
Methode #1 - Aktivieren der Mac-Kindersicherung
Die erste und vielleicht einfachste Methode, um eine Webseite auf einem Mac-Computer zu blockieren, ist die Aktivierung der Kindersicherungseinstellungen, die Apple in das Gerät eingebaut hat. So funktioniert es.
Schritt #1
Klicken Sie auf das Apple-Symbol oben links auf Ihrem Mac und wählen Sie die Option Systemeinstellungen.
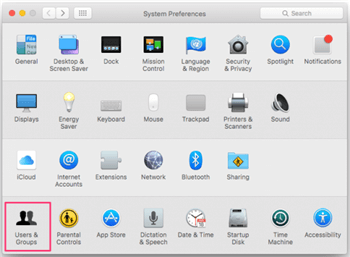
Schritt #2
Klicken Sie auf die Option Benutzer und Gruppen, gefolgt von dem Zeichen "+" in der linken unteren Ecke.
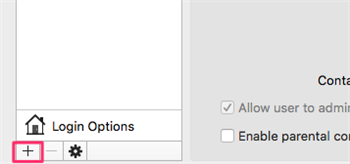
Schritt #3
Wählen Sie die Option Verwaltet mit Kindersicherung, um die Kindersicherung für die Benutzergruppe zu aktivieren.
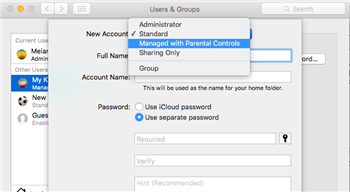
Schritt #4
Füllen Sie die Anweisungen auf dem Bildschirm aus, einschließlich des Namens des Kontos, der Bereichsgruppe Ihres Kindes, und erstellen Sie ein Passwort, damit diese Einstellungen nicht einfach geändert werden können.
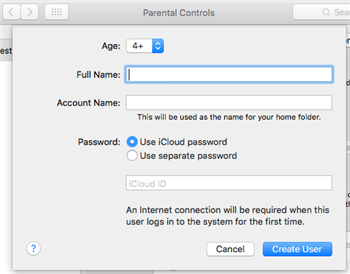
Schritt #5
Gehen Sie zurück zum Menü Systemeinstellungen und wählen Sie die Option Kindersicherung. Wählen Sie im oberen Menü die Option Web.
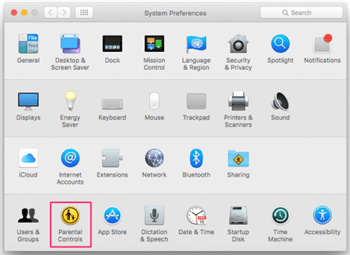
Schritt #6
Hier können Sie auswählen, ob Sie Filter für Inhalte für Erwachsene aktivieren möchten, um schädliche Webseiten zu blockieren, oder ob Sie bestimmte Webseiten zulassen oder blockieren möchten. Stellen Sie sicher, dass Sie die Änderungen an den Einstellungen des untergeordneten Kontos, das Sie gerade beim Blockieren von Webseiten auf dem Mac vorgenommen haben, übernehmen.
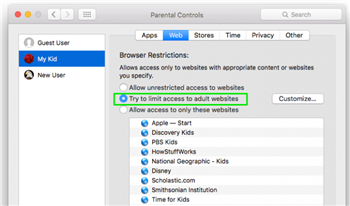
Methode #2 - Verwenden der Hosts-Datei
Das ist vielleicht die komplizierteste Methode und nicht empfehlenswert für Eltern mit begrenzten technischen Fähigkeiten. Es ist jedoch eine der effektivsten Methoden, die Ihnen mehr Kontrolle über das Blockieren von Webseiten auf dem Mac gibt.
Schritt #1
Öffnen Sie das Utilities-Menü auf Ihrem Mac und öffnen Sie das Terminal-Menü.
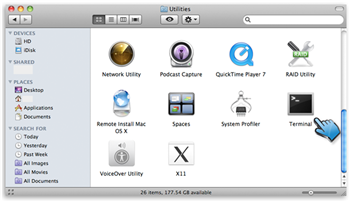
Schritt #2
Geben Sie im Terminal die folgende Codezeile ein;
“sudo /bin/cp /etc/hosts /etc/hosts-original” (ohne die ")
Möglicherweise müssen Sie das Administrationspasswort Ihres Computers eingeben, um fortzufahren.
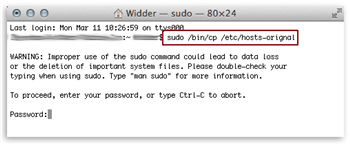
Schritt #3
Wo Ihre lokale IP-Adresse steht (etwa 127.0.0.0.1), geben Sie die URL der Webseite ein, die Sie blockieren möchten. Hier brauchen Sie nur die "www" Adresse eingeben, und es muss keine Adresse vom Typ HTTP angegeben werden.
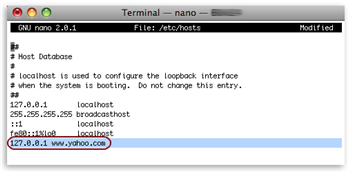
Schritt #4
Wenn Sie mit Ihrer Eingabe zufrieden sind, halten Sie die Strg-Taste gedrückt und drücken Sie Q, um Ihre Einstellungen zu speichern und die Webseite wird gesperrt. Hinweis: Möglicherweise müssen Sie Ihr System neu starten, damit die Änderungen vollständig aktiviert werden.
Methode #3 - Verwenden von In-Browser-Blockern
Je nachdem, welchen Webbrowser Sie verwenden, z.B. Chrome oder Firefox, können Sie Plugins herunterladen, die Ihnen beim Blockieren von Webseiten auf dem Mac helfen. Obwohl das die einfachste Methode ist, kann es für Ihr Kind leicht sein, zu lernen, wie man die Einstellungen wieder normalisiert.
Für dieses Beispiel verwenden wir den Firefox-Browser, aber der Prozess wird für alle Browser ähnlich sein.
Schritt #1
Öffnen Sie ein leeres Browserfenster und klicken Sie auf das Menü Optionen auf der rechten Seite. Blättern Sie in der Liste nach unten und wählen Sie die Option Add-ons.
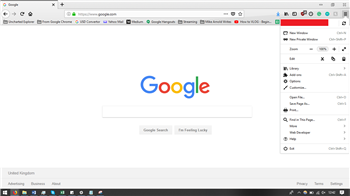
Schritt #2
Geben Sie in der Suchleiste oben rechts "Webseiten-Block" ein.
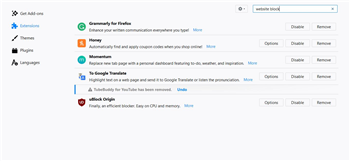
Schritt #3
Durchsuchen Sie nun einfach die Liste der verfügbaren Add-ons, die installiert werden können, und wählen Sie das aus, das Ihren Anforderungen entspricht. Sie können alle Bewertungen für jedes Plugin sehen, und alle Funktionen, die jedes Plugin bietet.

Schritt #4
Sobald Sie das gewünschte Plugin ausgewählt haben, klicken Sie auf Zu Firefox hinzufügen (oder Ihren Browser), damit das Plugin automatisch installiert wird. Nun wird das Plugin im Menü oben in Ihrem Browser angezeigt.
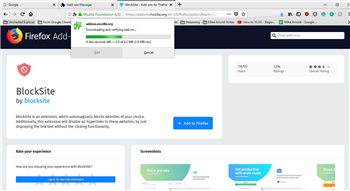
Schritt #5
Öffnen Sie nun einfach das Plugin-Menü und wählen Sie die Webseite, die Sie blockieren möchten, mit Hilfe der Bildschirmanweisungen des von Ihnen gewählten Plugins! Das ist alles, was Sie wissen müssen, um zu lernen, wie man Webseiten auf dem Mac blockiert.

FamiSafe - Der beste Webseiten-Blocker für Android und iPhone
Es ist zwar gut und schön, eine der oben genannten Methoden zu verwenden, um den Zugriff auf die Webseite auf Ihrem Mac-Computer zu blockieren, aber das hindert Ihr Kind nicht daran, auf die Webseiten oder andere Arten von schädlichen Inhalten auf seinen mobilen Geräten zuzugreifen.
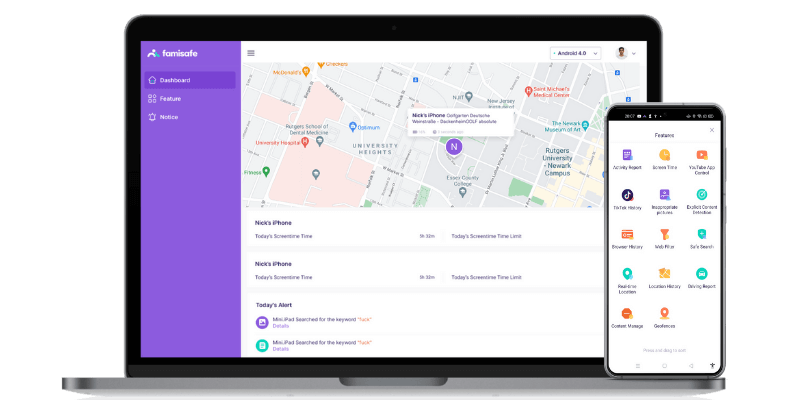
Hier kommt FamiSafe ins Spiel. Durch die Installation dieser führenden Anwendung zur Kindersicherung profitieren Sie von der vollen Kontrolle über das Smartphone oder Tablet Ihres Kindes, dem einfachen Blockieren von Webseiten, dem Zugriff auf das Gerät und einer Reihe weiterer leistungsstarker Funktionen. Einige davon sind;
- Webseiten-Tracking und Inhaltsfilterung
Mit der FamiSafe-App können Sie Web-Content-Filter anwenden, um Inhalte zu blockieren, auf die Ihr Kind nicht zugreifen soll. Sie haben auch die Möglichkeit, den Zugriff auf einzelne Webseiten nach Belieben über die Bildschirmmenüs zu sperren.
- Echtzeit GPS-Ortung
FamiSafe bietet Ihnen auch die Möglichkeit, die Echtzeit-GPS-Position Ihres Kindes anhand der GPS-Positionsdaten des Geräts Ihres Kindes zu verfolgen.
Sie können jederzeit genau sehen, wo sie sich befinden, sehen, wo sie in der Vergangenheit waren, und sogar Geo-Fences einrichten, die Ihnen eine Benachrichtigung senden, wenn Ihr Kind einen bestimmten Bereich verlässt.
- Nutzungsbeobachtung
Eine der führenden Funktionen von FamiSafe ist es, zu sehen, wie lange Ihr Kind sein Gerät benutzt, wie oft es darauf zugreift und welche Anwendungen es benutzt. Sie bekommen alle Informationen, die Sie benötigen, um die digitale Balance Ihres Kindes zu verfolgen, damit Sie sicherstellen können, dass es ein ausgeglichenes Leben führt.
- Vollständige Fernsteuerung
Im Gegensatz zu anderen Anwendungen zur Kindersicherung benötigen Sie keinen Zugriff auf das Gerät Ihres Kindes, um die erforderlichen Änderungen vorzunehmen. Angenommen, Ihr Kind ist in der Schule und benutzt sein Telefon im Unterricht, dann können Sie einfach Blockierungen von Ihrem eigenen Telefon aus anwenden, ohne in der Nähe sein zu müssen.
- Appkontrolle und -management
Sie können nicht nur sehen, welche Anwendungen Ihr Kind verwendet, sondern auch den Zugriff darauf blockieren. Sie können auch Zeitpläne einrichten, um den Zugriff auf bestimmte Anwendungen oder das gesamte Gerät vollständig zu blockieren.
Angenommen, Ihr Kind soll schlafen, lernen, Zeit mit der Familie verbringen oder ins Bett gehen, dann können Sie den Zugang blockieren, damit Ihr Kind ungestört bleibt.
Zusammenfassung
Wenn es darum geht, die Kontrolle über die digitale Balance Ihres Kindes zu übernehmen und sicherzustellen, dass es nur geeignete Inhalte sieht, gibt es viele Möglichkeiten, die Sie nutzen können, unabhängig davon, ob Sie einen Computer oder ein mobiles Gerät steuern möchten.
FamiSafe ist eine der vollständigsten und funktionsreichsten Anwendungen, die es gibt, und obwohl es sowohl für Android- als auch für iOS-Geräte erhältlich ist, ist es auch eine der universellsten. Die App kann kostenlos von Ihrem jeweiligen App Store heruntergeladen werden, und mit einer kostenlosen dreitägigen Testversion können Sie sehen, ob es die App für Sie ist.




Anton Schmitt
chief Editor