Wie man Webseiten in Firefox blockiert
Webseiten in Firefox blockieren
Alle Themen
- Web-Inhaltsblockierung
-
- Block Porno auf dem iPhone
- Pornoseiten blockieren
- Porno-Blockierungs-Software für Eltern
- Block Porno auf Kinder Handy
- Neue Porno-Blockierungs-App für Eltern 2018
- Blockiere alle Pornoseiten auf deinem Smartphone
- Inhalte für Erwachsene auf Android blockieren
- Inhalte für Erwachsene auf Youtube blockieren
- Block Adult Sites auf Kinder Handy-Telefon
- Beste Kindersicherung zum Blockieren von soziale Medien & störende Websites
- Websites auf dem Mac blockieren
- Website in Safari blockieren
- Alle Spieleseiten auf Ihrem Kinderhandy blockieren
- Webseiten in Firefox blockieren
- Bestimmte Websites auf Kinder Handy blockieren
- Blockieren Sie eine Website im Internet Explorer
- FamiSafe Web Filter - Alle Porno / Sex Sites blockieren
- Beste Website Blocker und Internet Restriction Apps
- Wie können Eltern bestimmte Websites von Kindern blockieren?
- Eine Website dauerhaft blockieren
- Beste Website-Blocker zum Studieren
- Blockieren Sie Websites unter Windows 7
- Unangemessene Websites auf dem Telefon des Kindes blockieren
- Websites auf dem iPad bliockieren
- Websites für einen bestimmten Zeitraum blockieren
- Blockiere jemanden auf WhatsApp
- Kinderüberwachung
2025-09-10 14:50:08 Filed to: Web-Inhaltsblockierung Bewährte Lösungen
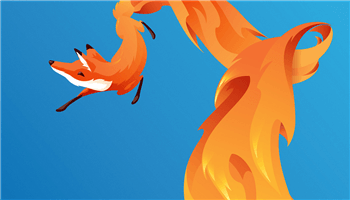
Das Internet kann ein gefährlicher Ort für Kinder sein, wenn Eltern nicht wissen, was da draußen los ist und auf welche Webseiten ihre Kinder zugreifen. Egal, ob Sie sich auf Pornografie, Glücksspiel-Webseiten, gewalttätige Spiele oder ungeeignete Filme und Videos beziehen, das sind alles Inhalte, die dem geistigen Zustand Ihres Kindes schaden können.
Zum Glück, wenn Sie den Firefox-Browser verwenden, gibt es viele Optionen, die Ihnen helfen können, die Kontrolle über die Inhalte wiederzuerlangen, auf die Ihr Kind zugreift, indem sie ihm helfen, nur auf die Inhalte zuzugreifen, die für sein Alter geeignet sind.
Warum möchten Sie eine Webseite überhaupt blockieren?
Wie bereits in der Einleitung erwähnt, gibt es viele Inhalte, die das Wohlbefinden Ihres Kindes beeinträchtigen können. Wenn Ihr Kind zum Beispiel auf Pornografie zugreift, kann das seinen psychischen Zustand von klein auf schädigen, was dazu führt, dass es früher Sex hat, zusammen mit all den damit verbundenen Gefahren.
Wenn Ihr Kind gewalttätige oder aggressive Inhalte sieht, kann das zu psychischen Schäden führen und Ihr Kind später im Leben vielleicht sogar stören. Wenn Ihr Kind auf bestimmte Webseiten zugreift, kann es Opfer von bösen Menschen werden, die es mobben, was Ängste und sicherlich Depressionen auslösen kann.
Durch die Übernahme der Kontrolle und das Blockieren von Webseiten im Firefox-Browser, bis Ihr Kind ist von einem geeigneten Alter, können Sie Ihr Kind vor diesen Gefahren zu schützen. Letztlich hilft es ihnen, ein glücklicheres, gesünderes Leben zu führen.
Wie man eine Webseite in Firefox mit Windows Parental Controls blockiert
Der häufigste Weg, um zu lernen, wie man Webseiten in Firefox blockiert, ist die Verwendung der integrierten Kindersicherung, die für diesen Zweck entwickelt wurde. Diese Einstellungen sind zwar stark, aber sie können nicht alle Webseiten blockieren, wenn Sie sie nicht auf dem neuesten Stand halten, aber sie sollten den größten Teil des Inhalts abdecken.
Schritt #1
Klicken Sie auf das Startmenü und suchen Sie "Familienoptionen". Klicken Sie auf die erste Option, um es aufzurufen.
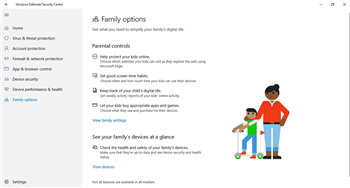
Schritt #2
Klicken Sie auf die Option "Familieneinstellungen anzeigen". Firefox wird geöffnet und Sie müssen sich bei Ihrem Microsoft-Konto anmelden.
Schritt #3

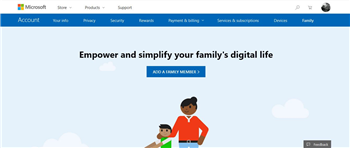
Schritt #4
Sobald das Konto eingerichtet wurde, können Sie alle Optionen einstellen, die Sie benötigen, um Webseiten zu blockieren und Webfilter anzuwenden. Sie müssen sicherstellen, dass Ihr Kind ein Microsoft-Konto hat, und dann wird dieses Konto angemeldet, während es den Firefox-Browser verwendet.
Hinweis: Das ist ein extrem langwieriger Prozess, bei dem jeder ein Microsoft-Konto für Sie und Ihr Kind benötigt, und Sie müssen die Benutzer ändern, damit die Effekte angewendet werden können.
Wie man Webseiten in Firefox mit Add-ons blockiert
Eine der effektivsten Methoden, die Sie verwenden können, ist die Installation eines Website-Blockierungs-Plugins, das Webseiten nach Belieben blockieren kann. Mit vielen dieser Plugins können Sie einfach auf die Webseite zugreifen und mit einem einzigen Klick blockieren, oder die Namen der Webseiten eingeben, die Sie blockieren möchten.
Im Folgenden werden wir fünf der besten Firefox-Plugins zum Blockieren von Webseiten erkunden, die Sie kennen müssen;
#1 - uBlock Origin
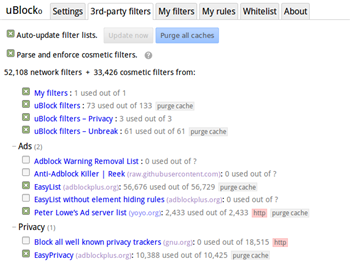
Das vielleicht wirkungsvollste Blockier-Plugin, uBlock erlaubt es Ihnen, alle Werbung von einer Webseite zu blockieren, und letztendlich die Webseiten selbst. Es gibt so viele Funktionen, einschließlich Web-Content-Filter, Webseiten- und Werbeblocker, benutzerdefinierte Blocker und Firefox-Element-Blocker.
#2 - BlockSite
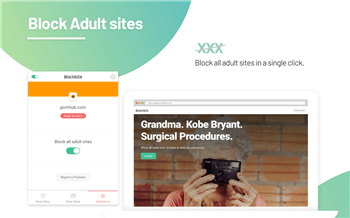
BlockSite ist ein weiterer leistungsstarker Webseiten-Blocker, der auch zu den einfachsten gehört. Sie können ganz einfach eine Webseite öffnen und auf die Option "Diese Webseite blockieren" klicken, um die Webseite sofort zu blockieren. Das blockiert auch alle Hyperlinks zu dieser Webseite, alle Webseiten für Erwachsene mit einem Klick auf einen Button und listet einzelne Webseiten, die Sie blockieren möchten.
#3 - µBlock
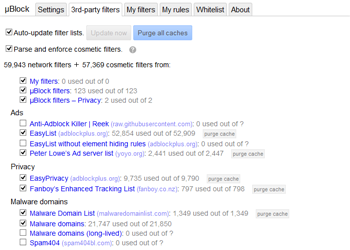
Vermarktet als einer der effizientesten Webseiten-Blocker für Firefox, blockiert dieses Plugin alle Anzeigen, alle Tracking-Anfragen und kann Ihnen sogar helfen, Ihre Webseiten viel schneller als üblich zu laden. Sie können auch Ihre eigene Webseiten-Sperrliste hinzufügen, Inhaltsfilter aktivieren und Hyperlinks blockieren.
#4 - LeechBlock NG
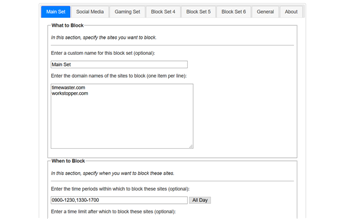
Ursprünglich als Produktivitätswerkzeug konzipiert, ist LeechBlock eine effektive Lösung, wenn es darum geht, den Zugriff auf Webseiten zu blockieren, die Ihre Kinder vermeiden sollen. Es ist eine der am höchsten bewerteten Anwendungen, die es Ihnen einfach erlaubt, die Webseite, die Sie blockieren möchten, einzugeben - und sie ist blockiert!
#5 - Block Site
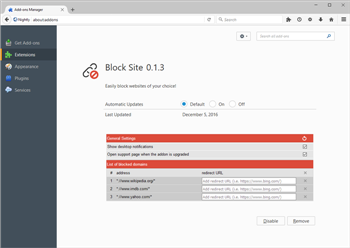
Im Gegensatz zu den anderen oben aufgeführten kann BlockSites Sie mit diesem Plugin Webseiten Ihrer Wahl einfach blockieren, indem Sie auf diese zugreifen und auf eine Schaltfläche klicken, oder den Namen der Webseite in die Filterliste eingeben. Wenn auf die URL zugegriffen wird, werden Sie einfach zu einer gewünschten URL umgeleitet.
Wie man Webseiten in Firefox mit Ihrer Hosts-Datei blockieren kann
Der letzte Weg, ist Webseiten in Firexfox mit der Hosts-Datei-Methode zu blockieren. Hier fügen Sie die blockierte Webseite in die eigentliche Internetverbindungsdatei Ihres Computers ein und blockieren so den Zugriff über jeden Browser. So blockiert man Webseiten in Firefox;
Schritt #1
Klicken Sie auf Ihrem Windows-Computer auf die Windows-Taste + R und geben Sie Folgendes ein;
C:\WINDOWS\system32\drivers\etc
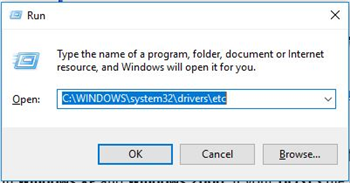
Schritt #2
Dadurch wird ein Windows Explorer-Ordner mit einigen Dateien geöffnet. Wählen Sie die Hosts-Datei aus und öffnen Sie sie in Notepad oder einem anderen Texteditor.
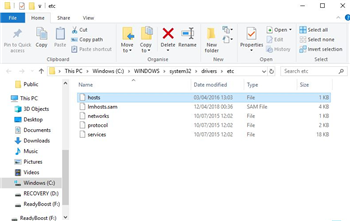
Schritt #3
Im Textdokument sind alle Informationen, die Sie benötigen, hier aufgelistet. Um eine blockierte Webseite hinzuzufügen, geben Sie den localhost-Namen ein, in diesem Fall "127.0.0.0.1" gefolgt von dem Namen der Adresse, die Sie blockieren möchten.
Hier können Sie einfach die obige Zeile kopieren und dann die URL durch die zu blockierende URL ersetzen. Speichern Sie die Datei, wenn Sie mit Ihren Änderungen zufrieden sind, und Sie können nicht mehr auf die blockierte Webseite zugreifen.
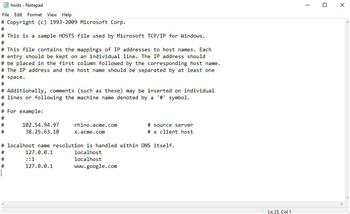
Für eine Schritt-für-Schritt-Anleitung klicken Sie hier.
Empfehlung FamiSafe - Der beste Webseiten-Blocker für Android und iPhone
Es ist zwar alles gut und einfach zu lernen, wie man Webseiten in Firefox blockiert, aber das wird Ihre Kinder nicht davon abhalten, auf diese Webseiten auf ihren mobilen Geräten oder Tablets zuzugreifen. Dazu können Sie eine Kindersicherungsanwendung namens FamiSafe installieren.
FamiSafe ist das neueste Produkt auf dem Markt der Kindersicherung und verfügt über eine ganze Reihe von Funktionen, mit denen Sie die Inhalte, auf die Ihre Kinder zugreifen, sowie eine Reihe weiterer leistungsstarker und wichtiger Funktionen steuern können. Dazu gehören;
- Web-Content-Management & Web-Filterung
Eines der Hauptmerkmale der FamiSafe-App ist die Web-Blockierung. Hier können Sie bestimmte Arten von Inhalten, die Sie blockieren möchten oder einzelne Webseiten blockieren, durch einfaches Eintippen umschalten. Sie können sogar Webseiten für eine bestimmte Zeitspanne mit Zeitplan blockieren.
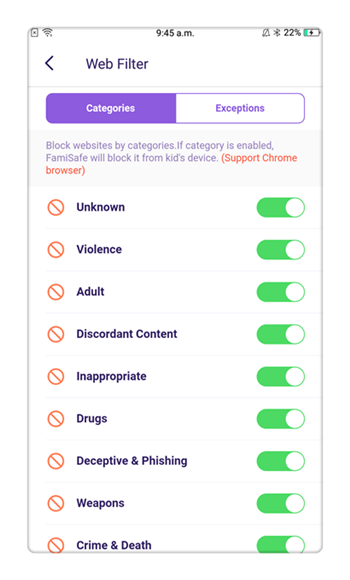
- App-Nutzung verfolgen & Planen
Mit dieser Funktion können Sie verfolgen, wie oft Ihre Kinder die Apps auf ihrem Handy nutzen, welche Apps sie installieren und deinstallieren und schließlich den Zugriff auf diese Apps blockieren. Sie können sie komplett sperren oder einen Zeitplan einrichten, so dass sie nur zu bestimmten Tageszeiten zugänglich sind.
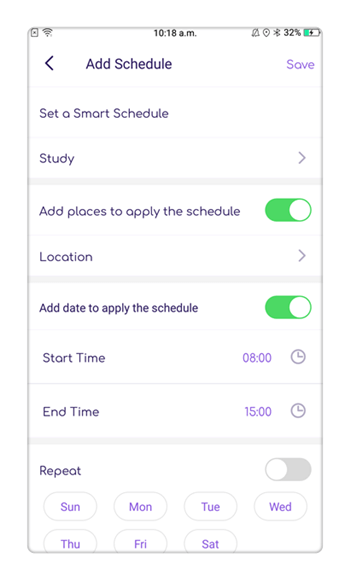
- Echtzeit GPS-Ortung
Basierend auf den GPS-Informationen des Geräts Ihres Kindes können Sie den Standort Ihres Kindes in Echtzeit zu jeder Tageszeit verfolgen. Sie können sehen, wo sie sich befinden, wo sie gewesen sind, und sogar Geo-Fences einrichten, die Sie benachrichtigen, wenn Ihr Kind ein von Ihnen bestimmtes Gebiet verlässt.
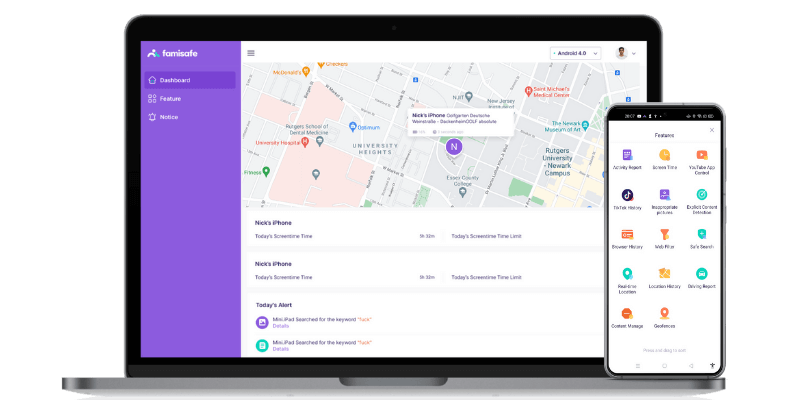
- Verfolgung der Gerätenutzung
Alles in allem können Sie mit FamiSafe auch sehen, wie oft und wie lange Ihr Kind sein Handy oder Tablet benutzt. Sie können den Zugriff auf das gesamte Gerät einschränken, d.h. wenn Ihr Kind in der Schule ist, Zeit mit der Familie verbringt, lernt oder schlafen geht, können Sie den Zugriff einschränken, um Ihr Kind konzentriert zu halten und ein ausgeglichenes Leben führen zu können.
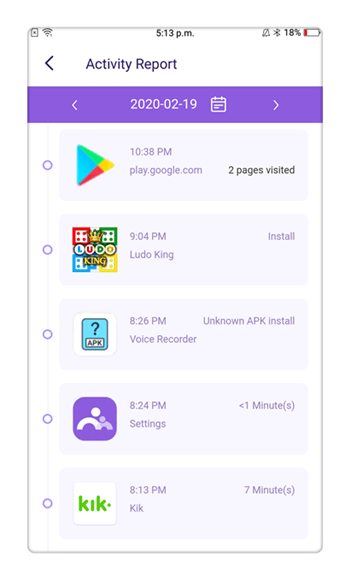
Zusammenfassung
Wie Sie sehen können, gibt es viele Lösungen, wenn es darum geht, sicherzustellen, dass Ihre Kinder auf geeignete Inhalte zugreifen, während sie das Internet nutzen. Unabhängig davon, ob sie einen Computer oder ein mobiles Gerät verwenden.
FamiSafe ist eine der leistungsfähigsten Anwendungen zur Kindersicherung im Unternehmen und mit Android- und iOS-Geräten kompatibel. Die App kann kostenlos heruntergeladen und installiert werden und bietet sogar eine kostenlose dreitägige Testversion, so dass Sie sehen können, ob es die richtige App für Sie ist!




Anton Schmitt
chief Editor