Una Guía Completa de Controles Parentales para Windows (PC)
Independientemente de los teléfonos inteligentes, tabletas o computadoras, los niños pueden meterse en problemas fácilmente con estos dispositivos sin controles parentales.
En esta guía, te explicaremos cómo configurar los controles parentales en Windows 10, Windows 7, enrutadores o Google Chrome. Estas soluciones de control parental en las computadoras pueden mantener a los niños más seguros en línea.
O puedes probar directamente FamiSafe de forma gratuita, un paquete completo del programa de control parental para Windows 10/8/7 para proteger a tus hijos en línea.
Datos sobre la seguridad en Internet para los niños
• Depredadores en línea.
• Publicar información identificable.
• Suplantación de identidad.
• Estafas en línea.
• Tráfico en línea.
Los peligros de Internet están a la vuelta de cada esquina cibernética. Es importante enseñar a los niños a reconocer los peligros y establecer límites seguros en línea.
¿Cómo configurar un ordenador seguro para niños?
Atrás quedaron los días en los que podías proteger el ordenador a prueba de niños manteniéndolo fuera de las habitaciones de los niños.
Los niños modernos usan más dispositivos digitales, se vuelven expertos en tecnología y las soluciones de control parental deben seguir el ritmo.
¿Por qué los padres deberían probar el programa de control parental?
A medida que más niños tienen diferentes tipos de dispositivos digitales, los controles parentales de Windows incorporados o las soluciones de hardware en el PC ya no son suficientes para hacer el Internet más seguro.
Aquí es donde puede ayudar el mejor programa de control parental. Tu sistema de monitoreo parental está disponible en una amplia gama de plataformas como PC, Mac, Android o iOS.
Sin la cuenta de Microsoft, el dispositivo o las restricciones del navegador , pueden filtrar fácilmente sitios peligrosos, limitar el tiempo y monitorear la actividad de la computadora. Para los padres ocupados, es la mejor opción cuidar el bienestar digital de los niños cuando usted no puede hacerlo.
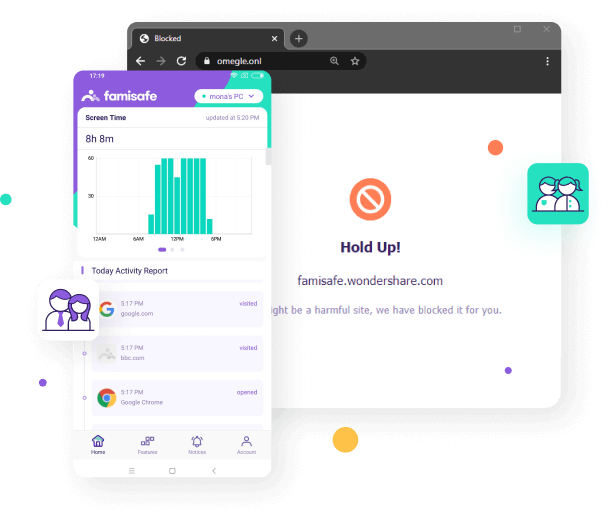
FamiSafe: Un poderoso programa de control parental con todas las funciones para Windows
• Bloquear sitios web en todos los navegadores: Incluir sitios web específicos en la lista negra o blanca. Filtrar sitios de riesgo que coincidan con categorías como porno, violencia, apuestas en todos los navegadores como Chrome, Firefox.
• Supervisar el historial de Internet privado en todos los navegadores: Realiza un seguimiento del historial web eliminado o del historial de Internet de incógnito supervisado en todos los navegadores.
• Obtener detalles de los informes de actividad: Monitorear remotamente las actividades de la computadora, incluyendo la instalación de aplicaciones, el uso de aplicaciones o archivos locales.
• Bloquear ciertas aplicaciones: Bloquear o establecer restricciones de tiempo en aplicaciones de escritorio individuales descargadas de todos los sitios web, ventanas u otras tiendas de aplicaciones.
• Seguimiento y límites del tiempo de pantalla: Consulte el gráfico de tiempo de pantalla de los niños. Programe de forma remota el uso diario o semanal o bloquee moderadamente todo el dispositivo. Obtenga una asignación de tiempo diaria.
• Control remoto y notificación: Monitorizar el ordenador o portátil de los niños desde los dispositivos móviles basado en una cuenta. Recibe alertas cuando los niños intentan abrir aplicaciones o sitios web bloqueados.

FamiSafe ofrece una prueba gratuita de 3 días. Viene con una garantía de devolución de dinero de 7 días.

Los niños no pueden desinstalar fácilmente el programa de control parental FamiSafe sin el pin de control parental.

Maneje hasta 30 dispositivos. Supervisa el ordenador, los dispositivos móviles y el Kindle Fire al mismo tiempo.

Soporte para una amplia gama de plataformas como Windows, Mac, Android, iOS, Kindle Fire.

No se necesitas una cuenta de Microsoft. Simplemente puedes usar una cuenta para conectar dispositivos.

Nuestro soporte está disponible a través del correo electrónico, teléfono y chat en vivo.
Formas efectivas de configurar los controles parentales en Windows
Cuatro formas de poner controles parentales en Windows
• Bloquea sitios y limita el tiempo estableciendo los controles parentales de Microsoft
• Controla los juegos y el tiempo de pantalla configurando los controles parentales de Windows 7
• Restringe el acceso a Internet configurando los controles parentales del router:
• Filtra resultados de búsqueda explícitos seleccionando controles parentales de Chrome
Preguntas frecuentes sobre los controles parentales en la computadora
Controles parentales de Windows 10
* Bloquear sitios y limitar el tiempo configurando los controles parentales de Microsoft
Microsoft Family Safety para Windows 10 es una buena opción para que los padres establezcan controles parentales básicos de Windows 10. Su configuración de control parental conecta PC, teléfonos con Windows y consolas de juegos Xbox One en la familia Microsoft.
Para configurar los controles parentales de Microsoft, se requieren cuentas de Microsoft para al menos un padre y un hijo.
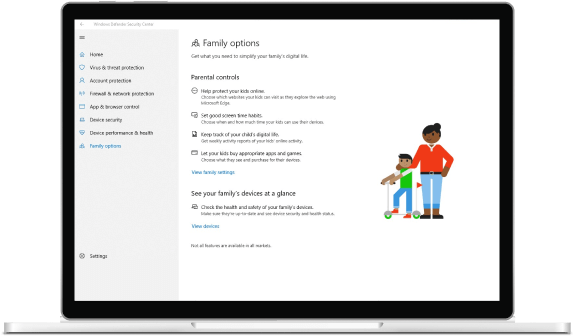
¿Qué controles parentales están disponibles en Windows 10?
Bloquee y filtre sitios web. Filtre los resultados de búsqueda para adultos y desactive la navegación InPrivate en Internet Explorer y Edge. Solo puedes bloquear o desbloquear sitios web específicos previamente conocidos del historial de navegación de los niños . Sus reglas de filtrado no son compatibles con los principales navegadores web como Chrome o Firefox..
Limite las aplicaciones, los juegos y los medios: bloquee las aplicaciones, los juegos y los medios por clasificación de edad en las tiendas de Windows y Xbox. Pero puede influir en la actualización o instalación de las aplicaciones. Puede realizar un seguimiento de las compras recientes de aplicaciones y aprobar cosas que los niños quieran comprar en Microsoft Store mediante el permiso de correo electrónico.
Supervisar la actividad de la computadora: vea la actividad en línea o reciba un correo electrónico semanal para conocer el historial de navegación, los términos de búsqueda y las aplicaciones y juegos que usan.
Administrar el tiempo frente a la pantalla: establezca la cantidad de tiempo frente a la pantalla o establezca un horario fijo para determinar cuánto tiempo pueden tener acceso los niños en la PC.
¿Qué deben saber los padres?
Los controles parentales de Windows 10 tienen la ventaja de aplicarse en todos los dispositivos de Microsoft, pero no pueden controlar otros dispositivos o tipos de dispositivos como Mac, iPhone o Kindle Fire.
La configuración de Microsoft no evitará lo que hacen los niños cuando están bajo la cuenta de otra persona. Para configurar los controles parentales de Windows 10 sin una cuenta de Microsoft , FamiSafe puede ser una mejor opción para ti como una aplicación de monitorización de ordenadores multiplataforma. La aplicación puede permitir a los padres monitorear la computadora de sus hijos desde sus dispositivos móviles basado en una cuenta. Los niños no pueden deshacerse del control parental en los ordenadores sin el pin de control parental.
Nota:
El control parental de Microsoft está sujeto a las mismas reglas. Con los controles parentales de Windows 10, los niños no pueden cambiar a sus teléfonos después de usar su tiempo de pantalla en la computadora. Los controles parentales de Microsoft aplicarán las mismas limitaciones parentales a cualquier dispositivo al que se acceda a través de la cuenta de su hijo. Así que puedes usar FamiSafe para establecer reglas digitales flexibles para los niños a través de diferentes dispositivos.
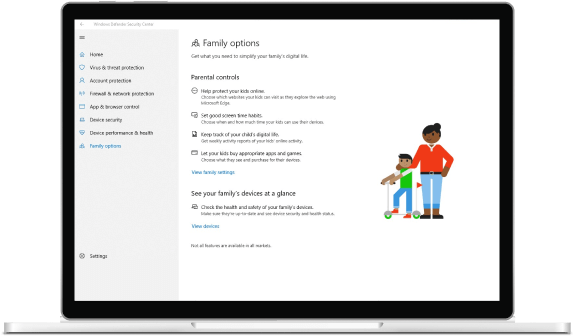
¿Cómo configurar los controles parentales de Windows 10?
¿Cómo bloquear sitios web para adultos en Windows 10?
Los controles parentales de Windows 10 pueden bloquear los sitios web en Internet Explorer y Edge. Para bloquear sitios individuales en Chrome o Firefox, puedes utilizar directamente la función de filtro web de FamiSafe.
Controles parentales de Windows 7
* Controla los juegos y el tiempo de pantalla configurando los controles parentales de Windows 7
El control parental de Windows 7 es una valiosa herramienta para que los padres eviten la adicción a la computadora. Aunque no es perfecto para proteger a los niños del ordenador, es fácil empezar como primer paso para configurar el control parental en el ordenador.
¿Qué controles parentales ofrece Windows 7?
Límites de tiempo: haz clic y arrastra los bloques de tiempo para decidir cuándo su hijo puede acceder al ordenador. Puede permitir unas pocas horas de uso del dispositivo cada día de la semana, pero no puede restringir el tiempo de uso específico de la aplicación.
Restringir juegos: bloquear o permitir ciertas aplicaciones de juegos basadas en determinadas clasificaciones de la ESRB o en los tipos de contenido, pero no puede bloquear sitios web o aplicaciones de juegos descargados de los navegadores
Permitir y bloquear programas específicos: Bloquee o permita el acceso a programas específicos haciendo clic en Permitir y bloquear programas específicos.
¿Qué deben saber los padres?
No se puede bloquear todo el contenido inapropiado. Family Link no bloquea el contenido inapropiado. Los padres pueden usar Safe Search en Chrome y el modo restringido en YouTube para filtrar contenido potencialmente para adultos. Sin embargo, Google señala que estos filtros no son totalmente perfectos, por lo que los niños aún pueden estar expuestos a contenido explícito, gráfico u otro contenido inapropiado que es posible que no desee que vean.
Es útil solo cuando los niños usan cuentas de usuario separadas. Para configurar los controles parentales de Windows 7, los padres deben usar la cuenta de administrador para controlar las cuentas estándar. Entonces, si los niños tienen sus PC, debe cambiar las cuentas de los niños de Administrador a Estándar.
Los controles parentales en Windows 7 ya no permiten a los padres filtrar categorías de sitios web o monitorear la actividad de la computadora. En cambio, solo ofrece estas tres categorías: Límites de tiempo, Juegos, Permitir o Bloquear programas. Para una protección completa, como bloquear sitios web para adultos en Windows 7, los padres pueden usar el software de control parental FamiSafe. Proporciona filtrado de contenido en todos los navegadores de la computadora y la actividad diaria de la computadora, brindando protección integral en todos los dispositivos.
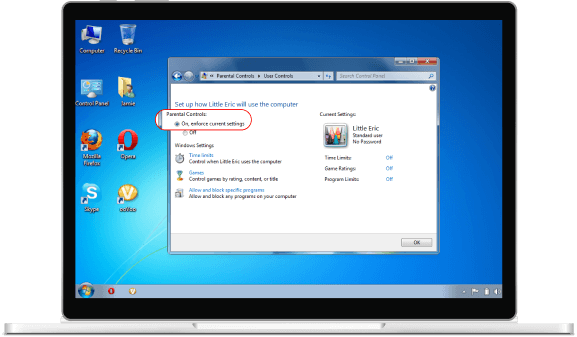
¿Cómo usar los controles parentales en Windows 7?
¿Cómo bloquear sitios web en Windows 7?
Los padres pueden usar FamiSafe para bloquear ciertos sitios web para adultos y filtrar sitios web de riesgo en Windows 7 en todos los navegadores.
Consejos relacionados:
Controles parentales del enrutador
*Restringir el acceso a Internet estableciendo controles parentales del enrutador
A diferencia de la Seguridad Familiar de Microsoft, los controles parentales Wi-FiWi-Fi son una solución más amplia para restringir el acceso a Internet. Los padres pueden usar CleanBrowsing o Open DNS para administrar quién tiene acceso a qué contenido en línea y limitar el tiempo de pantalla.
La solución para toda la red filtra el contenido web a nivel de enrutador y afecta a todos los dispositivos de la red, incluyendo ordenadores, teléfonos móviles, tabletas y navegadores incorporados de las consolas de juegos.
¿Qué controles parentales ofrecen los routers?
Restringir el tiempo de Internet: La mayoría de los enrutadores con opciones de control parental permiten a los padres programar el acceso a Internet a horas específicas. Puedes apagar la red a una hora determinada todos los días.
Restringir sitios web específicos: bloquea sitios web específicos en determinados dispositivos mediante el control parental de algunos enrutadores. Evite que sus hijos visiten los sitios web que desee.
Detenga el Wi-Fi de los niños: los enrutadores más nuevos como Google Wi-FiWi-Fi pueden ayudarlo a pausar la conexión Wi-FiWi-Fi en dispositivos específicos.
Algunas opciones de control parental de enrutadores para padres:
Disney Circle: Después de configurar el dispositivo Circle Home Plus en tu enrutador Wi-Fi, puedes verificar el tiempo de pantalla en línea y filtrar el historial web. Necesitas 9.99 $/ mes para que las funciones premium limiten el tiempo de pantalla y la aplicación.
CleanBrowsing: Es un servicio de DNS limpio para todos los dispositivos. Archivar las categorías de sitios pornográficos es gratis y se necesitan 3 dólares al mes para la versión de pago.
Gryphon Guardian: Te da el poder de filtrar sitios web de riesgo para administrar el tiempo de pantalla, y pausar Internet con un solo toque. Pero puede ser un poco caro para los padres.
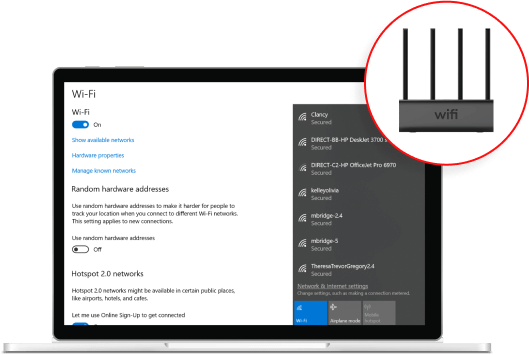
¿Cómo configuro los controles parentales de mi Wi-Fi?
¿Cómo evitar los controles parentales wifi?
Controles parentales de Google chrome
*Filtrar los resultados de la búsqueda explícita mediante la configuración de los controles parentales de chrome
Desde el contenido sexual hasta la violencia y los sitios web ilegales, es ciertamente arriesgado cuando los niños están navegando sin ninguna limitación. La activación de SafeSearch es una forma eficaz de establecer controles paternos en el navegador del ordenador de los niños.
La buena noticia es que el programa SafeSearch de Google puede ayudarte a cambiar la configuración del navegador de los niños para filtrar el contenido explícito de los resultados de búsqueda.
SafeSearch filtrará las imágenes, los videos y los sitios web explícitos de los resultados de búsqueda de Google. Crea una experiencia en línea segura para los niños que solo usan Chrome. Los padres pueden consultar la notificación SafeSearch en la parte superior de cualquier página de resultados de búsqueda en Google para saber si los niños la han desactivado en secreto,
Sin embargo, SafeSearch no funciona al 100% cuando quieres que bloquee resultados de búsqueda violentos, de armas o de drogas. Según Google, está diseñado para ayudar a bloquear resultados de pornografía. Tampoco puede evitar que los niños utilicen otros motores de búsqueda para encontrar contenido inapropiado porque SafeSearch solo funciona en el navegador Chrome.
Para mejorar aún más la protección digital, el programa de control parental FamiSafe puede ser una mejor opción; bloquea ciertos sitios web en todos los navegadores, incluidos Chrome, Firefox y Yahoo. Ofrece bloqueo de categorías como suicidio, drogas, armas o apuestas que va más allá de Google SafeSearch y solo bloquea sitios explícitos. Los padres también pueden monitorear el historial de Internet de los niños incluso si lo eliminaron o usaron el modo privado.
¿Cómo desactivar SafeSearch en la computadora?
Para desactivar SafeSearch, elige "Administrar su cuenta de Google" y luego seleccione "Configuración de búsqueda" y desactive SafeSearch en "Filtros de SafeSearch". Toque Guardar en la parte inferior de la página.
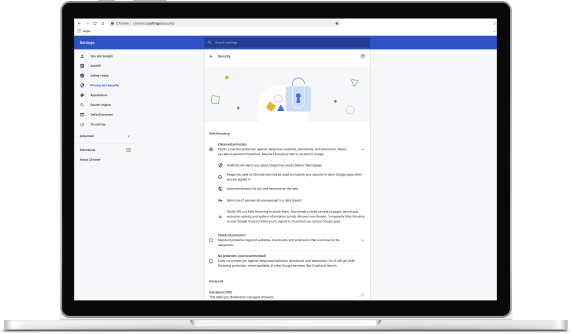
¿Cómo configurar los controles parentales en Google Chrome?
Los padres pueden poner el control parental en las computadoras de los niños habilitando Google SafeSearch en los navegadores Chrome
Preguntas frecuentes sobre los controles parentales en la computadora
-
¿Cómo puedo monitorear la computadora de mi hijo?
Tres mejores maneras para que los padres supervisen el ordenador de su hijo:
- Configurar los controles parentales de Windows 10 para obtener informes de actividad en Internet Explorer.
- Configurar los controles parentales del router para monitorear el tiempo de pantalla.
- Utilizar el programa de monitoreo de computadoras FamiSafe para monitorear el tiempo de pantalla y la actividad de la computadora en todos los navegadores.
-
¿Cómo coloco los controles parentales en mi portátil?
Debes crear una cuenta de usuario o instalar un programa de control parental para poner controles parentales en el portátil.
- Haz clic en "Otras cuentas" y luego en "Añadir un usuario"..
- Haz clic en "Añadir una cuenta de niño"
- Crear una cuenta de Microsoft para los niños y el conjunto de controles básicos de los padres del portátil
- Para un control parental avanzado, los padres pueden usar FamiSafe para bloquear ciertos sitios web, rastrear la actividad de los portátiles y limitar el tiempo de pantalla de los mismos.
-
¿Cómo bloqueo los sitios inapropiados en mi portátil?
Para bloquear búsquedas y sitios web inapropiados:
- Activar el bloqueo de sitios web inapropiados utilizando los controles parentales de Microsoft
- Añadir URL para bloquear sitios específicos utilizando la función de filtro web de FamiSafe.
La Aplicación de Control Parental más fiable






