Kindle Fire est l’une des versions les plus utilisées du Kindle. Non seulement pour lire des livres, il peut également être utilisé pour accéder à d'autres types de contenu et à diverses applications. Beaucoup de parents donnent à leurs enfants un smartphone avec Kindle Fire. De cette façon, ils peuvent juger de la manière dont leurs enfants gèrent la technologie nouvellement introduite. Toutefois, vous devez définir des contrôles parentaux sur Kindle Fire afin que vos enfants n’obtiennent accès à aucun contenu inapproprié. Dans ce guide, nous vous apprendrons comment configurer le contrôle parental sur Kindle Fire et de manière progressive.

Pourquoi devriez-vous définir des contrôles parentaux sur Kindle Fire ?
Sans aucune restriction, vos enfants peuvent accéder à toutes sortes de contenus sur Kindle Fire. Voici quelques raisons majeures pour lesquelles vous devez configurer le contrôle parental sur Kindle Fire.
- Il existe toutes sortes d'applications et de contenus multimédias auxquels vos enfants peuvent accéder sur Kindle Fire. Après avoir configuré le contrôle parental, vous pouvez vous assurer que vos enfants n’auront accès qu’à un type de contenu adapté à leur âge.
- Il peut contrôler toutes les fonctionnalités principales de l'appareil, telles que la navigation sur le Web, l'achat d'applications, les restrictions de contenu, etc.
- Il est fort probable que vos enfants deviennent dépendants de Kindle Fire. Pour éviter cela, vous pouvez configurer le temps d'écran de l'appareil et vous assurer qu'il ne l'utilisera pas de manière excessive.
- Le contrôle parental Kindle Fire nous permet également de contrôler l'activité de l'utilisateur. De cette façon, vous pouvez vérifier comment vos enfants ont utilisé l'appareil.
- Il existe également une disposition permettant de créer et de gérer plusieurs utilisateurs sur le contrôle parental Kindle Fire. Par conséquent, si vous avez plusieurs enfants à la maison, vous pouvez facilement contrôler leur profil différemment.
Comment régler le contrôle parental sur Kindle Fire ?
La meilleure chose à propos de Kindle Fire est qu'il est livré avec des paramètres de contrôle parental natifs. Par conséquent, vous ne devez utiliser aucune application tierce pour définir les contrôles parentaux sur Kindle Fire. Tout ce que vous devez faire est de suivre ces étapes :
Étape 1 : Mettre en place un profil pour votre enfant
Si vous le souhaitez, vous pouvez définir des contrôles parentaux sur Kindle Fire sans créer également un nouveau profil pour vos enfants. Cependant, je recommanderais de créer un nouveau profil pour eux, car cela ne limitera pas l'utilisation globale du périphérique. Pour créer leur profil, accédez à l'application Paramètres. Vous pouvez également y accéder à partir des paramètres de contrôle.

Parmi toutes les options fournies, veuillez accéder à l'option "Profil et bibliothèque familiale". Ici, vous aurez la possibilité de créer un nouveau compte et de gérer les profils existants.
Assurez-vous de créer un profil "enfant" à partir d’ici. Fournissez simplement leurs informations de base telles que nom, sexe, âge, etc.

Ici, vous pouvez également créer plusieurs profils pour vos enfants et basculer facilement entre les paramètres utilisateur de différents comptes.

Étape 2 : Configurer le contrôle parental sur le compte
Génial ! Une fois que vous avez créé un nouveau compte, veuillez le sélectionner et accéder à ses paramètres de contrôle parental.
Lorsque vous activez la fonction de contrôle parental, vous êtes invité à créer un mot de passe. Assurez-vous que vos enfants ne connaissent pas ce mot de passe car il peut être utilisé pour gérer les contrôles parentaux de l'appareil.

Après avoir configuré le mot de passe, vous pouvez accéder à toutes les fonctionnalités restreintes de l'appareil. Si vous le souhaitez, vous pouvez bloquer le partage social à partir d'ici, protéger l'achat de l'application et définir une restriction sur les autres fonctionnalités de l'appareil.

Pour contrôler le type de contenu auquel vos enfants peuvent accéder, accédez à la fonctionnalité "Amazon Content and Apps". Ici, vous pouvez bloquer ou débloquer leur accès aux applications, aux photos, à la navigation sur le Web, à l'appareil photo, au courrier électronique et à d'autres fonctionnalités courantes de Kindle Fire.

Étape 3 : Définir les limites d'utilisation de l'appareil
Après avoir activé les restrictions de base, vous pouvez également définir la durée d'utilisation du périphérique. Veuillez accéder aux Paramètres > Contrôle parental et activer la fonction "Définir un accès restreint".

Maintenant, vous pouvez simplement fournir la limite d'écran maximale pour le périphérique et même configurer sa restriction planifiée. Il existe également une fonctionnalité permettant de visualiser l'activité du périphérique afin de savoir pendant combien de temps celui-ci a été utilisé par vos enfants.

Étape 4 : Autoriser manuellement le contenu auquel ils peuvent accéder
Si vous souhaitez également définir des contrôles parentaux sur Kindle Fire, vous pouvez visiter le profil de vos enfants. Ici, vous pouvez définir des limites et des objectifs quotidiens pour l'utilisateur, activer le filtre intelligent en fonction de leur âge et même ajouter/supprimer le contenu de votre choix.

Par exemple, vous pouvez ajouter certaines applications auxquelles vos enfants peuvent accéder et supprimer quelques applications indésirables. Vous pouvez également faire de même pour les livres, jeux, vidéos et autres contenus multimédias.

De cette manière, vous pouvez définir des contrôles parentaux sur Kindle Fire et vous assurer que vos enfants n’accèdent qu’au contenu sélectionné sur l’appareil.
FamiSafe - Le meilleur contrôle parental familial pour Android et iPhone
Maintenant vous savez comment configurer les contrôles parentaux sur Kindle Fire donc, vous devez également prendre les mesures nécessaires pour protéger les smartphones de votre enfant. FamiSafe est un outil essentiel de contrôle parental et de surveillance compatible avec tous les principaux appareils Android et iOS. Sans aucune connaissance technique préalable, vous pouvez configurer FamiSafe et contrôler à distance le smartphone de votre enfant. Voici quelques-unes des principales fonctionnalités de FamiSafe.
- Vous pouvez bloquer ou débloquer tout l'appareil à distance à partir de votre smartphone.
- L'application peut suivre la position en temps réel de vos enfants. Vous pouvez également accéder à leurs enregistrements d'emplacement passés.
- En définissant des barrières géographiques, vous pouvez recevoir des notifications instantanées chaque fois que votre enfant quitte ou entre dans une zone restreinte.
- Si vous le souhaitez, vous pouvez également bloquer leur appareil dans une zone donnée (comme leur école).
- Il possède une fonction de planification intelligente qui peut vous aider à définir des restrictions temporelles pour le périphérique.
- Vous pouvez définir une limite d'écran pour toute application ou tout l'appareil.
- Grâce à son outil de filtrage du contenu, vous pouvez bloquer toute application ou site Web ne convenant pas à vos enfants.
- Vous pouvez également surveiller la manière dont vos enfants utilisent leur appareil.
- Compatible avec tous les principaux appareils Android et iOS (pas besoin de root/jailbreak)
- Fourni une version d'essai gratuite
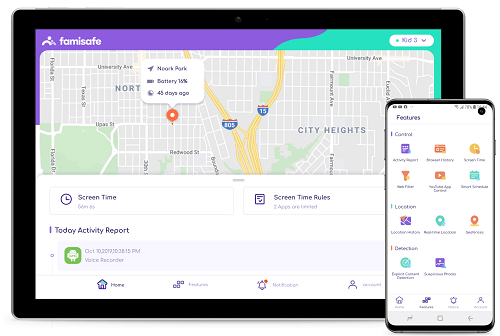
FamiSafe étant fourni avec une version d’essai gratuite, vous pouvez vous y habituer sans dépenser un seul centime. Allez-y et téléchargez-le sur les appareils Android ou iOS de votre enfant et assurez-vous qu’ils n’accèdent qu’au contenu adapté à leur âge. De plus, vous pouvez suivre les étapes susmentionnées pour définir les contrôles prénatals sur le Kindle Fire.
- Filtre Web & Recherche Sécurisée
- Limite de temps d'écran & calendrier
- Suivi de localisation & rapport de conduite
- Bloqueur d'applications & suivi de l'activité des applications
- Moniteur d'historique YouTube
- Alertes sur les textes & les images pornographiques sur les réseaux sociaux
- Fonctionne sur Mac, Windows, Android, iOS, Kindle Fire, Chromebook
