Les sites Web de Google Chrome sont très intéressants et utiles sauf que nous nous trouvons en train de cliquer dessus involontairement lorsque nous sommes censés travailler et que nous perdons la plupart de notre temps. Si ces problèmes semblent familiers à tous, vous voudrez peut-être savoir comment bloquer des sites Web sur Chrome. La plupart du temps, vous vous asseyez dans votre lieu de travail avec un ordinateur et vous décidez que vous allez être productif. Vous vous rendrez compte que douze heures plus tard, vous avez perdu la majeure partie de votre temps à vérifier des informations inappropriées. Vous avez vérifié votre compte Gmail, mis à jour plusieurs statuts Facebook, tweet de Twitter, parcouru 200 pages de Re-edit, lu tous les articles de votre flux Twitter et consulté votre groupe préféré sur Wikipedia. Apprendre à bloquer les sites Web sur Chrome sera un moyen d’extension de productivité qui vous aidera à rester concentré dans votre travail en évitant de perdre du temps sur des sites Web non pertinents.
Bien que, le site Web de chrome manque d'une fonctionnalité qui vous donne des conseils sur la façon de bloquer des sites Web sur Google Chrome. Toutefois, vous pouvez télécharger l’une des applications du navigateur Chrome pour vous aider à bloquer les sites Web sur Chrome.
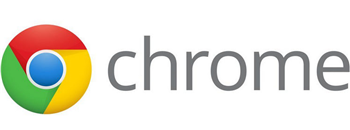
Meilleures extensions Chrome
Il existe plusieurs situations dans lesquelles vous pouvez bloquer des sites Web sur Chrome. Pour bloquer des sites Web sur Chrome, vous utilisez facilement une application et une extension qui protègent la vie privée des deux parties. L'important dans le processus est d'identifier à la fois l'extension à bloquer et l'ID unique associé à l'extension.
Étape 1: La première étape pour réussir à bloquer un site Web sur Chrome est d’ouvrir chrome et d’ajouter chrome://extensions dans la barre de lien. Vous pouvez également utiliser la barre de configuration Paramètres, Extensions.

Étape 2: Vous devez activer le "Mode développeur" en ouvrant simplement la case à cocher en haut à droite.
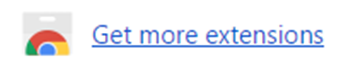
Étape 3: Ouverture du site Chrome
L'étape suivante consiste à ouvrir la boutique en ligne Chrome via un lien hypertexte fourni dans «obtenir plus d'extensions».
Étape 4: Rechercher l'extension
Vous devez rechercher les différentes extensions que vous souhaitez bloquer.
Étape 5: Ajouter dans chrome
Cliquez sur l'icône Ajouter au chrome fournie pour installer les différentes extensions.
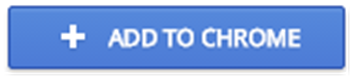
Étape 6: Après avoir ajouté l’extension, vous devez confirmer que vous souhaitez l’installer simplement en cliquant sur l’icône «Ajouter des extensions».
Étape 7: Pour la dernière étape, il vous suffit de revenir à la page chrome://extensions afin de pouvoir trouver l’extension en question.
Comment bloquer des sites Web dans Chrome sur Android?
Il existe plusieurs raisons pour lesquelles nous souhaitons bloquer les sites Web chrome. Il est possible que vos enfants consultent des sites Web non sécurisés, tels que des sites Web de nudité. Il peut donc être utile de restreindre leur accès pour des raisons de sécurité. Apprendre à bloquer des sites Web sur Chrome est très facile, il suffit de suivre des étapes simples pour y parvenir.
Comment bloquer des sites Web sur Android avec FamiSafe?
Famisafe est un outil efficace et pas cher qui vous aidera à bloquer les sites Web sur le téléphone de votre enfants. Famisafe nous permettra toujours de bloquer l'utilisation des sites Web sur les appareils Android. Avec Famisafe, vous pourrez consulter l’historique Web de votre enfant, sa fréquence de navigation, la date et l’heure. Cela vous aidera et vous permettra de limiter l'utilisation d'applications inappropriées auxquelles votre enfant pourrait avoir accès. Protégez votre enfant des sites Web non sécurisés en surveillant régulièrement l’historique de navigation de ses téléphones à l’aide de Famisafe.

Caractéristiques:
- Famisafe vous aidera tout d’abord à bloquer les sites Web.
- Vous aider à vérifier l'historique du navigateur régulièrement.
- Suivre de vos SMS
- Parcourir les contacts
- Suivre le téléphone et localisation GPS
- Fournir des captures d'écran en temps réel
- Grâce à l'application FamiSafe, vous pourrez bloquer des sites Web à distance sur un appareil cible.
- L'application vous aidera à surveiller l'activité des enfants sur les réseaux sociaux, les jeux pour enfants et l'emplacement en temps réel.
- Avec l'application Famisafe, il n'est pas nécessaire de rooter l'appareil Android
Étapes pour bloquer des sites Web sur un téléphone Android à l'aide de FamiSafe
Pour apprendre à bloquer des sites Web sur des téléphones Android à l'aide de Famisafe, il vous suffit de suivre les étapes simples suivantes:
Étape 1: Enregistrement de Famesafe
La première étape consiste à enregistrer le compte Famisafe.
- Filtrage Web
- Localisation et géofencing
- Limitation et programmation du temps d'écran
- Bloqueur d'applications et rapport d'activité des applications
- Détection des contenus explicites et des photos suspectes
Étape 2: Installer Famisafe
Vous devez aller au Play Store ou à Google play et télécharger Famisafe sur le téléphone de votre enfant.
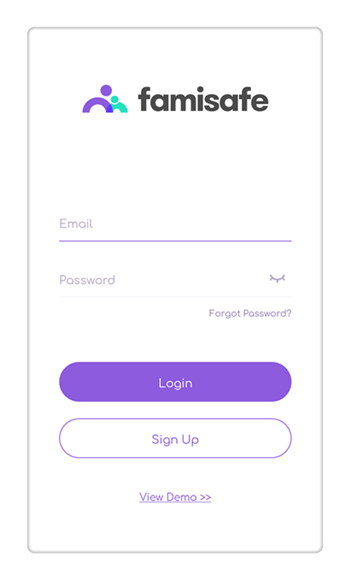
Étape 3: Connecter et surveiller
L'étape 3 consiste à connecter l'application pour pouvoir commencer à surveiller votre téléphone pour enfants à partir de votre téléphone à l'aide de Famisafe.

Étape 4:
Vous pouvez savoir surveiller à distance le téléphone portable Android de votre enfant en accédant à l’application Famisafe à partir de n’importe quel appareil.
Étape 5:
Pour accéder aux fonctionnalités de l'appareil à l'aide de l'application Famisafe, il suffit de cliquer sur l'icône de panneau de commande. Si vous souhaitez contrôler l'historique de navigation, cliquez sur l'icône "Historique Web". L'icône affichera tous les sites Web visités sur le téléphone portable enfant en indiquant les horaires.

Étape 6: Bloquer l'application
Pour bloquer une application, cliquez sur l’icône « Blocage des applications située dans le panneau de gauche. À partir de cette icône, vous pourrez bloquer le site Web du navigateur ou toute autre application inappropriée installée par votre enfant.
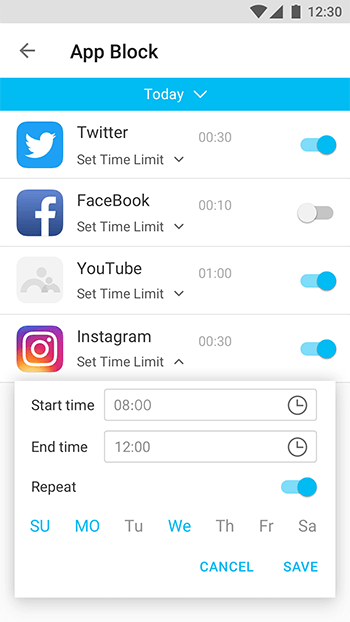
Vous pourrez limiter l'appareil ou le téléphone portable de l'enfant en visitant l’icône «Heure à l’écran», mais vous devrez fournir l’heure et la date pour activer les restrictions.
Famisafe est la meilleure application qui vous aidera à surveiller le téléphone portable de votre enfant sans que celui-ci ne connaisse le concept. C’est économique et simple à utiliser, toujours disponible quand vous en avez besoin. En suivant les étapes simples que vous pourrez faire pour bloquer les sites Web chrome sur le téléphone de votre enfant. Famisafe vous aidera à bloquer les sites Web, à vérifier l'historique du navigateur, à suivre l'emplacement de l'appareil et à suivre le GPRS de l'appareil. Ces fonctionnalités font de Famisafe le meilleur outil de contrôle parental et de surveillance indispensable pour votre enfant. Famisafe est la meilleure application qui vous aidera à bloquer les sites Web en chrome. L'article explique clairement les étapes à suivre pour bloquer des sites Web sur Chrome.
