Il y a plusieurs raisons pour lesquelles nous aimerions bloquer un site web particulier. De plus, vous savez probablement comment contrôler votre navigation sur Internet, mais pas des autres, en particulier les enfants. Sur Internet, vous pouvez trouver toutes sortes de pages Web qui ont des virus, des logiciels malveillants ou simplement affichent du contenu non approprié pour certains utilisateurs. En réalité, il serait préférable de restreindre leur accès à la sécurité de votre appareil et bien sûr, la famille. Bloquer un site web n'est pas compliqué grâce à un grand nombre d'outils actuels et aujourd'hui nous vous montrons comment bloquer les sites sur Android.
5 méthodes pour bloquer les sites Web sur Chrome d'Android
Le nombre croissant des services en ligne et l'accès à Internet ont ajouté une nouvelle dimension à l'utilisation de l'ordinateur moderne. Grâce au «modem» de l'ordinateur et à une ligne téléphonique, les enfants ont accès à une quantité infinie d'informations et ont la possibilité d'interagir. Cependant, il peut y avoir des risques et des dangers réels pour l'enfant qui n'est pas supervisé.
De nouvelles façons de communication ont donné lieu à de nouveaux risques ou à des formes de harcèlement ayant un impact fatal. Le sexting ou l'échange de photographies ou de vidéos à contenu érotique parmi les jeunes eux-mêmes avec lesquels ils vont plus tard sortir, causant d'importants dommages psychologiques. D'un autre côté, il y a ce que l'on appelle la cyberintimidation ou le harcèlement entre les mineurs qui sur Internet en raison de sa nature mondiale, peut causer beaucoup de dommages, non seulement à votre enfant mais aussi à votre famille et amis.
En suivant les 5 méthodes indiquées ci-dessous, vous pouvez bloquer les sites Web sur Chrome d'Android avec succès:
Méthode 1# ES Explorateur des fichiers
La méthode ES File Explorer est maintenant devenue l'une des meilleurs moyens disponibles pour bloquer les sites Web dans un téléphone Android. Vous aurez besoin d'un éditeur de texte et d'un gestionnaire de fichiers pour bloquer les sites Web via des fichiers hôtes. Les étapes suivantes vous conduiront à bloquer les sites Web sur Android:
Étape 1: Tout d'abord, vous devez télécharger ES File Explorer depuis le Google App Store. Au contraire, installez l'application et démarrez le processus de filtrage web!
Étape 2: Ouvrez l'explorateur de fichiers ES et cliquez sur le bouton "/". Au contraire, vous devez sélectionner "Système" puis "etc".

Étape 3: Maintenant, appuyez sur le fichier "hosts", cliquez sur 3 points verticaux en bas de l'écran, sélectionnez Ouvrir en tant que Texte - ES Éditeur des notes Modifier.

Étape 4: Dans ES l'éditeur de notes , vous devez rediriger le DNS. Pour le faire, vous devez écrire une nouvelle ligne: "127.0.0.1 www.Blockedwebsite.com".

Pour activer les paramètres modifiés, vous devez redémarrer l'appareil Android. Cela va réorganiser l'appareil Android avec les paramètres transformés et assurez-vous que personne ne peut entrer dans des sites sur le téléphone.
Méthode 2# Safe Browser
Maintenant, nous allons décrire le Safe Browser comme la deuxième meilleure méthode pour bloquer les sites Web sur Chrome. Il a la capacité de surveiller toutes les activités de votre navigateur.
Étape 1: Tout d'abord, vous devez installer le navigateur Safe sur votre téléphone Android. Ensuite, ouvrez l'écran d'accueil. Choisissez le menu, puis Admin. pour des fins de vérification, vous êtes autorisé à sélectionner le mot de passe.

Étape 2: En ce moment, ouvrez le site Web que vous allez bloquer et sélectionnez l'option «Plus» que vous verrez au bas du coin droit.

Étape 3: L'option "Ajouter une liste noire" apparaîtra et vous cliquez dessus. Un message sera envoyé pour vous informer du blocage du site.

Étape 4: Vous pouvez maintenant quitter l'administrateur si tout est fait.

Méthode 3# Kaspersky Contrôle parental
Kaspersky a lancé une nouvelle application pour les téléphones Android avec le contrôle parental qui va suivre les mineurs lorsqu'ils naviguent sur Internet, contrôlant également les applications qui s'exécutent. L'application permettra aux parents de faire des configurations différentes, de sorte qu'ils contrôlent le contenu auquel accèdent leurs enfants, à la fois sur Internet et dans les applications. C'est ainsi que vous pouvez bloquer les sites Web sur Android à l'aide de l'option Contrôle parental de Kaspersky Internet Security en 2018:
Étape 1: À partir de la fenêtre principale, allez au contrôle parental.

Étape 2: Sélectionner le profil de l'enfant, activez l'outil et cliquez sur Configurer les restrictions.

Étape 3: Sélectionnez Internet dans le panneau de gauche, puis cliquez sur Ajouter des exclusions dans la fenêtre principale.

Étape 4: Cliquez sur Ajouter pour ajouter un site Web ou des pages spécifiques et choisissez entre Autoriser ou Bloquer. Les deux options sont compatibles avec les filtres de la catégorie.

Vous pouvez ajouter, supprimer et modifier les paramètres de contrôle parental en fonction de vos besoins et rappelez-vous que la meilleure méthode est toujours la surveillance active des parents.
Méthode 4# Trend Micro
Dans Android, vous pouvez télécharger un programme antivirus qui inclut également des fonctionnalités de blocage de sites Web. Ici, nous allons utiliser le programme antivirus de Trend Micro. Trend Micro est une société de sécurité avec une bonne réputation et elle est responsable de nombreuses autres applications de sécurité. Voici les étapes:
Étape 1: Téléchargez l'application sur votre téléphone Android et lancez-la. Dans le menu principal, touchez "Navigation sécurisée" et sur la page suivante, touchez le bouton à côté du "Contrôle parental".

Étape 2: Vous serez redirigé vers une autre page, puis touchez l'option "Définir un compte" en bas de l'écran pour créer votre compte. Sur la page suivante, appuyez sur "Créer un compte" et fournissez les détails requis pour créer le compte.

Étape 3: Maintenant, touchez le bouton à côté de l'option "Contrôle parental" et fournissez le mot de passe que vous avez choisi pour le compte que vous venez de créer et touchez "OK". Les contrôles parentaux seront actifs et vous pourrez désormais bloquer les sites Web.

Étape 4: Appuyez sur "Liste bloquée" dans la même page et sur la page suivante, appuyez sur "Ajouter".

Étape 5: Dans "Ajouter", vous pouvez indiquer l'adresse du site Web que vous souhaitez bloquer. Entrez l'adresse sous la rubrique "Site Web" et touchez "Enregistrer". Le site Web a maintenant été bloqué et quand ils essaieront d'y accéder, cela montrera que Trend Micro l'a bloqué.

Méthode 5# BlockSite App
Si vous avez un téléphone Android, vous devrez utiliser une application externe pour bloquer les sites Web sur chrome, dans ce cas, nous vous recommandons d'installer la version BlockSite pour Android sous la forme d'une application. BlockSite a une bonne chose, il est clair dans son fonctionnement et il occupe moins d'espace en étant parfaitement conçu.
Étape 1: Une fois l'application installée sur votre téléphone portable, les autorisations demandées vous seront données et l'application démarrera. Vous verrez que vous voyez une image comme celle-ci et la possibilité de bloquer votre premier site ou application en cliquant sur le + en bas.

Étape 2: Ajoutez ensuite le site Web ou les sites Web que vous souhaitez bloquer. Vous avez également la possibilité, dans l'autre onglet, de bloquer les applications de la même manière que vous le feriez avec un site Web.
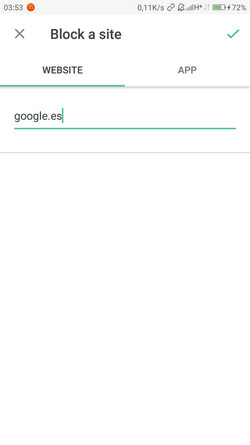
Étape 3: Comme vous pouvez le voir, il est également possible de bloquer temporairement les applications et les sites Web, en sélectionnant les horaires et les jours en cliquant sur l'icône de l'horloge. Vous pouvez activer l'onglet Bloquer les sites Web pour adultes pour bloquer le contenu réservé aux adultes. Vous avez également la possibilité de modifier le site Web bloqué en cliquant sur l'icône en forme de crayon et de supprimer le verrou de l'application en cliquant sur l'icône de la corbeille. Enfin, en bas à droite sur le +, vous pouvez ajouter plus de sites à bloquer.
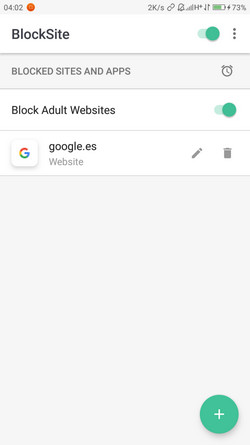
Étape 4: Maintenant, chaque fois que vous essayez d'accéder à un site bloqué, vous verrez une image comme celle dessous qui vous indique que le site a été bloqué par BlockSite.

Étape 5: ce sont donc les deux options que je recommande pour bloquer les sites Web dans Google Chrome que ce soit sur PC ou à partir d'un téléphone Android. Dans les deux cas, l'opération est très simple.
Comment bloquer des sites Web sur Android en utilisant FamiSafe?
FamiSafe est également un excellent outil pour bloquer les sites Web sur l'Android de votre enfant. Cela nous permet de bloquer à distance l'utilisation des appareils Android. Il peut vérifier l'historique Web de votre enfant, la fréquence de navigation, les liens des sites Web et les horaires. L'application permet également de restreindre l'utilisation des applications de l'appareil de votre enfant en plus de restreindre l'accès aux sites Web.
Si vous voulez protéger vos enfants de devenir accro aux sites Web pour adultes en surveillant régulièrement leur historique de navigation et le nombre de fois qu'ils visitent ces sites, FamiSafe sera la meilleure option à choisir pour vous. Il pourrait vous aider à bloquer les sites Web sur le téléphone des enfants.
Caractéristiques:
- Bloquer les sites Web
- Vérifier l'historique du navigateur
- Suivre les messages texte
- Parcourir les contacts
- Suivre l'emplacement GPS
- Capture d'écran en temps réel
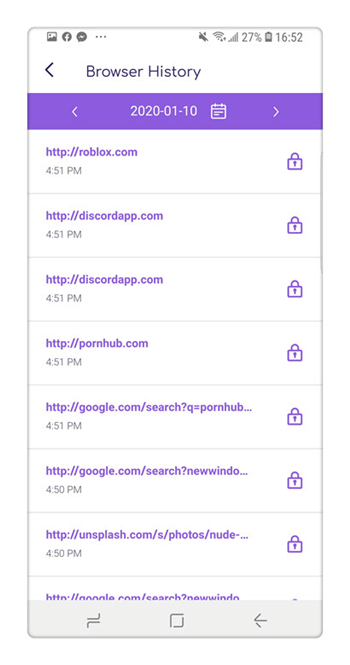
Un logiciel de contrôle parental comme FamiSafe est en quelque sorte un logiciel d'espionnage de téléphone mobile vous permettant de sécuriser votre famille et vos enfants, y compris sur Internet et sur le smartphone. Cette solution peut être adaptée à l'âge et à la maturité de vos enfants vous permettant de choisir ce qui est bloqué et ce qui ne l'est pas. La configuration de FamiSafe se fait d'une manière simple pour bloquer les sites Web sur Chrome à partir d'une interface Web et aide à protéger vos adolescents contre les dangers du Web.
- Filtrage Web
- Localisation et géofencing
- Limitation et programmation du temps d'écran
- Bloqueur d'applications et rapport d'activité des applications
- Détection des contenus explicites et des photos suspectes
