Introduction
Il y a des moments où, pour une raison quelconque, nous voulons bloquer les sites Web que nous ne voulons pas être visités sur notre ordinateur. Parfois, il est nécessaire d'empêcher l'accès de notre PC à des sites ou des pages Web qui, de par leurs caractéristiques, ne veulent pas que les personnes avec lesquelles nous partageons l'utilisation de nos équipements y aient accès. Les raisons peuvent être multiples et différentes dans chaque cas, des sites avec un contenu pour adultes ou un style similaire, des sites auxquels on ne souhaite pas accéder pour des raisons d’éducation, de politique, de religion, de langue raciste, obscène, etc. empêchez votre enfant d’accéder à ce type de pages Web à partir de votre ordinateur. Donc, il est important de savoir Comment bloquer des sites Web sur ordinateur.

5 méthodes pour bloquer les sites Web sur ordinateur
Pour bloquer une page Web, vous devez suivre une série d'étapes en fonction de votre système d'exploitation et de votre appareil. Vous apprendrez alors à quel point il est facile de bloquer les sites Web, ce qui est utile pour différentes raisons telles que l'amélioration de la sécurité de votre équipement informatique ou la prévention de l'accès à certains types de pages Web.
Il existe différentes manières de bloquer les sites Web. Vous pouvez choisir de bloquer les sites Web uniquement sur des navigateurs spécifiques, sur tout le système d'exploitation ou sur votre routeur. Ci-dessous, nous vous montrons 5 méthodes différentes sur Comment bloquer des sites Web sur ordinateur---
Verrouiller un site Web sur Windows
L'un des piliers d'Internet est le système DNS qui traduit des noms faciles à mémoriser comme www.google.com en adresses IP équivalentes (8.8.8.8). Votre ordinateur dispose également d'un fichier appelé HOSTS qui peut stocker ces informations localement lors de l'utilisation de serveurs DNS pour accéder à des sites Web. Cela peut être utilisé pour bloquer les sites Web indésirable. Nous avons testé cette méthode avec Windows 7 et Windows 10.
- Assurez-vous d'avoir un accès administrateur sur votre ordinateur. Connectez-vous à votre PC avec un compte administrateur et accéder à C:\Windows\System32\drivers\etc\.
- Double-cliquez sur le fichier appelé "hosts" et sélectionnez Notepad dans la liste des programmes pour ouvrir le fichier. Cliquez sur OK Les deux dernières lignes de votre fichier hosts doivent être lues "#127.0.0.1 localhost" et "#::1 localhost".

Si vous ne pouvez pas modifier le fichier, vous devez cliquer avec le bouton droit sur le fichier appelé hosts et sélectionner Properties. Veuillez cliquer sur l'onglet Sécurité, sélectionnez le compte administrateur et cliquer sur Modifier. Dans la fenêtre pop-up, veuillez sélectionner à nouveau le compte et cocher Contrôle total. Veuillez cliquer sur Appliquer Oui. Veuillez cliquer maintenant sur OK dans toutes les fenêtres contextuelles.
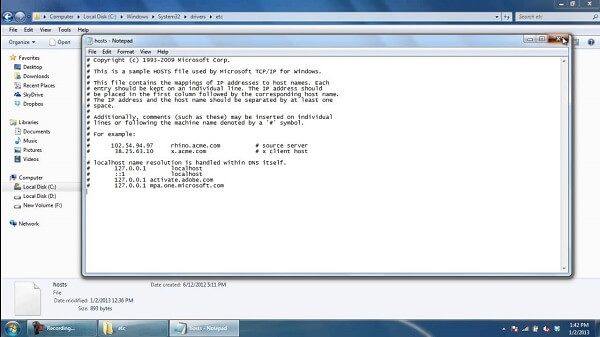
- A la fin du fichier, vous pouvez ajouter les adresses pour bloquer les sites Web. Il vous suffit d'ajouter une ligne à la fin du fichier en utilisant 127.0.0.1. Placez ensuite le nom du site Web que vous souhaitez restreindre. Cela transmettra le nom du site à votre PC local.
- Pour bloquer Google, par exemple, ajoutez "127.0.0.1 www.google.com" à la fin du fichier sans les guillemets. Vous pouvez bloquer autant de sites que vous voulez de cette manière, mais n'oubliez pas que vous ne pouvez en ajouter qu'un seul par ligne.
- Veuillez répéter cette étape jusqu'à ce que vous ayez ajouté tous les sites Web que vous souhaitez bloquer.
- Veuillez fermer maintenant le fichier hosts et cliquez sur Enregistrer. Redémarrez l'ordinateur pour que les modifications prennent effet et vous verrez que tous les sites Web sont bloqués.


Bloquer tout site Web sur Mac
Ici c'est Comment bloquer des sites Web sur ordinateur dans MacOS :
- Assurez-vous d'avoir un accès administrateur à votre Mac. Maintenant, Veuillez ouvrir le Terminal. Vous pouvez le trouver dans /Applications/Utilities/Terminal.
- Veuillez taper sudo nano/etc/hosts et appuyer sur Entrée. Entrez le mot de passe de l'utilisateur (login) à la demande.
- Cela ouvrira le fichier/etc/hosts dans un éditeur de texte. Veuillez saisir le nom du site Web dans une nouvelle ligne au format "127.0.0.1 www.blockedwebsite.com". Pour chaque site Web que vous souhaitez bloquer, veuillez démarrer une nouvelle ligne et taper la même commande avec uniquement le nom du site Web en cours de remplacement. Lorsque vous avez terminé, veuillez appuyer sur Ctrl + X puis sur Y pour enregistrer les modifications.
- Veuillez entrer la commande sudo dscacheutil -flushcache et appuyer sur Entrée ou redémarrez votre ordinateur pour vous assurer que les sites Web sont bloqués.



Bloquer tout site Web au niveau du navigateur
Il est très simple de bloquer les sites Web dans n'importe quel navigateur. Ici, nous montrons Comment bloquer des sites Web sur ordinateur en utilisant Firefox. Vous devez installer un module complémentaire appelé BlockSite dans Firefox et suivre les étapes suivantes :
- Veuillez installer le module complémentaire, appuyer sur Ctrl + Maj + A et cliquez sur Extensions à gauche. Veuillez cliquer maintenant sur Options dans BlockSite. Dans la fenêtre contextuelle, cliquer sur Ajouter et entrez le nom du site Web que vous souhaitez bloquer. Veuillez répéter le processus pour tous les sites Web auxquels vous ne souhaitez pas accéder. Veuillez cliquer sur OK.
- Les sites Web ne sont plus disponibles dans Firefox. Dans BlockSite, vous pouvez également mettre un mot de passe pour empêcher d'autres utilisateurs de modifier la liste des sites Web bloqués. Cela peut être fait via le menu d'options décrit à l'étape précédente.

BlockSite est également disponible dans Google Chrome.
Bloquer tout site Web sur votre iPhone et votre iPad
Apple a des outils de contrôle parental qui vous permettent de bloquer les sites Web. Voilà comment :
- Veuillez accéder aux Paramètres Restrictions générales.
- Veuillez cliquer sur Activer les restrictions. Définissez maintenant un code d'accès pour les restrictions. Cela devrait idéalement être différent du mot de passe que vous utilisez pour déverrouiller votre téléphone.
- Après avoir défini le mot de passe, faites défiler et touchez les sites Web. Ici, vous pouvez choisir de limiter le contenu réservé aux adultes ou d’autoriser l’accès à des sites Web spécifiques.
- Il existe une courte liste de sites Web autorisés, y compris Discovery Kids et Disney sur des sites Web définis uniquement. Néanmoins, vous pouvez ajouter des sites en cliquant sur "Ajouter un site Web" également.
- Apple bloque les sites Web considérés comme offensants si vous appuyez sur Limiter le contenu pour adultes, mais vous pouvez ajouter des sites Web à la liste blanche en sélectionnant Ajouter un site Web à Toujours autoriser ou sur Liste noire en appuyant sur Refuser.
- Si vous essayez d'accéder à un site Web bloqué, un message apparaît vous indiquant que vous êtes limité. Appuyez sur Autoriser le site Web et entrez les restrictions de mot de passe pour ouvrir ce site Web.
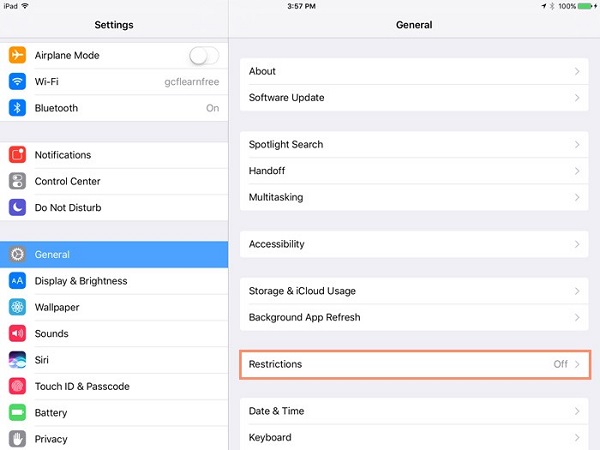


Bloquer tout site Web sur votre téléphone Android
Sur Android, vous devrez modifier le fichier hosts sur votre appareil pour rediriger les sites que vous souhaitez bloquer. Vous aurez besoin d'un gestionnaire de fichiers et d'un éditeur de texte. L'option la plus simple consiste à utiliser notre application préférée ES File Explorer, qui vous permet de faire les deux. Est-ce que ça marche :
- Veuillez installer le navigateur de fichiers ES, ouvrez l'Explorateur de fichiers ES et appuyez sur le bouton "/" en haut. Appuyez sur le système, etc..
- Dans ce dossier, vous verrez le fichier hosts - appuyez dessus et dans le menu contextuel, appuyez sur le texte. Dans la fenêtre contextuelle suivante, touchez ES Note Editor.
- Veuillez toucher le bouton à trois points en haut à droite et appuyez sur Modifier.
- Maintenant, vous éditez le fichier et bloquer les sites Web, vous voulez rediriger votre DNS. Pour ce faire, lancez une nouvelle ligne et tapez "127.0.0.1 www.blockedwebsite.com" pour chaque site Web que vous souhaitez bloquer. Par exemple, vous devez entrer 127.0.0.1 www.google.com pour bloquer Google.
- Veuillez redémarrer votre appareil Android.



FamiSafe - Blocage du site Web du téléphone cellulaire
Tous ceux qui ont des mineurs à leur charge sont tôt ou tard confrontés au dilemme suivant : comment les empêcher d’accéder à des contenus susceptibles de nuire à leur sensibilité? Le cas le plus évident est celui de la pornographie, de la violence explicite, de la drogue, etc. Le bon logiciel de contrôle parental FamiSafe devrait être votre meilleur choix dans ce cas. C'est une solution pour bloquer les sites Web qui montrent le contenu ne convient pas aux enfants et permet également le contrôle à distance via le navigateur de tout ordinateur qui a installé le programme. De plus, il est disponible pour iOS et Android.
- Filtre Web & Recherche Sécurisée
- Limite de temps d'écran & calendrier
- Suivi de localisation & rapport de conduite
- Bloqueur d'applications & suivi de l'activité des applications
- Moniteur d'historique YouTube
- Alertes sur les textes & les images pornographiques sur les réseaux sociaux
- Fonctionne sur Mac, Windows, Android, iOS, Kindle Fire, Chromebook
Caractéristiques :
- Bloquer et surveiller les sites Web
- Suivre la localisation GPS en temps réel
- Bloquer certaines applications
- Suivre et contrôler le temps d'utilisation d'écran
- Contrôle à distance flexible
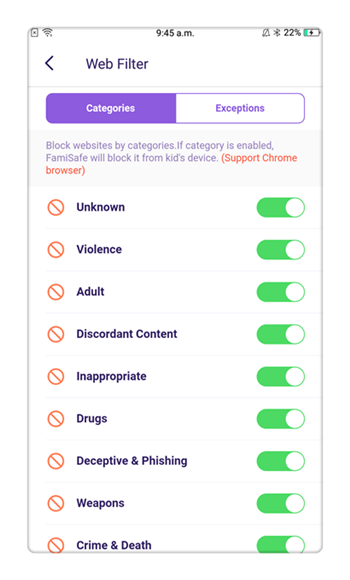
Conclusion
L'un des grands avantages du réseau est que sur Internet, on trouve presque tout et sans bouger du canapé à la maison. Cependant, il s’agit d’une arme à double tranchant, car certains contenus peuvent être à la portée des plus petits de la maison. Cela fait de l’une des préoccupations des parents de protéger leurs enfants contre certains contenus accessibles à tous. Certaines applications proposent leurs propres paramètres Mais nous vous suggérons d'utiliser la solution de contrôle parental FamiSafe. Indiscutablement, vous réussirez à bloquer les sites Web avec un contenu dangereux ou indésirable sur le dispositif de votre enfant. Depuis App Store ou Google Play, vous pouvez le télécharger sans aucun coût. Ne soyez pas en retard pour l'essayer.
