Cómo Bloquear un Sitio Web con Internet Explorer
Cómo Bloquear un Sitio Web con Internet
TODO LOS TEMAS
- ¿Cómo bloquear aplicaciones?
-
- Mejores Aplicaciónes Gratuitas de Android Para Bloquear Llamadas
- Aplicaciones Bloqueadoras de Llamadas Para iPhone
- Cómo Bloquear Anuncios en Youtube al Utilizar un Android
- Cómo Bloquear la Pornografía en el Teléfono Celular de un Niño
- Aplicaciones Para Bloquear Mensajes de Texto Para Android y iPhone
- Nueva Aplicación De Bloqueo Pornográfico Del 2018
- Como Bloquear Pornografía en iPhone
- Apps para el Bloqueo de Pop-Up para Google Chrome
- Mejor Aplicación para Bloquear Pornografía
- Cómo Bloquear Pornografía en Teléfonos y Tabletas Android
- Las Mejores 10 Aplicaciones de Bloqueo de Sitios Web 2018
- Mejores Aplicaciones del 2018 para Padres para Bloquear Pornografía
- ¿Cómo Bloquear Sitios Web Porno?
- ¿Cómo Bloquear Sitios Web en Chrome con un Android?
- Las Mejores Aplicaciones para Bloquear Anuncios y Por Qué Las Necesitamos
- ¿Cómo rastrear su celular?
-
- Mejor Software Gratuito Para el Rastreo de Correos Electrónicos del 2018
- Cómo Cambiar la Ubicación en su iPhone
- Cómo Encontrar la Ubicación de Alguien en Facebook
- Rastreador Gratuito de un Teléfono Celular a través del Número
- Como Rastrear Un Numero De Teléfono Gratis
- ¿Cómo Saber Si Tu Teléfono Está Siendo Monitoreado?
- ¿Cómo Rastrear La Ubicación de una Llamada Telefónica?
- Como Rastrear Un Teléfono Android Desde iPhone Gratis
- Como Rastrear Gratis un iPhone Por Numero En Línea
- Como Rastrear La Ubicación Con Un Numero Telefónico En Línea Gratis
- Cómo Usar un Router para Monitorear Qué Sitios Web Son Visitados
- Como Rastrear Un Carro Con GPS Gratis
- Como Rastrear un Teléfono Utilizando el IMEI Gratis
- Aplicaciones De Rastreo GPS Gratis 2019
- Como Rastrear La Ubicación de Un Teléfono Celular Utilizando Google Earth
- ¿Cómo aplicar Control Parental?
-
- ¿Se Te Olvido La Contraseña De Restricciones?
- Como Establecer El Control Parental En WhatsApp
- Control Parental de Facebook
- El Mejor Software Gratuito de Control Parental
- Las Mejores Aplicaciones para Monitorear el iPhone de un Niño
- Mejores Aplicaciones de Control Parental para iPhone del 2018
- Cómo Revisar el Historial de Navegación Privada en Teléfonos o Tablets Android
- Mejores Aplicaciones Gratuitas de Control Parental Para Android en el 2018
- Google está eliminando las funciones de control parental de Chrome
- Mejores Aplicaciones de Control Parental iOS para iPad e iPhone 2018
- Detección y Eliminación de Spyware para iPhone
- Utilice su Router para Limitar el Uso de Internet de su Hijo
- ¿Cómo Ver lo que mi Hijo/Hija esta Haciendo en su Teléfono?
- Monitor de Bebé: Vigila a tu bebé en todas partes y en todo momento
- Las Mejores Aplicaciones de Control Remoto en 2018 Para Controlar el TV & PC
- ¿Cómo localizar su familia?
-
- El Mejor Localizador Familiar de Sprint
- Métodos para Localizar un Miembro de la Familia o Compartir Su Ubicación con la Familia
- App de Localizador: T-Mobile Localizador Familiar
- La Mejor Alternativa al Localizador Familiar Life360
- Las 10 Mejores Aplicaciones de Fertilidad del 2019
- Software de Árbol Familiar Y Aplicaciones Para Tu Aplicación De Búsqueda Familia
- 5 Aplicaciones De Localización Familiar Gratis | Rastreador GPS gratuito para ni
- Las 5 Mejores Aplicaciones Familiares Económicas Para Ayudar A Tu Familia A Ahor
- 10 Mejores Aplicaciones de Juegos Familiares
- Mejor Localizador Familiar de AT&T
- ¿Cómo monitorear su celular?
-
- Como Monitorear Mensajes De Texto En Android
- Monitor De Batería Android - ¿Que Esta Descargando La Batería De Tu Android?
- 10 Mejores Apps de Monitoreo Para Android Para Monitorear a Su Hijo
- Cómo Monitorizar el Uso de Datos en un iPhone
- Las Mejores Aplicaciones De Monitoreo Para Android 2019
- Las 5 Mejores Aplicaciones de Rastreo de Sueno Para iPhone Y Apple Watch
- Cómo Convertir Su iPhone en un Monitor de Tensión Arterial
- Las Mejores Aplicaciones Android Para Monitorear la Frecuencia Cardiaca del 2018
- Mejores Aplicaciones Android para Monitoreo de Bebes
- Mi Esposo Esta Adicto a Su Teléfono
- Las Mejores Herramientas de Monitoreo de Sitio Web Gratis en 2018
- ¿Cómo poner filtro y tiempo de pantalla?
-
- ¿Qué es el Tiempo de Pantalla en iPhone y Cómo se Usa?
- Aplicación De Cronometro De Niños Para Controlar El Tiempo En iPhone e iPad
- Revisar el Uso de Dispositivo de los Niños con el Tiempo de Pantalla en iOS 12
- Reseña de Barracuda Web Filter - Características& Pros& Contras y Alternativa
- Las mejores soluciones de filtros web que los padres deben conocer
- Cómo Filtrar un Sitio Web en Chrome
- Top 5 de Bloqueadores de Contenido iOS que Realmente Funcionan en 2019
- Bloqueadores de Contenido Útiles para Samsung e iPhone
- Los Mejores Filtros De Internet Para Teléfonos Y Tabletas De Niños
- FamiSafe Software de Filtrado de Internet
- Los 10 Mejores Filtros del Contenido de Internet | Filtrado Web que Funciona al
- ¿Cómo poner Control Parental en iOS y Android?
-
- 10 Aplicaciones de Control Parental Para Dispositivos Android
- Controles Parentales - Cómo Bloquear el iPhone de su Hijo
- Cómo Llevar a Cabo el Control Parental en el iPod Touch
- La Mejor Aplicación De Control Parental Android
- Las Mejores Aplicaciones Parentales Para Teléfonos y Tabletas Android
- Como Establecer Controles Parentales YouTube En iPad
- El Control Parental Para Tableta Android Se Asegurará Que Los Niños Estén Bien
- Cómo Desactivar los Controles Parentales de iPhone
- Métodos para Bloquear Mensajes de Texto en un iPhone
- Controles Parentales iPhone 7 y iPhone 7 Plus
- Consejos y Reviews
-
- Cosas Que Nunca Deberías De Prohibir Que Tu Niño Haga
- Reseña Norton Family Premier - Pros & Cons Y Alternativa
- Reseña de la Aplicación de Control Parental Kroha. Doctor Komarovskiy - Pros & Cons
- 10 cosas que los padres nunca deberían hacer por sus hijos
- 10 Consejos Básicos de Cómo Proteger a su Hijo
- Reseña De Control Parental Screen Time - Pros& Cons Y Alternativa FamiSafe Alter
- Reseña De Control Parental My Watchdog Mobile - Pros& Cons Y Alternativa A Famisafe
- Reseña de FamilyTime Parental Control - Pros& Contras y Alternativa
- 10 Consejos Para Padres Para Lidiar Con un Niño Travieso
- Reseña De Control Parental SecureTeen - Pros& Cons& y una Alternativa
- Reseña de Kids Place Parental Control - Pros& Contras& y Alternativas
- 10 problemas De Conducta De Niños Que Son Culpa de Los Padres
- ¿Cómo prevenir el Cyberbulling?
-
- Bullying En Línea: Aprende A Como Lidiar Con El Bullying En Línea
- Cómo Proteger a tus Hijos del Acoso o Bullying por Mensajes de Texto
- Qué hacer si alguien es intimidado por redes sociales
- ¿Cómo Alejar del Bullying a Tus Hijos?
- Las 3 mejores maneras que debes conocer para evitar bullying o acoso escolar
- Los 5 Mejores Programas Anti-Bullying en Escuelas
- Las Apps Anti-Bullying Más Útiles para Control Parental
- Estos Videos Anti-Bullying Pueden Ayudarte a Entender el Bullying
- Cómo Prevenir el Bullying en Escuelas: Una Guía Completa para Padres e Hijos
- Consejos para Niños Sobre Cómo Detener el Bullying en Escuelas
• Publicado en: Filtro de Internet • Soluciones probadas
¿Cómo Bloquear un Sitio Web con Internet Explorer?
¿Sospecha de actividad maliciosa en ciertos sitios web o está preocupado por el contenido en línea que sus hijos están mirando? Bueno, estas son cuestiones que angustian a cualquiera, especialmente si los niños pasan una cantidad considerable de tiempo en Internet, ¿no? No sería cómodo si terminan descargando cualquier contenido inapropiado visitando el sitio web.
Por lo tanto, si es padre de niños en crecimiento, lea más para conocer algunas formas incisivas de superar esos problemas y formas de bloquear ciertos sitios web que son inapropiados para sus niños.

¿Cómo Bloquear un Sitio Web con Internet Explorer?
Ya que usted es una de las personas que quiere bloquear ciertos sitios web con Internet Explorer, esta ilustración le explicara la forma fácil y rapido. El proceso de bloquear sitios web en internet explorer es fácil si sigue los siguientes pasos descritos en la guía a continuación:
Bloqueando Sitios Web en el Explorador Utilizando una Cuenta Microsoft
Este método difiere dependiendo de las diferentes versiones de los sistemas operativos. Para Windows 7 y versiones anteriores, salte al paso 6. Para Windows 8 y posteriores, comience desde el paso 1.
Paso 1
Localice el Panel de control en Win 10 o busque Configuración familiar en Win 8.
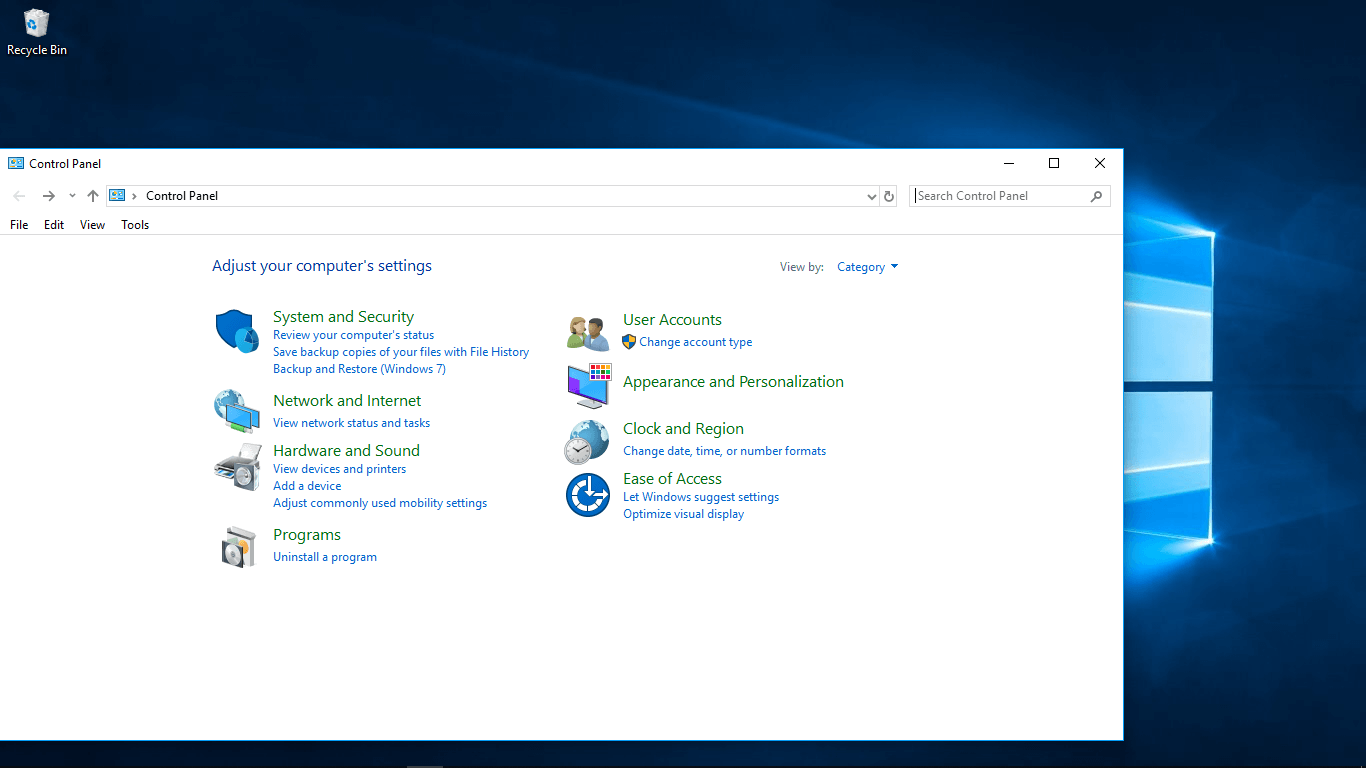
Paso 2
Una vez que esté en el Panel de control o en el menú Opciones, vaya a Cuentas de usuario. Seleccione Crear o Agregar una cuenta. Esta será la cuenta del niño para la que desea bloquear los sitios web.
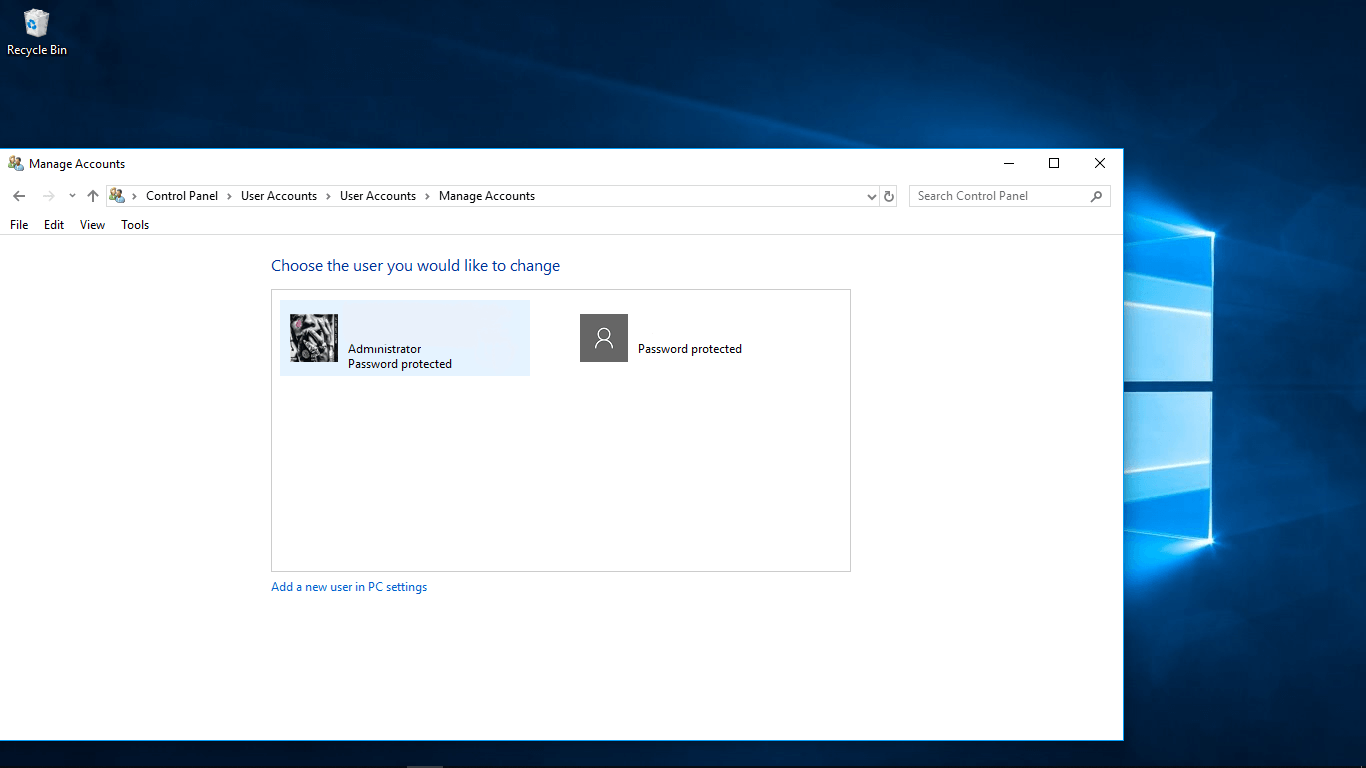
Paso 3
Después de crear una cuenta, específicamente para el niño o si desea otro padre, si lo desea, haga clic en la opción "Administrar configuraciones en el sitio web de Protección infantil". Será redirigido a su cuenta para iniciar sesión.
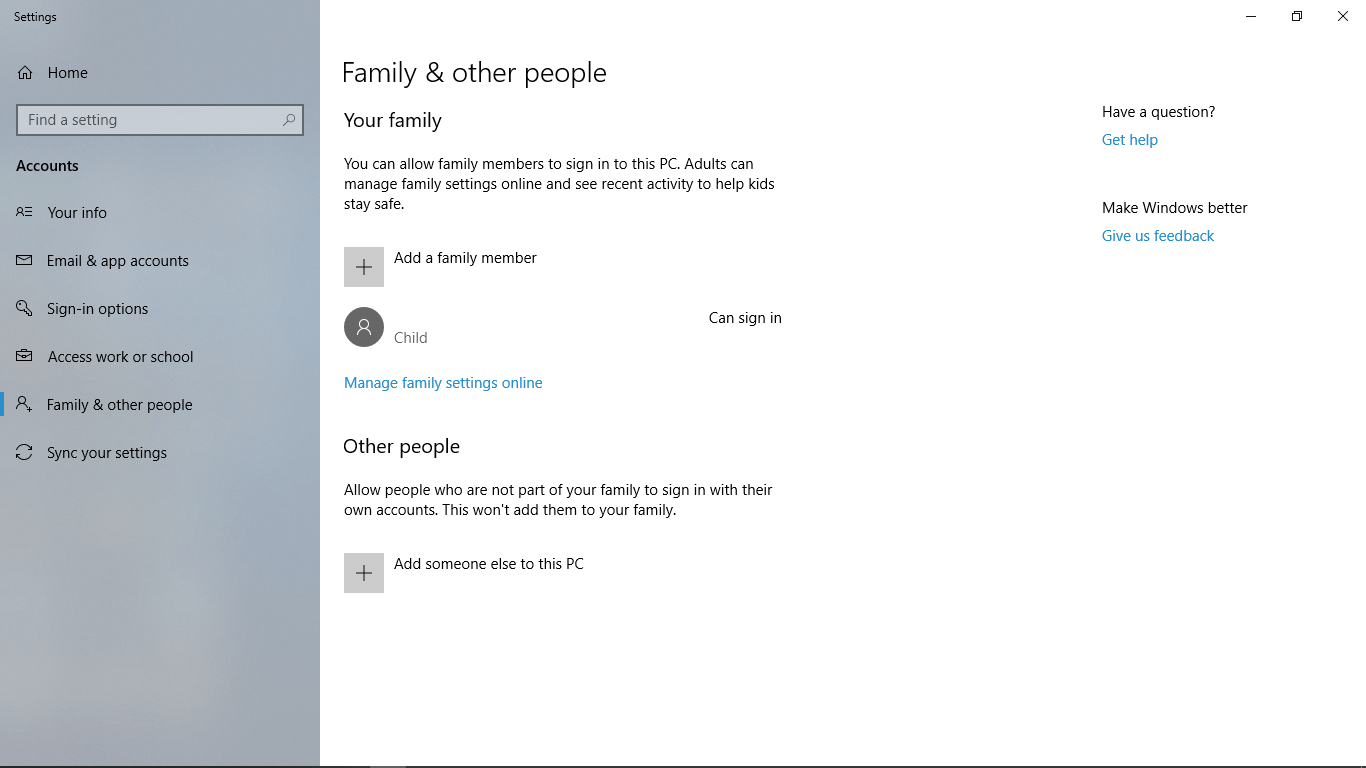
Paso 4
Después de iniciar sesión, gestione las opciones de seguridad para navegar. Las páginas pueden ser diferentes tanto para Win 8 como para Win 10. Para Win 8, vaya a "Web Filtering" y para Win 10 vaya a "Content Restrictions". Después de esto, las opciones son casi similares.
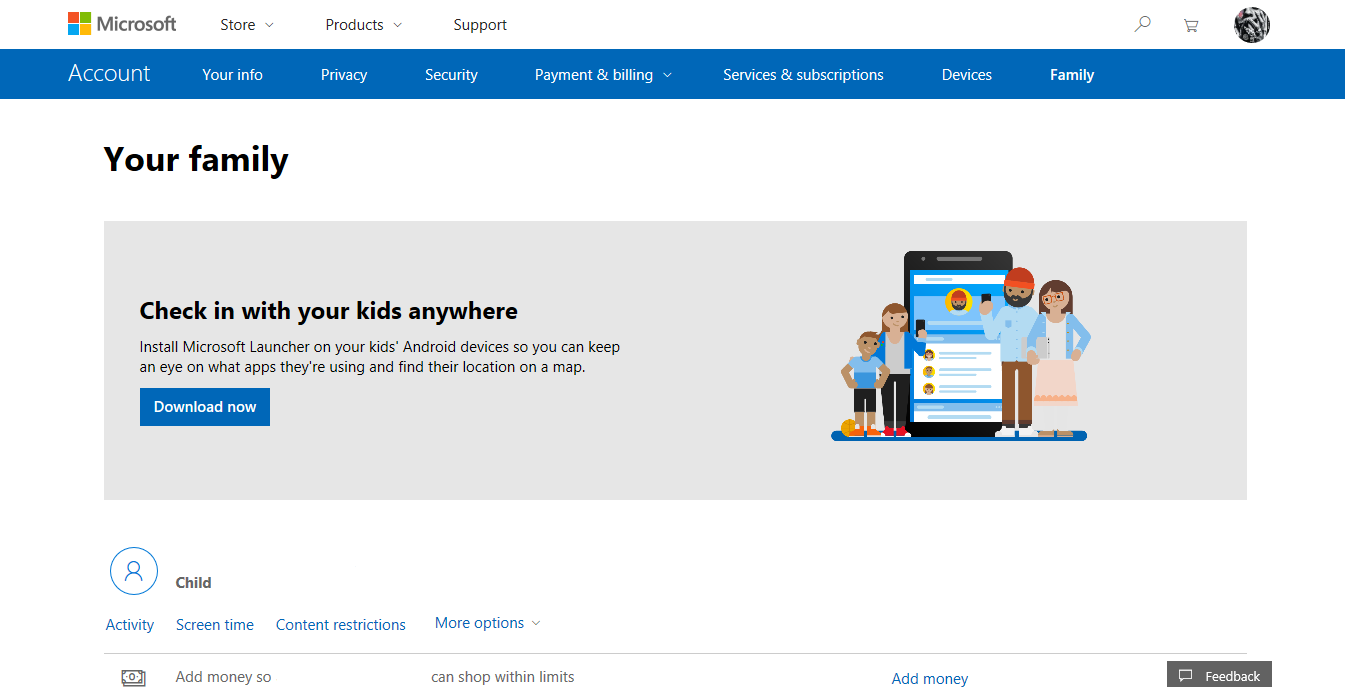
Paso 5
En esta opción, seleccione y agregue para permitir un sitio o bloquearlo. Puede agregar el sitio al insertar la URL. Para una navegación más estricta, puede agregar algunos sitios y hacer click para marcar la opción "Permitir solo estos sitios web" para bloquear cualquier otro sitio. Cuando termine, cierre la ventana ya que la configuración se guarda automáticamente.
Para Versiones Más Antiguas de Windows e Internet Explorer - Utilizando el Programa/Configuraciones del Explorador
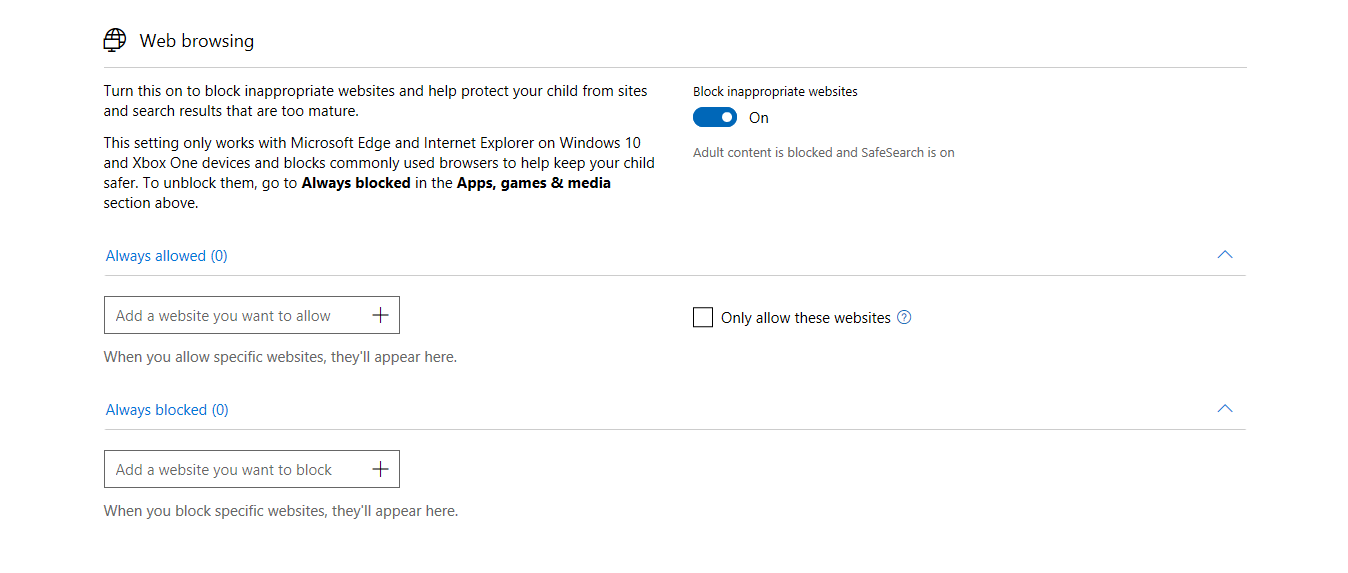
Paso 6
Iniciar Internet Explorer.
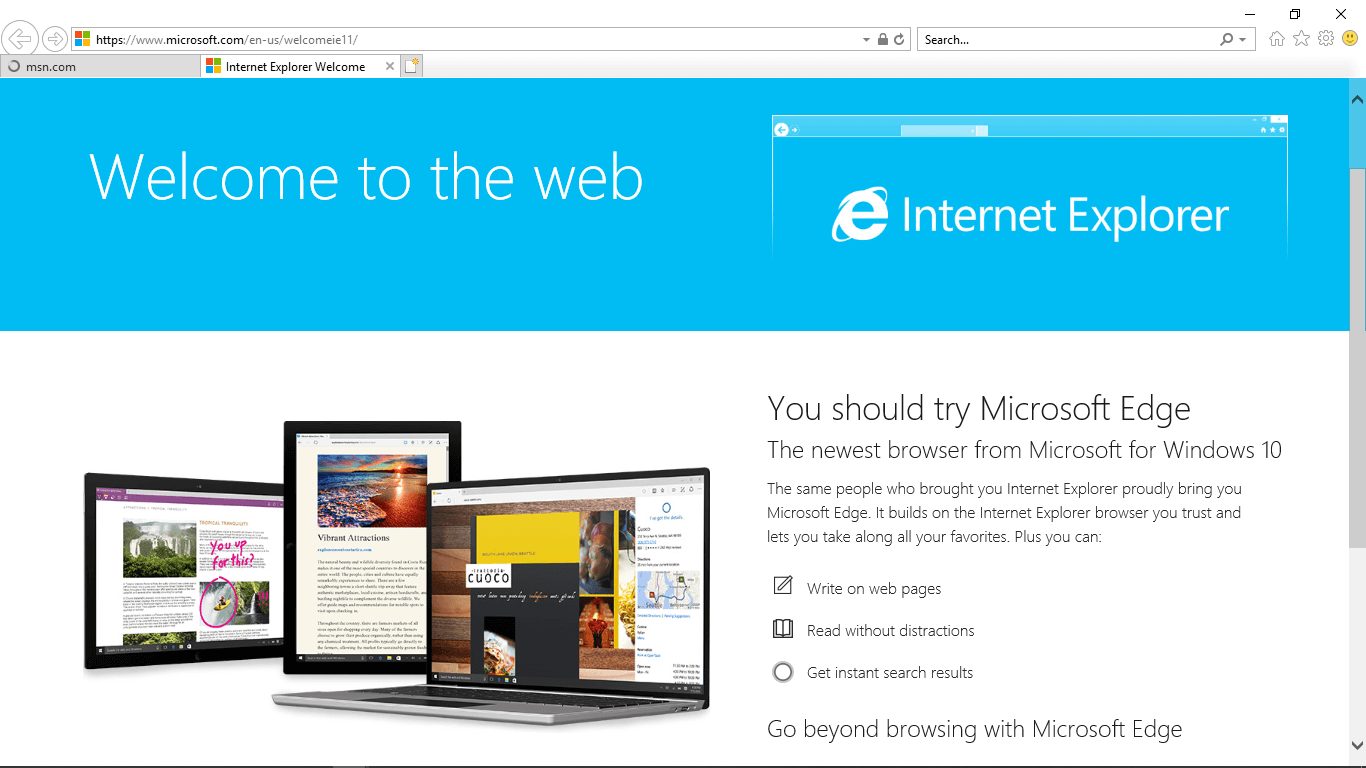
Paso 7
En la barra de menú, haga click en "Herramientas" y seleccione "Opciones de Internet" ”
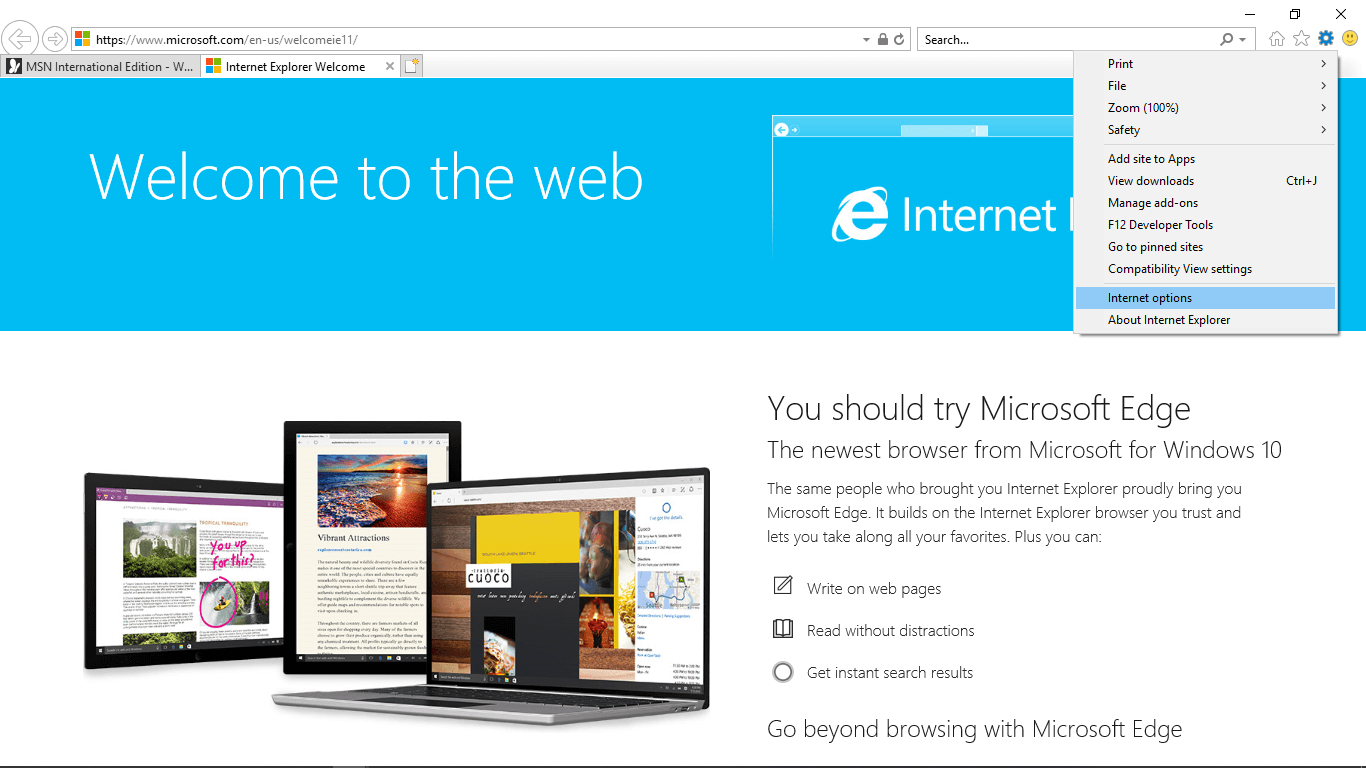
Paso 8
Se abrirá un cuadro de diálogo, seleccione la pestaña Contenido. En la opción de contenido, haga click en "Habilitar" en el Asesor de contenido.
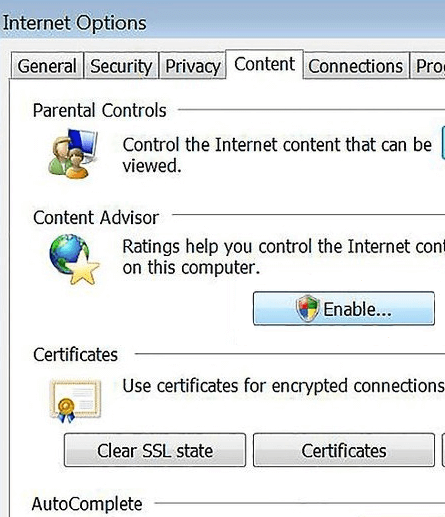
Paso 9
Se iniciará otro cuadro de diálogo. Ahora, haga clic en "Sitios aprobados" y para bloquear sitios, comience escribiendo un asterisco (*) delante de la dirección del sitio web.
Paso 10
Seleccione "Nunca" y luego haga click en Aceptar. Para configuraciones más personalizadas, haga click en la pestaña General y seleccione "Los usuarios pueden ver sitios web que no tienen calificaciones". A continuación, agregue una contraseña y haga click en "Aceptar" para navegar por la web.
Así, siguiendo el método anterior, puede asegurarse de que el sitio web en particular mencionado por usted mismo permanezca bloqueado y nadie, especialmente los niños de la familia, lo puede acceder.
Asi que, ¿No cree que bloquear sitios web en internet Explorer es bastante Sencillo?
¿Cómo bloquear ciertos sitios web en el teléfono celular?
Cómo bloquear un sitio web en Internet Explorer Se ha comentado en las secciones anteriores del artículo. Sin embargo, si se pregunta si hay alguna manera de hacer algo similar en los teléfonos inteligentes, entonces la respuesta es ¡Definitivamente Si! Dado que los teléfonos inteligentes son gadgets que la mayoría de la gente usa para navegar en la web, descargar contenido en línea o visitar redes sociales, es imperativo que sepa cómo bloquear contenido incluso en dispositivos móviles.
Bueno, le agradará saber que para hacer cumplir el control parental en un teléfono inteligente existe una herramienta eficiente llamada FamiSafe, que se dedica a proporcionar el mejor soporte de control parental.
Usted puede utilizar FamiSafe para bloquear sitios web especificos en teléfonos celulares. Es un software eficiente y confiable con características únicas y apuesto a que la mayoría de ustedes lo usarán durante mucho tiempo. Como software de control parental, es excelente y seguro y podrá obtener lo mejor de él y controlar a su hijo y sus actividades de exploración web.
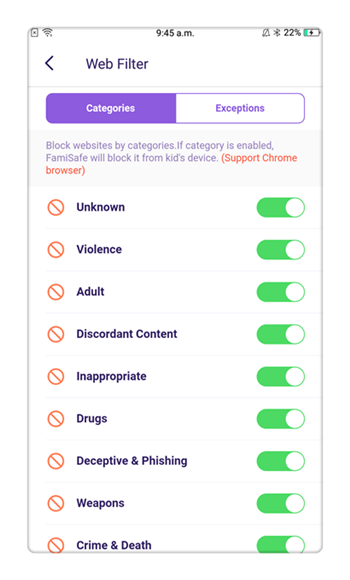
Características Principalres que FamiSafe Control Parental Incluye:
- Rastreo de Localización en Tiempo-Real & Geo-cercado
- Bloqueador de Aplicaciones & Monitor de Actividad
- Monitoreo del Explorador Web y Filtrado de Contenido
- Monitoreo y Control del Tiempo en Pantalla
- Control Remoto Flexible & Personalización de la Configuración
Cómo Bloquear Sitios Web Utilizando FamiSafe
Para comprender el proceso con el que puede bloquear los sitios web con FamiSafe, siga los pasos que se detallan a continuación uno por uno:
Paso 1
En primer lugar, debe descargar FamiSafe, instalar y ejecutar el software tanto en el móvil de los padres como en el del niño.
Paso 2
Después de eso, cree una cuenta en cualquiera de los teléfonos, las mismas credenciales funcionarán tanto para el dispositivo de los padres como para el del niño.
Paso 3
Configure sus opciones, ya sea que desee usarlo como administrador (principal) o seleccionarlo para que lo use el niño.
Paso 4
Agregue su dispositivo ya sea Android o iOS y realice la configuración en pantalla tanto en el móvil de los padres como en el del niño.
En el dispositivo del niño- ingrese los detalles como Edad, Nombre > luego Aceptar para otorgar permiso a FamiSafe y establecer como Cuenta infantil.
En el dispositivo del padre- simplemente inicie sesión en la cuenta y configúrela como cuenta principal. Luego, deberá conectarla al dispositivo del niño. El padre tendrá control parental sobre el dispositivo del niño.
Paso 5
Como ahora la conexión está compuesta, se le proporcionará la función de Filtro web. Al usar esta opción, puede elegir qué elementos o contenido desea bloquear. Puede bloquearlos en categorías como Automoción, Negocios, etc.
Paso 6
Ahora, en la función Filtro web, tiene una opción para hacer una "Excepción". Simplemente haga click en la opción "Agregar excepción". Aquí es donde puedes bloquear o permitir un sitio. Puede hacer esto agregando la dirección del sitio web que desea permitir o bloquear y luego presione el botón "Guardar".
Paso 7
Cuando todo está hecho, puede optar por establecer las configuraciones para ver si puede recibir notificaciones a "Sitios web que activan restricciones", en el menú de configuración.
Paso 8
Tenga en cuenta que también puede bloquear las aplicaciones de medios sociales para restringir la navegación. Allí puede especificar el momento del bloqueo, como mencionar la hora de inicio y finalización.
Finalmente, también puede agregar más dispositivos si es necesario.
Una vez configurado, los padres pueden restringir el acceso del niño a sitios web y aplicaciones inapropiados, bloquear juegos y otras aplicaciones durante la hora de dormir y el tiempo de estudio.
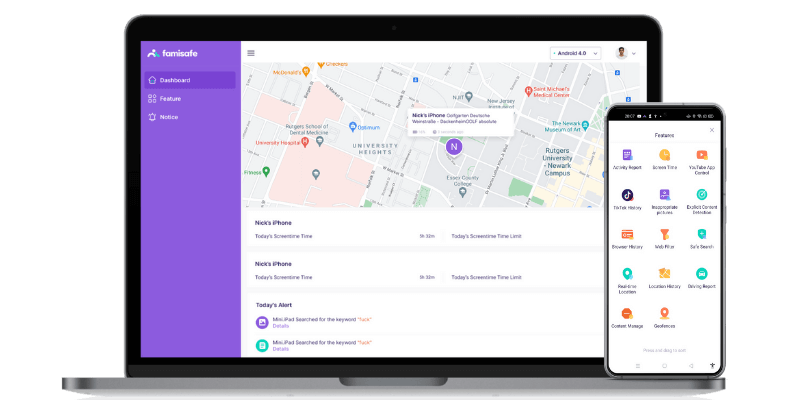
Bloquear un sitio web en Internet Explorer es fácil si sigue cuidadosamente los pasos descritos anteriormente. También hemos explicado en detalle cómo bloquear ciertos sitios web incluso en teléfonos móviles para la seguridad de sus hijos. Por lo tanto, para teléfonos móviles, recomendamos encarecidamente el uso del software FamiSafe, ya que ofrece muchas ventajas más. FamiSafe es compatible con todos los dispositivos de teléfonos celulares, ya sea Android o iOS, descárguelo hoy para obtener una prueba gratuita y vea la diferencia por usted mismo.



Omar Antonio M.
staff Editor