Como Bloquear Sitios Web En Chrome
como bloquear sitios web en Chrome
TODO LOS TEMAS
- ¿Cómo bloquear aplicaciones?
-
- Mejores Aplicaciónes Gratuitas de Android Para Bloquear Llamadas
- Aplicaciones Bloqueadoras de Llamadas Para iPhone
- Cómo Bloquear Anuncios en Youtube al Utilizar un Android
- Cómo Bloquear la Pornografía en el Teléfono Celular de un Niño
- Aplicaciones Para Bloquear Mensajes de Texto Para Android y iPhone
- Nueva Aplicación De Bloqueo Pornográfico Del 2018
- Como Bloquear Pornografía en iPhone
- Apps para el Bloqueo de Pop-Up para Google Chrome
- Mejor Aplicación para Bloquear Pornografía
- Cómo Bloquear Pornografía en Teléfonos y Tabletas Android
- Las Mejores 10 Aplicaciones de Bloqueo de Sitios Web 2018
- Mejores Aplicaciones del 2018 para Padres para Bloquear Pornografía
- ¿Cómo Bloquear Sitios Web Porno?
- ¿Cómo Bloquear Sitios Web en Chrome con un Android?
- Las Mejores Aplicaciones para Bloquear Anuncios y Por Qué Las Necesitamos
- ¿Cómo rastrear su celular?
-
- Mejor Software Gratuito Para el Rastreo de Correos Electrónicos del 2018
- Cómo Cambiar la Ubicación en su iPhone
- Cómo Encontrar la Ubicación de Alguien en Facebook
- Rastreador Gratuito de un Teléfono Celular a través del Número
- Como Rastrear Un Numero De Teléfono Gratis
- ¿Cómo Saber Si Tu Teléfono Está Siendo Monitoreado?
- ¿Cómo Rastrear La Ubicación de una Llamada Telefónica?
- Como Rastrear Un Teléfono Android Desde iPhone Gratis
- Como Rastrear Gratis un iPhone Por Numero En Línea
- Como Rastrear La Ubicación Con Un Numero Telefónico En Línea Gratis
- Cómo Usar un Router para Monitorear Qué Sitios Web Son Visitados
- Como Rastrear Un Carro Con GPS Gratis
- Como Rastrear un Teléfono Utilizando el IMEI Gratis
- Aplicaciones De Rastreo GPS Gratis 2019
- Como Rastrear La Ubicación de Un Teléfono Celular Utilizando Google Earth
- ¿Cómo aplicar Control Parental?
-
- ¿Se Te Olvido La Contraseña De Restricciones?
- Como Establecer El Control Parental En WhatsApp
- Control Parental de Facebook
- El Mejor Software Gratuito de Control Parental
- Las Mejores Aplicaciones para Monitorear el iPhone de un Niño
- Mejores Aplicaciones de Control Parental para iPhone del 2018
- Cómo Revisar el Historial de Navegación Privada en Teléfonos o Tablets Android
- Mejores Aplicaciones Gratuitas de Control Parental Para Android en el 2018
- Google está eliminando las funciones de control parental de Chrome
- Mejores Aplicaciones de Control Parental iOS para iPad e iPhone 2018
- Detección y Eliminación de Spyware para iPhone
- Utilice su Router para Limitar el Uso de Internet de su Hijo
- ¿Cómo Ver lo que mi Hijo/Hija esta Haciendo en su Teléfono?
- Monitor de Bebé: Vigila a tu bebé en todas partes y en todo momento
- Las Mejores Aplicaciones de Control Remoto en 2018 Para Controlar el TV & PC
- ¿Cómo localizar su familia?
-
- El Mejor Localizador Familiar de Sprint
- Métodos para Localizar un Miembro de la Familia o Compartir Su Ubicación con la Familia
- App de Localizador: T-Mobile Localizador Familiar
- La Mejor Alternativa al Localizador Familiar Life360
- Las 10 Mejores Aplicaciones de Fertilidad del 2019
- Software de Árbol Familiar Y Aplicaciones Para Tu Aplicación De Búsqueda Familia
- 5 Aplicaciones De Localización Familiar Gratis | Rastreador GPS gratuito para ni
- Las 5 Mejores Aplicaciones Familiares Económicas Para Ayudar A Tu Familia A Ahor
- 10 Mejores Aplicaciones de Juegos Familiares
- Mejor Localizador Familiar de AT&T
- ¿Cómo monitorear su celular?
-
- Como Monitorear Mensajes De Texto En Android
- Monitor De Batería Android - ¿Que Esta Descargando La Batería De Tu Android?
- 10 Mejores Apps de Monitoreo Para Android Para Monitorear a Su Hijo
- Cómo Monitorizar el Uso de Datos en un iPhone
- Las Mejores Aplicaciones De Monitoreo Para Android 2019
- Las 5 Mejores Aplicaciones de Rastreo de Sueno Para iPhone Y Apple Watch
- Cómo Convertir Su iPhone en un Monitor de Tensión Arterial
- Las Mejores Aplicaciones Android Para Monitorear la Frecuencia Cardiaca del 2018
- Mejores Aplicaciones Android para Monitoreo de Bebes
- Mi Esposo Esta Adicto a Su Teléfono
- Las Mejores Herramientas de Monitoreo de Sitio Web Gratis en 2018
- ¿Cómo poner filtro y tiempo de pantalla?
-
- ¿Qué es el Tiempo de Pantalla en iPhone y Cómo se Usa?
- Aplicación De Cronometro De Niños Para Controlar El Tiempo En iPhone e iPad
- Revisar el Uso de Dispositivo de los Niños con el Tiempo de Pantalla en iOS 12
- Reseña de Barracuda Web Filter - Características& Pros& Contras y Alternativa
- Las mejores soluciones de filtros web que los padres deben conocer
- Cómo Filtrar un Sitio Web en Chrome
- Top 5 de Bloqueadores de Contenido iOS que Realmente Funcionan en 2019
- Bloqueadores de Contenido Útiles para Samsung e iPhone
- Los Mejores Filtros De Internet Para Teléfonos Y Tabletas De Niños
- FamiSafe Software de Filtrado de Internet
- Los 10 Mejores Filtros del Contenido de Internet | Filtrado Web que Funciona al
- ¿Cómo poner Control Parental en iOS y Android?
-
- 10 Aplicaciones de Control Parental Para Dispositivos Android
- Controles Parentales - Cómo Bloquear el iPhone de su Hijo
- Cómo Llevar a Cabo el Control Parental en el iPod Touch
- La Mejor Aplicación De Control Parental Android
- Las Mejores Aplicaciones Parentales Para Teléfonos y Tabletas Android
- Como Establecer Controles Parentales YouTube En iPad
- El Control Parental Para Tableta Android Se Asegurará Que Los Niños Estén Bien
- Cómo Desactivar los Controles Parentales de iPhone
- Métodos para Bloquear Mensajes de Texto en un iPhone
- Controles Parentales iPhone 7 y iPhone 7 Plus
- Consejos y Reviews
-
- Cosas Que Nunca Deberías De Prohibir Que Tu Niño Haga
- Reseña Norton Family Premier - Pros & Cons Y Alternativa
- Reseña de la Aplicación de Control Parental Kroha. Doctor Komarovskiy - Pros & Cons
- 10 cosas que los padres nunca deberían hacer por sus hijos
- 10 Consejos Básicos de Cómo Proteger a su Hijo
- Reseña De Control Parental Screen Time - Pros& Cons Y Alternativa FamiSafe Alter
- Reseña De Control Parental My Watchdog Mobile - Pros& Cons Y Alternativa A Famisafe
- Reseña de FamilyTime Parental Control - Pros& Contras y Alternativa
- 10 Consejos Para Padres Para Lidiar Con un Niño Travieso
- Reseña De Control Parental SecureTeen - Pros& Cons& y una Alternativa
- Reseña de Kids Place Parental Control - Pros& Contras& y Alternativas
- 10 problemas De Conducta De Niños Que Son Culpa de Los Padres
- ¿Cómo prevenir el Cyberbulling?
-
- Bullying En Línea: Aprende A Como Lidiar Con El Bullying En Línea
- Cómo Proteger a tus Hijos del Acoso o Bullying por Mensajes de Texto
- Qué hacer si alguien es intimidado por redes sociales
- ¿Cómo Alejar del Bullying a Tus Hijos?
- Las 3 mejores maneras que debes conocer para evitar bullying o acoso escolar
- Los 5 Mejores Programas Anti-Bullying en Escuelas
- Las Apps Anti-Bullying Más Útiles para Control Parental
- Estos Videos Anti-Bullying Pueden Ayudarte a Entender el Bullying
- Cómo Prevenir el Bullying en Escuelas: Una Guía Completa para Padres e Hijos
- Consejos para Niños Sobre Cómo Detener el Bullying en Escuelas
• Publicado en: Filtro de Internet • Soluciones probadas
Los sitios web de Google Chrome son geniales y útiles, excepto que nos encontramos haciendo clic en ellos descontroladamente cuando se supone que estemos trabajando y perdemos la mayoría de nuestro tiempo. Si estos problemas suenan familiares para todos nosotros, puede que quieras descubrir como bloquear sitios web en Chrome. La mayoría del tiempo te sientas en tu lugar de trabajo con una computadora, y decides que vas a ser productivo. El siguiente momento en el que te des cuenta, son doce horas después, y has perdido la mayoría de tu tiempo revisando información inapropiada. Has revisado tu Gmail, actualizaciones de Facebook, rumores de Twitter, has navegado 200 páginas de Reddit, has leído cada artículo en tu muro de Twitter, y has buscado tu banda favorita en Wikipedia. Aprendiendo como bloquear sitios web en Chrome será una manera extensiva de productividad que te ayudará a mantener enfocado en el trabajo evitando sitios web irrelevantes que consumen tiempo.
Aunque, el sitio web Chrome carece de una característica que te de consejos sobre cómo bloquear sitios web en Google Chrome. Sin embargo, puedes descargar varias aplicaciones del navegador Chrome que te ayudaran a saber cómo bloquear sitios web en Chrome.
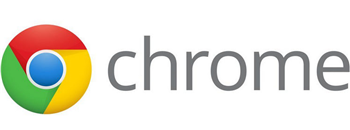
Las mejores Extensiones de Chrome
Existen varias situaciones donde desearías bloquear los sitios web en Chrome. Como bloquear sitios web en Chrome se puede lograr fácilmente utilizando aplicaciones y un dispositivo que asegure la privacidad y protección de ambas partes. La cosa importante con este proceso es identificar ambas extensiones para bloquear y el ID único asociado con la extensión.
Paso 1: El primer paso en lograr como bloquear un sitio web en Chrome, es abriendo Chrome y agregando chrome://extensions en la barra de URL proporcionada. También puedes hacer esto utilizando la barra de configuración Configuraciones > Extensiones.

Paso 2: Tienes que habilitar el "Modo de Desarrollador" simplemente abriendo la casilla en la esquina superior derecha.
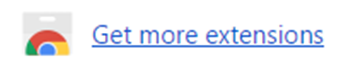
Paso 3: Abriendo la web Chrome
En el siguiente paso, necesitas abrir la tienda web de Chrome a través del enlace proporcionado en "obtener algunas extensiones".
Paso 4: Busca la extensión
Tienes que buscar las diferentes extensiones que quieras para bloquear
Paso 5: Agregar Chrome
Haz clic en el icono agregar a Chrome para instalar las diferentes extensiones.
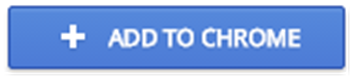
Paso 6: Después que hayas agregado las diferentes extensiones necesitas confirmar que quieres instalar simplemente haciendo clic en el icono "Agregar Extensiones".
Paso 7: Este es el último paso, solo necesitas regresar a la página chrome://extensions para que puedas encontrar la extensión en cuestión.
¿Como Bloquear sitios web en Chrome Android?
Existen varias razones por las cuales quisieras bloquear sitios web Chrome. Tus niños pueden estar viendo sitios web inseguros tales como sitios web con nudismo, así que puede ser útil restringir su acceso por propósitos de seguridad. Aprende a como bloquear sitios web en Chrome muy fácilmente, solo tienes que seguir unos pasos fáciles para conseguir esto.
¿Como bloquear sitios web e Android utilizando FamiSafe?
FamiSafe es una herramienta eficiente y económica que te ayudara a bloquear sitios web en el teléfono de tu niño. FamiSafe siempre nos permitirá simplemente bloquear los sitios web del uso de Chrome para dispositivo Android. Con FamiSafe serás capaz de revisar el historial web de tu niño, su frecuencia de navegación el tiempo y la fecha. Te ayudara y permitirá restringir el uso de aplicaciones inapropiadas que tu niño pueda estar accediendo. Protege a tu niño de entrar en sitios web no seguros a través del monitoreo regular de tus teléfonos, su historial de navegación de teléfono con la ayuda de FamiSafe.

Características:
- La primera característica con la que FamiSafe te ayudará será para bloquear sitios web
- Te ayudara a revisar el historial del navegador regularmente
- Rastrear los mensajes de texto de tu niño
- Navegar sus contactos
- Rastrear la ubicación GPS del teléfono
- Proporciona capturas de pantalla en Tiempo Real
- Utilizando la aplicación FamiSafe, serás capaz de bloquear los sitios web remotamente en el dispositivo objetivo sin el conocimiento del dueño.
- La aplicación te ayudara a monitorear la actividad del niño en las redes sociales, juegos de niños y ubicación en tiempo real.
- Con la aplicación FamiSafe no hay necesidad de rootear el dispositivo Android
Los pasos para bloquear sitios web en teléfonos Android utilizando FamiSafe
Para aprender a bloquear sitios web en teléfonos Android utilizando FamiSafe, necesitas simplemente seguir los siguientes pasos:
Paso 1: Registrarse en FamiSafe
El primer paso es registrarse por una cuenta en FamiSafe
Paso 2: Instalar FamiSafe
Necesitas ir a la Tienda Play o Google Play y descargar FamiSafe en el teléfono de tu niño
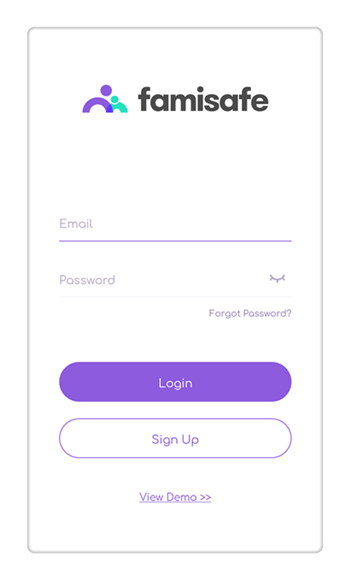
Paso 3: Conectarse y Monitorear
El paso 3 es conectar la aplicación para que puedas comenzar a monitorear el teléfono de tu niño desde tu teléfono utilizando FamiSafe.

Paso 4:
Puedes ahora monitorear el teléfono celular Android del niño remotamente accediendo a la aplicación FamiSafe desde cualquier dispositivo.
Paso 5:
Para acceder a las características del dispositivo utilizando la aplicación de FamiSafe, solo haz clic en el icono del panel de control. En caso de que desees monitorear el historial de navegación haz clic en la opción del icono que dice "historial web". El icono mostrara todos los sitios web visitados en el teléfono del niño indicando los horarios.

Paso 6: Bloquear aplicación
Para que bloquees cualquier aplicación, ve a "Bloqueo de Aplicación" localizado en el panel izquierdo. Desde este icono serás capaz de bloquear los sitios web del navegador o cualquier otra aplicación inadecuada instalada por tu niño.
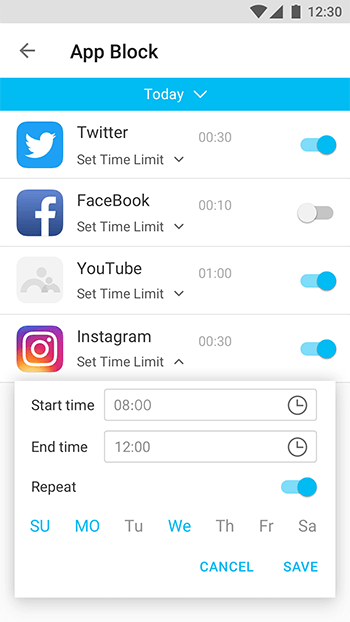
Serás capaz de limitar el dispositivo del niño o teléfono celular visitando el icono de "Tiempo de Pantalla", pero necesitas proporcionar el tiempo y la fecha para habilitar las restricciones.
FamiSafe es la mejor aplicación que te ayudara a monitorear el teléfono celular de tu niño sin que sepa del concepto. Es barato y simple de utilizar, siempre está disponible cuando lo necesitas, siguiendo los pasos simples serás capaz de bloquear sitios web en Chrome en el teléfono de tu niño. FamiSafe te ayudara a bloquear sitios web, revisar el historial del navegador, rastrear la ubicación del dispositivo y rastrear el GPRS del dispositivo. Esta característica hace a FamiSafe el mejor control parental y la herramienta de monitoreo que debes tener para tus niños FamiSafe es la mejor aplicación que te ayudara a bloquear sitios web en Chrome. El artículo claramente explica los pasos a seguir sobre como bloquear sitios web en Chrome.

Omar Antonio M.
staff Editor