Cómo Bloquear Sitios Web en la Computadora
Bloquear Sitios Web
TODO LOS TEMAS
- ¿Cómo bloquear aplicaciones?
-
- Mejores Aplicaciónes Gratuitas de Android Para Bloquear Llamadas
- Aplicaciones Bloqueadoras de Llamadas Para iPhone
- Cómo Bloquear Anuncios en Youtube al Utilizar un Android
- Cómo Bloquear la Pornografía en el Teléfono Celular de un Niño
- Aplicaciones Para Bloquear Mensajes de Texto Para Android y iPhone
- Nueva Aplicación De Bloqueo Pornográfico Del 2018
- Como Bloquear Pornografía en iPhone
- Apps para el Bloqueo de Pop-Up para Google Chrome
- Mejor Aplicación para Bloquear Pornografía
- Cómo Bloquear Pornografía en Teléfonos y Tabletas Android
- Las Mejores 10 Aplicaciones de Bloqueo de Sitios Web 2018
- Mejores Aplicaciones del 2018 para Padres para Bloquear Pornografía
- ¿Cómo Bloquear Sitios Web Porno?
- ¿Cómo Bloquear Sitios Web en Chrome con un Android?
- Las Mejores Aplicaciones para Bloquear Anuncios y Por Qué Las Necesitamos
- ¿Cómo rastrear su celular?
-
- Mejor Software Gratuito Para el Rastreo de Correos Electrónicos del 2018
- Cómo Cambiar la Ubicación en su iPhone
- Cómo Encontrar la Ubicación de Alguien en Facebook
- Rastreador Gratuito de un Teléfono Celular a través del Número
- Como Rastrear Un Numero De Teléfono Gratis
- ¿Cómo Saber Si Tu Teléfono Está Siendo Monitoreado?
- ¿Cómo Rastrear La Ubicación de una Llamada Telefónica?
- Como Rastrear Un Teléfono Android Desde iPhone Gratis
- Como Rastrear Gratis un iPhone Por Numero En Línea
- Como Rastrear La Ubicación Con Un Numero Telefónico En Línea Gratis
- Cómo Usar un Router para Monitorear Qué Sitios Web Son Visitados
- Como Rastrear Un Carro Con GPS Gratis
- Como Rastrear un Teléfono Utilizando el IMEI Gratis
- Aplicaciones De Rastreo GPS Gratis 2019
- Como Rastrear La Ubicación de Un Teléfono Celular Utilizando Google Earth
- ¿Cómo aplicar Control Parental?
-
- ¿Se Te Olvido La Contraseña De Restricciones?
- Como Establecer El Control Parental En WhatsApp
- Control Parental de Facebook
- El Mejor Software Gratuito de Control Parental
- Las Mejores Aplicaciones para Monitorear el iPhone de un Niño
- Mejores Aplicaciones de Control Parental para iPhone del 2018
- Cómo Revisar el Historial de Navegación Privada en Teléfonos o Tablets Android
- Mejores Aplicaciones Gratuitas de Control Parental Para Android en el 2018
- Google está eliminando las funciones de control parental de Chrome
- Mejores Aplicaciones de Control Parental iOS para iPad e iPhone 2018
- Detección y Eliminación de Spyware para iPhone
- Utilice su Router para Limitar el Uso de Internet de su Hijo
- ¿Cómo Ver lo que mi Hijo/Hija esta Haciendo en su Teléfono?
- Monitor de Bebé: Vigila a tu bebé en todas partes y en todo momento
- Las Mejores Aplicaciones de Control Remoto en 2018 Para Controlar el TV & PC
- ¿Cómo localizar su familia?
-
- El Mejor Localizador Familiar de Sprint
- Métodos para Localizar un Miembro de la Familia o Compartir Su Ubicación con la Familia
- App de Localizador: T-Mobile Localizador Familiar
- La Mejor Alternativa al Localizador Familiar Life360
- Las 10 Mejores Aplicaciones de Fertilidad del 2019
- Software de Árbol Familiar Y Aplicaciones Para Tu Aplicación De Búsqueda Familia
- 5 Aplicaciones De Localización Familiar Gratis | Rastreador GPS gratuito para ni
- Las 5 Mejores Aplicaciones Familiares Económicas Para Ayudar A Tu Familia A Ahor
- 10 Mejores Aplicaciones de Juegos Familiares
- Mejor Localizador Familiar de AT&T
- ¿Cómo monitorear su celular?
-
- Como Monitorear Mensajes De Texto En Android
- Monitor De Batería Android - ¿Que Esta Descargando La Batería De Tu Android?
- 10 Mejores Apps de Monitoreo Para Android Para Monitorear a Su Hijo
- Cómo Monitorizar el Uso de Datos en un iPhone
- Las Mejores Aplicaciones De Monitoreo Para Android 2019
- Las 5 Mejores Aplicaciones de Rastreo de Sueno Para iPhone Y Apple Watch
- Cómo Convertir Su iPhone en un Monitor de Tensión Arterial
- Las Mejores Aplicaciones Android Para Monitorear la Frecuencia Cardiaca del 2018
- Mejores Aplicaciones Android para Monitoreo de Bebes
- Mi Esposo Esta Adicto a Su Teléfono
- Las Mejores Herramientas de Monitoreo de Sitio Web Gratis en 2018
- ¿Cómo poner filtro y tiempo de pantalla?
-
- ¿Qué es el Tiempo de Pantalla en iPhone y Cómo se Usa?
- Aplicación De Cronometro De Niños Para Controlar El Tiempo En iPhone e iPad
- Revisar el Uso de Dispositivo de los Niños con el Tiempo de Pantalla en iOS 12
- Reseña de Barracuda Web Filter - Características& Pros& Contras y Alternativa
- Las mejores soluciones de filtros web que los padres deben conocer
- Cómo Filtrar un Sitio Web en Chrome
- Top 5 de Bloqueadores de Contenido iOS que Realmente Funcionan en 2019
- Bloqueadores de Contenido Útiles para Samsung e iPhone
- Los Mejores Filtros De Internet Para Teléfonos Y Tabletas De Niños
- FamiSafe Software de Filtrado de Internet
- Los 10 Mejores Filtros del Contenido de Internet | Filtrado Web que Funciona al
- ¿Cómo poner Control Parental en iOS y Android?
-
- 10 Aplicaciones de Control Parental Para Dispositivos Android
- Controles Parentales - Cómo Bloquear el iPhone de su Hijo
- Cómo Llevar a Cabo el Control Parental en el iPod Touch
- La Mejor Aplicación De Control Parental Android
- Las Mejores Aplicaciones Parentales Para Teléfonos y Tabletas Android
- Como Establecer Controles Parentales YouTube En iPad
- El Control Parental Para Tableta Android Se Asegurará Que Los Niños Estén Bien
- Cómo Desactivar los Controles Parentales de iPhone
- Métodos para Bloquear Mensajes de Texto en un iPhone
- Controles Parentales iPhone 7 y iPhone 7 Plus
- Consejos y Reviews
-
- Cosas Que Nunca Deberías De Prohibir Que Tu Niño Haga
- Reseña Norton Family Premier - Pros & Cons Y Alternativa
- Reseña de la Aplicación de Control Parental Kroha. Doctor Komarovskiy - Pros & Cons
- 10 cosas que los padres nunca deberían hacer por sus hijos
- 10 Consejos Básicos de Cómo Proteger a su Hijo
- Reseña De Control Parental Screen Time - Pros& Cons Y Alternativa FamiSafe Alter
- Reseña De Control Parental My Watchdog Mobile - Pros& Cons Y Alternativa A Famisafe
- Reseña de FamilyTime Parental Control - Pros& Contras y Alternativa
- 10 Consejos Para Padres Para Lidiar Con un Niño Travieso
- Reseña De Control Parental SecureTeen - Pros& Cons& y una Alternativa
- Reseña de Kids Place Parental Control - Pros& Contras& y Alternativas
- 10 problemas De Conducta De Niños Que Son Culpa de Los Padres
- ¿Cómo prevenir el Cyberbulling?
-
- Bullying En Línea: Aprende A Como Lidiar Con El Bullying En Línea
- Cómo Proteger a tus Hijos del Acoso o Bullying por Mensajes de Texto
- Qué hacer si alguien es intimidado por redes sociales
- ¿Cómo Alejar del Bullying a Tus Hijos?
- Las 3 mejores maneras que debes conocer para evitar bullying o acoso escolar
- Los 5 Mejores Programas Anti-Bullying en Escuelas
- Las Apps Anti-Bullying Más Útiles para Control Parental
- Estos Videos Anti-Bullying Pueden Ayudarte a Entender el Bullying
- Cómo Prevenir el Bullying en Escuelas: Una Guía Completa para Padres e Hijos
- Consejos para Niños Sobre Cómo Detener el Bullying en Escuelas
• Publicado en: Filtro de Internet • Soluciones probadas
Introducción
Hay momentos en los que, por cualquier razón deseamos bloquear sitios web que no queremos que sean visitados en nuestra computadora. A veces es necesario evitar el acceso desde nuestra PC a sitios o páginas web, que por sus características es que no queremos que las personas con quienes compartimos el uso de nuestros equipos accedan a ellos. Las razones pueden ser múltiples y diferentes en cada caso, pueden ser sitios con contenido adulto o de un estilo similar, o sitios a los que no queremos que se acceda por razones educativas, políticas, religiosas, porque emplean lenguaje racista, son obscenos, etc. Es necesario que evite que su hijo acceda a ciertas páginas web desde su computadora. Por lo tanto, es importante saber cómo bloquear sitios web en la computadora.

5 Métodos para bloquear sitios web en la computadora
Para bloquear una página web, debe seguir una serie de pasos dependiendo de su sistema operativo y su dispositivo. Con lo que aprenderá qué fácil es bloquear sitios web, lo cual es útil por diferentes motivos, como por ejemplo para mejorar la seguridad de su computadora o evitar el acceso a ciertos tipos de páginas web.
Hay diferentes formas de bloquear sitios web. Puede elegir bloquear sitios web solo en navegadores específicos, mediante el sistema operativo o en su enrutador. A continuación, le mostramos 5 métodos diferentes que hablan sobre cómo bloquear sitios web en una computadora---
Bloqueo de cualquier sitio web en Windows
Uno de los pilares de Internet es el sistema DNS que traduce nombres fáciles de recordar como www.google.com a direcciones IP equivalentes (8.8.8.8). Su computadora también tiene algo denominado archivos HOSTS que pueden tener esta información almacenada de forma local cuando se utilizan servidores DNS para buscar un sitio web. Esto puede emplearse para bloquear sitios web no deseados. Hemos probado este método con Windows 7 y Windows 10.
- Asegúrese de tener acceso como administrador a su computadora. Inicie sesión en su PC con una cuenta de administrador y vaya a C:\Windows\System32\drivers\etc\.
- Haga doble click en el archivo llamado "hosts" y seleccione el Bloc de notas en la lista de programas para abrir el archivo. Haga click en Aceptar. Las últimas dos líneas de su archivo de hosts deben leer "#127.0.0.1 localhost" y "#::1 localhost".

En caso de que no pueda editar el archivo, debe hacer click derecho en el archivo llamado hosts y seleccionar Propiedades. Haga click en la pestaña Seguridad, seleccione la cuenta de administrador y haga click en Editar. En la ventana emergente, seleccione la cuenta nuevamente y marque Control Total. Haga click en Aplicar> Sí. Ahora haga click en Aceptar en todas las ventanas emergentes.
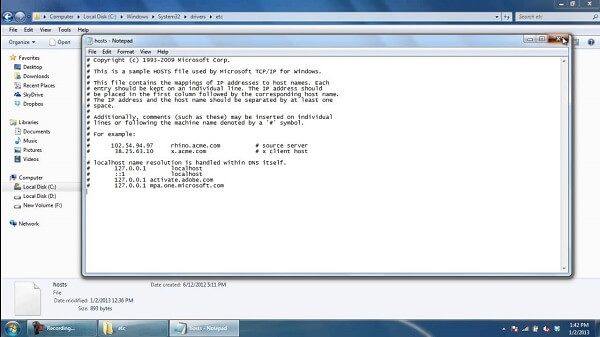
- Al final del archivo, puede agregar las direcciones para bloquear los sitios web. Solo debe agregar una línea al final del archivo utilizando 127.0.0.1. Seguidamente, introduzca el nombre del sitio web que desea restringir. Esto transmitirá el nombre del sitio a su PC local.
- Para bloquear Google, por ejemplo, agregue "127.0.0.1 www.google.com" al final del archivo sin las comillas. De esta manera puede bloquear tantos sitios como desee, pero recuerde que solo puede agregar uno por línea.
- Repita este paso hasta que tenga todos los sitios web que desea bloquear.
- Ahora cierre el archivo hosts y haga click en Guardar. Reinicie la computadora para que los cambios surtan efecto y todos los sitios sean bloqueados.


Bloqueo de cualquier sitio web en Mac
Aquí tiene cómo bloquear sitios web en una computadora con MacOS:
- Asegúrese de tener acceso como administrador a su Mac. Ahora abra Terminal. Puede encontrarlo en /Aplicaciones/Utilidades/Terminal.
- Escriba sudo nano/etc/hosts y presione enter. Introduzca la contraseña del usuario (login) cuando sea requerido.
- Esto abrirá el archivo /etc/hosts en un editor de texto. Introduzca el nombre del sitio web en este formato "127.0.0.1 www.sitiowebbloqueado.com". Para cada sitio web que desee bloquear, comience una nueva línea y escriba el mismo comando pero con el nombre del otro sitio web que desea bloquear y así sucesivamente. Cuando termine, presione Ctrl + X y luego Y para guardar los cambios.
- Ingrese el comando sudo dscacheutil -flushcache y presione Enter o reinicie su máquina para asegurarse de que los sitios web estén bloqueados.



Bloqueo de cualquier sitio web a nivel del navegador
Es muy sencillo bloquear sitios web en cualquier navegador. Aquí le mostramos cómo bloquear sitios web en una computadora usando Firefox. Necesita instalar un complemento llamado BlockSite en Firefox y también seguir los siguientes pasos:
- Instale el complemento, presione ctrl + shift + a, y haga click en Extensiones a la izquierda. Ahora haga click en Opciones en BlockSite. En la ventana emergente, haga click en Agregar e introduzca el nombre del sitio web que desea bloquear. Repita el proceso para todos los sitios web a los que no desee acceder. Haga click en Aceptar.
- Ahora, los sitios web no estarán disponibles en Firefox. En BlockSite, también puede poner una contraseña para evitar que otros usuarios modifiquen la lista de sitios web bloqueados. Esto se puede hacer a través del menú de opciones descrito en el paso anterior.

BlockSite también está disponible en Google Chrome.
Bloqueo de cualquier sitio web en su iPhone y iPad
Apple tiene algunas herramientas de control parental que le permiten bloquear sitios web. Así es cómo:
- Diríjase a Configuración> General> Restricciones.
- Haga click en Habilitar restricciones. Ahora establezca una contraseña para las restricciones. Idealmente, esta debería ser diferente de la contraseña que usa para desbloquear su teléfono.
- Después de establecer la contraseña, desplácese hacia abajo y presione Sitios web. Aquí puede elegir limitar el contenido para adultos o permitir el acceso a sitios web específicos.
- Hay una breve lista de sitios web permitidos, incluyendo Discovery Kids y Disney en donde dice sólo sitios web definidos. Sin embargo, también puede agregar sitios haciendo click en "Agregar un sitio web".
- Apple bloquea los sitios web que se consideran ofensivos si presiona Limitar contenido para adultos, pero puede incluir en la lista blanca los sitios web seleccionando Agregar un sitio web a donde dice Permitir Siempre o en una lista negra al presionar Denegar.
- Si intenta acceder a un sitio web bloqueado, aparecerá un mensaje que le indica que el mismo está restringido. Toque Permitir sitio web e ingrese contraseña de restricciones para abrir ese sitio web.
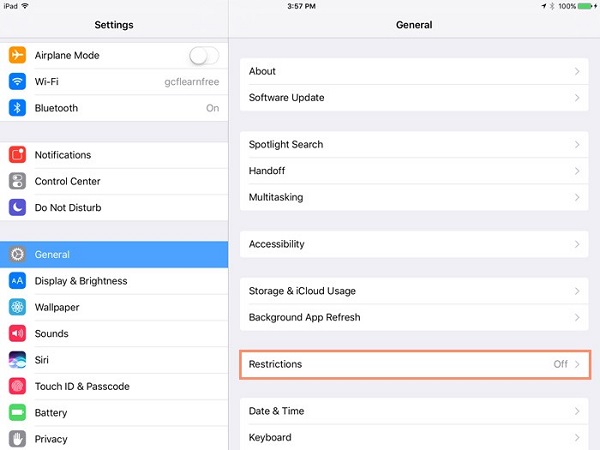


Bloqueo de cualquier sitio web en su teléfono Android
En Android, tendrá que editar el archivo hosts en su dispositivo para redirigir los sitios que desea bloquear. Necesitará un administrador de archivos y un editor de texto. La opción más fácil es usar nuestra aplicación favorita ES File Explorer, que le permite hacer ambas cosas. Así es como funciona:
- Instale ES file browser, abra ES File Explorer y presione el botón "/" en la parte superior. Toque donde dice sistema> etc.
- En esta carpeta, verá el archivo hosts - presiónelo y en el menú emergente, toque el texto. En la próxima ventana emergente, presione ES Note Editor.
- Toque el botón de tres puntos que se encuentra en la esquina superior derecha y presione editar.
- Ahora, estará editando el archivo, y para bloquear sitios web, debe redirigir su DNS. Para hacerlo, simplemente inicie una nueva línea y escriba "127.0.0.1 www.sitiowebbloqueado.com" para cada sitio web que desee bloquear. Por ejemplo, debe ingresar 127.0.0.1 www.google.com para bloquear Google.
- Reinicie su dispositivo Android.



FamiSafe - Bloqueador de Páginas Web en Teléfonos Celulares
Todos aquellos que tienen menores bajo su cuidado tarde o temprano tienen el siguiente dilema: ¿cómo evitar que accedan a contenido que pueda dañar su sensibilidad? El caso más obvio es el de pornografía, violencia explícita, drogas, etc. El gran software de control parental FamiSafe debería ser su mejor opción en ese caso. Es una solución para bloquear sitios web que muestran contenido no apropiado para niños y también permite el control remoto a través del navegador de cualquier computadora en la que se haya instalado el programa. Además, está disponible para iOS y Android.
Funciones:
- Bloquea y monitorea Sitios Web
- Rastrea la ubicación por GPS en tiempo real
- Bloquea ciertas aplicaciones
- Rastrea y controla el tiempo de pantalla
- Ofrece un control remoto flexible
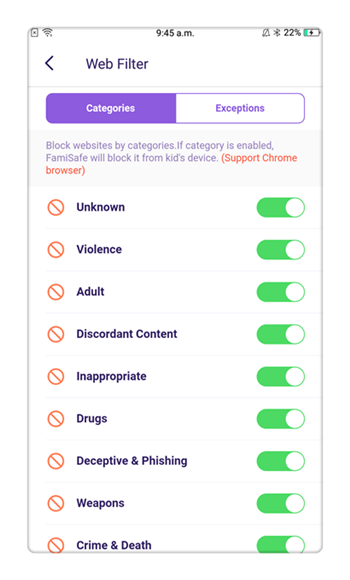
Conclusión
Una de las grandes ventajas que ofrece la red es que en Internet podemos encontrar casi todo y sin movernos del sofá en casa. Sin embargo, este es un arma de doble filo, ya que ciertos contenidos pueden estar al alcance de los más pequeños de la casa. Esto hace que una de las preocupaciones de los padres sea proteger a sus hijos de ciertos contenidos que están disponibles para todos. Hay algunas aplicaciones que ofrecen su propia configuración parabloquear sitios web en una computadora. Pero le sugeriremos que use la gran solución de control parental FamiSafe. Sin lugar a dudas, podrá con éxito bloquear sitios web con contenido dañino o indeseable en el dispositivo de su hijo. Desde App Store o Google Play, puede descargarla sin costo. No llegue tarde a probarla.



Omar Antonio M.
staff Editor