Cómo Bloquear Páginas Web en Mac
Cómo Bloquear Páginas Web en Mac
TODOS LOS TEMAS
- ¿Cómo bloquear aplicaciones?
-
- Mejores Aplicaciónes Gratuitas de Android Para Bloquear Llamadas
- Aplicaciones Bloqueadoras de Llamadas Para iPhone
- Cómo Bloquear Anuncios en Youtube al Utilizar un Android
- Cómo Bloquear la Pornografía en el Teléfono Celular de un Niño
- Aplicaciones Para Bloquear Mensajes de Texto Para Android y iPhone
- Nueva Aplicación De Bloqueo Pornográfico Del 2018
- Como Bloquear Pornografía en iPhone
- Apps para el Bloqueo de Pop-Up para Google Chrome
- Mejor Aplicación para Bloquear Pornografía
- Cómo Bloquear Pornografía en Teléfonos y Tabletas Android
- Las Mejores 10 Aplicaciones de Bloqueo de Sitios Web 2018
- Mejores Aplicaciones del 2018 para Padres para Bloquear Pornografía
- ¿Cómo Bloquear Sitios Web Porno?
- ¿Cómo Bloquear Sitios Web en Chrome con un Android?
- Las Mejores Aplicaciones para Bloquear Anuncios y Por Qué Las Necesitamos
- ¿Cómo rastrear su celular?
-
- Mejor Software Gratuito Para el Rastreo de Correos Electrónicos del 2018
- Cómo Cambiar la Ubicación en su iPhone
- Cómo Encontrar la Ubicación de Alguien en Facebook
- Rastreador Gratuito de un Teléfono Celular a través del Número
- Como Rastrear Un Numero De Teléfono Gratis
- ¿Cómo Saber Si Tu Teléfono Está Siendo Monitoreado?
- ¿Cómo Rastrear La Ubicación de una Llamada Telefónica?
- Como Rastrear Un Teléfono Android Desde iPhone Gratis
- Como Rastrear Gratis un iPhone Por Numero En Línea
- Como Rastrear La Ubicación Con Un Numero Telefónico En Línea Gratis
- Cómo Usar un Router para Monitorear Qué Sitios Web Son Visitados
- Como Rastrear Un Carro Con GPS Gratis
- Como Rastrear un Teléfono Utilizando el IMEI Gratis
- Aplicaciones De Rastreo GPS Gratis 2019
- Como Rastrear La Ubicación de Un Teléfono Celular Utilizando Google Earth
- ¿Cómo aplicar Control Parental?
-
- ¿Se Te Olvido La Contraseña De Restricciones?
- Como Establecer El Control Parental En WhatsApp
- Control Parental de Facebook
- El Mejor Software Gratuito de Control Parental
- Las Mejores Aplicaciones para Monitorear el iPhone de un Niño
- Mejores Aplicaciones de Control Parental para iPhone del 2018
- Cómo Revisar el Historial de Navegación Privada en Teléfonos o Tablets Android
- Mejores Aplicaciones Gratuitas de Control Parental Para Android en el 2018
- Google está eliminando las funciones de control parental de Chrome
- Mejores Aplicaciones de Control Parental iOS para iPad e iPhone 2018
- Detección y Eliminación de Spyware para iPhone
- Utilice su Router para Limitar el Uso de Internet de su Hijo
- ¿Cómo Ver lo que mi Hijo/Hija esta Haciendo en su Teléfono?
- Monitor de Bebé: Vigila a tu bebé en todas partes y en todo momento
- Las Mejores Aplicaciones de Control Remoto en 2018 Para Controlar el TV & PC
- ¿Cómo localizar a su familia?
-
- El Mejor Localizador Familiar de Sprint
- Métodos para Localizar un Miembro de la Familia o Compartir Su Ubicación con la Familia
- App de Localizador: T-Mobile Localizador Familiar
- La Mejor Alternativa al Localizador Familiar Life360
- Las 10 Mejores Aplicaciones de Fertilidad del 2019
- Software de Árbol Familiar Y Aplicaciones Para Tu Aplicación De Búsqueda Familia
- 5 Aplicaciones De Localización Familiar Gratis | Rastreador GPS gratuito para ni
- Las 5 Mejores Aplicaciones Familiares Económicas Para Ayudar A Tu Familia A Ahor
- 10 Mejores Aplicaciones de Juegos Familiares
- Mejor Localizador Familiar de AT&T
- ¿Cómo monitorear su celular?
-
- Como Monitorear Mensajes De Texto En Android
- Monitor De Batería Android - ¿Que Esta Descargando La Batería De Tu Android?
- 10 Mejores Apps de Monitoreo Para Android Para Monitorear a Su Hijo
- Cómo Monitorizar el Uso de Datos en un iPhone
- Las Mejores Aplicaciones De Monitoreo Para Android 2019
- Las 5 Mejores Aplicaciones de Rastreo de Sueno Para iPhone Y Apple Watch
- Cómo Convertir Su iPhone en un Monitor de Tensión Arterial
- Las Mejores Aplicaciones Android Para Monitorear la Frecuencia Cardiaca del 2018
- Mejores Aplicaciones Android para Monitoreo de Bebes
- Mi Esposo Esta Adicto a Su Teléfono
- Las Mejores Herramientas de Monitoreo de Sitio Web Gratis en 2018
- ¿Cómo poner filtro y tiempo de pantalla?
-
- ¿Qué es el Tiempo de Pantalla en iPhone y Cómo se Usa?
- Aplicación De Cronometro De Niños Para Controlar El Tiempo En iPhone e iPad
- Revisar el Uso de Dispositivo de los Niños con el Tiempo de Pantalla en iOS 12
- Reseña de Barracuda Web Filter - Características& Pros& Contras y Alternativa
- Las mejores soluciones de filtros web que los padres deben conocer
- Cómo Filtrar un Sitio Web en Chrome
- Top 5 de Bloqueadores de Contenido iOS que Realmente Funcionan en 2019
- Bloqueadores de Contenido Útiles para Samsung e iPhone
- Los Mejores Filtros De Internet Para Teléfonos Y Tabletas De Niños
- FamiSafe Software de Filtrado de Internet
- Los 10 Mejores Filtros del Contenido de Internet | Filtrado Web que Funciona al
- ¿Cómo poner Control Parental en iOS y Android?
-
- 10 Aplicaciones de Control Parental Para Dispositivos Android
- Controles Parentales - Cómo Bloquear el iPhone de su Hijo
- Cómo Llevar a Cabo el Control Parental en el iPod Touch
- La Mejor Aplicación De Control Parental Android
- Las Mejores Aplicaciones Parentales Para Teléfonos y Tabletas Android
- Como Establecer Controles Parentales YouTube En iPad
- El Control Parental Para Tableta Android Se Asegurará Que Los Niños Estén Bien
- Cómo Desactivar los Controles Parentales de iPhone
- Métodos para Bloquear Mensajes de Texto en un iPhone
- Controles Parentales iPhone 7 y iPhone 7 Plus
- Consejos y Reseñas
-
- Cosas Que Nunca Deberías De Prohibir Que Tu Niño Haga
- Reseña Norton Family Premier - Pros & Cons Y Alternativa
- Reseña de la Aplicación de Control Parental Kroha. Doctor Komarovskiy - Pros & Cons
- 10 cosas que los padres nunca deberían hacer por sus hijos
- 10 Consejos Básicos de Cómo Proteger a su Hijo
- Reseña De Control Parental Screen Time - Pros& Cons Y Alternativa FamiSafe Alter
- Reseña De Control Parental My Watchdog Mobile - Pros& Cons Y Alternativa A Famisafe
- Reseña de FamilyTime Parental Control - Pros& Contras y Alternativa
- 10 Consejos Para Padres Para Lidiar Con un Niño Travieso
- Reseña De Control Parental SecureTeen - Pros& Cons& y una Alternativa
- Reseña de Kids Place Parental Control - Pros& Contras& y Alternativas
- 10 problemas De Conducta De Niños Que Son Culpa de Los Padres
- ¿Cómo prevenir el ciberacoso?
-
- Bullying En Línea: Aprende A Como Lidiar Con El Bullying En Línea
- Cómo Proteger a tus Hijos del Acoso o Bullying por Mensajes de Texto
- Qué hacer si alguien es intimidado por redes sociales
- ¿Cómo Alejar del Bullying a Tus Hijos?
- Las 3 mejores maneras que debes conocer para evitar bullying o acoso escolar
- Los 5 Mejores Programas Anti-Bullying en Escuelas
- Las Apps Anti-Bullying Más Útiles para Control Parental
- Estos Videos Anti-Bullying Pueden Ayudarte a Entender el Bullying
- Cómo Prevenir el Bullying en Escuelas: Una Guía Completa para Padres e Hijos
- Consejos para Niños Sobre Cómo Detener el Bullying en Escuelas
• Publicado en: Filtro de Internet • Soluciones probadas

No se puede evitar el hecho de que nuestros hijos necesitan usar computadoras en sus vidas cotidianas. Desde una edad temprana, las computadoras se pueden utilizar como una herramienta de aprendizaje para ayudarlos a aprender el idioma, los problemas matemáticos, la investigación y para desarrollar sus habilidades informáticas.
A medida que crezcan, usarán computadoras para completar sus tareas, estudiar y luego entrar al mundo laboral como una de las herramientas más comunes que emplearán. Aunque las computadoras son una parte esencial de la sociedad moderna, conectarse a Internet es una actividad que no está exenta de peligro.
Usar computadoras como herramientas es extremadamente beneficioso, sin embargo hay tantos sitios web que pueden considerarse demasiado inapropiados para niños, e incluso pueden causarles daños a largo plazo, como daños psicológicos y condiciones como ansiedad y depresión; especialmente a través del uso excesivo.
Algunos de los sitios web que causan estos problemas podrían ser sitios web pornográficos, páginas web de apuestas, sitios web con contenido violento y plataformas de redes sociales. Como padre responsable, depende de usted bloquear proactivamente estos sitios web hasta que sus hijos tengan la edad adecuada para acceder a ellos.
Hoy exploraremos tres métodos sencillos y potentes para bloquear sitios web en su computadora Mac, lo que le ayudará a mantener el control del contenido al que acceden sus hijos.
3 Métodos Para Bloquear Páginas Web en Mac
Método #1 - Habilitar los Controles Parentales de Mac
El primer método, y tal vez el más fácil para bloquear un sitio web en una computadora Mac, es habilitar la configuración de control parental que Apple ha incorporado en el dispositivo. He aquí cómo usarlo.
Paso #1
Haga click en el icono de Apple en la parte superior izquierda de su Mac y seleccione la opción Preferencias del Sistema.
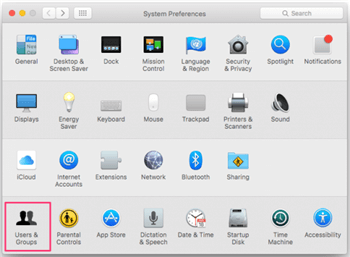
Paso #2
Haga click en la opción Usuarios y Grupos, seguido por el signo ‘+’ en la esquina inferior izquierda.
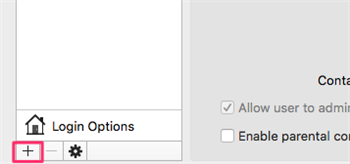
Paso #3
Seleccione la opción Administración de Control Parental para habilitar los controles parentales en el grupo de usuarios.
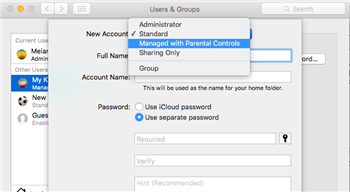
Paso #4
Complete las instrucciones en pantalla, incluyendo el nombre de la cuenta, el rango de su hijo y cree una contraseña para que estas configuraciones no se puedan cambiar fácilmente.
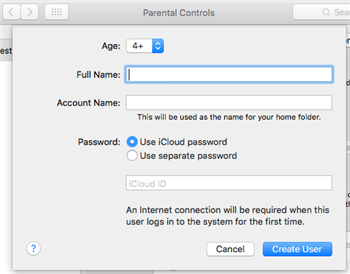
Paso #5
Regrese al menú Preferencias del Sistema y seleccione la opción Controles Parentales. En el menú superior, seleccione la opción Web.
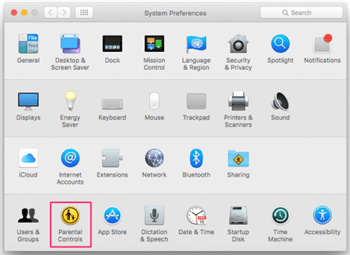
Paso #6
Aquí puede seleccionar habilitar filtros de contenido para adultos para bloquear sitios web dañinos, así como permitir o bloquear ciertos sitios web a su elección. Asegúrese de aplicar los cambios de configuración a la cuenta secundaria que acaba de crear cuando bloquee sitios web en Mac.
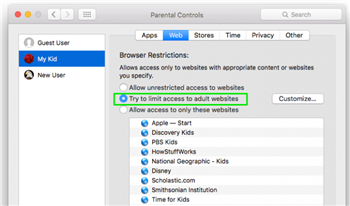
Método #2 - Utilizar los Archivos Hosts
Este es quizás el método más complicado y no recomendado para padres que tienen habilidades técnicas limitadas. Sin embargo, es uno de los métodos más efectivos que le da más control sobre el bloqueo de sitios web en Mac.
Paso #1
Abra el menú de Utilidades en su Mac y abra el menú Terminal.
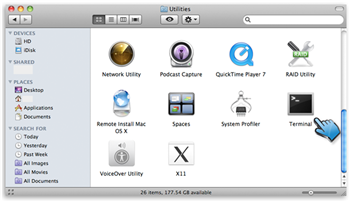
Paso #2
En el terminal, escriba la siguiente línea de código;
“sudo /bin/cp /etc/hosts /etc/hosts-original” (obviando las comillas)
Es posible que deba insertar la contraseña de administración de su computadora para continuar.
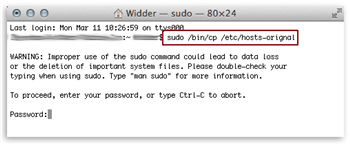
Paso #3
Donde está escrita su dirección IP local (algo como 127.0.0.1), escriba la URL del sitio web que desea bloquear. Aquí, solo debe introducir la dirección 'www.' y no es necesario incluir ninguna dirección de tipo HTTP.
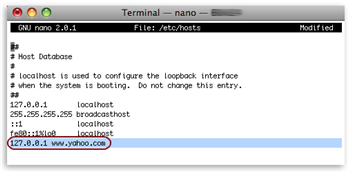
Paso #4
Cuando esté satisfecho con su entrada, mantenga presionada la tecla Control y presione Q para guardar su configuración y el sitio web será bloqueado. Nota: es posible que necesite reiniciar su sistema para que los cambios estén completamente habilitados.
Método #3 - Utilizar Bloqueadores Incluidos en el Navegador
Dependiendo del navegador web que esté usando, tal vez Chrome o Firefox, puede descargar complementos para ayudarle cuando se trata de bloquear sitios web en Mac. Si bien este es el método más fácil, puede resultar sencillo para su hijo aprender a cambiar la configuración de vuelta a la normal.
Para este ejemplo, usaremos el navegador Firefox, pero el proceso será similar para todos los navegadores.
Paso #1
Abra una ventana del navegador en blanco y haga click en el menú Opciones en el lado derecho. Desplácese hacia abajo en la lista y seleccione la opción de complementos.
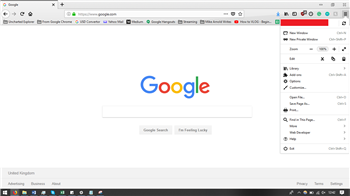
Paso #2
En la barra de búsqueda en la parte superior derecha, escriba ‘bloqueo de sitio web’.
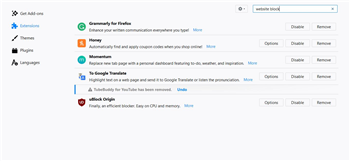
Paso #3
Ahora, simplemente busque en la lista de complementos disponibles que se pueden instalar y elija el que se adapte a lo que está buscando. Puede ver todas las reseñas de cada complemento y todas las funciones que proporciona cada uno de ellos.

Paso #4
Una vez que haya elegido el que desee usar, haga click en el botón Agregar a Firefox (o su navegador) para que el complemento se instale automáticamente. Ahora el complemento se mostrará en el menú en la parte superior de su navegador.
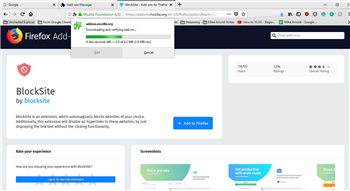
Paso #5
Simplemente abra el menú del complemento y elija el sitio web que desea bloquear usando las instrucciones en pantalla del complemento que eligió. Eso es todo lo que debe saber si lo que quería era aprender cómo bloquear sitios web en Mac.

FamiSafe - El Mejor Bloqueador de Páginas Web Para Android y iPhone
Aunque está muy bien utilizar uno de los métodos anteriores para bloquear el acceso a un sitio web en su computadora Mac, eso no impide que su hijo acceda a los sitios web u otros tipos de contenido dañino en sus dispositivos móviles.
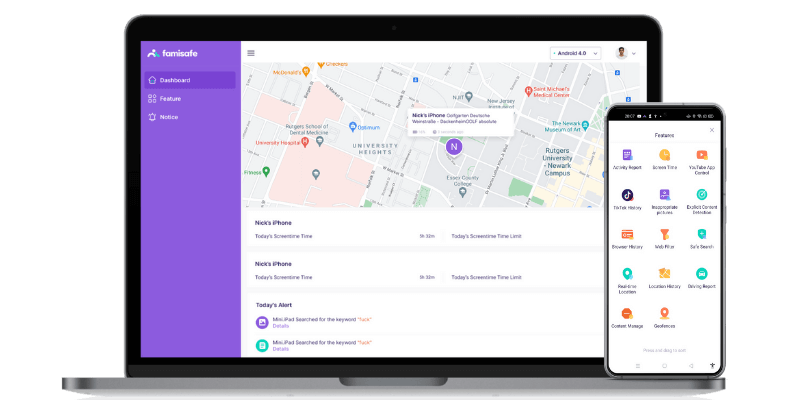
Aquí es donde entra en juego FamiSafe. Al instalar esta aplicación líder de control parental, se beneficia del control total sobre el teléfono inteligente o la tablet de su hijo, bloqueando fácilmente los sitios web, el acceso al dispositivo y una gama de otras funciones poderosas. Algunos de estas incluyen;
- Rastreo de Páginas Web y Filtrado del Contenido
Con la aplicación FamiSafe, podrá aplicar filtros de contenido web para ayudar a bloquear el contenido al que no desea que acceda su hijo. También tiene la capacidad de bloquear el acceso a sitios web individuales cuando así lo desee, utilizando los menús en pantalla.
- Rastreo de la Ubicación por GPS en Tiempo Real
FamiSafe también le permite rastrear la ubicación GPS de su hijo en tiempo real, en base a la información de ubicación GPS del dispositivo de su hijo.
Puede ver exactamente dónde está su hijo en todo momento, dónde ha estado en el pasado, e incluso puede configurar límites o geo-cercados gracias a los cuales se le enviará una notificación si su hijo deja un área determinada.
- Monitoreo de la Actividad
Una de las principales funciones de FamiSafe es que permite ver por cuánto tiempo su hij oestá usando su dispositivo, en qué momento está accediendo al mismo y qué aplicaciones está usando. Es decir, que tiene toda la información que necesita para rastrear la dieta digital de su hijo, y así asegurarse de que esté viviendo una vida equilibrada.
- Control Remoto Total
A diferencia de otras aplicaciones de control parental, no necesitará acceder al dispositivo de su hijo para realizar los cambios que necesite realizar. Supongamos que su hijo está en la escuela y está usando su teléfono para determinadas clases, simplemente puede aplicar bloqueos desde su propio teléfono al instante, sin tener que estar cerca del dispositivo de su hijo.
- Control y Administración de las Aplicaciones
Además de poder ver qué aplicaciones usa su hijo, también podrá bloquear el acceso a ellas. También puede configurar una programación para bloquear completamente el acceso a ciertas aplicaciones, o a todo el dispositivo.
Si su hijo debería estar durmiendo, estudiando, pasando tiempo con la familia o es momento de ir a la cama, entonces puede bloquear el acceso para que no se distraiga.
Resumen
Cuando se trata de tomar el control de la dieta digital de su hijo y asegurarse de que solo esté viendo contenido apropiado, existen muchas opciones que puede utilizar, independientemente de si está controlando una computadora o dispositivo móvil.
FamiSafe es fácilmente una de las aplicaciones más completas y cargada de funciones que existen, y aunque está disponible para dispositivos Android e iOS, es por mucho una de las más universales. La aplicación se puede descargar gratis desde su app store respectiva, y con una prueba gratuita de tres días, puede ver si esta es la aplicación para usted.



Omar Antonio M.
staff Editor