La Aplicación de Control Parental Más Confiable
FamiSafe permite a los padres controlar el tiempo de pantalla, rastrear la ubicación en tiempo real y detectar contenido inapropiado en los dispositivos de los niños.
Configurar Google Family Link en la Chromebook puede ser un reto si no sabes cómo se hace. En este artículo, te presentaremos una guía paso a paso que explica el proceso. Sin embargo, antes de eso, vamos a tener un breve resumen sobre Google Family Link .
Google Family Link es una aplicación desarrollada para ayudar a los padres a seguir la actividad de sus hijos en una computadora Chromebook o en cualquier teléfono móvil. Además, pueden utilizarla para gestionar las actividades que realizan sus hijos. Por otra parte, Google Family Link ofrece informes en tiempo real.
Parte 1. ¿Cómo Configurar Google Family Link en la Chromebook?
Antes de configurar Google Family Link, aquí hay algunos requisitos básicos;
1. Asegúrate de que la Chromebook de tu hijo está actualizado
2. Accede a la cuenta de Google de tu hijo en la computadora Chromebook si es que tiene una. Si tu hijo no la tiene, crea una y accede a ella en el dispositivo
Una vez que tengas todo lo anterior listo, sigue las instrucciones que se indican a continuación para iniciar la configuración de Google Family Link en la Chromebook:
Paso 1: Inicia la Chromebook de tu hijo, mueve el cursor a la esquina inferior izquierda de la pantalla y haz clic en el icono de notificación.
Paso: 2: Aparecerá la siguiente interfaz en la pantalla:
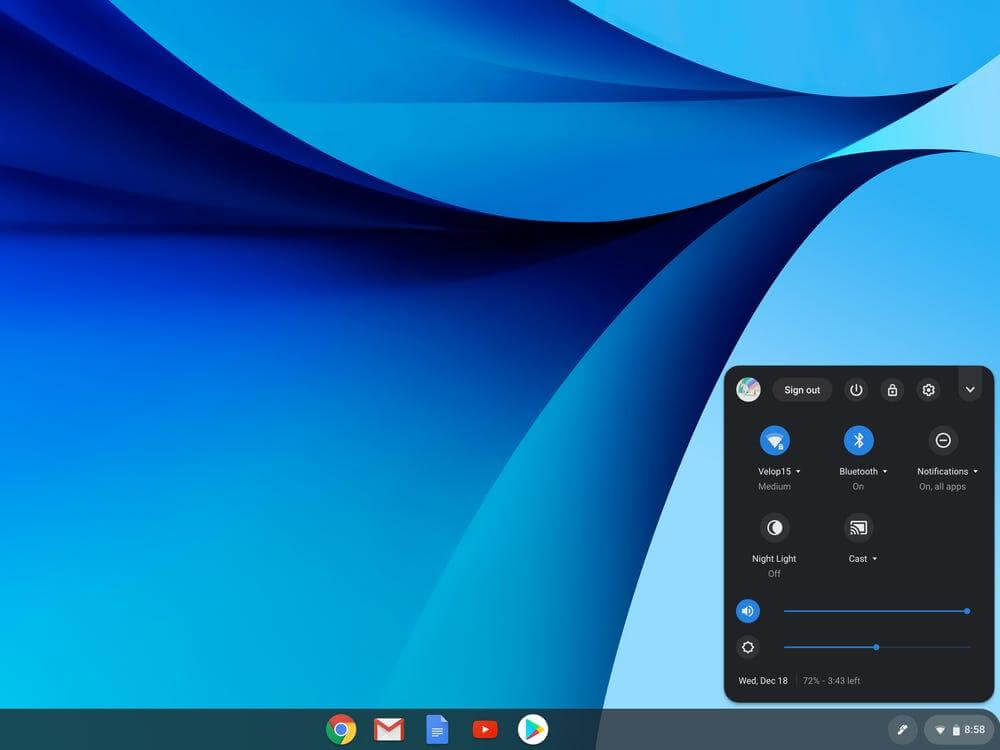
Haz clic en el icono del engranaje ⚙️ para abrir la pestaña de Configuración.
Paso 3: A continuación, aparecerá una página de diálogo con varias opciones de configuración. Desplázate hacia abajo hasta donde se encuentra Avanzado, haz clic en él y aparecerá un menú desplegable.
Paso 4: Selecciona Privacidad y Seguridad en la lista de opciones y, a continuación, mueve el cursor hasta la sección donde tienes el icono de Personas. Localiza y haz clic en el botón de Configuración.
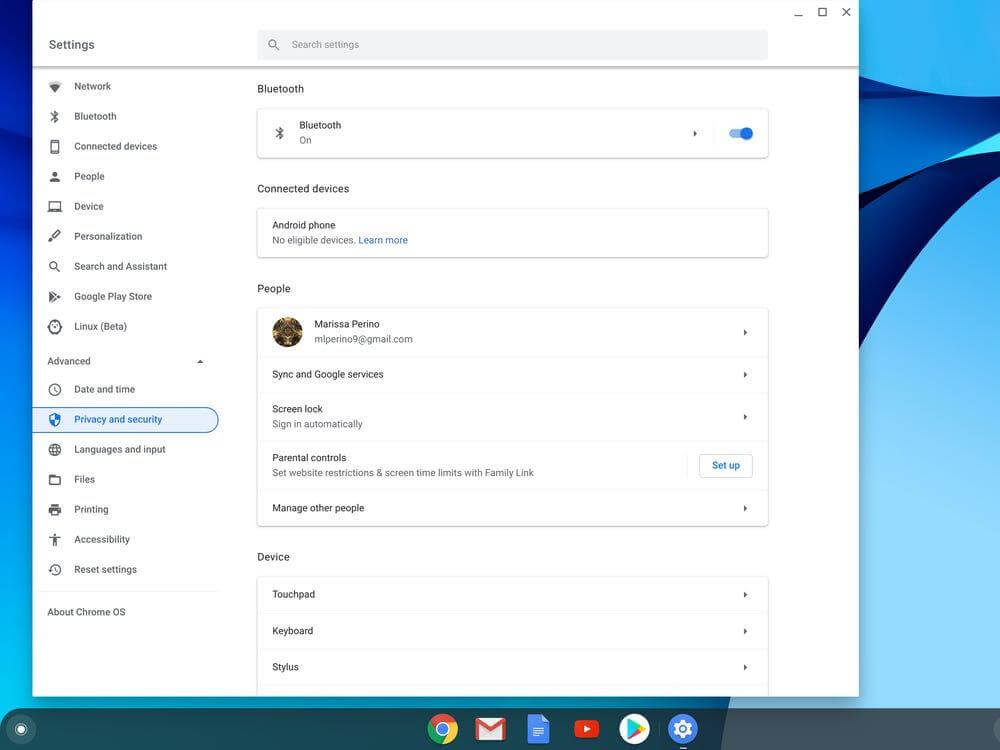
Paso 5: Una vez completado el paso 4, aparecerá inmediatamente un aviso con el botón "Iniciar". Haz clic en el botón para continuar.
Paso 6: A continuación, aparecerá en la pantalla una página que te indica cómo configurar el control parental. Aquí hay una imagen para una mejor comprensión:
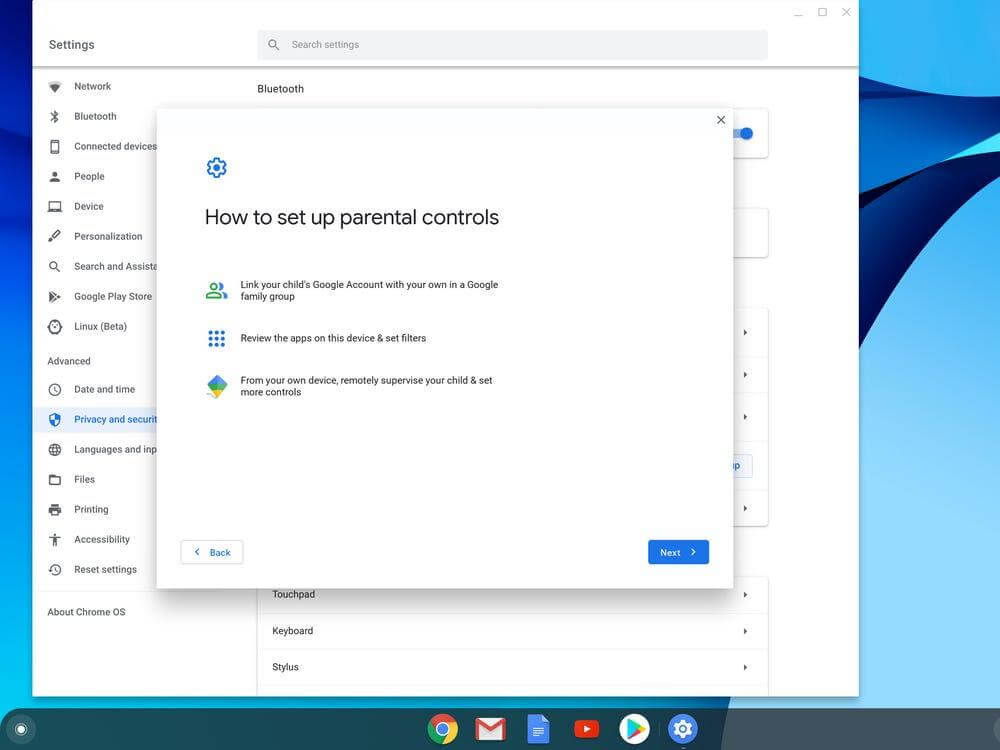
Haz clic en el botón Siguiente y continúa con el próximo paso.
Paso 7: Ahora aparecerá una pantalla con la pregunta ¿Es este el niño que deseas supervisar? con las opciones Sí y No. Selecciona Sí para confirmar que es el niño. Si no lo es, haz clic en No para acceder a otro perfil.
Paso 8: A continuación, aparecerá en la pantalla una página que describe cómo supervisar una Chromebook mediante Google Family Link. Lee las instrucciones y haz clic en Siguiente.
Paso 9: Las siguientes páginas te pedirán que introduzcas la cuenta de Google que quieres utilizar para supervisar la Chromebook de tu pupilo. Introduce estos datos correctamente y luego haz clic en el icono Siguiente.
Paso 10: Ahora tienes la página Acerca de la Supervisión. Léela y luego haz clic en el botón Más. A continuación aparecerá la siguiente interfaz:
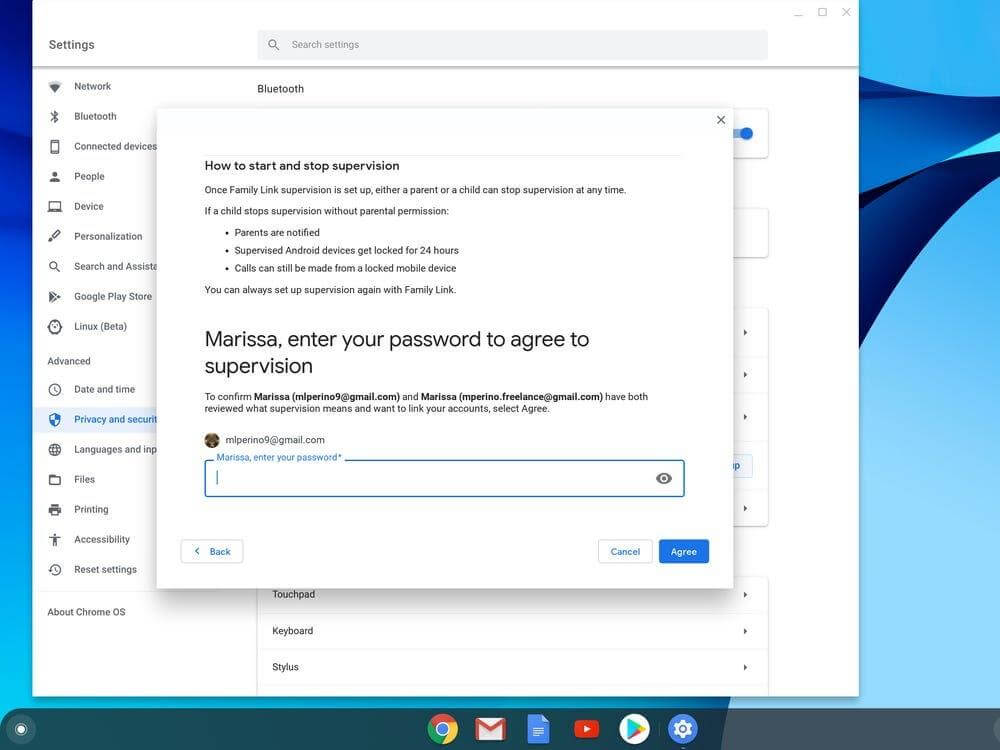
Introduce la contraseña de tu cuenta de Google en el espacio proporcionado y luego haz clic en Aceptar.
Ahora que has vinculado con éxito la cuenta de tu hijo con la tuya, siempre podrás seguir la actividad de tu pupilo en la Chromebook desde tu zona de confort a través de families.google.com.
Como alternativa, en lugar de utilizar el enlace anterior, que podría olvidarse en cualquier momento, deberías instalar la aplicación Family Link en tu móvil.
Parte 2. ¿Cómo Utilizar Family Link en la Chromebook?
Como se mencionó anteriormente, la aplicación Family Link es un programa de control parental diseñado para ayudarte a rastrear, y gestionar la actividad de tu hijo en un dispositivo móvil o PC. Este artículo se centra en la PC Chromebook, y se ha introducido una guía paso a paso sobre cómo configurar Family Link, vamos a tener una guía sobre algunas de las características.
Gestionar Sitios Web
1. Inicia la aplicación Family Link en tu móvil
2. Haz clic en el nombre de tu hijo tal y como se muestra en la siguiente imagen
3. Posteriormente, selecciona "Gestionar la Configuración" en la interfaz que aparece.
4. Ahora se abrirá una página con la lista de aplicaciones disponibles en el Chromebook de tu hijo. Selecciona Google Chrome de la lista
5. A continuación, aparecerá la siguiente página;
Selecciona la configuración que prefieras de las opciones
6. Haz clic en Administrar Sitios, y tendrás las opciones Aprobado y Bloqueado. Selecciona una de ellas y serás dirigido a una página en la que deberás añadir el sitio web que quieres permitir o bloquear que visite tu hijo
CONSEJOS 1Cambiar la Configuración de Permisos de Sitios Web
1. Abre la aplicación Family Link en tu móvil
2. Pulsa sobre el nombre de tu hijo y luego selecciona Gestionar Configuración
3. Ahora, aparecerá una página que muestra algunas funciones que puedes gestionar en la Chromebook de tu hijo
4. Como quieres cambiar la configuración de los permisos web, pulsa en Chrome > Panel de Control de Chrome
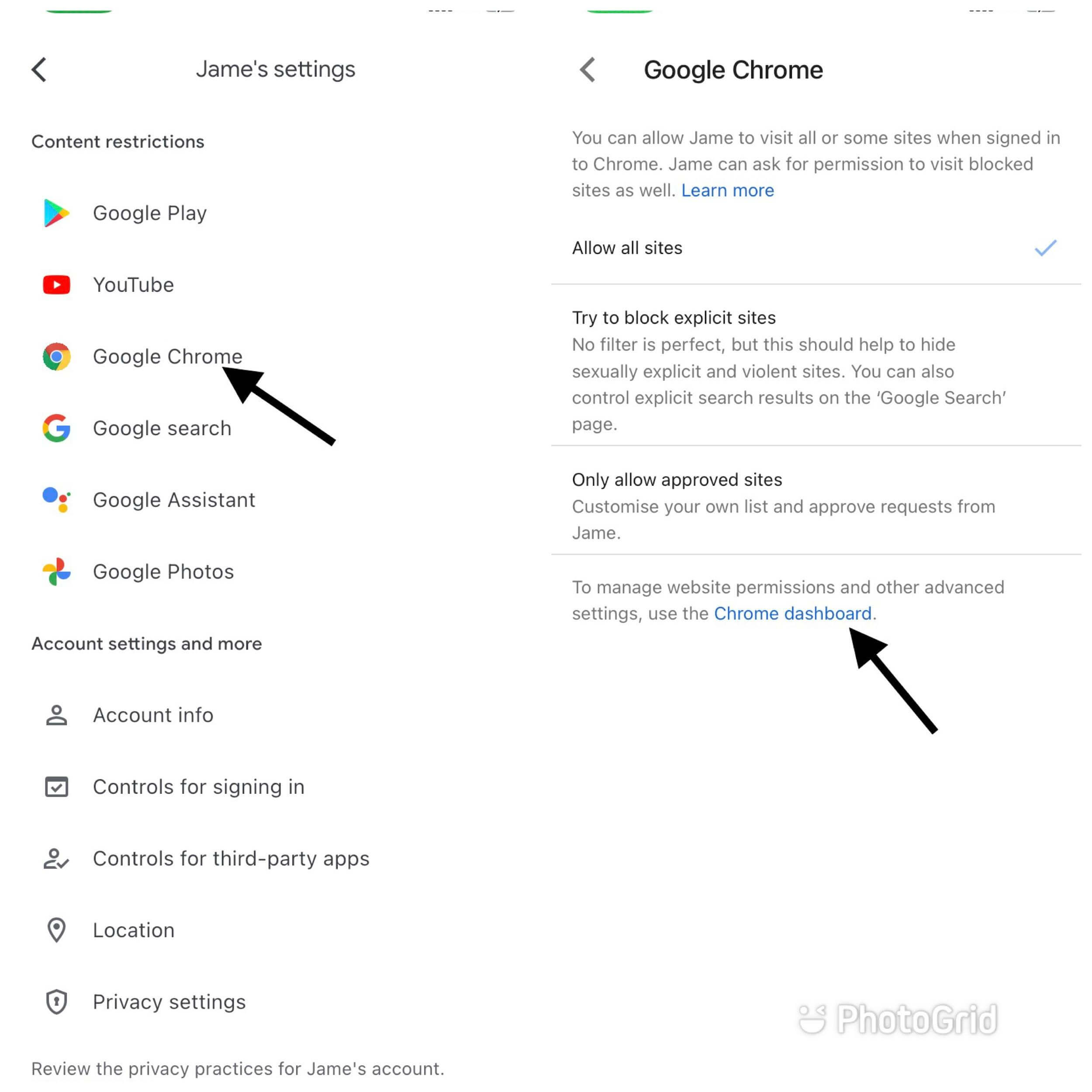
5. Se te dirigirá a la siguiente página:
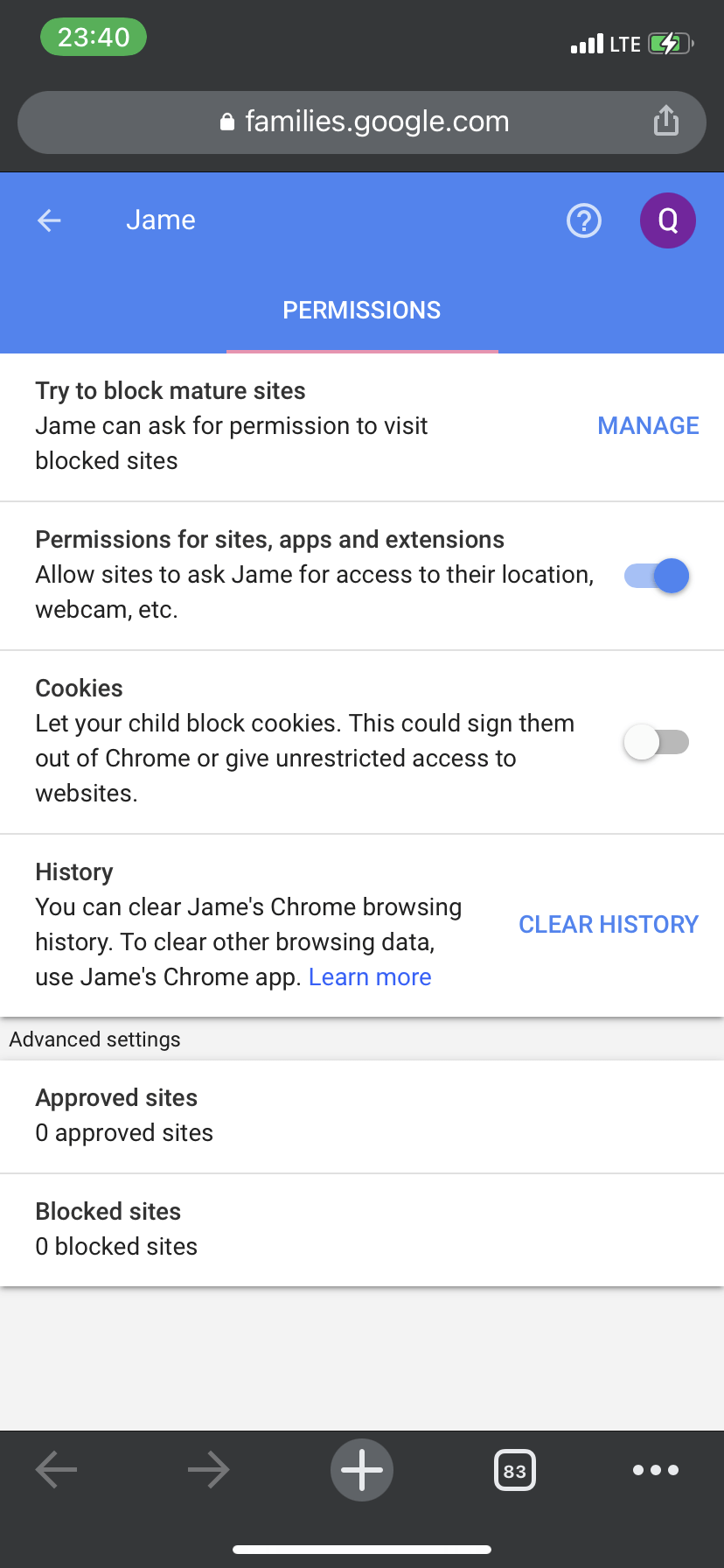
Activa o desactiva los permisos para sitios, aplicaciones y extensiones
CONSEJOS 2Rastrear la Ubicación
1. Inicia Family Link en tu móvil
2. Localiza el nombre de tu hijo en la parte inferior de la pantalla y pulsa sobre él
3. Pulsa en Gestionar Ajustes > Ubicación
4. Activa la opción Ver la ubicación de tu hijo a la derecha para permitir el seguimiento de la ubicación.
Parte 3. La Mejor Alternativa a Family Link en la Chromebook
Además de la aplicación Family Link, hay otras aplicaciones de gran calidad que puedes utilizar como padre para hacer un seguimiento de la actividad de tu hijo y FamiSafe es una de ellas.
FamiSafe es una conocida aplicación de control parental creada para que puedas supervisar y/o gestionar la actividad de tu hijo en un móvil o una PC. La aplicación está bien diseñada y tiene muchas funciones. La mayoría de los usuarios la encuentran fácil de utilizar debido a la interfaz de usuario interactiva. FamiSafe funciona perfectamente en todos los sistemas operativos como Windows, Mac, Chromebook, Android y iPhone.
Además de seguir y gestionar la actividad de tu hijo, también puedes contar con FamiSafe para obtener informes en tiempo real sobre el lugar donde se encuentra tu hijo. Una característica sorprendente de esta aplicación es que te da el poder de controlar el dispositivo de tu hijo desde cualquier lugar. FamiSafe ofrece sus servicios tanto en versión gratuita como en versión premium. En la versión gratuita, tienes la oportunidad de disfrutar de unas pocas funciones de la aplicación. Sin embargo, al cambiar a la versión premium, se desbloquean automáticamente todas las fantásticas funciones que tiene la aplicación.
● Geocercas: Con la función de geocercas, puedes configurar FamiSafe para que envíe una alerta cada vez que tu hijo salga de los límites predefinidos.
● Rastreo de Ubicación: FamiSafe te proporciona informes en tiempo real de la ubicación de tu hijo en un momento determinado
● Informe de Tiempo de Pantalla: Controla el número de horas que tu hijo pasa en la pantalla de la computadora o del móvil sin problemas utilizando la función de límite de pantalla de la aplicación FamiSafe
● Compatibilidad: FamiSafe es compatible con múltiples plataformas como Windows, iPhone, iPad, Mac y Chromebook
● Ofrece servicios premium asequibles
Guía Paso a Paso para Configurar FamiSafe en la Chromebook
Esta guía se divide en dos partes, una para los padres y otra para los hijos. Por favor, sigue las instrucciones que encontrarás debajo de cada una de ellas para configurar FamiSafe con la Chromebook
Guía para padres sobre FamiSafe Guías de configuración del Chromebook
Paso 1: Con la ayuda de un dispositivo móvil con acceso a Internet, visita la página web oficial de FamiSafe para descargar e instalar la aplicación. Tras la instalación, ejecuta la aplicación.
Paso 2: Elegir la Identidad
Al iniciar la aplicación, aparecerá la pregunta ¿Quién utiliza este dispositivo? Selecciona Padre para continuar.
Paso 3: Crea una cuenta o inicia sesión en ella
Puedes ver la función principal de FamiSafe sin iniciar sesión. Sin embargo, si te registras con el botón de abajo podrás obtener una prueba gratuita de 3 días.
Paso 4: Generar Código de Emparejamiento
Ahora, haz clic en el icono + Conectar un nuevo dispositivo que aparece en tu pantalla para crear un código de emparejamiento de 6 dígitos.
Guía de emparejamiento de FamiSafe Emparejamiento con el teléfono de los niños
Paso 6: Inicia la aplicación en la Chromebook y aparecerá la interfaz:
Cuando inicies la aplicación, se mostrará la pregunta ¿Quién utiliza este dispositivo? Selecciona Padre para continuar.
Pulsa en la pestaña Emparejar con código y aparecerá una página con un campo vacío en el que podrás introducir el código de 6 dígitos que has generado en tu teléfono (el de los padres). Introduce el código correctamente y FamiSafe emparejará automáticamente tu móvil con la Chromebook.
Wondershare Famisafe
FamiSafe permite a los padres controlar el tiempo de pantalla, hacer un rastreo de la ubicación en tiempo real y detectar contenido inapropiado en los dispositivos de los niños.

Conclusión:
Ahora la configuración de Google Family Link en la Chromebook ya no debería ser un problema con la guía paso a paso proporcionada en el artículo anterior. También presentamos una aplicación de control parental alternativa que puedes conectar con Chromebook: Wondershare FamiSafe. Al igual que Google Family Link, Wondershare FamiSafe es fácil de usar y también proporciona excelentes servicios.

Omar Antonio M.
staff Editor