Una Guía Completa: Como Bloquear Aplicaciones en Android
Guia completa de como bloquear apps
TODOS LOS TEMAS
- ¿Cómo bloquear aplicaciones?
-
- Mejores Aplicaciónes Gratuitas de Android Para Bloquear Llamadas
- Aplicaciones Bloqueadoras de Llamadas Para iPhone
- Cómo Bloquear Anuncios en Youtube al Utilizar un Android
- Cómo Bloquear la Pornografía en el Teléfono Celular de un Niño
- Aplicaciones Para Bloquear Mensajes de Texto Para Android y iPhone
- Nueva Aplicación De Bloqueo Pornográfico Del 2018
- Como Bloquear Pornografía en iPhone
- Apps para el Bloqueo de Pop-Up para Google Chrome
- Mejor Aplicación para Bloquear Pornografía
- Cómo Bloquear Pornografía en Teléfonos y Tabletas Android
- Las Mejores 10 Aplicaciones de Bloqueo de Sitios Web 2018
- Mejores Aplicaciones del 2018 para Padres para Bloquear Pornografía
- ¿Cómo Bloquear Sitios Web Porno?
- ¿Cómo Bloquear Sitios Web en Chrome con un Android?
- Las Mejores Aplicaciones para Bloquear Anuncios y Por Qué Las Necesitamos
- ¿Cómo rastrear su celular?
-
- Mejor Software Gratuito Para el Rastreo de Correos Electrónicos del 2018
- Cómo Cambiar la Ubicación en su iPhone
- Cómo Encontrar la Ubicación de Alguien en Facebook
- Rastreador Gratuito de un Teléfono Celular a través del Número
- Como Rastrear Un Numero De Teléfono Gratis
- ¿Cómo Saber Si Tu Teléfono Está Siendo Monitoreado?
- ¿Cómo Rastrear La Ubicación de una Llamada Telefónica?
- Como Rastrear Un Teléfono Android Desde iPhone Gratis
- Como Rastrear Gratis un iPhone Por Numero En Línea
- Como Rastrear La Ubicación Con Un Numero Telefónico En Línea Gratis
- Cómo Usar un Router para Monitorear Qué Sitios Web Son Visitados
- Como Rastrear Un Carro Con GPS Gratis
- Como Rastrear un Teléfono Utilizando el IMEI Gratis
- Aplicaciones De Rastreo GPS Gratis 2019
- Como Rastrear La Ubicación de Un Teléfono Celular Utilizando Google Earth
- ¿Cómo aplicar Control Parental?
-
- ¿Se Te Olvido La Contraseña De Restricciones?
- Como Establecer El Control Parental En WhatsApp
- Control Parental de Facebook
- El Mejor Software Gratuito de Control Parental
- Las Mejores Aplicaciones para Monitorear el iPhone de un Niño
- Mejores Aplicaciones de Control Parental para iPhone del 2018
- Cómo Revisar el Historial de Navegación Privada en Teléfonos o Tablets Android
- Mejores Aplicaciones Gratuitas de Control Parental Para Android en el 2018
- Google está eliminando las funciones de control parental de Chrome
- Mejores Aplicaciones de Control Parental iOS para iPad e iPhone 2018
- Detección y Eliminación de Spyware para iPhone
- Utilice su Router para Limitar el Uso de Internet de su Hijo
- ¿Cómo Ver lo que mi Hijo/Hija esta Haciendo en su Teléfono?
- Monitor de Bebé: Vigila a tu bebé en todas partes y en todo momento
- Las Mejores Aplicaciones de Control Remoto en 2018 Para Controlar el TV & PC
- ¿Cómo localizar a su familia?
-
- El Mejor Localizador Familiar de Sprint
- Métodos para Localizar un Miembro de la Familia o Compartir Su Ubicación con la Familia
- App de Localizador: T-Mobile Localizador Familiar
- La Mejor Alternativa al Localizador Familiar Life360
- Las 10 Mejores Aplicaciones de Fertilidad del 2019
- Software de Árbol Familiar Y Aplicaciones Para Tu Aplicación De Búsqueda Familia
- 5 Aplicaciones De Localización Familiar Gratis | Rastreador GPS gratuito para ni
- Las 5 Mejores Aplicaciones Familiares Económicas Para Ayudar A Tu Familia A Ahor
- 10 Mejores Aplicaciones de Juegos Familiares
- Mejor Localizador Familiar de AT&T
- ¿Cómo monitorear su celular?
-
- Como Monitorear Mensajes De Texto En Android
- Monitor De Batería Android - ¿Que Esta Descargando La Batería De Tu Android?
- 10 Mejores Apps de Monitoreo Para Android Para Monitorear a Su Hijo
- Cómo Monitorizar el Uso de Datos en un iPhone
- Las Mejores Aplicaciones De Monitoreo Para Android 2019
- Las 5 Mejores Aplicaciones de Rastreo de Sueno Para iPhone Y Apple Watch
- Cómo Convertir Su iPhone en un Monitor de Tensión Arterial
- Las Mejores Aplicaciones Android Para Monitorear la Frecuencia Cardiaca del 2018
- Mejores Aplicaciones Android para Monitoreo de Bebes
- Mi Esposo Esta Adicto a Su Teléfono
- Las Mejores Herramientas de Monitoreo de Sitio Web Gratis en 2018
- ¿Cómo poner filtro y tiempo de pantalla?
-
- ¿Qué es el Tiempo de Pantalla en iPhone y Cómo se Usa?
- Aplicación De Cronometro De Niños Para Controlar El Tiempo En iPhone e iPad
- Revisar el Uso de Dispositivo de los Niños con el Tiempo de Pantalla en iOS 12
- Reseña de Barracuda Web Filter - Características& Pros& Contras y Alternativa
- Las mejores soluciones de filtros web que los padres deben conocer
- Cómo Filtrar un Sitio Web en Chrome
- Top 5 de Bloqueadores de Contenido iOS que Realmente Funcionan en 2019
- Bloqueadores de Contenido Útiles para Samsung e iPhone
- Los Mejores Filtros De Internet Para Teléfonos Y Tabletas De Niños
- FamiSafe Software de Filtrado de Internet
- Los 10 Mejores Filtros del Contenido de Internet | Filtrado Web que Funciona al
- ¿Cómo poner Control Parental en iOS y Android?
-
- 10 Aplicaciones de Control Parental Para Dispositivos Android
- Controles Parentales - Cómo Bloquear el iPhone de su Hijo
- Cómo Llevar a Cabo el Control Parental en el iPod Touch
- La Mejor Aplicación De Control Parental Android
- Las Mejores Aplicaciones Parentales Para Teléfonos y Tabletas Android
- Como Establecer Controles Parentales YouTube En iPad
- El Control Parental Para Tableta Android Se Asegurará Que Los Niños Estén Bien
- Cómo Desactivar los Controles Parentales de iPhone
- Métodos para Bloquear Mensajes de Texto en un iPhone
- Controles Parentales iPhone 7 y iPhone 7 Plus
- Consejos y Reseñas
-
- Cosas Que Nunca Deberías De Prohibir Que Tu Niño Haga
- Reseña Norton Family Premier - Pros & Cons Y Alternativa
- Reseña de la Aplicación de Control Parental Kroha. Doctor Komarovskiy - Pros & Cons
- 10 cosas que los padres nunca deberían hacer por sus hijos
- 10 Consejos Básicos de Cómo Proteger a su Hijo
- Reseña De Control Parental Screen Time - Pros& Cons Y Alternativa FamiSafe Alter
- Reseña De Control Parental My Watchdog Mobile - Pros& Cons Y Alternativa A Famisafe
- Reseña de FamilyTime Parental Control - Pros& Contras y Alternativa
- 10 Consejos Para Padres Para Lidiar Con un Niño Travieso
- Reseña De Control Parental SecureTeen - Pros& Cons& y una Alternativa
- Reseña de Kids Place Parental Control - Pros& Contras& y Alternativas
- 10 problemas De Conducta De Niños Que Son Culpa de Los Padres
- ¿Cómo prevenir el ciberacoso?
-
- Bullying En Línea: Aprende A Como Lidiar Con El Bullying En Línea
- Cómo Proteger a tus Hijos del Acoso o Bullying por Mensajes de Texto
- Qué hacer si alguien es intimidado por redes sociales
- ¿Cómo Alejar del Bullying a Tus Hijos?
- Las 3 mejores maneras que debes conocer para evitar bullying o acoso escolar
- Los 5 Mejores Programas Anti-Bullying en Escuelas
- Las Apps Anti-Bullying Más Útiles para Control Parental
- Estos Videos Anti-Bullying Pueden Ayudarte a Entender el Bullying
- Cómo Prevenir el Bullying en Escuelas: Una Guía Completa para Padres e Hijos
- Consejos para Niños Sobre Cómo Detener el Bullying en Escuelas
• Publicado en: Bloquear App • Soluciones probadas
Parte 1: Introducción
De vez en cuando, surge la necesidad de restringir el acceso a aplicaciones en nuestros gadgets Android. Puede ser para mantener afuera los ojos curiosos o narices mocosas, administrar el acceso de tu niño a aplicaciones particulares en sus dispositivos o para explorar y experimentar. Sin tener nada de experiencia buscas sobre como bloquear aplicaciones en teléfono Android en la web y encuentras esta guía. Bienvenido.
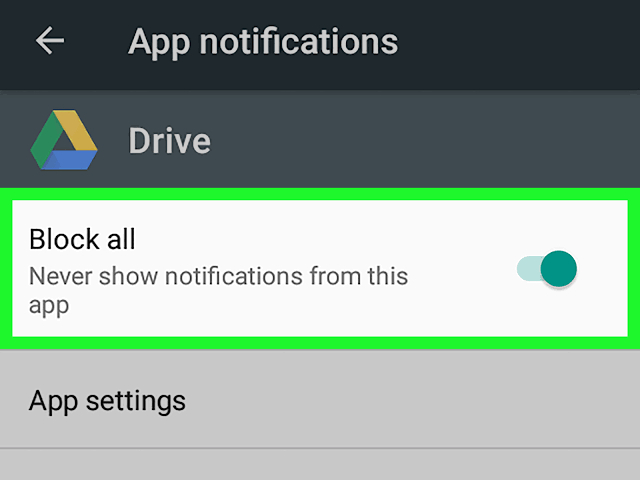
Para comenzar, hay maneras mínimas infalibles para bloquear aplicaciones particulares en gadgets Android. Entonces, sigue leyendo y edúcate sobre como bloquear aplicaciones en Android o restringir su accesibilidad.
Parte 2: Como Bloquear Aplicaciones en Teléfono Android con una Aplicación de terceros
Para iniciar, vamos a comenzar con un bloqueador de aplicación para Android que necesitas instalar primero en el teléfono para utilizarlo. El Internet tiene muchos de estos, pero la mayoría resultan ser difíciles de utilizar, tienen muchas ventanas emergentes de anuncios o peor, necesitan que rootees tu dispositivo Android antes de la instalación. Así que luego de una investigación intensiva, encontramos el mejor, FamiSafe.
FamiSafe es una fantástica aplicación de control parental que te permite administrar la cantidad de tiempo que tu niño pasa utilizando aplicaciones en su teléfono. Te permite limitar el acceso a aplicaciones y controlar el tiempo de pantalla de tu niño remotamente. Además, puedes rastrear sus movimientos con el rastreador de ubicación y característica de geo-cerca en el software, monitorear mensajes de texto, navegación web y actividad en redes sociales sin ningún problema. Es efectivo y eficiente. Tiene una interfaz de usuario simple y no requiere ninguna habilidad técnica para utilizarla.
- Filtrado Web
- Rastreo de Ubicación & Geo-Cerca
- Bloqueador de Aplicación & Reporte de Actividad de Aplicación
- Límite de Tiempo de Pantalla & Horarios
- Detección de Fotos Sospechosas & Contenido Explicito
Para bloquear aplicaciones en Android con FamiSafe, sigue estos pasos a continuación:
Paso 1: Descarga e instala FamiSafe desde Google Play
Instala la aplicación en el teléfono de tu niño de la tienda Google Play. Luego de descargarla exitosamente, abre el FamiSafe y crea una cuenta utilizando los detalles personales correctos.

Paso 2: Configuraciones en el teléfono del Niño
Ahora, inicia sesión en la cuenta creada de FamiSafe en el Android del niño y especifica la identidad del dueño como Niño. Debes permitir que la aplicación tenga acceso completo al teléfono cuando te lo solicite. Hacerlo es crucial para un monitoreo efectivo.

Paso 3: Configurar el dispositivo del Padre
Luego, ve a tu teléfono y selecciona al Padre como la identidad. FamiSafe conecta automáticamente el teléfono del niño y estas listo para comenzar a rastrearlo. FamiSafe tiene un tablero ordenado que facilita un monitoreo fluido del teléfono de tu niño.

Paso 4: Opción de Tiempo de Pantalla
Para poder bloquear o limitar el acceso a aplicaciones en el Android del niño, elije la función de Tiempo de Pantalla. Se abre una ventana, solicitándote Bloquear el Dispositivo o Establecer un Límite de Tiempo de Pantalla. Selecciona el ultimo.

Paso 5: Configurar un límite de tiempo
Haz clic en OK en la ventana que se abre y procede a configurar el límite de tiempo para utilizar el teléfono.

Paso 6: Cuenta regresiva
Una vez satisfecho con las configuraciones de tiempo, siéntate y mira la cuenta regresiva del tiempo establecido transcurrir desde tu teléfono. También puedes bloquear el dispositivo desde tu lado y bloquear al niño de acceder aplicaciones en sus teléfonos.

Parte 3: Como Bloquear Aplicaciones en Teléfono Android con Fijación de Pantalla
Es un bloqueador de aplicaciones de teléfono en dispositivos Android que cierra la aplicación en cuestión a la vista, e intentar apagarla o ir a la pantalla de inicio inicia tu ingreso de contraseña de seguridad de bloqueo de pantalla. El procedimiento para habilitar la fijación de pantalla es diferente en versiones Android 9.0 y 8.0/7.0.
Para activar la fijación de pantalla en Android 9.0 PIE:
Paso 1: Ve a Configuraciones y selecciona Seguridad y Ubicación. Luego presiona en Avanzado > Fijación de Pantalla.
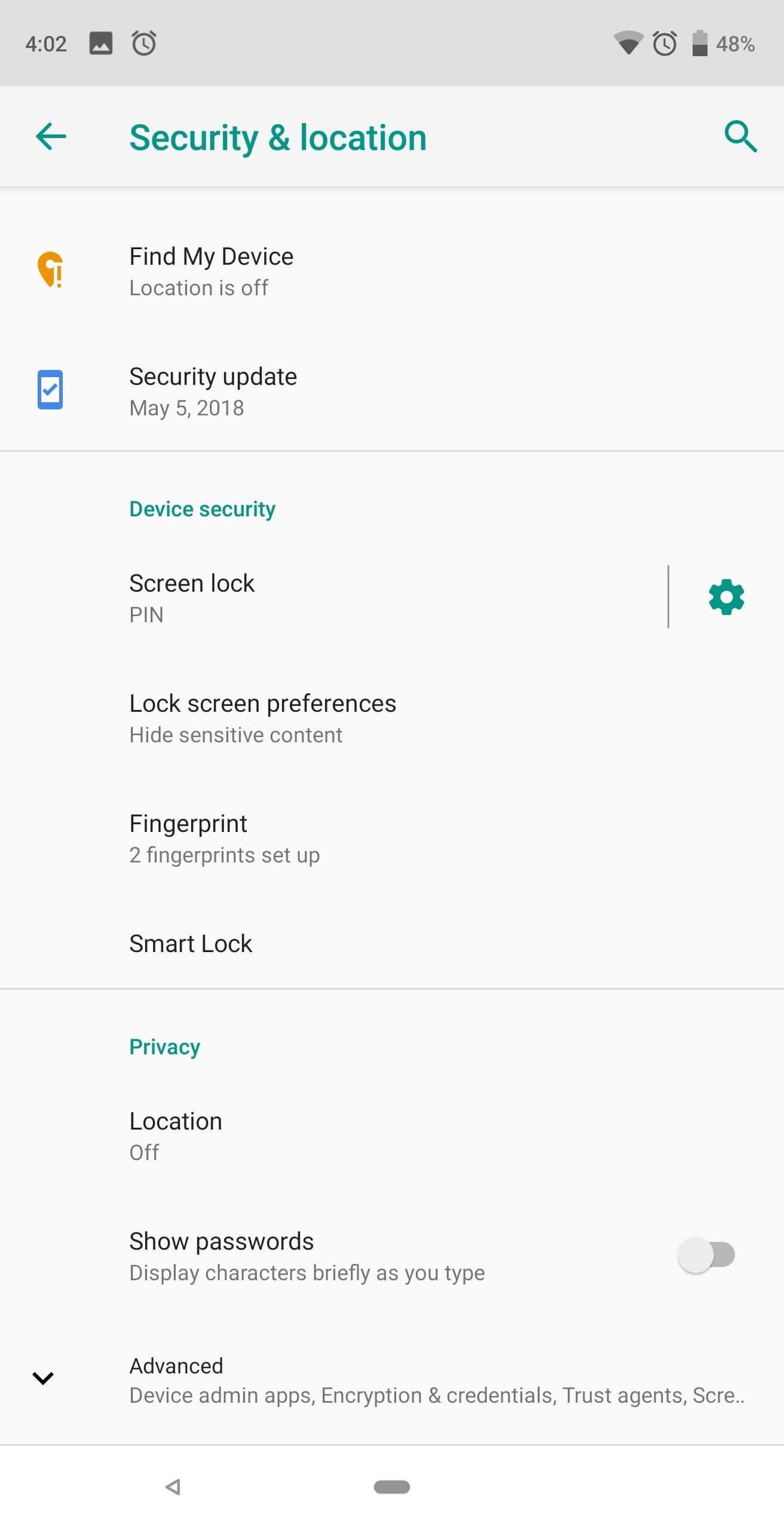
Presiona la opción para encender la fijación de pantalla.
Paso 2: Asegúrate de permitir medidas de seguridad aumentadas presionando en Solicitar PIN antes de quitar el fijado.
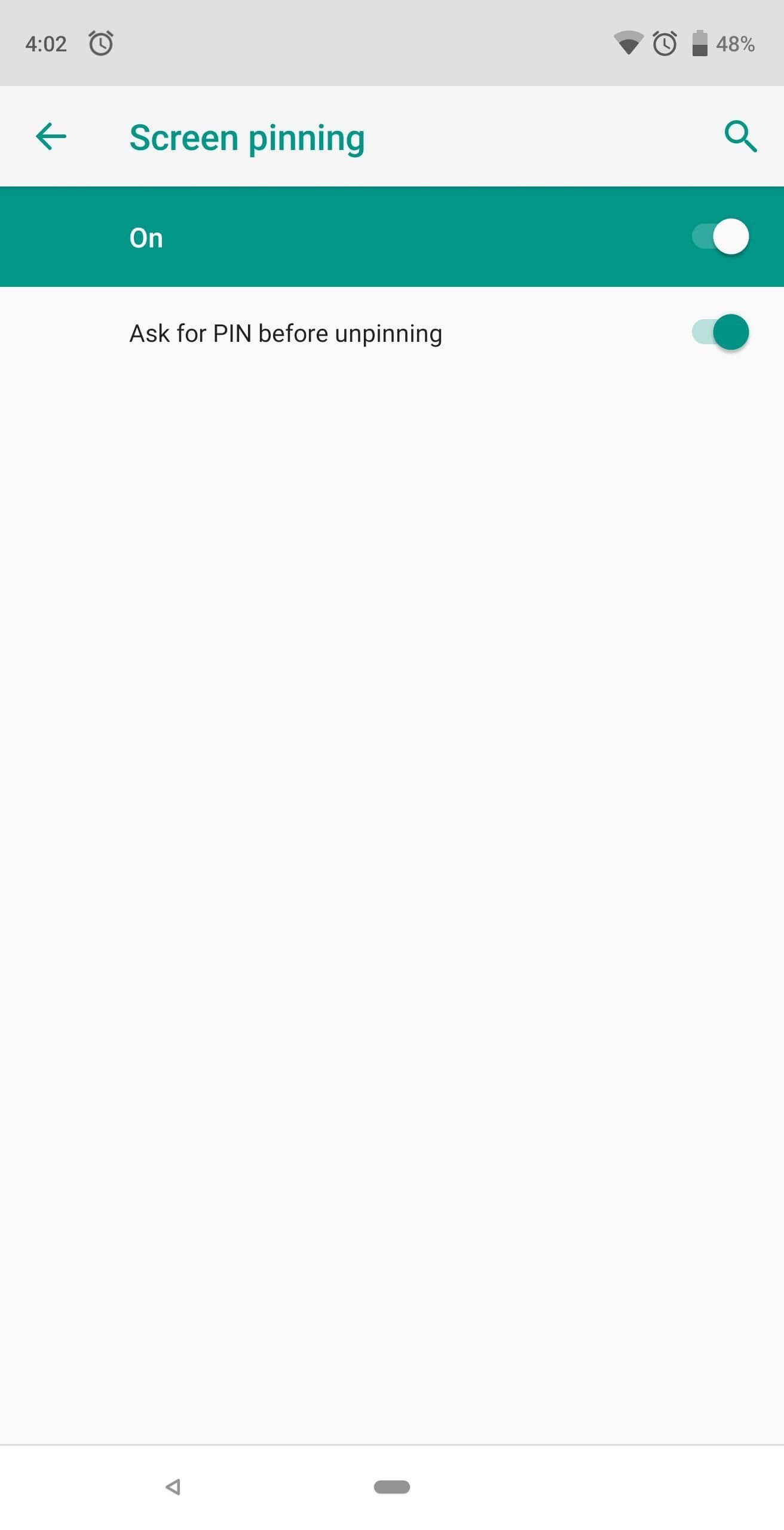
Paso 3: Luego, haz clic en el icono de Visión General abajo en la pantalla y luego elije la aplicación que quieres fijar. Luego presiona en Fijar > Acepto.
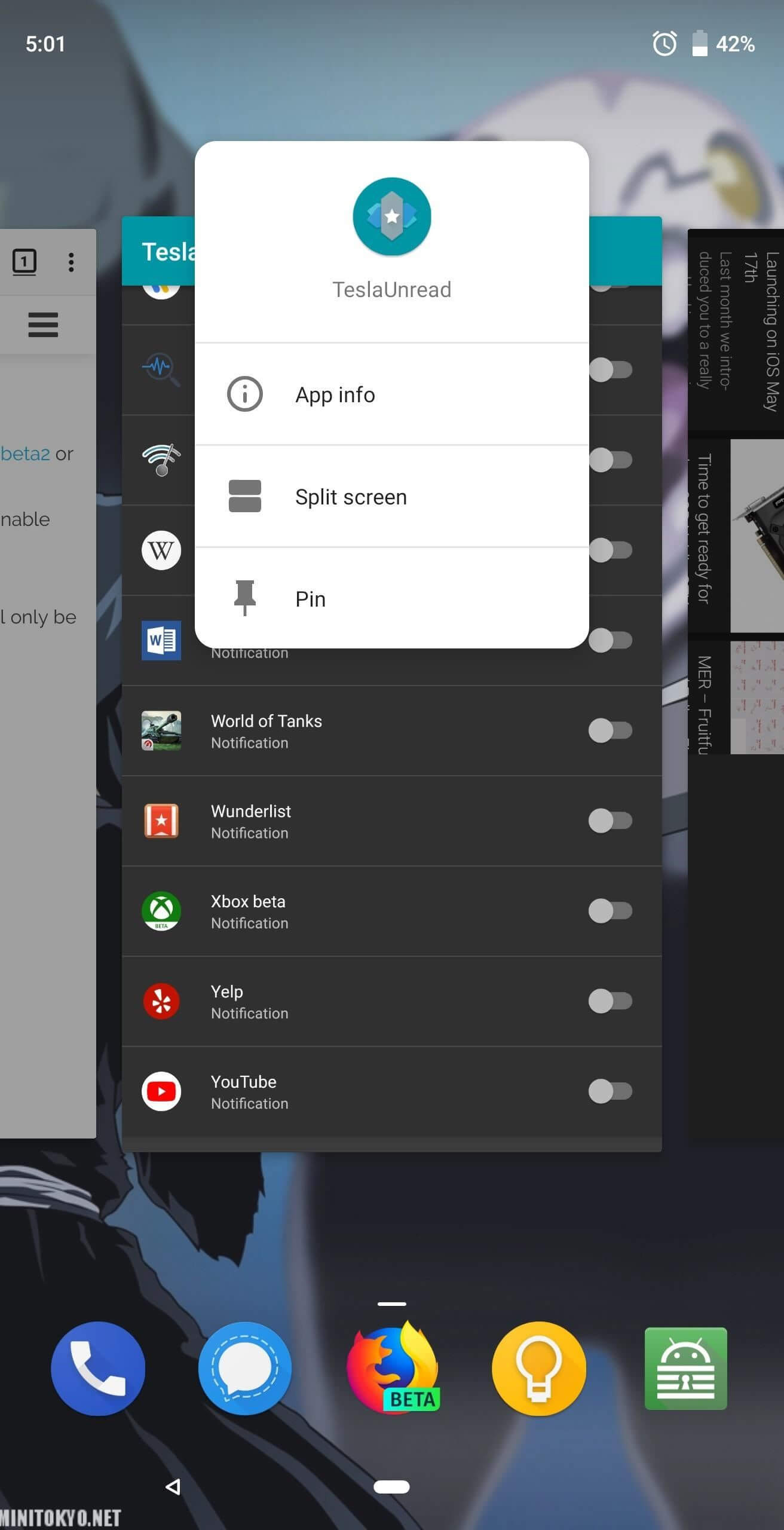
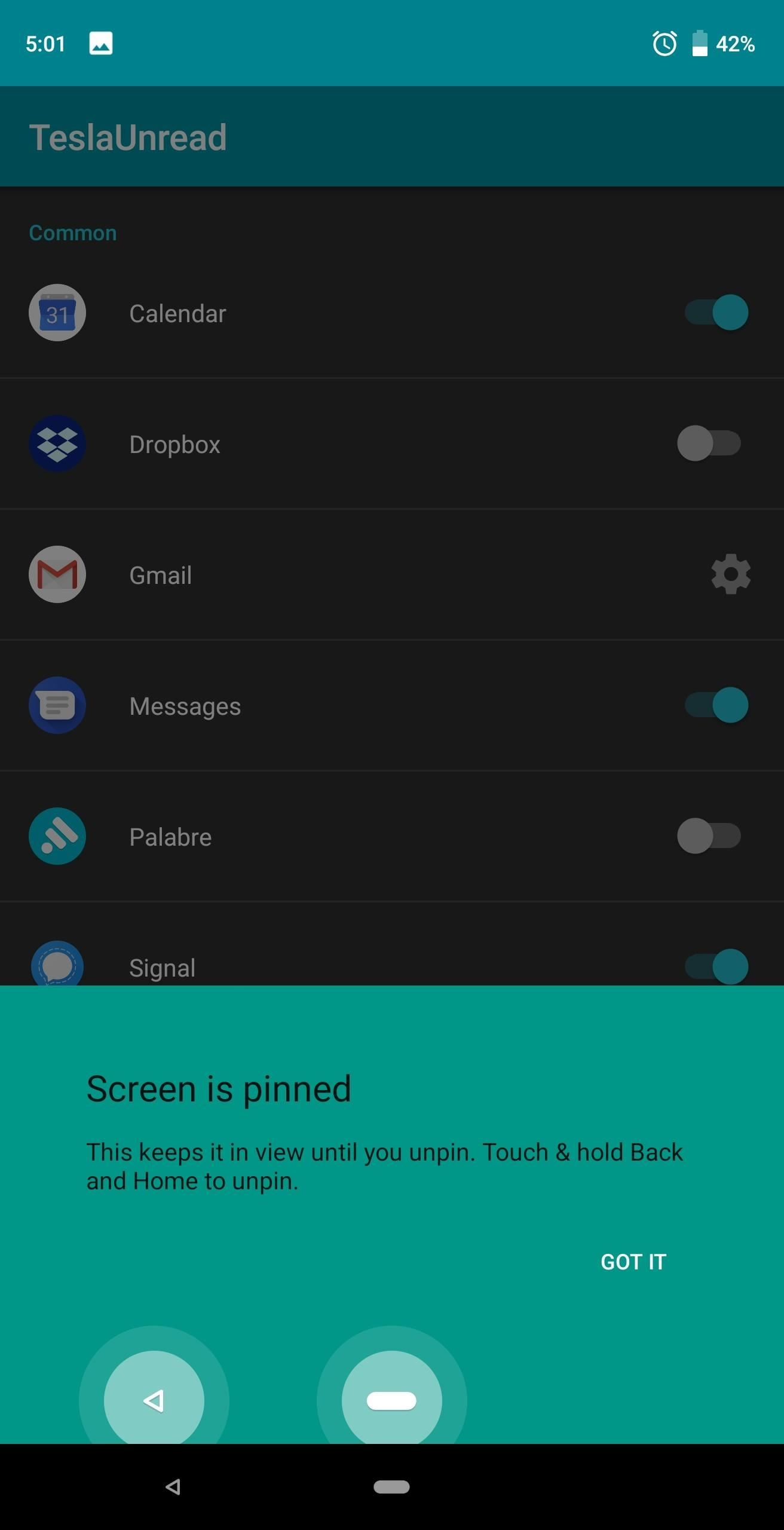
Paso 4: Para acceder a la aplicación fijada, necesitas quitar el fijado. Para hacerlo, presiona y sostén los iconos Atrás y Visión General al mismo tiempo. Luego ingresas tu código de seguridad establecido y la aplicación se quita de fijado.
Para Android 8.0 OREO y 7.0 NOUGAT:
Paso 1: Abre la aplicación de Configuraciones y presiona en Bloquear Pantalla y Seguridad. Selecciona Otras configuraciones de seguridad > Fijar Windows.
Paso 2: Habilita la fijación de pantalla y haz clic en Solicitar PIN antes de quitar el fijado seleccionando para activarlo.
Paso 3: Presiona en Visión General y abre la ventana de la aplicación que deseas fijar al frente. Luego, presiona en el icono Fijar en la esquina inferior derecha de la pantalla, luego haz clic en OK.
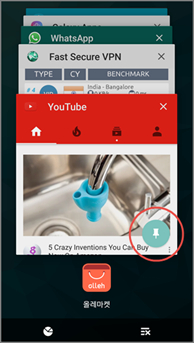
Paso 4: Quita la fijación de la ventana de la aplicación fijada presionando y sosteniendo los iconos de Atrás y Visión General. Luego ingresa tu código de seguridad y accede a la aplicación.
Parte 4: Como Bloquear Aplicaciones en Teléfono Android con una Cuenta de Invitado
No te alarmes por el nombre. Una cuenta de Invitado es como cualquier otra cuenta, excepto que utiliza diferentes instancias de la aplicación en tu teléfono. Es un bloqueador de aplicaciones ideal para usuarios de Android, especialmente cuando compartes tu teléfono con otra persona. Mientras lo tengas activado, puedes estar tranquilo que tus aplicaciones privadas e información se mantiene confidencial.
Esta característica está disponible en Android 9.0, 8.0 y 7.0, es decir, Android Pie, Oreo y Nougat. Lo que sigue es una guía sobre como bloquear aplicaciones en Android Pie y Oreo:
Paso 1: Ve a Configuraciones y selecciona Sistema. Luego elige Avanzado y presiona Múltiples usuarios.
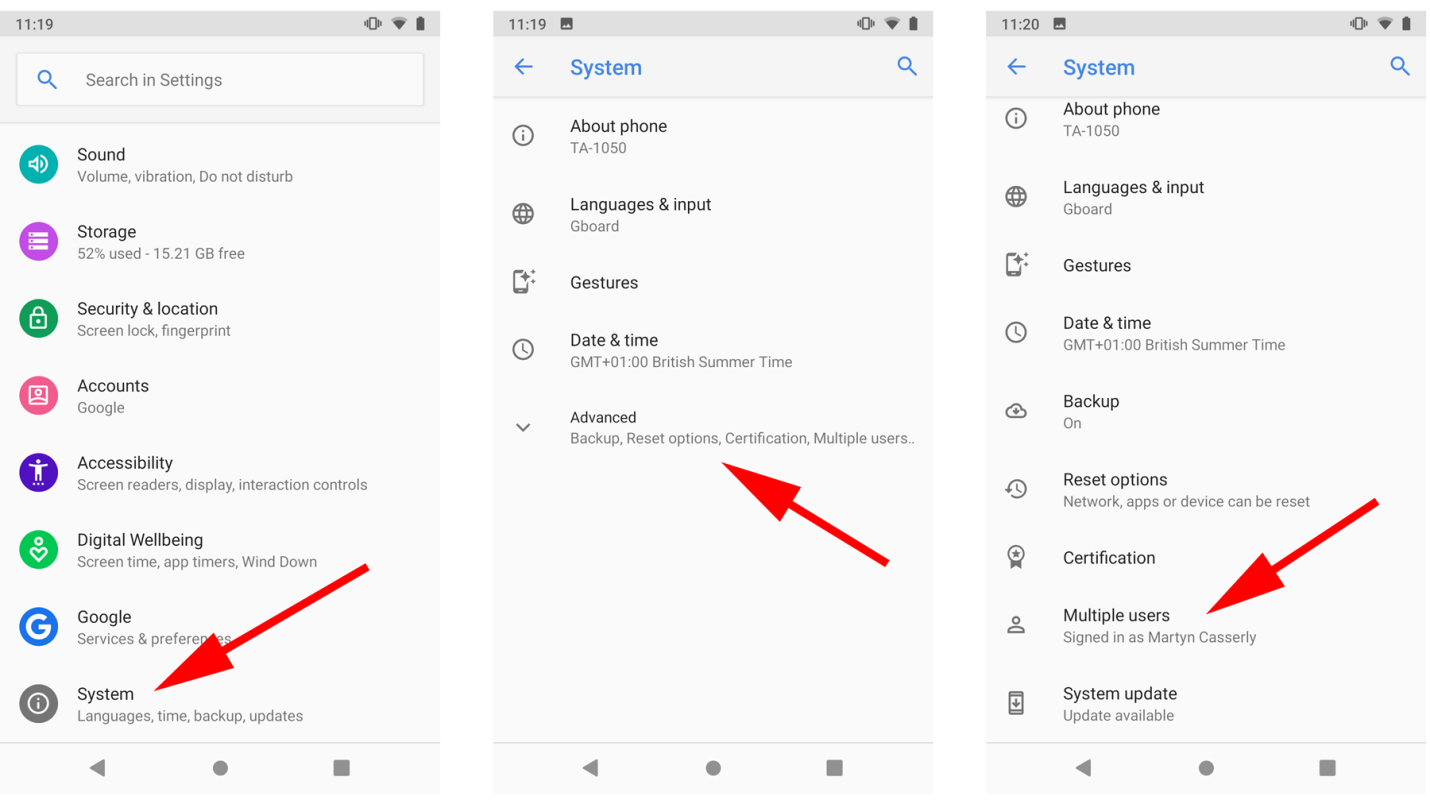
Paso 2: Luego, selecciona Invitado para cambiar la cuenta de usuario. O, presiona el icono de configuración a la derecha para habilitar llamadas. Para continuar recibiendo llamadas cuando la cuenta de Invitado se activa, presiona en las opciones al lado del texto de Encender llamadas. Haz clic en OK en la ventana emergente.
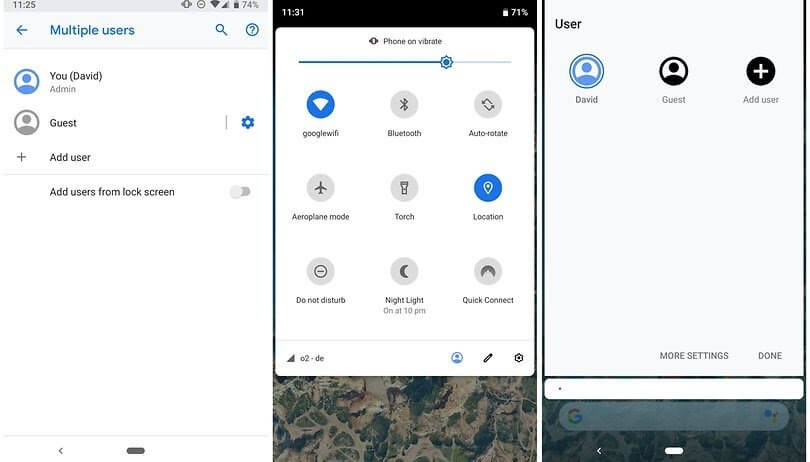
Paso 3: Alternativamente, puedes cambiar a una cuenta de Invitado expandiendo tu pestaña de notificación y haciendo clic en el icono del usuario en la sección debajo a la derecha.
Paso 4: Presiona en Invitado para cambiar la cuenta de usuario.
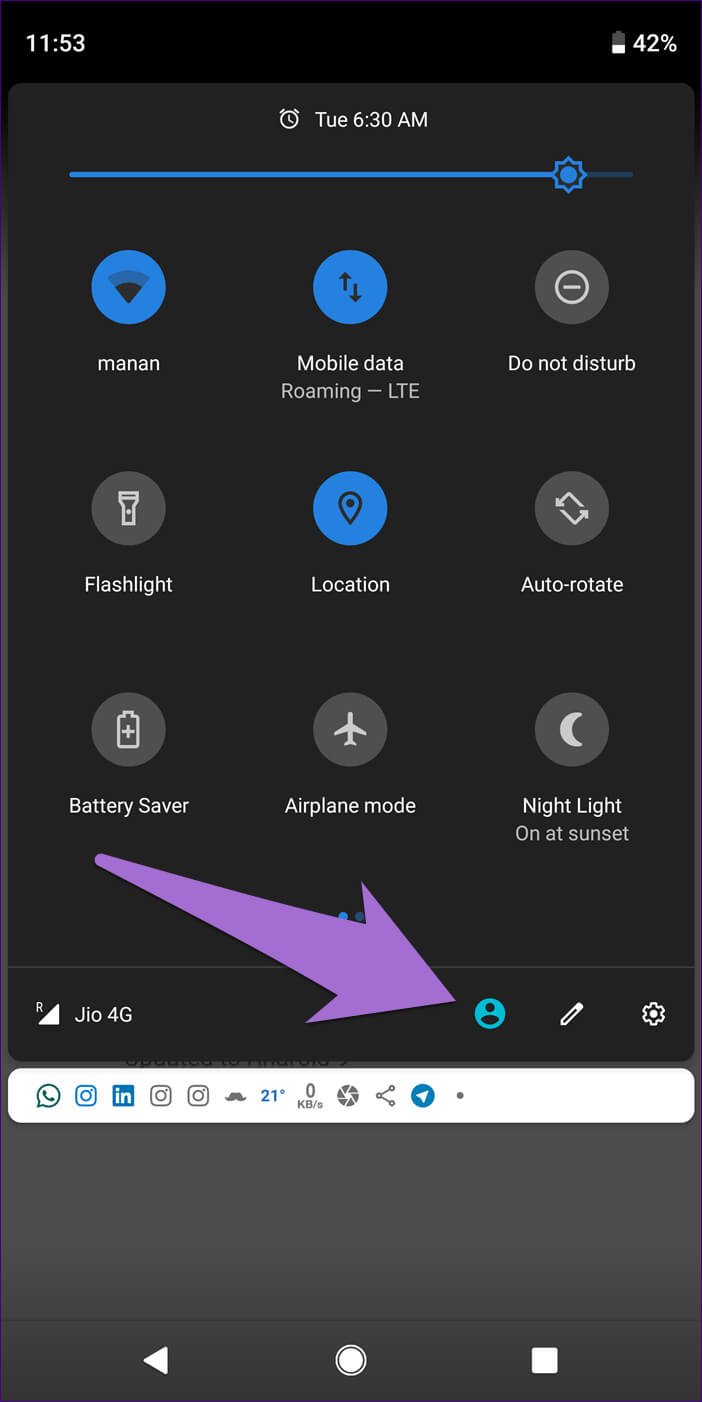
Para habilitar la cuenta de Invitado en Nougat:
Paso 1: Abre Configuraciones y selecciona Cloud y cuentas y presiona en Usuarios. Luego haz clic en Invitado.
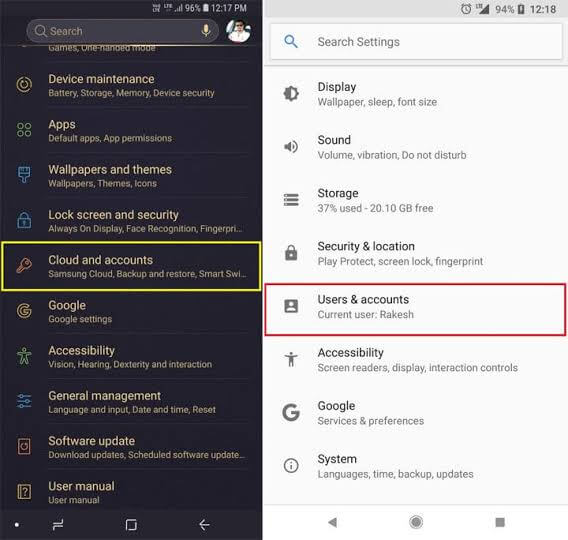
Paso 2: Para ver tu panel de configuraciones, deslízate hacia abajo y presiona en el icono de Usuario en la esquina superior derecha de la interfaz.
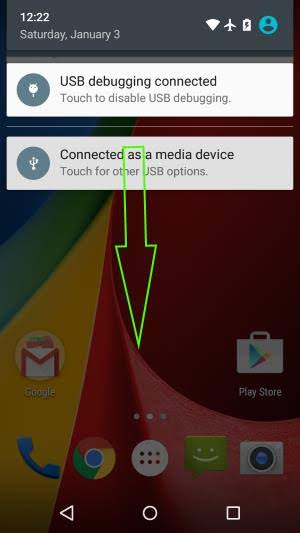
Paso 3: Finalmente, haz clic en Invitado.
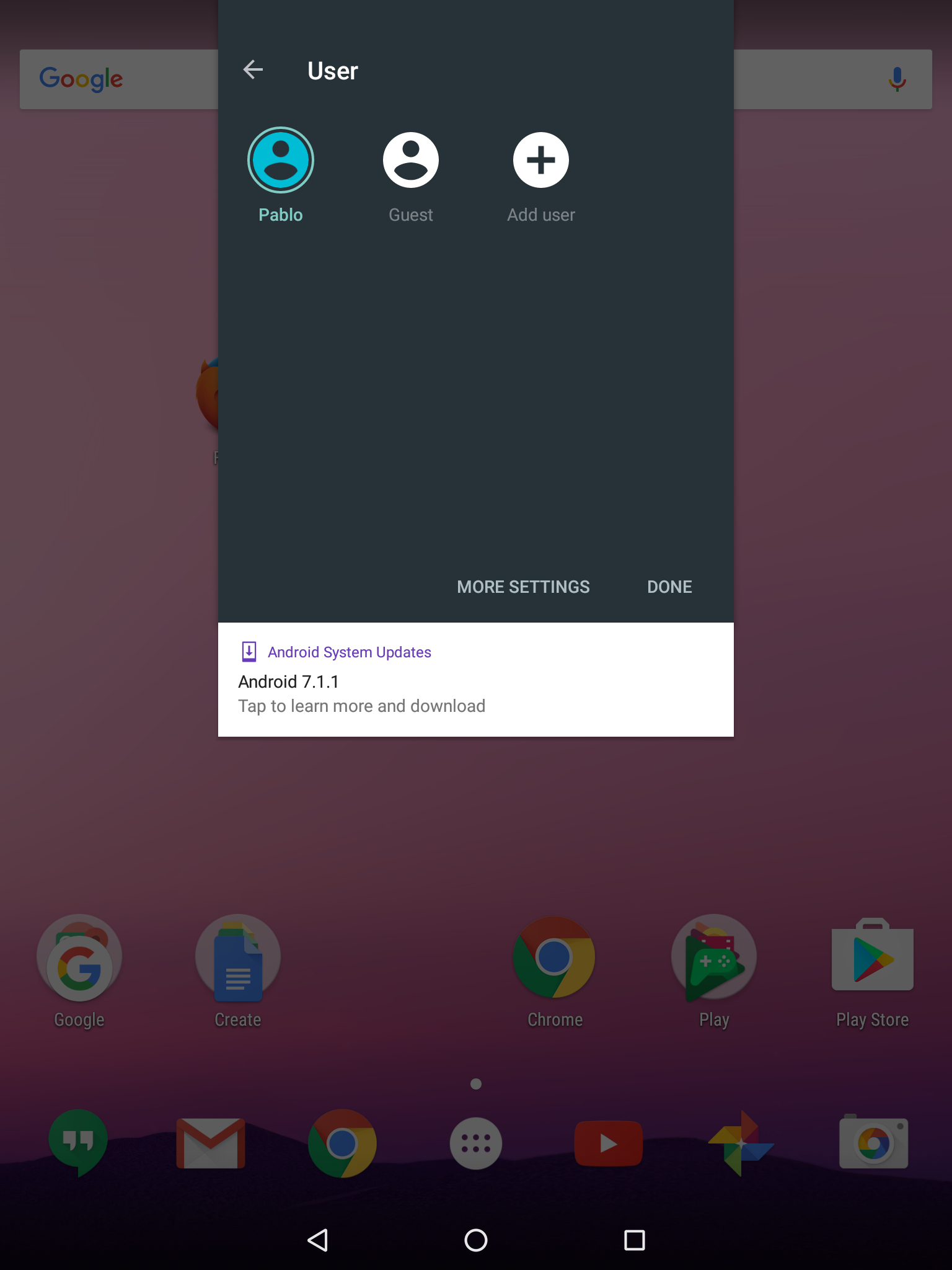
Parte 5: Como Bloquear Aplicaciones en Teléfono Android con la Carpeta Segura de Samsung
Si tienes un Galaxy S7/S7 Edge, S8/S8+, Note 8, S9/S9+, y semejantes, entonces conoces esta aplicación de bloqueo de teléfono para Android ya que vienen con una Carpeta Segura preinstalada. En caso de que no este y tu Android es versión 7.0 en adelante, la puedes descargar de Google Play o Aplicaciones Galaxy.
Carpeta Segura elimina el acceso no autorizado a tus aplicaciones bloqueándolas con medidas de seguridad de tu elección. Para utilizar este bloqueador de aplicaciones:
Paso 1: Ve a Configuraciones y haz clic en Bloquear Pantalla y Seguridad. Luego presiona en Carpeta Segura.
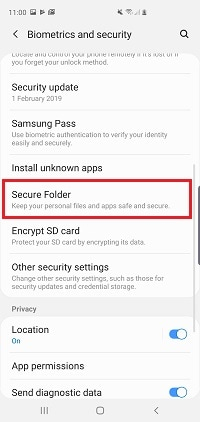
Paso 2: Luego, haz clic en Tipo de Bloqueo > Seleccionar Tipo de Bloqueo (o una opción biométrica, si está disponible). Elije la opción que desees, por ejemplo, Patrón, Fijar o Contraseña y procede ingresando el código y confirma.
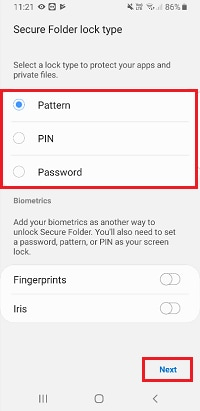
Paso 3: Ahora, abre la Carpeta Segura del baúl de aplicaciones y presiona en Agregar Aplicaciones. Selecciona las aplicaciones que quieres bloquear y haz clic en Agregar.
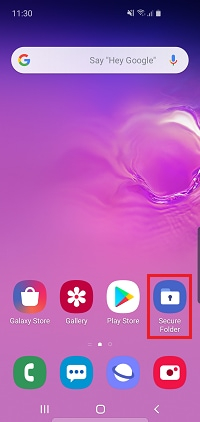
Paso 4: Cuando termines de agregar aplicaciones a la Carpeta Segura, presiona en Bloquear en la esquina superior izquierda de esta interfaz.
Paso 5: Recibirás una notificación de que la Carpeta Segura está bloqueada. Cualquier intento de accederla dispara el tipo de bloqueo que seleccionaste en el Paso 2 arriba.
Paso 6: Para obtener acceso a las aplicaciones bloqueadas en la Carpeta Segura, ingresa el código que creaste en el Paso 2 arriba. La aplicación será desbloqueada.
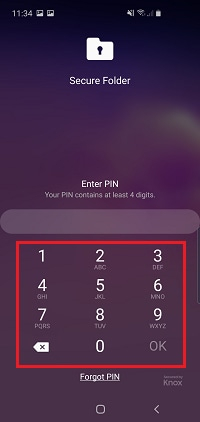
Conclusión
Ya sea que estés explorando bloqueo de aplicaciones de teléfono para Android, administrando el uso de aplicaciones de tu niño o necesites algo de privacidad para tus aplicaciones, todos los métodos anteriores son divertidos y vale la pena intentarlos. Sin embargo, antes de utilizar cualquiera de los últimos tres bloqueadores de aplicaciones para Android, asegúrate de que tu dispositivo esté funcionando con versiones Android 7.0 en adelante. Además, utiliza la guía correcta para versiones específicas de Android para evitar frustración durante el proceso de configuración.
En general, si estás buscando mantener un ojo en la actividad telefónica de otro teléfono, FamiSafe es la aplicación que debes obtener.

Omar Antonio M.
staff Editor