La aplicación de Control Parental Más Fiable
FamiSafe permite a los padres controlar el tiempo de pantalla, seguir la ubicación en tiempo real y detectar contenidos inapropiados en los dispositivos de los niños.

Los controles parentales son esenciales para mantener tu seguridad cuando utilizas plataformas de realidad virtual. Tanto si utilizas cascos de VR autónomos como Meta Quest 2 o plataformas de juego cruzado como PS VR y Steam VR, es esencial que te asegures de que tú y tus hijos estáis protegidos frente a los delincuentes en línea. Si sigues leyendo, descubrirás los niveles de control parental que puedes activar y qué puedes esperar de los nuevos modelos de cascos de VR.
Parte 1: Control parental de Oculus VR

Hasta hace poco, no había ajustes de control parental en ningún casco de VR de Oculus. Sin embargo, tras una actualización de seguridad realizada a principios de junio, ahora puedes activar funciones específicas para garantizar la seguridad de tus seres queridos cuando utilicen Oculus VR. Además, los controles parentales están disponibles en todos los modelos de oculus, incluidos los cascos de VR Rift, Quest 2 y Meta.
A continuación se muestran los controles parentales que Meta tiene disponibles en sus cascos de VR:
1. Límites de tiempo de Instagram
Ahora puedes establecer límites de tiempo para que tu hijo acceda a Instagram desde su dispositivo. Actualmente, los controles están disponibles para los usuarios de Estados Unidos. Sin embargo, Meta promete extender estas funciones a otros países en un futuro próximo. Algunos de los países que recibirán la nueva actualización del control parental son el Reino Unido, Japón, Australia, Canadá y Francia.
Deberá invitar a su hijo a iniciar los controles de supervisión para activar el ajuste.
2. Bloqueo de aplicaciones
Además, ahora tu hijo puede solicitar aprobación para comprar aplicaciones en Oculus Store. Según Meta, las aplicaciones se clasifican según la clasificación de la IARC, y el contenido está disponible para usuarios mayores de trece años. Una vez establecidos los controles parentales, tu hijo puede enviar una solicitud de Pedir comprar, que puedes denegar o aprobar desde la aplicación móvil de Oculus.
3. Centro familiar y centro de educación para padres
Por último, puedes acceder a todos los controles parentales desde el Centro Familiar a través del menú del casco de VR. Entre las funciones, puedes activar las notificaciones de compra para cuando tu hijo compre algo en Oculus Store y la Lista de amigos para determinar quién y cuánto tiempo interactúa con otros usuarios.
Además, el Centro de Educación para Padres es un recurso en línea que contiene información sobre cómo activar los distintos ajustes de control parental y temas comunes que puedes tratar con tus hijos en relación con la realidad virtual.
Aunque los controles parentales son todavía una novedad en los cascos de Oculus, es un paso en la dirección correcta para garantizar la seguridad de los usuarios cuando utilizan la plataforma VR. Meta promete mejorar aún más el control para garantizar el cumplimiento de las normas del sector en todas sus aplicaciones.
Parte 2: Control parental de VR en PS4/5

El control parental de PS4/5 VR está disponible a través de PlayStation Network y de los ajustes de la consola en Gestión familiar. Además, los controles funcionan en distintas funciones de la consola, como los filtros web, el establecimiento de límites de tiempo de juego, la fijación de límites de gasto mensual y el bloqueo de compras. Aquí tienes una guía sobre cómo establecer el control parental en PS4/5. Ten en cuenta que puedes configurar los controles a través del navegador web del dispositivo o de la PlayStation App de la tienda oficial de tu smartphone.
1. Establecer límites de tiempo en PlayStation 4/5
- Enciende tu consola PlayStation y accede al menú Configuración desde la pantalla de inicio.
- Una vez allí, selecciona la opción Control parental/Gestión familiar y haz clic en la cuenta de usuario de tu hijo.
- A continuación, haga clic en los ajustes de Tiempo de reproducción y seleccione Restringir en el menú Restringir tiempo de reproducción. Puede restringir el tiempo de reproducción por día de la semana, duraciones específicas o establecer una hora de finalización personalizada. Además, también puedes configurar notificaciones para informar a tus hijos cuando se agote su asignación de tiempo y configurar su cuenta para que se desconecte automáticamente cuando superen su asignación.
- Una vez completadas las restricciones, haga clic en el botón Guardar para finalizar el proceso.
2. Bloque comunitario en PS4/5
También puedes establecer bloques de comunidad en PS VR a través de tu consola. Algunas de las restricciones que puedes establecer incluyen las retransmisiones de juego, el acceso a los perfiles de los jugadores a través de PlayStation Network y la interacción mediante chat de texto o voz en PS VR. A continuación te explicamos cómo activar este ajuste para garantizar la seguridad de tus hijos.
- Accede al menú Ajustes de la consola desde la pantalla de inicio.
- A continuación, vaya al Menú de Control Parental y seleccione la opción Comunicación y Contenidos Generados por el Usuario.
- Una vez aquí, haga clic en Restringir y elija las opciones que desea desactivar en la cuenta de su hijo.
- Confirme la configuración del control parental y finalice el proceso haciendo clic en Guardar.
3. Establecer el bloqueo del juego en PS4/5
El Entertainment Software Ratings Board y el Pan-European Game Information son entidades independientes que asignan clasificaciones por edades a los distintos contenidos de la plataforma PlayStation. PS VR tiene una clasificación de 13+, lo que te obliga a asegurarte de que dispones de monitores para evitar el acceso de menores.
La función de bloqueo de juegos es un ajuste de control parental que restringe el acceso de tu hijo a contenidos inapropiados de la tienda PlayStation. Además, impide la compra de películas y otros contenidos en streaming a través de PS VR y PlayStation Network. A continuación se explica cómo configurar la función de bloqueo de juegos en las consolas PS4 y PS5.
Vaya al menú Control parental siguiendo esta ruta: Configuración>Familia y control parental>Gestión familiar>Control parental. Una vez allí, puede seleccionar Controles parentales preestablecidos o crear una lista personalizada de restricciones activando ajustes individuales. Actualmente, PS5 tiene tres controles parentales preestablecidos. Aquí están para tu referencia:
- Niño ofrece restricciones de contenido apropiadas para menores de siete años.
- Early Teens ofrece restricciones sobre contenidos aptos para menores de 13 años.
- El preajuste para adolescentes tardíos abarca contenidos para mayores de dieciséis años.
Cada uno de estos preajustes ofrece una lista preaprobada de juegos y otros contenidos de la tienda PlayStation. Además, también recibirá una notificación y un correo electrónico cuando su hijo intente acceder a juegos restringidos a través de su cuenta.
A continuación, tu hijo podrá enviar una solicitud de aprobación para poder acceder al juego. A continuación, puede aprobar la solicitud haciendo clic en el enlace del correo electrónico para acceder a Gestión familiar en línea. También puedes pulsar el botón PS del mando para acceder al menú de notificaciones y hacer clic en Juegos permitidos para aprobar la solicitud.
Para asegurarse de que los controles parentales están activos en PS4/5, confirme que su hijo ha completado la verificación de correo electrónico para su cuenta y que inicia sesión en PlayStation Network desde su consola.
Parte 3: Steam VR

Steam VR es otra popular plataforma que puedes utilizar para acceder a contenidos de realidad virtual. Además, se adapta a diferentes cascos de VR como HTC VIVE, Oculus Rift y Windows Mixed Reality. Por desgracia, no todos estos cascos de VR ofrecen opciones de control parental. Sin embargo, puedes configurarlos desde tu cuenta de Steam VR. A continuación te explicamos cómo activar el control parental en Steam VR.
Paso 1
Inicie sesión en la cuenta de Steam de su hijo para configurar los controles parentales.
Paso 2
Si tu hijo no tiene una, puedes crearle una cuenta desde el sitio web de Steam o la aplicación para PC.
Paso 3
Una vez iniciada la sesión, haz clic en la opción Steam de la barra de menú superior para acceder a la pestaña Configuración del menú resultante.
Paso 4
Aparecerá una ventana emergente, y desde allí, selecciona Familia y luego procesa a Administrar vista de familia para iniciar el asistente de configuración.
Paso 5
Siga las instrucciones que aparecen en pantalla para activar diferentes restricciones en la cuenta de su hijo. Entre las restricciones que puedes establecer están:
- Acceso al contenido de la biblioteca, donde puede excluir títulos de juegos inapropiados.
- Compras en la tienda de Steam para evitar gastos excesivos.
- Interacciones dentro de la aplicación entre usuarios de Steam VR.
- Acceso a contenidos generados por la comunidad.
- Filtrado de chats para excluir contenidos violentos y sexuales.
Paso 6
Una vez que ejecute el Asistente de Family View, se le pedirá que introduzca una dirección de correo electrónico de recuperación y un PIN de usuario.
Paso 7
Por último, recibirás un código de confirmación en la dirección de correo electrónico de recuperación, que deberás introducir para finalizar el control parental de la cuenta de tu hijo.
Aunque Steam ofrece clasificaciones para algunos de los contenidos que incluye en su Biblioteca, tendrás que examinar cada título para determinar si es apropiado. Puede consultar los sitios web de PEGI y ESRB para determinar la clasificación de cada juego antes de permitir que sus hijos accedan al contenido. Además, configurar un PIN garantiza que tus hijos no puedan acceder a ningún contenido fuera de los controles parentales que hayas establecido.
Otra guía relacionada con Juegos Steam que también te puede gustar : 8 mejores juegos de steam para que los niños aprendan y se relajen
Establece el control parental en otros dispositivos digitales con Wondershare Famisafe
Aparte de las videoconsolas, el control parental también se utiliza en los dispositivos digitales para ayudar a los padres a vigilar el uso que hacen sus hijos de la pantalla y de aplicaciones o juegos adictivos. Famisafe es una aplicación de control parental fiable con potentes funciones compatibles con los principales dispositivos Android, iOS, Windows, Mac, Chromebook y Kindle Fire. Estas son algunas de las funciones de las que puede beneficiarse:
Informe de actividad telefónica
Puedes obtener información detallada de las actividades del teléfono de forma remota y ver qué aplicaciones instalan o desinstalan los niños.
Control del Tiempo de pantalla
Puedes limitar fácilmente el tiempo de pantalla y ver el número de horas que tu hijo pasa en aplicaciones o plataformas en línea al día, a la semana o al mes.
Bloqueador de aplicaciones/juegos
Puedes bloquear o restringir determinadas aplicaciones no deseadas. Y cuando tu hijo intente abrir aplicaciones o juegos bloqueados, recibirás una alerta instantánea.
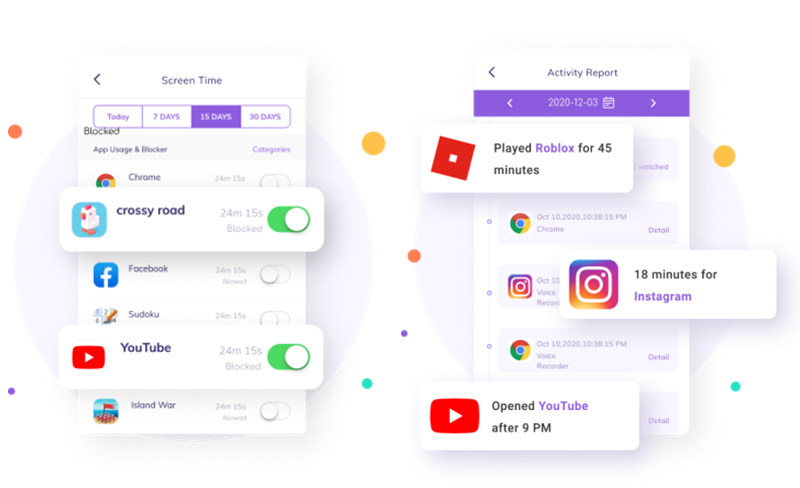
Aprende a activar el control parental en el teléfono de tu hijo reproduciendo este vídeo.
Parte 4: Preguntas frecuentes
1. ¿Es meta quest 2 para niños?
Según los comunicados oficiales de Meta, el casco de VR Quest 2 es apropiado para niños mayores de trece años. Además, la empresa no permite crear cuentas a usuarios menores de esa edad. Además, cualquier cuenta que infrinja la política de la empresa puede acarrear la suspensión temporal o la prohibición total de la cuenta.
2. ¿Cuándo estará en línea el control parental de Oculus?
El control parental de Oculus está disponible en línea desde principios de junio. Aunque la versión es bastante reciente, algunas de las funciones disponibles son:
- IARC content rating means your child cannot access apps beyond their age limit. Además, también puedes restringir el acceso a Oculus Link y Air Link para evitar que accedan a contenidos desde su PC.
- El control del tiempo de pantalla te permite determinar cuánto tiempo pasa tu hijo en la plataforma VR.
- También puedes controlar la lista de amigos de tus hijos y decidir los niveles de interacción que les vas a permitir.


Omar Antonio M.
staff Editor
Generally rated4.5(105participated)